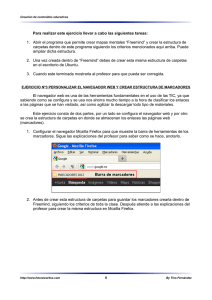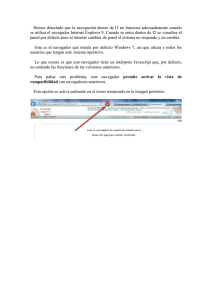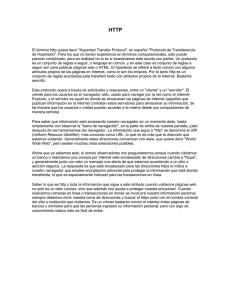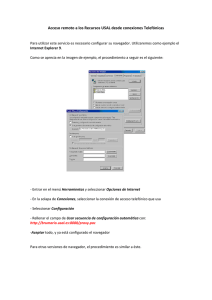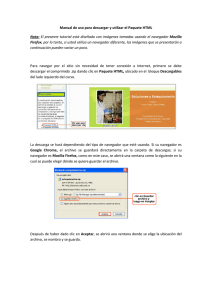Introducción a los servicios de Internet - TLDP-ES
Anuncio

Introducción a los servicios de Internet 5 5.1. INTRODUCCIÓN 5.1.1. ¿Qué es Internet? Internet es una red de ordenadores conectados entre sí, que permite a los usuarios compartir información. 5.1.2. ¿Cómo podemos conectarnos a Internet? En la actualidad los usuarios disponemos de dos formas básicas de conectarnos a Internet: a) Mediante un Proveedor de Servicios de Internet (PSI), que es una compañía (Telefónica, Wanadoo, Supercable) que permite, gratuitamente (pagando sólo el coste de la llamada) o mediante una cuota mensual, conectarnos a los ordenadores de su red, que ya está conectada a Internet y, así, disponer, también nosotros, de acceso. La conexión de nuestro ordenador a la red del PSI puede hacerse de varias maneras, lo que redunda en el precio y la velocidad de conexión: mediante un módem conectado a la línea telefónica convencional (la misma que se utiliza para las llamadas de voz normales), mediante una línea RDSI, ADSL o una conexión por cable. b) A través de una red de área local: en este caso, el ordenador del usuario está conectado a una red de área local (la red de nuestro Centro) que, a su vez, está conectada a Internet mediante un PSI de la forma comentada anteriormente. Sea cual sea la conexión escogida, el primer paso será el de configurar nuestro ordenador, para poder hacer uso de dicha conexión, con los parámetros de configuración que nos proporciona nuestro PSI o nuestro administrador de red. Supongamos que ya tenemos nuestro ordenador con la conexión perfectamente configurada. Hagamos, ahora, uso de ella. 5.1.3. ¿Para qué podemos usar Internet? Básicamente Internet se usa para buscar y compartir información. A esta información se puede acceder de diversas formas, lo que da lugar a los distintos servicios de Internet. Los principales servicios son los siguientes: 1. Navegación web, que consiste en consultar páginas web pasando de unas a otras conociendo sus direcciones o utilizando los hipervínculos que hay entre ellas. 2. Correo Electrónico, es la posibilidad de contar con una dirección en la que recibir mensajes de otros usuarios y desde la que mandar nuestros propios mensajes 3. Foros, son como tablones de anuncios agrupados por temas, en los que los usuarios depositan su mensajes o contestan a los de otros, encadenándose largas secuencias de respuestas. 4. Chat, es la posibilidad de comunicarnos en tiempo real (lo que escribimos es inmediatamente leído por los otros) con otras personas en salas públicas o privadas. 5. Mensajería Instantánea, nos brinda la posibilidad de avisarnos cuando algún conocido se conecta a Internet, para poder establecer una comunicación en tiempo real directamente. 6. La transferencia de archivos (FTP), es un servicio que permite la transferencia de archivos en Internet. 7. Las listas de correo o listas de distribución. Es algo similar a los foros pero los mensajes que envían los usuarios no van a un lugar público, el foro, sino al correo de cada uno de los miembros de la lista. 8. El intercambio de archivos, con este nombre se hace referencia a un servicio que permite a usuarios particulares intercambiar archivos de sus ordenadores sin la intervención de servidores externos (FTP). Este servicio ha impulsado la copia y distribución ilegal de software y música, pues se ha vuelto complicado buscar un culpable al ser los usuarios particulares los que intercambian los archivos. A estos servicios se accede de una forma similar, según lo que se conoce como la arquitectura cliente-servidor. En Internet hay ordenadores que son servidores web (ofrecen páginas web), otros que son servidores de correo (ofrecen la posibilidad de tener en ellos una cuenta de correo), hay también servidores de Chat, de foros, ... y para acceder a cada uno de estos servicios necesitaremos lo que se conoce como un cliente (para solicitar la información): Mozilla es un cliente web o navegador, Evolution es un cliente de correo, Mozilla Mail es un cliente de foros (y de correo), Xchat de IRC o gFTP de FTP. Generalmente antes de usar los clientes es necesario configurarlos. La configuración consiste, básicamente, en indicarle dónde está el ordenador que da el servicio (el servidor) y el nombre de usuario y la contraseña (si estos fueran necesarios). Cualquier ordenador puede convertirse en un servidor (de páginas web, de correo, FTP, ...) sólo con instalar el programa adecuado. Hoy en día se puede acceder a la mayoría de los servicios mediante un mismo cliente: el navegador web. Así, es posible acceder con el navegador (como si estuviésemos visitando páginas web) a servicios como el correo electrónico, los foros, el chat y la descarga de ficheros (FTP), aunque no se alcanza la misma potencia que si se accede con el cliente específico. 5.2. NAVEGANDO POR LA WEB. El MOZILLA 5.2.1. ¿Qué es una página web? Una página web es un documento multimedia (que puede llevar incorporado texto, imágenes, sonido y animaciones), escrito en un lenguaje especial denominado HTML, que contiene la información que una persona u organización quiere publicar en la red. Estas páginas web se colocan en ordenadores conectados a Internet que se denominan servidores HTTP. Un concepto fundamental relacionado con las páginas web es el de hipervínculo, vínculo o enlace. Un vínculo es un elemento de la página web (texto, gráfico, ...) que establece una relación con otra parte de la misma página web o con otra página web, tanto si está en el mismo servidor como en otro diferente. De modo que, al hacer click sobre un vínculo de una página se puede saltar a otra parte de la misma página o a otra página diferente. Los vínculos se reconocen porque generalmente (no siempre) aparecen en la pantalla en color azul y subrayados (cuando se trata de texto). En algunas páginas web (mal diseñadas) puede ser difícil encontrar los vínculos, para encontrarlos debemos desplazar el ratón por la pantalla y observar cuando cambia de forma (de flecha a mano), en ese punto hay un vínculo. Al conjunto de todas las páginas web (enlazadas entre sí por los vínculos) se le denomina WWW, World Wide Web o telaraña mundial de páginas web, puesto que es fácil imaginarse Internet como una gran red de conexiones que tiene una página web en cada uno de sus nudos Ahora bien, de los millones de páginas web que se pueden encontrar en Internet, ¿cómo podemos encontrar la que nos interesa? Esto se consigue gracias a que cada página tiene una dirección única conocida con el nombre de URL. Un ejemplo, la dirección URL de la página web de la Junta de Andalucía es http://www.juntadeandalucia.es. 5.2.2. ¿Qué es un navegador? Cuando un usuario quiere consultar una página web debe utilizar un programa especial que realice las siguientes funciones: conectarse con el servidor HTTP, pedirle a ese servidor que le envíe la página que quiere ver y mostrar la página recibida en la pantalla.. Este programa especial, encargado de realizar estas funciones, es lo que se conoce con el nombre de navegador (cliente web o browser). Al hecho de consultar páginas web se le suele llamar navegar por Internet. Por tanto, para poder consultar las páginas web debemos contar con un navegador. En el mercado podemos encontrar muchos navegadores, los más conocidos son el Internet Explorer (que viene preinstalado en los sistemas Windows), Mozilla, Opera, Galeon,... Nosotros adoptaremos el Mozilla como navegador, por ser un programa libre que viene incluido en la mayoría de las distribuciones Linux y en concreto en GuadalinexEDU. Si una vez familiarizados con Mozilla utilizamos otro navegador gráfico comprobaremos que el funcionamiento es bastante similar. En GuadalinexEDU., además de Mozilla contamos con otro navegador: Lynx, un navegador en modo texto (no muestra los gráficos de las páginas web) que es el que GuadalinexEDU utiliza por defecto. Es decir, que si hacemos click sobre una página web almacenada en nuestro equipo, el navegador encargado de visualizarla será Lynx y no Mozilla. Pero esto puede cambiarse y lo vamos a hacer. Ya que vamos a conocer Mozilla, haremos que sea también nuestro navegador predeterminado. 5.2.3. Haciendo que Mozilla sea nuestro navegador predeterminado Para poder realizar este proceso necesitamos tener una página web almacenada en nuestro equipo, si no es así, podemos crear una con el OpenOffice.org Writer o bien realizar este procedimiento tras almacenar en nuestro ordenador alguna página de Internet. Si desde nuestro administrador de archivos (Nautilus) hacemos doble click sobre una página web almacenada en nuestro ordenador, se nos abrirá el programa que GuadalinexEDU tiene configurado por defecto para visualizar este tipo de páginas: el navegador Lynx. Para que Mozilla sea el navegador predeterminado, debemos proceder así: 2. Ahora nos desplazamos por la ventana de las aplicaciones en la que podemos ver que el navegador predeterminado es Lynx. Seleccionamos Mozilla y pulsamos en Modificar. 1.Hacemos click con el botón derecho sobre una página web almacenada en nuestro equipo y en el menú contextual nos situamos sobre abrir con y luego hacemos click sobre otra aplicación. 3. En el menú de opciones que aparece seleccionamos usar como predeterminada para todos los elementos <<página html>>. Pulsamos en ok. Y al cerrarse esta ventana pulsamos en Hecho. Y ya es Mozilla nuestro navegador predeterminado. Para comprobarlo sólo tenemos que hacer doble click sobre cualquier página web almacenada en nuestro equipo y ver, ahora, qué navegador se abre. 5.2.4. ¿Cómo ejecutar Mozilla? Mozilla puede ejecutarse desde nuestro escritorio de GuadalinexEDU de varias maneras: 1. Aplicaciones >> Red >> Navegar por la Web 2. Icono Navegar por la web 3. Icono Averroes (se abre Mozilla y se visualiza la página web de Averroes (www.juntadeandalucia.es/averroes) 4. Mediante el aplique de Averroes se abre la página web de Averroes en Mozilla. 5.2.5. La Pantalla del Navegador. Una vez ejecutado el navegador podemos ver su pantalla principal que, si hemos pulsado en el icono de Averroes, será similar a ésta. Vamos ahora a analizar, de arriba hacia abajo, las distintas partes que conforman la ventana: 1. En primer lugar nos encontramos con la barra de título, en la que aparece el nombre de la aplicación (Mozilla) y el título de la página web que estamos visualizando (AVERROES. Red Telemática Educativa de Andalucía). Además de los botones típicos que tienen las ventanas de Gnome. 2. En el siguiente nivel nos encontramos con la barra de menús. En esta barra se incluyen todos los comandos del navegador. Con un click de ratón en las opciones del menú se abren nuevas ventanas con más órdenes y funciones. 3. En el siguiente nivel nos encontramos con la barra de navegación y ubicación, que será la que usemos con más frecuencia cuando naveguemos. Analicemos los botones de esta barra: Retroceso. Nos permite retroceder a la página visitada anteriormente a la página actual, cada vez que pulsemos volveremos una página hacia atrás. Si mantenemos pulsado el botón o pulsamos sobre el pequeño triángulo de la esquina inferior derecha se nos muestra una lista de las páginas a las que podemos regresar. Avanzar. Se usa para avanzar por las páginas que ya hemos visitado (si previamente habíamos retrocedido usando el botón Retroceso). Refrescar. Vuelve a cargar la página actual. De manera predeterminada la página se carga desde la caché (espacio de almacenamiento temporal en el disco que usan los navegadores para que sea más rápida la carga). Si queremos que vuelva a cargarla desde el servidor (porque creemos que puede haber cambiado) hemos de pulsar la tecla Mayúsculas a la vez que hacemos click en dicho botón. También es útil este botón cuando la página que intentamos ver no se carga correctamente o tarda demasiado. Pulsando sobre él volvemos a cargarla (esperemos que esta vez con más suerte). Detener. Sirve para detener la carga de un objeto de la página y por tanto de la página. Barra de direcciones. En esta caja de texto es donde aparece la dirección de la página web que estamos viendo en cada momento (URL). Si queremos ir a una página web concreta introducimos aquí su dirección y pulsamos Intro. El navegador se conectará con el servidor HTTP adecuado y mostrará la página solicitada. Notas sobre las direcciones web: Las direcciones siempre comienzan por http:// aunque esta parte se puede omitir (el navegador la da por supuesta). La mayoría de las direcciones empiezan por www pero no todas, en algunos navegadores también se puede omitir esta parte pero no es aconsejable hacerlo porque muchas páginas no llevan este encabezado en la dirección. Al escribir una dirección web no se distinguen las mayúsculas de las minúsculas (es indiferente escribirla de una u otra manera). En una dirección nunca hay espacios en blanco intercalados. Buscar. Este botón se utiliza para buscar una página en Internet, en función del texto que escribamos en la barra de direcciones. La herramienta que utilizaremos para buscar (el motor de búsqueda) puede ser especificado por nosotros. Más adelante, en el apartado destinado a la búsqueda en Internet lo veremos con más detalle. Imprimir. Se utiliza para imprimir la página web que estamos visualizando. En realidad son dos botones en uno, lo podemos ver si pulsamos sobre la pequeña flecha blanca de la esquina inferior derecha. Una de las opciones nos permite ver cómo quedará la página impresa (Vista Preliminar) y la otra (o si pulsamos directamente sobre el botón) la imprimirá. Este botón también tiene dos utilidades: la primera es la de ser un enlace a la página web de Mozilla, www.mozilla.org; y la segunda es la de informarnos del estado de la carga, si vemos una imagen estática (una m) querrá decir que la página ha sido totalmente cargada; si por el contrario vemos una animación es que el navegador está cargando todavía la página que hemos solicitado. Este botón es un enlace a la página que nosotros configuremos como de inicio y que suele ser la que visitemos con más frecuencia. Posteriormente colocaremos como nuestra página de inicio la página de un buscador www.google.com, pero eso será más adelante. Este botón despliega la persiana de marcadores que también requiere de un punto aparte más adelante. 4. La Barra de Estado Es la barra que aparece en la parte inferior del navegador. Tiene una doble misión: permitir arrancar aplicaciones relacionadas con Mozilla (parte izquierda) y dar información sobre la conexión (parte central y derecha): Los iconos sirven, de izquierda a derecha, para: 1. 2. Abrir una nueva ventana del navegador. Con lo cual podemos navegar con cada una de las ventanas de forma independiente. Generalmente al hacer click sobre un vínculo, la nueva página se carga en la misma ventana del navegador (la misma sesión) pero otras veces (no depende de nosotros sino de cómo esté diseñada la página) se abre una nueva sesión del navegador y se muestra allí. Al abrir una nueva sesión, el navegador no “recuerda” la páginas anteriormente visitadas (pues en esta sesión no se ha visitado ninguna) y no podemos hacer uso del comando Retroceder. Si queremos cerrar esta página (o la sesión) podemos cerrar la correspondiente ventana del navegador, todavía tendremos abierta la sesión inicial desde la que se inició la que acabamos de cerrar. No está de más estar pendiente del panel inferior de GuadalinexEDU, en el que aparecen las aplicaciones que se están ejecutando y en el que podremos ver cuantas sesiones del navegador tenemos abiertas. En principio, pueden ser tantas como queramos. Lanza el programa de correo y noticias de Mozilla. 3. Lanza el Mozilla Composer, programa para realizar páginas web y que, por ahora, no nos interesa. 4. Acceso al libro de direcciones. Es una agenda donde podremos almacenar las direcciones de correo electrónico y algunos datos más de nuestros contactos. 5. En la parte central aparecen mensajes sobre la conexión y el mensaje Terminado cuando finaliza la descarga. 6. Este icono nos informa (dependiendo del gráfico) si tenemos conexión a Internet (cables unidos) o no la tenemos (cables separados) 7. Por último, la función de este icono es informarnos de la seguridad de la página visitada. Si aparece un candado abierto, la página visitada no es segura, si el candado está cerrado, sí. 5. La página Web Finalmente, la parte intermedia de la ventana del navegador, la comprendida entre las barras de navegación y la de estado. Esta es la zona central, donde el navegador muestra la página web que hemos solicitado. Aquí aparecerá el texto, los gráficos, los vídeos y demás elementos que conforman cada página web. Podemos imaginar todas las partes de la ventana vistas anteriormente como partes del navegador y esta última como algo independiente, la página web que estamos visualizando en cada momento. Una vez familiarizados con la ventana del navegador vamos a usarlo: a navegar. 5.2.6. Navegando Como hemos dicho, navegar consiste, simplemente, en pasar de una página web a otra. Básicamente, hay cuatro formas de hacer esto: 1. Escribiendo la dirección de la nueva página en la barra de direcciones 2. Haciendo click sobre un vínculo de otra página web 3. Haciendo uso de los marcadores 4. Haciendo uso del historial. Empecemos con los dos primeros, los otros vendrán más tarde. Ejercicio 1. Navegando por primera vez. 1. Abre el Mozilla. Al abrirlo se cargará la página que tengamos configurada por defecto. 2. Visita la página web de la Junta de Andalucía, su dirección es www.juntadeandalucia.es. 3. Recorre la página con el ratón y trata de detectar los vínculos que tiene dicha página. 4. Busca a partir de ella la página de la Consejería de Educación. Y en ella las últimas novedades publicadas. 5. Visita ahora la página web del Centro de Profesores de Córdoba cuya dirección es www.cepcordoba.org 6. Despliega el botón retroceso y, haciendo uso de él, vuelve a la página de la Consejería de Educación. No parece complicado ¿verdad?. Con esta sencilla práctica hemos hecho uso de las dos formas básicas de navegar que comentábamos al principio, pero también se ponen de manifiesto algunos de los inconvenientes de la navegación: ¿cómo puedo visitar una página si no conozco su dirección?. No podemos esperar a tener la suerte de encontrar por ahí un enlace que me dirija a ella. Para realizar esta función de búsqueda existen unas páginas web especiales que se conocen con el nombre de buscadores. Vamos a conocerlos. 5.2.7. Búsquedas en Internet La forma básica de encontrar una página web en Internet es hacer uso de los motores de búsqueda o buscadores, que son páginas web especializadas en realizar esta función. Antes de utilizar un buscador conviene familiarizarnos un poco con su modo de funcionamiento. Los buscadores mantienen una base de datos con infinidad de páginas web (pero no con todas las que hay en Internet) que van actualizando periódicamente. Las páginas en Internet no son algo estático, en el sentido de que, constantemente, surgen páginas nuevas y desaparecen otras (porque los servidores cierran o porque los que las crearon ya no quieren seguir manteniéndolas). Debido a esto puede ocurrir, por ejemplo, que tras realizar una búsqueda y seleccionar una página de las que se nos ofrecen como resultado de esa búsqueda, la página en cuestión ya no exista; o bien, que estemos seguros de la existencia de una determinada página sobre un cierto tema (porque la hayamos hecho nosotros) pero el buscador no la muestre al hacer la búsqueda. Eso es debido a que no está en su base de datos. Para que la muestre sería necesario darla de alta en dicho buscador. Resumiendo, podemos decir de las páginas que nos muestra un buscador tras realizar la búsqueda que no están todas las que son ni son todas las que están. Aún así, los navegadores son una ayuda inestimable para poder navegar por las procelosas aguas de Internet. ¿Cómo buscar? Todos los buscadores disponen de una caja de texto en la que debe introducirse lo que queremos buscar. Básicamente el navegador busca páginas web que contengan las palabras que hemos introducido en la caja de texto. Si, por ejemplo, introducimos en la caja de texto la frase Materiales educativos para el aula de inglés, el navegador buscará páginas que contengan esas palabras (en cualquier orden): Materiales, educativos, para, el, aula, de, inglés. Se obtendría, seguramente, la misma búsqueda si omitimos las palabras que, por ser muy corrientes, seguro que están en cualquier texto. En este caso podríamos buscar: Materiales educativos aula inglés. Más adelante haremos un ejercicio introduciendo el criterio de búsqueda de formas distintas. El criterio de búsqueda puede afinarse mucho más: especificar qué palabras pueden aparecer, cuáles no, si deben aparecer juntas, ... Nosotros vamos a ver únicamente una posibilidad más: si el texto que deseamos buscar lo introducimos entre comillas, el buscador tratará de encontrar páginas que contengan exactamente la frase incluida entre comillas. Así, si introducimos ''Materiales educativos para el aula de Inglés“, el buscador intenta localizar páginas que contengan exactamente esta frase, lo que puede dar lugar a que no encuentre ninguna. Los dos modos de búsqueda anteriores pueden combinarse. Así, si buscamos ''Materiales educativos'' aula inglés, estaremos intentando localizar páginas que contengan la palabra aula, la palabra inglés y la expresión Materiales educativos. Página de Google que es, sin duda, el buscador más utilizado por la comunidad de Internet Exiten muchos buscadores en Internet, algunos de los más conocidos son: www.google.com, www.yahoo.es, www.lycos.es. Vamos a conocer con más detalle uno de ellos, Google, el funcionamiento del resto es similar. Si nos fijamos en la zona central podremos distinguir cuatro zonas: 1. La parte más importante es la caja que aparece vacía, que es la caja de texto en la que incluiremos las palabras que deseamos buscar. Siguiendo con el ejemplo anterior si deseamos buscar Materiales educativos para el aula de inglés escribiremos dicho texto en la caja y pulsamos Intro o hacemos click en el botón Búsqueda en Google que hay debajo de la caja de texto. Inmediatamente se cargará una nueva página con los resultados de dicha búsqueda. Es importante tratar de evitar un error muy frecuente que cometen los usuarios noveles, que suelen confundir la ventana de búsqueda de un buscador con la ventana para introducir las direcciones del navegador. 2. En la parte superior aparecen unas pestañas donde especificaremos si deseamos realizar la búsqueda en páginas web (activada por defecto), si deseamos buscar imágenes, en los grupos de noticias (los veremos posteriormente) o en el Directorio (que es una organización estructurada por temas de páginas web que mantiene Google). 3. Debajo de la caja de búsqueda aparecen unas casillas de opción en las que podemos especificar si deseamos que el resultado de la búsqueda pueda estar en cualquier idioma o sólo en español. 4. Por último, a la izquierda, aparecen unos vínculos que nos ayudan a realizar búsquedas avanzadas, configurar Google (idioma preferido, idioma de búsqueda) y una utilidad de traducción que puede sacarnos de algún apuro. Ejercicio 2. Buscando información en Internet. 1. Abre el Mozilla y dirígete a la página de Google. 2. Busca Materiales educativos para el aula de Inglés. 3. ¿Cuántas páginas relacionadas ha encontrado Google? 4. Visita las cinco primeras páginas que te ofrece, curiosea un poco por ellas y explora algunos de sus vínculos. 5. Vuelve a la ventana con el resultado de la búsqueda. 6. Como ves, Google te ofrece los resultados por tandas, de diez en diez. Al principio y al final de cada página aparece un índice con las tandas. Ve a la segunda tanda de resultados haciendo click sobre el 2. Visita algunas páginas. 7. Vuelve a la pantalla principal de Google y busca ahora: Materiales educativos aula inglés. Verás cómo los resultados son iguales. Las páginas que están en morado son las que visitaste antes 8. Realicemos otra búsqueda: ''Materiales educativos para el aula de Inglés“. ¿Cuántas páginas relacionadas hay ahora? Utilizando el botón Buscar También es posible utilizar para buscar el botón Buscar de la barra de navegador. En este caso utilizamos la caja donde se introducen las direcciones como si fuese la caja de búsqueda del buscador y pulsamos en el botón buscar. Mozilla, entonces, se conecta con la página web search.netscape.com que es la que se encarga de realizar la búsqueda, pues así es como está configurado. Podemos cambiar esto en Editar>>Preferencias>>Navegador>>Busquedas. Buscando en una página web Es frecuente encontrar páginas web con un contenido amplísimo. Tanto que buscar la información que nos interesa dentro de la página puede llevarnos mucho tiempo. Afortunadamente el navegador dispone de un mecanismo para buscar información concreta dentro de una página web. 1. Para realizar la búsqueda dentro de la página debemos seleccionar, en la barra de menús: Editar >> Buscar en esta página. 2. Con lo que aparece una ventana en la que se nos pide el texto que deseamos buscar junto con tres opciones de búsqueda. Por defecto, la búsqueda se realiza desde la posición del cursor hacia adelante. Si queremos buscar hacia atrás, en todo el documento o distinguir las mayúsculas y minúsculas debemos seleccionar la opción correspondiente. 5.2.8. Configuración de Mozilla. Cambiando la página de Inicio Los buscadores son páginas a las que hay que recurrir con mucha frecuencia para buscar la información que necesitamos. Por eso, muchos internautas tienen un buscador como página de inicio (la primera página que se carga al arrancar el navegador y a la que podemos volver rápidamente pulsando sobre el botón Inicio) Vamos a establecer www.google.com como nuestra página de inicio (después podrá cambiarla cada uno por su preferida). Para hacer esto accedemos a Editar >> Preferencias >> Navegador, y vemos qué página es la que está establecida como de inicio y podemos cambiarla. En la casilla de texto Dirección introducimos la página que deseemos como inicial (www.google.com) y pulsamos en aceptar. A partir de ahora, cada vez que entremos en Mozilla se abrirá la página de Google y cada vez que queramos acceder a ella sólo tendremos que pulsar sobre el botón Inicio. La ventana que hemos utilizado (Edición>>Preferencias) se usa también para cambiar cualquier dato de la configuración de Mozilla como el idioma, el tiempo que debe guardar el historial, dónde efectuar las búsquedas con el botón buscar, etc. 5.2.9. Los Marcadores A medida que vamos navegando accedemos a páginas que pueden resultarnos especialmente atractivas, así como a muchas otras que no tendrán interés para nosotros. Como en Internet hay millones de páginas web, volver más adelante a una página que nos haya gustado puede resultar una labor muy difícil y, en algunos casos, casi imposible. Para solucionar este problema el navegador cuenta con un mecanismo que nos permite crear una agenda con las direcciones URL de nuestras páginas predilectas. Este mecanismo se denomina marcadores (favoritos en el Internet Explorer). Un marcador es algo similar a la señal que hacemos en un libro para recordar la página en la que nos quedamos la última vez. Su función es la de crear un enlace rápido a una dirección interesante de Internet. Para mayor comodidad podemos almacenar nuestros marcadores en carpetas y subcarpetas. Por ejemplo, si somos aficionados al ajedrez, podremos crear una carpeta llamada Ajedrez en la que ir introduciendo los marcadores de las páginas relacionadas con el ajedrez, que hemos encontrado mientras navegábamos. Más tarde, cuando deseemos volver a visitar estas páginas, sólo tendremos que seleccionar el marcador de la carpeta adecuada. ¿Cómo crear un marcador a una página? Si navegando por Internet encontramos una página que nos resulta especialmente interesante, podemos crear un marcador a esta página, para visitarla posteriormente, de la siguiente manera: 1. Accedemos a Marcadores ya sea a través de la barra de Menús o del botón correspondiente de la barra de Botones. 2. Seleccionamos Añadir a marcadores. 3. Si volvemos a abrir los marcadores vemos, al final de la ventana, que el marcador se ha añadido a la lista. 4. Cuando queramos volver a visitar esta página sólo tendremos que desplegar la ventana de los marcadores y hacer click sobre el marcador. Este ha sido un primer acercamiento al uso de los marcadores, pero no es el más adecuado, pues no nos permite decidir en qué carpeta almacenar el marcador ni darle un nombre que nos permita recordar el contenido de la página. Vamos, por ejemplo, a almacenar la página de la asociación matemática Thales en una carpeta (ya veremos cómo se crean) llamada matemáticas. Para poder hacerlo debemos proceder de la siguiente manera: 1. Accedemos a Marcadores 2. Seleccionamos Archivar marcador. 3. En el campo nombre podemos introducir lo que queramos (algo que recuerde el contenido de la página: Thales). El campo dirección lo dejamos como está (pues se rellena con la dirección de la página que estemos viendo), es la dirección URL de la página. 4. Ahora debemos seleccionar la carpeta en la que queremos almacenar la página. También podemos desde aquí crear nuevas carpetas para almacenar marcadores. La opción Administrar marcadores nos permite modificar la estructura de nuestros marcadores: crear y borrar carpetas, introducir separadores, mover marcadores de carpeta y eliminar marcadores. Para visitar la página web correspondiente a uno de los marcadores que tengamos almacenado sólo hay que buscarlo en la correspondiente carpeta y hacer click sobre él. Ejercicio 3. Utilizando los marcadores. 1. Busca en Internet qué película ganó el Oscar a la mejor película extranjera en 1992. 2. Añade un marcador a una página que encuentres interesante sobre esa película. 3. Busca ahora la filmografía completa de Stanley Kubrick y crea un marcador a una página en la que aparezca, en una carpeta de marcadores llamada Cine, que también deberás crear. 4. Utiliza los marcadores para volver a la página sobre la película que ganó el Oscar en 1992. 5. Utiliza los marcadores para acceder a la filmografía de Kubrick. 6. Busca qué director ha sido el más nominado en la historia de los Oscar y crea un marcador a dicha página. 7. Introduce todos los marcadores que tienes relacionados con el cine en la carpeta correspondiente. 5.2.10. El historial El historial es una base de datos con las páginas que hemos visitado, ya sea en esta sesión o en cualquier otra. Mozilla, por defecto, sólo guarda las páginas visitadas los últimos 9 días, aunque esto es modificable a partir de la barra de menús en Editar >> Preferencias >> Historial. El historial puede usarse para acceder a una página que hemos visitado y a la que no hemos añadido un marcador. Sólo tendremos que abrir el historial: en la barra de menús, seleccionamos Ir >> Historial, escogemos el día en que visitamos la página y allí elegimos la página de la lista. En sistemas que no son multiusuario (windows 98), el historial tiene su lado oscuro, pues permite a cualquiera ver las páginas por las que han estado navegando los otros usuarios del equipo. Esto, afortunadamente, no ocurre en GuadalinexEDU, pues al ser un sistema multiusuario cada uno tiene su zona de trabajo y, en concreto, cada uno tiene su historial. Existe también un historial de la barra de direcciones en el que se van almacenando direcciones visitadas. Puede consultarse haciendo click en la flecha de la izquierda de la barra de direcciones y se desplegará una ventana en la que podrás ver estas direcciones y escoger alguna de ellas si quieres volver a visitarlas. 5.2.11. Guardando información de Internet en nuestro ordenador Guardando una página web completa. 1. Guardar una página web en nuestro ordenador (disco duro o flexible) es una labor muy sencilla, basta con seleccionar en la barra de menús: Archivo >> Guardar Como. 2. Entonces aparecerá el cuadro de diálogo Guardar como, en el que seleccionaremos el nombre que queremos dar a la página (podemos dejar el que tiene por defecto) y dónde queremos guardarla (por defecto en nuestra carpeta de trabajo). En archivo de tipo dejamos lo que aparece: Página web completa (*.htm; *.html). A este respecto, comentar únicamente que las páginas web no son bloques de contenido similares a los documentos de texto, sino que son una especie de mecano compuesto por texto, gráficos, sonidos, animaciones , ... que el navegador se encarga de 'montar' en nuestra pantalla. Por eso cuando almacenamos una página web en nuestro disco duro se almacena un documento con el nombre de la página y una carpeta relacionada con este documento en la que se guardan todos los elementos que hacen falta para 'montar' esa página. Este proceso es transparente para el usuario, es decir, cuando hagamos click sobre la página que hemos almacenado se mostrará tal y como la vimos en Internet. Pero es conveniente saber cómo está almacenada la página en nuestro disco. Guardando una imagen en nuestro disco duro. 1. Si deseamos guardar una imagen que nos guste de una página web nos situamos sobre ella en la página y pulsando el botón derecho del ratón se abre un menú contextual en el que tendremos que seleccionar la opción Guardar imagen como... 2. Con lo que se abre el típico cuadro de diálogo, en el que tendremos que escoger el nombre que queremos darle y el lugar en el que la guardaremos. Observa cómo el menú contextual que aparece al hacer click con el botón derecho tiene algunas opciones ya conocidas, como añadir marcador. Es otra forma de ejecutar algunas acciones que ya hemos visto por otro camino. Descargando archivos a nuestro disco duro. Algunos enlaces de páginas web no son vínculos a otras páginas, sino que son vínculos para descargar un determinado archivo a nuestro ordenador. Esta es una de las acciones más delicadas y sólo debemos descargar archivos cuando seamos conscientes de lo que estamos descargando. De no ser así, estaremos dejando la puerta abierta a virus y programas como los dialer (que pueden desconectarnos de Internet sin que nos demos cuenta y nos vuelven a conectar a líneas de pago: 906). Por todo lo anterior es importante familiarizarse con los tipos de archivos y no descargar nunca archivos ejecutables si no sabemos lo que son. Algunos archivos que pueden bajarse sin peligro son los archivos con extensión *.pdf, que son archivos de texto muy frecuentes en Internet. 5.2.12. Imprimiendo una página web Habrá ocasiones en las que nos encontraremos con una página web cuyo contenido nos gustaría tener en papel impreso. Pues bien, si lo deseamos, Mozilla puede imprimir cualquier página que tengamos en la ventana del navegador. Antes de hacerlo es conveniente ver cómo va a quedar la impresión. Para ello accedemos a la Vista preliminar en la barra de botones o en el menú Archivo. Una vez realizada la vista preliminar podemos, si queremos, imprimir la página: desde la barra de botones justo encima de la vista preliminar, con lo que la impresión comenzará directamente o en el menú archivo, donde, antes de comenzar la impresión, sale una ventana de configuración en la que podremos seleccionar algunas opciones y, al pulsar Imprimir, dará comienzo la impresión. B. de botones Menú archivo. 5.2.13. Algunas direcciones de interés. Ahora que ya sabemos navegar, os proponemos unas pocas direcciones de Internet relacionadas con el ámbito educativo. Crea un marcador a aquellas que te parezcan interesantes para volver a ellas cada vez que quieras. • • • • • • • • • • • • • • • • • • • • • • • • • • • • • • • • • www.juntadeandalucia.es/averroes/, red telemática educativa de Andalucía. www.guadalinex.org, página de Guadalinex. www.cepcordoba.org, página del Centro de Profesores de Córdoba. www.paraprofesores.com/enlaces/areas.htm, enlaces a páginas educativas por áreas. www.cnice.mecd.es/, página del Centro Nacional de Información y Comunicación Educativa. descartes.cnice.mecd.es/, página del proyecto Descartes del MEC. Tiene como principal finalidad la generación de un entorno de colaboración en el área de matemáticas, para la Enseñanza Secundaria Obligatoria y el Bachillerato, que aproveche las ventajas del ordenador y de Internet para ofrecer a los profesores y a los alumnos. www.educasites.net/ , portal relacionado con el mundo de la educación donde, entre otras cosas, se pueden encontrar muchos recursos educativos clasificados por áreas. www.profes.net/, es el portal educativo de la editorial SM. www.educared.net/asp/global/portada.asp , otro portal educativo. www.maestroteca.com/, y otro portal educativo más. www.educaweb.com/, buscador educativo. www.cuadernosdepedagogia.com/, página web de la revista Cuadernos de Pedagogía. www.cpr-torrelavega.org/E_Especial/ee.htm, pagina de recursos sobre atención a la diversidad. www.unex.es/interzona/extremadura/, biblioteca virtual extremeña. webs.sinectis.com.ar/mcagliani/index.htm, la página del conocimiento y el saber. www.encomix.es/~dga/. Goya, 250 aniversario. www.classicalarchives.com/#top, miles y miles de archivos de música clásica. ciencianet.com/, la ciencia es divertida. www.us.es/us/enlaces/enlaces-univ/html/34.html, recopilación de enlaces elaborados por de la Universidad de Sevilla. prometeo.us.es/recursos/software/principal.htm, página de enlaces a herramientas educativas. thales.cica.es/, página de la asociación matemática Thales. www-stat.stanford.edu/~susan/surprise/, página con muchos applets de probabilidad. www.ruf.rice.edu/%7Elane/stat_sim/, applets de estadística. usuarios.lycos.es/pefeco/masenlaces.htm, página de enlaces a applets de física. www.sc.ehu.es/sbweb/fisica/default.htm, más applets de física. www.cut-the-knot.org/front.shtml, matemáticas interactivas. www.ies.co.jp/math/java/index.html, más matemáticas interactivas. www.edinformatics.com/il/il_math.htm, applets de matemáticas, biología, química y física. rec-puzzles.org/, puzzles matemáticos. www.diccionarios.com/, diccionarios en internet. www.matematicas.net/, otra página dedicada al mundo de las matemáticas. En este sitio web también tenemos una recopilación de programas de matemáticas para linux en www.matematicas.net/paraiso/softlinux.php. www.xtec.es/recursos/clic/esp/index.htm, página sobre el programa clic. www.internenes.com/programas/categoria.php3?c=Linux+Educativo, recopilación de programas educativos para linux.