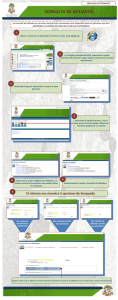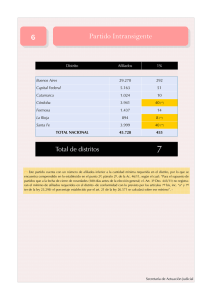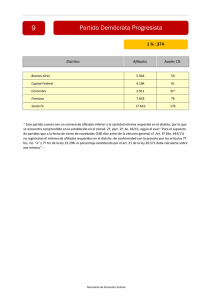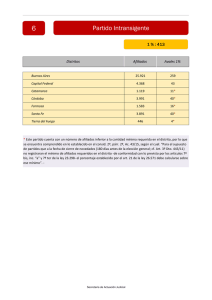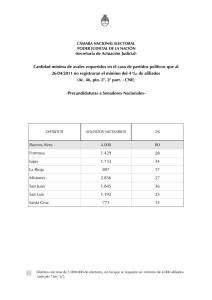manual de usuario - afiliados contenido inscripcion de
Anuncio

MANUAL DE USUARIO - AFILIADOS CONTENIDO INSCRIPCION DE SU ESTABLECIMIENTO ............................................................................ 2 MODIFICACIÓN DE CONTRASEÑA .................................................................................... 5 RECUPERACIÓN DE CONTRASEÑA.................................................................................... 6 HACER UNA SOLICITUD................................................................................................. 8 VISUALIZAR DATOS ...................................................................................................... 10 CONTACTO .................................................................................................................. 11 MODIFICAR UN CONTACTO ........................................................................................ 12 BORRAR UN CONTACTO ............................................................................................. 12 AGREGAR UN CONTACTO ........................................................................................... 13 CONSULTAR SU HISTÓRICO DE SOLICITUDES ................................................................. 14 INFORMES Y FACTURAS ................................................................................................ 16 REPORTE ESTADO DE CUENTA....................................................................................... 17 VISUALIZAR REPORTE ESTADO DE CUENTA ................................................................. 17 IMPRIMIR REPORTE ESTADO DE CUENTA..................................................................... 18 REPORTE SOBRES EN PROCESO ...................................................................................... 19 VISUALIZAR REPORTE SOBRES EN PROCESO ................................................................. 19 IMPRIMIR REPORTE SOBRES EN PROCESO ..................................................................... 20 FACTURA ..................................................................................................................... 20 VISUALIZAR FACTURA ................................................................................................. 20 IMPRIMIR FACTURA..................................................................................................... 22 DIARIO DE EVENTOS ..................................................................................................... 22 VISUALIZAR DIARIO DE EVENTOS................................................................................... 22 IMPRIMIR DIARIO DE EVENTOS .................................................................................... 23 -1- MANUAL DE USUARIO - AFILIADOS INSCRIPCION DE SU ESTABLECIMIENTO Antes de hacer la inscripción debe tener a la mano tres números distintos de sobre ya reembolsados, y alguna de las dos alternativas siguientes: número de cuenta bancaria por donde recibe el pago de los sobres o el número de una de sus últimas facturas emitidas por Cestaticket. a) Ingrese a la siguiente dirección: http://ve-cortex.accor-services.com/ b) Haga un clic en la opción “Inscripción para Establecimientos Afiliados” a b c) Se mostrará en pantalla un recuadro con los “Términos de uso del sistema” que indica condiciones y responsabilidades bajo las cuales el usuario acepta la inscripción, pulse el botón si está de acuerdo. -2- MANUAL DE USUARIO - AFILIADOS d) El sistema le mostrará a una pantalla donde debe ingresar tres números distintos de sobres ya reembolsados (Uno en cada campo) y alguna de las dos alternativas siguientes: 1) número de cuenta bancaria donde recibe el pago de los sobres ó 2) el número de una factura emitida por Cestaticket. Nota: si los datos no están correctos se presentará un mensaje de error. e) Una vez completada la información, seleccione f) Complete los datos solicitados en la pantalla a continuación siguiendo las indicaciones de cada campo. ( Estos datos deben corresponder se con los datos de la persona que se convertirá en el usuario del sistema ) g) Por último seleccione para finalizar la inscripción y entrará directamente a la pantalla de “Bienvenida”, siguiente pantalla -3- Luego debe pulsar en la MANUAL DE USUARIO - AFILIADOS El sistema mostrará la página principal de todas las opciones de consulta. -4- donde podrá acceder a MANUAL DE USUARIO - AFILIADOS MODIFICACIÓN DE CONTRASEÑA a) Seleccione en la parte superior derecha de la pantalla de inicio. b) En la pantalla que se presenta a continuación seleccione el icono c) Indique los datos solicitados y pulse el botón -5- MANUAL DE USUARIO - AFILIADOS Nota importante: Le llegará automáticamente una notificación a su correo electrónico con su nueva contraseña. RECUPERACIÓN DE CONTRASEÑA Si olvidó su contraseña: a) Seleccione en la parte inferior de la Establecimientos Afiliados donde indica la flecha. -6- página de conexión el link MANUAL DE USUARIO - AFILIADOS b) Ingrese los datos que se le solicitan en la pantalla que se muestra a continuación: c) Por último pulse -7- MANUAL DE USUARIO - AFILIADOS SOLICITUDES Esta opción del sistema le ofrece la posibilidad de hacer una serie de solicitudes vía electrónica. Estas solicitudes son recibidas y procesadas directamente por nuestro centro de atención al afiliado y usted recibirá una respuesta a la brevedad posible. Podrá seguir el avance o histórico de sus solicitudes a través de la opción “ Histórico de solicitudes “ que se describe mas adelante en este mismo instructivo. Dichas solicitudes son: 1. Actualización de datos 2. Afiliación de Nuevas Sucursales 3. Calcomanías 4. Cambio de Representante Legal 5. Cambio de Cuenta Bancaria 6. Desactivación 7. Facturas Originales 8. Información General 9. Material de Normas de Seguridad 10. Modificación de la razón Social o del RIF 11. Pago No abonado 12. Reintegro de Productos No autorizados HACER UNA SOLICITUD Para hacer una solicitud siga los siguientes pasos: a) Seleccione en la pantalla principal la opción –Hacer una solicitud. -8- MANUAL DE USUARIO - AFILIADOS b) Seleccione en la opción Tipo de Solicitud, la que corresponda a su requerimiento. c) Siga las siguientes instrucciones las cuales aplican para todas las solicitudes. 1) Leer detalladamente las instrucciones que aparecen sobre el campo de datos. 2) Coloque la información requerida sin omitir ningún dato. 3) Verifique la información y pulse el botón 1 2 3 -9- MANUAL DE USUARIO - AFILIADOS VISUALIZAR DATOS Pulse la opción – Visualizar datos. en la pantalla de inicio, seguidamente aparecerán los datos de su cuenta y podrá además modificar la información de sus contactos. - 10 - MANUAL DE USUARIO - AFILIADOS CONTACTO Es esta opción usted puede realizar las siguientes acciones: 1) Modificar un contacto. 2) Borrar un contacto. 3) Agregar un contacto. Nota importante: mínimo debe haber un (1) contacto el cual debe ser el del Representante Legal según Acta Constitutita y un máximo de cuatro (4) contactos - 11 - MANUAL DE USUARIO - AFILIADOS MODIFICAR UN CONTACTO 1) Cambiar los datos deseados en los campos que se presentan 1 si no está conforme pulse 2) Luego de realizar los cambios pulsar y realice las correcciones. 3) Finalmente pulse para validar las modificaciones. BORRAR UN CONTACTO Para eliminar un contacto: 1) Pulsar el botón 2) Luego pulse el botón colocado al lado izquierdo del contacto que desea Borrar. para que se complete la operación de borrado. - 12 - MANUAL DE USUARIO - AFILIADOS AGREGAR UN CONTACTO 1) Pulsar Agregar un contacto Aparecerá la siguiente pantalla y debe seguir los siguientes pasos: 2) Seleccionar los datos solicitados, en (a) y (b) pulsando el botón selección de la lista que se presenta en cada campo. 3) Ingresar los datos solicitados en (c) 4) Pulsar el botón 5) Pulsar el botón a b c - 13 - y haciendo una MANUAL DE USUARIO - AFILIADOS CONSULTAR SU HISTÓRICO DE SOLICITUDES En esta opción puede consultar el histórico y status de sus solicitudes y agregar nuevos comentarios a su solicitud o cerrarla. 1) Seleccione la opción – Consultar su histórico de solicitudes ó la opción Mis solicitudes. Aparecerá la siguiente pantalla y debe seguir los pasos que se describen más adelante: - 14 - MANUAL DE USUARIO - AFILIADOS 1) Pulsar el icono para verificar los comentarios de las solicitudes realizadas. 2) Puede agregar un comentario adicional a solicitudes realizadas, para su control y seguimiento. Ver campo señalado con la letra 3) Luego pulsar a para guardar la información. 4) Una vez ya haya recibido respuesta y/o esté resuelta su solicitud tiene la opción de cerrar la misma Pulsando a - 15 - MANUAL DE USUARIO - AFILIADOS INFORMES Y FACTURAS En esta opción el sistema le permite obtener su estado de cuenta, sobres en proceso y copias de sus facturas. Puede seleccionar esta opción desde la página principal haciendo click en cualquiera de los siguientes link a) Imprimir su factura o estado de cuenta ó b) Informes y Facturas. Nota Importante: Para visualizar e imprimir cualquiera de los reportes, debe tener instalado en su máquina el Software Acrobat Reader, si no posee este software puede instalarlo en su máquina haciendo click en el icono b a - 16 - que aparece en la pantalla MANUAL DE USUARIO - AFILIADOS El sistema le mostrará inmediatamente la siguiente pantalla. REPORTE ESTADO DE CUENTA Para visualizar e imprimir su estado de cuenta debe seguir los siguientes pasos: VISUALIZAR REPORTE ESTADO DE CUENTA 1) Seleccionar el rango de fechas en que requiere el reporte, puede colocar la fecha manualmente respetando el formato establecido en los campos de captura de fechas ó desplegando el calendario de ayuda haciendo click en el icono 2) Presione el botón y se mostrará en pantalla en reporte del estado de cuenta, como aparece en la imagen que sigue. - 17 - MANUAL DE USUARIO - AFILIADOS IMPRIMIR REPORTE ESTADO DE CUENTA 1) Una vez visualizado el estado de cuenta, puede Imprimirlo seleccionando en el menú principal de su navegador Web la opción “Archivo”, luego la opción “Imprimir”, desplegara una pantalla de impresión y, por ultimo haga click en el botón y se imprimirá el reporte. - 18 - se MANUAL DE USUARIO - AFILIADOS REPORTE SOBRES EN PROCESO Para visualizar e imprimir su estado de cuenta debe seguir los siguientes pasos: VISUALIZAR REPORTE SOBRES EN PROCESO 1) Seleccionar el rango de fechas en que requiere el reporte, puede colocar la fecha manualmente respetando el formato establecido en los campos de captura de fechas ó desplegando el calendario de ayuda haciendo click en el icono 2) Presione el botón sobres en proceso. y se mostrará en - 19 - pantalla en reporte de MANUAL DE USUARIO - AFILIADOS IMPRIMIR REPORTE SOBRES EN PROCESO Para imprimir este reporte debe seguir los mismos pasos indicados para Imprimir Reporte Estado de cuenta FACTURA Para visualizar e imprimir su(s) factura(s) debe seguir los siguientes pasos: VISUALIZAR FACTURA 1) Seleccionar el rango de fechas en que requiere la(s) factura(s), puede colocar la fecha manualmente respetando el formato establecido en los campos de captura de fechas ó desplegando el calendario de ayuda haciendo click en el icono y se mostrará en 2) Presione el botón facturas del periodo solicitado. - 20 - pantalla la lista de MANUAL DE USUARIO - AFILIADOS 3) Presione el botón de la factura que desea visualizar y se mostrará la factura en la pantalla como aparece en la siguiente imagen. - 21 - MANUAL DE USUARIO - AFILIADOS IMPRIMIR FACTURA Para imprimir la debe seguir los mismos pasos indicados para Imprimir estado de cuenta DIARIO DE EVENTOS Es esta opción usted puede visualizar e imprimir las diferentas acciones hechas por un (los) usuario(s) que tienen acceso a la información de su cuenta. VISUALIZAR DIARIO DE EVENTOS. 1) Seleccione la Opción en el menú de opciones de Cestatickets en línea y se mostrara en pantalla un listado de los eventos realizados por los usuarios. - 22 - MANUAL DE USUARIO - AFILIADOS IMPRIMIR DIARIO DE EVENTOS 1) Para imprimir este reporte haga click en el link sistema mostrará la siguiente pantalla. - 23 - y el MANUAL DE USUARIO - AFILIADOS 2) Seleccione en el menú principal el modulo “Archivo”, luego la opción “Imprimir” finalmente se mostrara la ventana Imprimir y debe presione el botón imprimirá el reporte. - 24 - y se