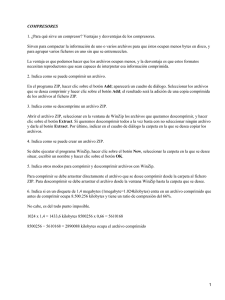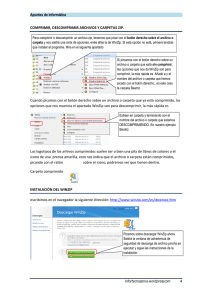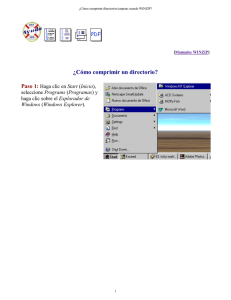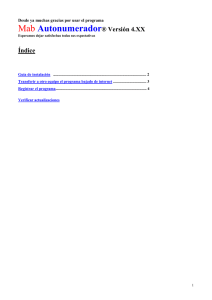1 Tutorial de WinZip 8.1 1. Instalación y configuración de Winzip.
Anuncio

1 Tutorial de WinZip 8.1 Tutorial de WinZip 8.1 Winzip es el programa más utilizado para comprimir archivos. Utiliza el formato ZIP y es imprescindible para la gestión de los archivos que se transmiten a través de Internet . 1. Instalación y configuración de Winzip. 1. Winzip 8.1 Setup. Pulsa el botón Setup para comenzar. 2. Winzip Setup. Clic en OK para confirmar la carpeta donde se guardarán los archivos de este programa 3. Thank you for installing Winzip!. Mensaje de agradecimiento por instalar este programa. Clic en el botón Next. 4. WinZip Quick Start. Este cuadro de diálogo permite imprimir (Print Quick Start) o visualizar (View Quick Start) una guía de comienzo rápido de WinZip. Clic en el botón Next> 5. License Agreement and Warranty Disclaimer. Clic en el botón Yes para aceptar los términos de la licencia. 6. Select “Wizard” or “Classic”. Se recomienda elegir la opción Start with WinZip Classic para comenzar con el interface clásico de Winzip. Clic en el botón Next. 7. Clic “Next” para proceder. Selecciona la opción de instalación Express setup y pulsar en Next. 8. Winzip needs to asociate itself with your archives. Para definir las extensiones de aquellos archivos sobre los cuales al hacer doble clic se abrirán utilizando Winzip. Se recomienda dejar las asociaciones por defecto. Clic en el botón Next. 9. Thank you for installing this evaluation version. Agradecimiento de nuevo. Haz clic en el botón Finish. 10. Winzip Tip of the day. Se muestra la ventana del consejo Winzip del día. Para evitar que aparezca este cuadro al comenzar Winzip seleccionar Newer show tips at start up en la lista desplegable inferior. Clic en Close. 11. Se muestra la ventana del interface clásico de Winzip. 12. Cierra la ventana de este programa para proceder a instalar el parche de traducción al castellano. 13. Traducción al español de Winzip 8.1. Pulsa el botón Aceptar. Tutorial de WinZip 8.1 2 14. Clic en el botón Unzip para descargar los archivos de traducción en la carpeta de instalación de Winzip. Clic en Aceptar para concluir. 15. Cuando se inicia el programa se muestra una pantalla introductoria que nos recuerda que es una versión no registrada. Aceptamos con I Agree. 16. Para eliminar WinZip de la bandeja de sistema de Windows, haz clic derecho en su icono situado en esta bandeja, elige Close y en el cuadro de diálogo que aparece confirma con Close and remove (Quick Pick ...) y clic en OK. 2. Crear un archivo zip nuevo. 1. Clic en el botón Nuevo. 2. Aparece una ventana de navegación de Windows para definir un nombre de archivo ZIP (por ejemplo: tutorial) y la carpeta donde se guardará (por ejemplo: Mis documentos). Clic en el botón Aceptar. 3. Se muestra el cuadro de diálogo Añadir donde podemos seleccionar los archivos que deseamos comprimir. <Ctrl>+Clic para ir agregando nuevos archivos a la selección uno a uno. <Mayús>Clic para añadir todos los contiguos entre el primero y el último. Para finalizar pulsa el botón Añadir. 4. También se pueden comprimir carpetas completas. Basta con seleccionarlas. Recuerda activar la casilla Incluir subcarpetas. 5. Para eliminar un archivo del comprimido, clic derecho sobre su entrada y selecciona Eliminar del menú contextual. 6. Para finalizar pulsa el botón Añadir. Tutorial de WinZip 8.1 3 7. Al regresar a Winzip aparece el nombre del archivo ZIP en la barra de título y todos los botones de la barra de herramientas están disponibles. En la pantalla aparecen todos los archivos comprimidos indicando su nombre, la fecha de actualización, el tamaño, la tasa de compresión y el espacio que ocupa del archivo comprimido. Tutorial de WinZip 8.1 4 8. Puedes hacer clic en el botón Añadir para continuar incorporando más archivos o carpetas al comprimido siguiendo los pasos 2 y 3 9. Cierra la ventana de Winzip para concluir. 3. Abrir un archivo zip existente. Puedes utilizar uno de estos procedimientos: • Doble clic sobre el icono del archivo zip y se mostrará la ventana de Winzip mostrando su contenido. • Desde la ventana de Winzip, pulsa el botón Abrir y localiza el archivo zip en la carpeta deseada. 4. Extraer (descomprimir) archivos de un zip 1. Con el archivo zip abierto seleccionamos los archivos que deseamos extraer. Uno a uno con <Ctrl>+clic o bien haz clic en un primero y luego <Mayus>+clic en un último para seleccionar todos los contiguos. Si deseas extraer todos no selecciones ninguno. 2. Pulsa el botón Extraer. 3. Aparece la ventana de configuración de la extracción. 4. En la casilla Extraer a: elige la carpeta destino donde se guardarán los archivos a extraer. 5. En la sección Archivos puedes definir sólo los Archivos seleccionados, Todos los archivos o los Archivos cuyo nombre(s) se teclean en la casilla adjunta. 6. Clic en el botón Extraer para efectuar la operación. Tutorial de WinZip 8.1 5 5. Archivos autodescomprimibles. Un archivo autodescomprimible es un EXE que al abrirlo descomprime automáticamente su contenido. 1. Con el archivo zip abierto, seleccionamos Acciones > Crear archivo EXE. 2. Se muestra una ventana de configuración. Winzip propone en la casilla Create self-extracting Zip file from el archivo actual como aquel desde el que se va a crear el autoextraíble. Haz clic en el botón Browse para seleccionar otro archivo zip distinto. Clic en OK. 3. Aparece una ventana que informa que la operación se realizó con éxito. Pregunta si se desea realizar un test o prueba. Pincha en No. 4. En la misma carpeta que el archivo zip de origen se crea una archivo exe autoextraíble. 5. Al hacer doble clic sobre un EXE, surge una ventana de extracción donde se pregunta la carpeta en dónde se desea descomprimir el contenido. Clic en el botón Browse para navegar y situarte en una conocida, por ejemplo, Mis documentos. Pulsa el botón Unzip. Tutorial de WinZip 8.1 6 6. Tras concluir el proceso de descomprimir, se mostrará un mensaje de éxito. Clic en Aceptar y cierra la ventana de Winzip Self-Extractor. 6. Repartir un archivo zip en varios disquetes Esta solución se utiliza cuando necesitamos pasar un archivo de una máquina a otra, no disponemos de grabadora de CDs ni otro dispositivo de almacenamiento removible y por su tamaño no entra en un disquete. 1. Abre Winzip y haz clic en el botón Nuevo. 2. Inserta un disquete en la unidad A:> 3. Cuando aparece la ventana Nuevo Archivo, selecciona Disco de 31/2 (A:) en la casilla Guardar en: , teclea el nombre y clic en Aceptar. 4. Aparecerá la ventana Añadir que ya conocemos. En la casilla Mirar en: 5. Buscamos los archivos a comprimir. Observa que ahora se habilitó la lista desplegable Múltiples discos y que la opción por defecto es la Automática. En ella Winzip solicitará el siguiente disco cuando rellene el anterior. Tutorial de WinZip 8.1 7 6. La barra de estado muestra el avance del proceso. Cuando se llena el primer disco Winzip solicita cambiarlo. Tras la operación pulsa Aceptar para continuar. 7. Cuando se termina el proceso de compresión aparece el contenido completo del archivo zip. No olvides rotular los disquetes indicando el número de orden de cada uno. 8. Para descomprimir el archivo zip repartido en varios disquetes tienes que colocar el primero y abrirlo. Winzip solicitará el último que tendrás que insertar. Al pulsar el botón Extraer irá pidiendo por orden los disquetes. Nota: Conviene realizar un formateo previo de todos los disquetes y asegurarse de que se encuentran en buen estado. Winzip no podrá completar la extracción si se ha producido una grabación defectuosa en alguna pista. Tutorial de WinZip 8.1 8 7. El botón derecho del ratón con winzip. Si efectúas clic derecho sobre un archivo, por ejemplo Tutorial.doc, desde el Explorador de Windows, accedes a la entrada winzip. En ella las dos opciones más habituales son: • Add to Tutorial.zip que genera directamente en esa misma carpeta un archivo zip con el mismo nombre que el archivo original sin mostrar ninguna ventana de Winzip. • Add to Zip file que abre la ventana de Winzip para navegar y localizar el archivo zip al que deseamos añadir el archivo seleccionado. De forma similar, si realizas clic derecho sobre un archivo zip, por ejemplo Tutorial.zip, desde el Explorador de Windows, accedes a la entrada Winzip, donde las opciones más usadas son: • Extract to ... que extrae su contenido a la carpeta que se indique en el cuadro de diálogo Winzip Extraer. • Extract to here para situar el contenido extraído directamente en el directorio actual sin abrir la ventana de Winzip. • Extract to folder ... para extraer el contenido dentro de una carpeta con el mismo nombre y situarla en el directorio actual.