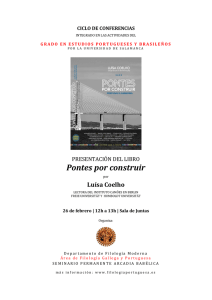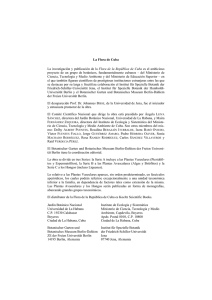Ayuda para la búsqueda para descargar
Anuncio
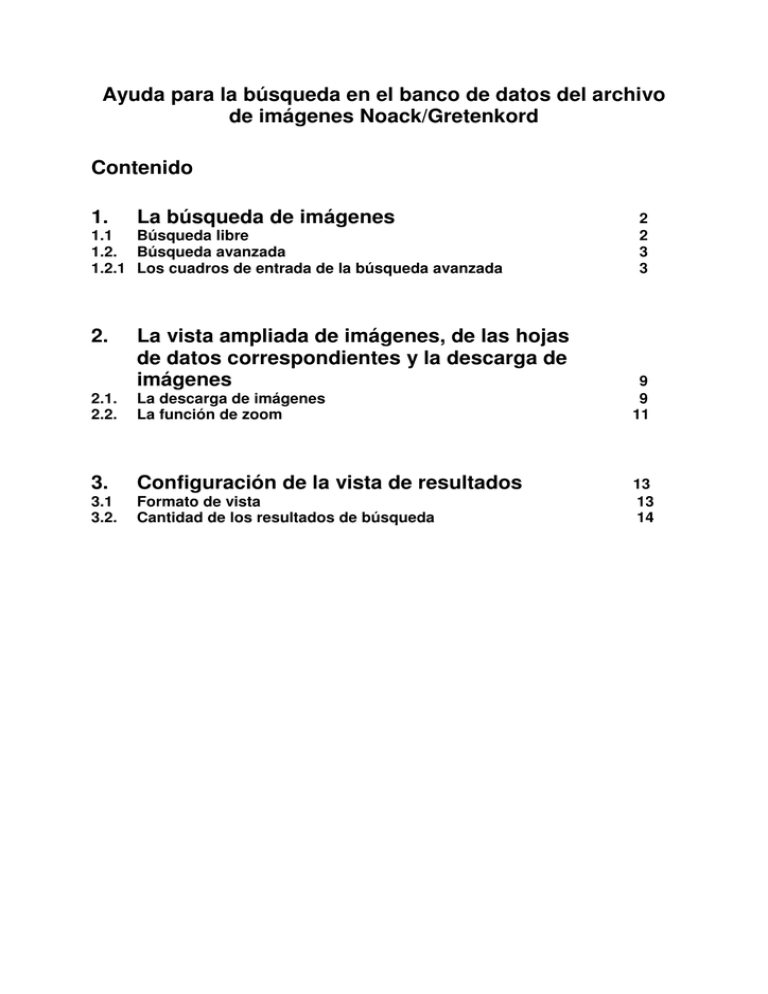
Ayuda para la búsqueda en el banco de datos del archivo de imágenes Noack/Gretenkord Contenido 1. La búsqueda de imágenes 1.1 Búsqueda libre 1.2. Búsqueda avanzada 1.2.1 Los cuadros de entrada de la búsqueda avanzada 2. La vista ampliada de imágenes, de las hojas de datos correspondientes y la descarga de imágenes 2.1. 2.2. La descarga de imágenes La función de zoom 3. Configuración de la vista de resultados 3.1 3.2. Formato de vista Cantidad de los resultados de búsqueda 2 2 3 3 9 9 11 13 13 14 1. La búsqueda de imágenes 1.1 Búsqueda libre Si estando en el sitio del archivo de imágenes va al enlace Al banco de datos se abre la página de inicio. El cuadro de búsqueda en la barra gris arriba a la izquierda esta vacío. En el cuadro izquierdo (Imag. remarcado en rojo) tiene la posibilidad de comenzar una búsqueda libre. Cada búsqueda debe ser iniciada pulsando el botón Buscar. Aquí se puede buscar tanto a través de términos sueltos como combinados. La búsqueda se efectúa de forma general acorde a toda la información ingresada. El banco de datos trunca los términos de búsqueda de forma automática. Por el contrario el uso de comillas posibilita la búsqueda de un término específico. En primera instancia se recomienda una búsqueda por países. Al ingresar Bolivien (i.e. Bolivia) en la máscara de búsqueda obtiene todas la imágenes que fueron tomadas en Bolivia y todas aquellas en cuyos ingresos figure la palabra, por ej. en el comentario, en el título, en el certificado, etc. En una búsqueda combinada pueden ingresarse diferentes palabras, separadas por un espacio, lo que puede afinar la búsqueda. Por ej. Bolivien Kanzel (i. e. Púlpito Bolivia). Como resultado se obtienen todas las tomas realizadas en Bolivia que sobre la diapositiva presentaban la anotación „Kanzel“. Entre ellas se pueden encontrar tomas externas de iglesias que posean púlpitos en su interior. Antes de iniciar su búsqueda debe tener en cuenta que: los términos de búsqueda deben ser ingresados en alemán. El ingreso de datos no pudo ser realizado en los tres idiomas a causa de los costos, solamente la máscara de búsqueda fue traducida. En el siguiente enlace encontrará un glosario de los términos de búsqueda más importantes en alemán y español. El mismo se encuentra en formato de archivo PDF para la descarga. http://www.geschkult.fu-berlin.de/e/bildarchiv_noack/es/anleitungen_pdfs_span/glossar_span.pdf (27 KB) Haciendo clic en el botón “Expert” puede abrirse un cuadro de entrada con un mayor número de opciones para realizar una búsqueda más específica, limitando así el número de resultados. © Texto e imágenes: Kunsthistorisches Institut der Freien Universität 2 1.2 Búsqueda avanzada Con ello se abre el siguiente cuadro de entrada. 1.2.1. Los cuadros de entrada de la búsqueda avanzada Atención: Al no poder ser actualizados los datos de forma inmediata, éstos corresponden al estado de la investigación del período en que se realizaron las tomas, es decir, fechado, información sobre los artistas, etc. pertenecen a los años entre 1964 a 1998. Las inscripciones de las diapositivas fueron transcriptas sin modificaciones al banco de datos. Los cuadros de entrada de la búsqueda avanzada son combinables entre sí. La búsqueda debe ser iniciada cada vez pulsando el botón “Buscar”. Para una nueva entrada borrar el término anterior con “X” o el botón „Reset“ . © Texto e imágenes: Kunsthistorisches Institut der Freien Universität 3 Los cuadros de entrada en particular En los cuadros de búsqueda vacíos es posible ingresar un texto libre. Los cuadros de búsqueda con la inscripción „ninguna entrada“ recurren a listas; sobre esto ver abajo. „Texto libre“. Para una búsqueda general en todas las áreas. Se pueden ingresar diferentes palabras al mismo tiempo en el mismo cuadro. „Título“. Para la búsqueda de una palabra clave del título. „Fecha“. Aquí solo es posible ingresar números para la búsqueda, a excepción de: um, vor, nach, bis und jhd (para un siglo entero) Ejemplos: Un número entre comillas „1450“ busca la fecha exacta. Um1400, abarca un espacio de tiempo de 50 años antes y 50 años después de la fecha ingresada. Vor 1600, abarca un espacio de tiempo de 100 años antes de 1600. Nach 1500, abarca un espacio de tiempo de 100 años después de 1500. Bis (o guión) es utilizado para señalar un espacio de tiempo entre dos fechas. Ejemplo: 1500 bis 1700 o: 1500-1700. La búsqueda por siglos se ingresa de forma corrida: número ordinal (con o sin punto) y jhd. Ejemplo: Tanto 15.jhd como 15 jhd busca obras del Siglo 15. Artista”. Para buscar un artista hacer clic en el cuadro de entrada „Artista“. © Texto e imágenes: Kunsthistorisches Institut der Freien Universität 4 Se abre una ventana de búsqueda con la lista de artistas. Allí ingresar el artista buscado en el cuadro de texto arriba a la izquierda e iniciar la búsqueda pulsando el botón „Buscar“. La búsqueda dará resultado siempre y cuando figuren obras del artista en el banco de datos y si la forma en que se ingresa el nombre coincide con alguna de las formas registradas en el mismo, es decir nombre del artista o variante del nombre. Ejemplo: Melchiore Caffá, a quien también se conoce como Cafa, Cofa, etc. Como resultado aparece el nombre tanto en la forma del AKL (Allgemeines Künstlerlexikon, Leipzig) (en la columna izquierda) como también en las variantes del nombre (en la columna derecha). Haciendo clic sobre el nombre en la columna izquierda, éste es trasladado al cuadro de entrada para la búsqueda por artista. © Texto e imágenes: Kunsthistorisches Institut der Freien Universität 5 Con el botón „Buscar“ iniciar la búsqueda de obras del artista en el banco de datos. Para iniciar una nueva búsqueda en el cuadro de entrada „Artista“ eliminar el nombre actual con el botón “X” o con „Reset“. „Lugar”. Para la búsqueda según el lugar de emplazamiento de la obra. „Lugar de producción“. Para la búsqueda según el lugar de producción de la obra. Atención: El ingreso del lugar de producción en la hoja de datos tiene por lo general éxito en casos de artistas anónimos sobre los cuáles se sabe con certeza que trabajaron en un lugar determinado y sobre todo para ilustraciones (especialmente de libros) acorde al registro del primer lugar de edición. La búsqueda en los cuadros de entrada „Lugar” y „Lugar de producción“ funciona de forma análoga y recurre a la misma lista. Ejemplo: La búsqueda según el lugar de emplazamiento. Para la búsqueda hacer clic en el cuadro de entrada „Lugar“. © Texto e imágenes: Kunsthistorisches Institut der Freien Universität 6 Se abre una ventana de búsqueda. Allí ingresar el lugar buscado en el cuadro arriba a la izquierda. Alcanza con ingresar solamente el lugar, por ej. Lima. Después con el botón „Buscar“ iniciar la búsqueda. Aparece una lista de todos los lugares de emplazamiento en Lima de los cuales haya imágenes a disposición, en orden ortográfico. En sitios con numerosos ingresos de lugares de emplazamiento esta lista puede abarcar varias páginas. Se muestran 10, 20 o 50 ingresos por página. La cantidad se indica con el botón “Pull-down” arriba a la derecha. Las páginas se pasan con las flechas ubicadas sobre la lista de resultados. El número ubicado al lado de las flechas “adelante-atrás” muestra la cantidad de las páginas encontradas. © Texto e imágenes: Kunsthistorisches Institut der Freien Universität 7 Para lograr un resultado más exacto, se puede buscar también por instituciones específicas. Para ello se ingresa en el cuadro de búsqueda el nombre de un museo, de una iglesia, etc. por ej. San José. Seleccionando el lugar de emplazamiento en la columna izquierda, éste es trasladado al cuadro de entrada de búsqueda por lugar. Con el botón „Buscar“ iniciar la búsqueda del lugar en el banco de datos. „Técnica“. Para la búsqueda según técnicas artísticas o materiales como por ej. talla en madera, lienzo, óleo, fresco, plata. „Categoría”. Para la búsqueda según categorías como por ej. arquitectura, iglesia, decoración de iglesia,etc. © Texto e imágenes: Kunsthistorisches Institut der Freien Universität 8 2. Vista ampliada de imágenes individuales, sus correspondientes hojas de datos y la descarga de imágenes Haciendo clic en una imagen del panel de resultados aparece a la izquierda del monitor la vista ampliada de esa imagen, conjuntamente a su correspondiente hoja de datos. 2.1. La descarga de imágenes Las imágenes pueden ser descargadas del banco de datos en el formato de vista descripto arriba (imagen y hoja de datos a la izquierda del monitor). Las imágenes digitales en el archivo Noack/Gretenkord están amparadas bajo el derecho de autoría alemán y su uso es de carácter limitado. Al utilizar la base de datos del mismo Ud. se compromete a atenerse a las siguientes condiciones de uso: − − Reproducciones, por ej. fotocopias o impresiones podrán ser realizadas únicamente para uso privado así como también para ponencias públicas y/o cátedras en escuelas, universidades u otras instituciones educativas. La creación y difusión de reproducciones, también en publicaciones científicas, se permite únicamente con una autorización escrita del Instituto de Historia del Arte de la Freie Universität Berlin. © Texto e imágenes: Kunsthistorisches Institut der Freien Universität 9 Sobre la imagen ampliada a la izquierda se encuentra el botón „Download“. Haciendo clic sobre este botón se abre la ventana de „Download“. Aquí se muestran diferentes tamaños de imágenes. Cada tamaño está provisto de un botón „Download” con el cual el documento puede ser guardado en su computadora en el tamaño elegido. El botón „Descarga óptima“ permite la descarga en la mejor calidad disponible. Mejores calidades, por ej. para la impresión, pueden ser solicitadas de forma escrita, con las correspondientes aclaraciones de los motivos, al Instituto de Historia del Arte de la Freie Universität Berlin. © Texto e imágenes: Kunsthistorisches Institut der Freien Universität 10 2.2. La función de zoom Haciendo clic en la ampliación con la correspondiente hoja de datos aparece la imagen nuevamente ampliada en pantalla completa sobre fondo negro. En la pantalla aparece arriba a la izquierda un botón con el icono de una lupa, el cual permite ampliar la imagen haciendo clic sobre ésta. La escala ubicada debajo de este botón permite un zoom continuo. © Texto e imágenes: Kunsthistorisches Institut der Freien Universität 11 Haciendo clic en „+“ se puede ampliar un detalle de la imagen. Con el ratón uno puede desplazarse sobre la ampliación. Haciendo clic en „-“ el detalle se minimiza nuevamente. Con „fit“ se puede volver a la imagen en pantalla completa en un paso . Arriba a la izquierda de la pantalla, sobre el fondo negro, se encuentran unos botones con los que se puede avanzar y retroceder en la lista de resultados. Con el botón “X” se regresa a la vista de los resultados de búsqueda y de la hoja de datos con la imagen ampliada. © Texto e imágenes: Kunsthistorisches Institut der Freien Universität 12 3. Configuración de los resultados de búsqueda Con los dos cuadros ubicados a la derecha sobre la vista de las imágenes puede configurar la visualización de los resultados de la búsqueda. Haciendo clic en las flechas se abre un menú de opciones en cada uno de los cuadros. 3. 1. Formato de vista El menú para determinar el formato de vista de los resultados contiene las posibilidades „Mini“, „Estándar“ y „Texto“. La selección se realiza haciendo clic sobre el término correspondiente. „Mini“ corresponde a una vista muy reducida de la imagen junto a las primeras palabras del título. Esta vista se recomienda especialmente para cuando se desee visualizar una gran cantidad de resultados por página (ver abajo “cantidad de resultados de búsqueda”). „Estándar“ corresponde a una vista reducida de la imagen con el nombre del artista y el comienzo del título, siempre y cuando éstos se conozcan. „Texto“ corresponde a una vista de la imagen junto a las informaciones ingresadas en forma de ficha. © Texto e imágenes: Kunsthistorisches Institut der Freien Universität 13 3.2. Cantidad de resultados de búsqueda Este cuadro determina cuántas imágenes se muestran en la pantalla al mismo tiempo. Las posibilidades de elección son diferentes acorde al formato de vista. „Mini“ y „Estándar” permiten una presentación de hasta 1000 imágenes y „Texto“ una de hasta 150 por página. En el caso que los resultados de búsqueda abarquen más de una página, se puede avanzar o retroceder haciendo clic en las flechas ubicadas arriba a la izquierda o en los números contiguos a éstas. © Texto e imágenes: Kunsthistorisches Institut der Freien Universität 14