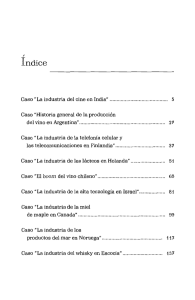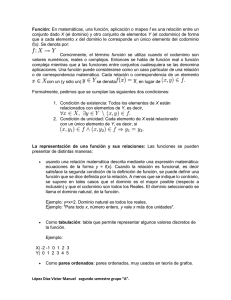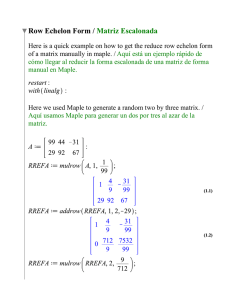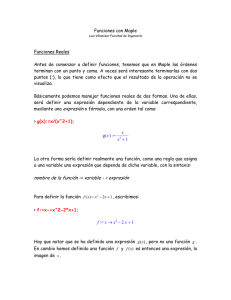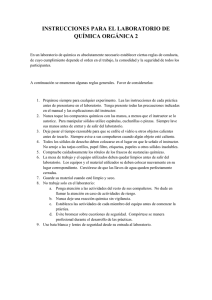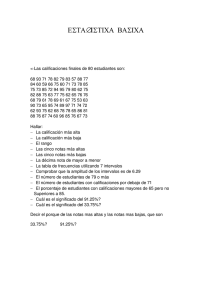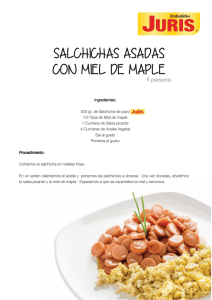Maple TA Student Help
Anuncio

Maple T.A. Student Help Copyright © Maplesoft, a division of Waterloo Maple Inc. 2015 Maple T.A. Student Help Tabla de contenidos 1 Introducción ..................................................................................................................................... 1 1.1 Vista general del sistema .............................................................................................................. 1 1.2 Obtener ayuda ........................................................................................................................... 1 2 Página principal de la clase ................................................................................................................. 3 2.1 La página principal de la clase ....................................................................................................... 3 2.2 Registrándose como un estudiante en una clase ................................................................................ 4 2.3 Selecciona tareas ........................................................................................................................ 4 Tareas con acceso restringido ........................................................................................................ 5 2.4 Perfil ........................................................................................................................................ 5 2.5 Cambiar contraseña ..................................................................................................................... 6 3 Tareas y tipos de preguntas ................................................................................................................. 9 3.1 Tipos de tareas ........................................................................................................................... 9 Tareas de estilo evaluación ........................................................................................................... 9 Tareas de sesión de estudio y dominio ............................................................................................. 9 Tareas adaptativas ....................................................................................................................... 9 3.2 Tareas de deberes y cuestionarios ................................................................................................. 10 3.3 Exámenes protegidos ................................................................................................................. 10 3.4 Evaluando preguntas de redacción ................................................................................................ 11 3.5 Tareas de práctica anónima ......................................................................................................... 11 3.6 Preguntas de dominio ................................................................................................................ 11 3.7 Tareas de sesión de estudio ......................................................................................................... 12 3.8 Tareas adaptativas ..................................................................................................................... 12 3.9 Temas relacionados ................................................................................................................... 12 4 Ayuda matemática ........................................................................................................................... 13 4.1 Escribiendo expresiones matemáticas ............................................................................................ 13 4.2 Eligiendo un modo matemático .................................................................................................... 13 Acerca del modo de texto ........................................................................................................... 13 Acerca del Modo simbólico ......................................................................................................... 14 Recordando respuestas entre las preguntas .................................................................................... 15 Conversiones del modo texto a simbólico y viceversa ....................................................................... 15 4.3 Sintaxis matemática básica ......................................................................................................... 15 Escribiendo expresiones matemáticas ............................................................................................ 16 Nombres variables ..................................................................................................................... 16 Sintaxis de operadores y funciones ............................................................................................... 16 4.4 Escribiendo expresiones con las paletas ........................................................................................ 17 Apariencia básica ...................................................................................................................... 18 Ejemplos de funciones matemáticas, símbolos de paletas y plantillas ................................................... 18 4.5 Escribiendo y editando fórmulas en el modo simbólico ..................................................................... 19 Navegar con las plantillas ........................................................................................................... 19 Ejemplo .................................................................................................................................. 19 Resumen del comportamiento del movimiento del cursor .................................................................. 20 4.6 Respuestas equivalentes ............................................................................................................. 20 Ejemplos de respuestas equivalentes ............................................................................................ 20 4.7 Operaciones y funciones matemáticas ........................................................................................... 20 4.8 Tabla de unidades físicas equivalentes .......................................................................................... 22 4.9 Graficando ............................................................................................................................... 26 4.10 Trazado de curvas .................................................................................................................... 27 Tareas básicas para dibujar funciones ............................................................................................ 27 4.11 Teclas de acceso directo del modo simbólico ................................................................................ 30 5 Trabajando con tareas ....................................................................................................................... 33 5.1 Navegación de tareas ................................................................................................................. 33 iii iv • Tabla de contenidos 5.2 Reanudar las tareas interrumpidas ................................................................................................ 34 Ver también ............................................................................................................................. 34 5.3 Políticas .................................................................................................................................. 35 5.4 Maple T.A. Navegador protegido ................................................................................................. 35 Haciendo una tarea con el navegador protegido ............................................................................... 36 6 Calificaciones ................................................................................................................................. 37 6.1 Ver resultados de tareas anteriores ................................................................................................ 37 6.2 Ver informe de calificaciones ...................................................................................................... 39 7 Derechos de autor y marcas registradas ................................................................................................ 41 7.1 Derechos de autor ..................................................................................................................... 41 7.2 Marcas registradas .................................................................................................................... 41 Índice ............................................................................................................................................. 43 Lista de figuras figura 2.1: Página de inicio del sistema .................................................................................................... 3 figura 2.2: Página principal de la clase ..................................................................................................... 3 figura 2.3: Acceder clase ....................................................................................................................... 4 figura 5.1: barra de navegación de tareas ................................................................................................ 34 figura 5.2: Políticas ............................................................................................................................ 35 figura 5.3: Pantalla de autorización para modo navegador protegido ............................................................. 36 figura 6.1: Ver resultados anteriores en calificaciones ................................................................................ 37 figura 6.2: Detalles en las calificaciones ................................................................................................. 38 figura 6.3: Preguntas y respuestas en las calificaciones .............................................................................. 39 figura 6.4: Informe de cualificación para clase de Cálculo 1 ....................................................................... 40 v vi • Lista de figuras Lista de tablas tabla 4.1: Ejemplos de paletas ............................................................................................................... tabla 4.2: Operadores y funciones matemáticas ........................................................................................ tabla 4.3: Funciones trigonométricas hiperbólicas ..................................................................................... tabla 4.4: Notación Maple .................................................................................................................... tabla 4.5: Unidades básicas reconocidas por Maple T.A. ............................................................................ tabla 4.6: Unidades derivadas reconocidas por Maple T.A. ......................................................................... tabla 4.7: Otras unidades reconocidas por Maple T.A. ............................................................................... tabla 4.8: Teclas de acceso directo para el editor de ecuaciones ................................................................... vii 18 21 21 21 22 22 26 30 viii • Lista de tablas Capítulo 1. Introducción Vista general del sistema [1] Obtener ayuda [1] 1.1. Vista general del sistema Maple T.A. usa bancos de preguntas de deberes de asignaturas, exámenes, u otros problemas como la base para la construcción de tareas. Una vez iniciada la sesión, puedes completar las tareas y entregarlas de inmediato para una cualificación automática. • Una vez iniciada la sesión al sistema, puedes entrar a la Página principal del sistema. Desde aquí, puedes acceder a la página principal de cualquier clase que tengas, conseguir acceso al sistema de ayuda, y cambiar tu contraseña. • Cada clase tiene su propia Página principal que contiene material específico para tareas de tu curso y el instructor. • Tu instructor controla las reglas y políticas de las tareas, que pueden variar de autoestudio y sesiones de deberes a exámenes supervisados Cuando una tarea es publicada, tu instructor puede determinar cuando estará disponible, establecer la fecha de vencimiento, poner los parámetros de graduación, y calificar tus notas en el sistema Calificaciones. • El sistema te proporciona un informe de tareas calificadas que puede incluir información acerca de las respuestas incorrectas y otra información útil. • El sistema puede generar variables aleatorias en las preguntas, lo que significa que muchas tareas se pueden repetir más de una vez (dependiendo de las preferencias de tu instructor). Podrás ver que las tareas generadas algorítmicamente te ofrecen la oportunidad de practicar las habilidades de resolución de problemas que se requieren en tu curso. • Puedes ver los resultados de tareas anteriores en tus Calificaciones. Ver también: La página principal de la clase [3] Navegación de tareas [33] Reanudar las tareas interrumpidas [34] Ver tareas anteriores [37] 1.2. Obtener ayuda Usar la Ayuda Menú para acceder a la ayuda en cualquier momento. Además, la ayuda para preguntas matemáticas está disponible en el enlace de ayuda que aparece abajo de la área de respuesta en las preguntas matemáticas, como aquí se muestra: 1 2 • Capítulo 1. Introducción Nota: Contacta con tu instructor si no puedes encontrar una respuesta en preguntas relacionadas con el sistema o si tienes problemas con las preguntas, tareas o en la calificación. Acceder al soporte técnico de Maplesoft • Mande un correo electrónico de tus preguntas a [email protected] • Llama al soporte técnico de Maplesoft: 1-800-267-6583 ext. 413 Maplesoft http://www.maplesoft.com 615 Kumpf Drive Waterloo, Ontario CANADA N2V 1K8 Capítulo 2. Página principal de la clase La página principal de la clase [3] Selecciona tareas [4] Cambiar contraseña [6] Registrándose como un estudiante en una clase [4] Perfil [5] 2.1. La página principal de la clase Tu instructor te proporcionará un usuario y contraseña para acceder. Después de haber iniciado sesión en Maple T.A., verás la Página principal del sistema. Si ya estás pre-inscrito en una clase, aparecerá debajo de la sección de mis clases. Si no ves una lista de clases, puedes registrarte en una clase pública pulsando Acceder a la clase. Ver Figura 2.1, “Página de inicio del sistema” abajo. Figura 2.1. Página de inicio del sistema Pulsa Nombre de la clase, debajo de mis clases, para acceder a la página principal de clase, como está mostrado en el Figura 2.2, “Página principal de la clase” abajo. Figura 2.2. Página principal de la clase 3 4 • Capítulo 2. Página principal de la clase En la Página principal de la clasepuedes seleccionar las funciones siguientes: • Selecciona tareas [4] • Ver tareas anteriores [37] • Cambiar contraseña [6] 2.2. Registrándose como un estudiante en una clase Como estudiante, empieza registrándote en la clase de tu instructor Nota: Tu instructor puede establecer una lista de clase para tu clase para tener un primer contacto con el sistema. Si es el caso de tu clase, el instructor puede distribuir identificadores y contraseñas en la primera sesión. Para registrarse en una clase: 1. En la página principal del sistema, pulsar Acceder clase, como está mostrado en el Figura 2.3, “Acceder clase” abajo. Figura 2.3. Acceder clase 2. Navega en la lista de clases, o usa la herramienta de búsqueda. Selecciona la clase en la que quieres acceder y pulsa Registrarse. 3. Se solicita una confirmación. Para continuar, pulsa Confirmar. 4. En tu página principal del sistema ahora aparece la clase debajo de la sección Mis clases. Importante: Mantén en secreto los datos de acceso a tu cuenta. Tus calificaciones pueden usarse para complementar tu nota final del curso. Una vez registrado en una clase, puedes acceder a la página principal de la clase. 2.3. Selecciona tareas En la Página principal de la clase, la lista de tareas que se muestran están determinadas por el instructor, quien ha elegido las preguntas, las reglas y políticas, y ha publicado cada tarea para su uso. Después de que se haya creado una tarea, el instructor también puede decidir que comentarios se muestran después de la graduación, configurar una nota para aprobar y determinar cómo se registran las notas en el sistema. Calificaciones. El instructor puede determinar cuando estarán disponibles las tareas y las fechas de fin de plazo. Debes terminar una tarea y enviarla para evaluarla antes del fin de plazo, después no podrás hacerlo. Para acceder a una tarea: • Pulsa en el enlace de la tarea. 2.4. Perfil • 5 Tareas con acceso restringido Tu instructor puede restringir el acceso a una tarea. Estas restricciones pueden incluir: • Modo de navegador protegido requerido — Debes de hacer la tarea con el modo de navegador protegido El Navegador protegidoactiva el modo de pantalla completa del ordenador y bloquea el acceso a programas o webs mientras se hace la tarea. Para más información ver Maple T.A. Navegador protegido [35]. • Restricción dirección IP — Debes hacer la tarea en un ordenador con una IP especificada por el instructor, por ejemplo, un ordenador de las aulas del centro docente. La lista de tareas incluye un enlace para añadir políticas adicionales. Para más información ver Políticas [35]. Ver también: Tipos de tareas [9] 2.4. Perfil Para acceder a tu perfil, pulsa en tu nombre (estudiante) en la esquina superior derecha. 6 • Capítulo 2. Página principal de la clase Tu perfil incluye la información siguiente: • Nombre • Apellidos • Mostrar nombre • Rol • ID estudiante • Correo electrónico • Inicio de sesión • Estado de la cuenta • Creada • Último inicio de sesión En esta página también puedes cambiar tu contraseña 2.5. Cambiar contraseña Para cambiar contraseña: 1. Pulsar en el enlace: Nombre (estudiante) en la esquina superior derecha. 2. Pulsar actualizar contraseña. 2.5. Cambiar contraseña • 7 3. Aceptar y confirmar la nueva contraseña 4. Pulsar Enviar. 8 • Capítulo 2. Página principal de la clase Capítulo 3. Tareas y tipos de preguntas Tipos de tareas [9] Exámenes protegidos [10] Tareas de práctica anónima [11] Tareas de sesión de estudio [12] Tareas de deberes y cuestionarios [10] Evaluando preguntas de redacción [11] Preguntas de dominio [11] Tareas adaptativas [12] 3.1. Tipos de tareas Cada tipo de tarea tiene sus propias características y políticas. Los tipos de tareas son: deberes y cuestionarios, exámenes supervisados, práctica anónima,dominio, sesión de estudio y tareas adaptativas Tareas de estilo evaluación • El sistema usa práctica anónima, deberes y cuestionarios y exámenes supervisados para entregar una prueba completa en una sola vez. Tu instructor selecciona las preguntas y establece las políticas. • El estilo de evaluación de las tareas, puedes responder a una serie entera de preguntas, una a la vez, y el sistema almacenará las respuestas. • Está permitido saltar de una pregunta a otra en las tareas hasta que completes todas las preguntas (o elijas ignorar las advertencias para hacerlo) y entregar tus respuestas para evaluar automáticamente. • Para deberes, cuestionarios y exámenes protegidos, las evaluaciones de las tareas se registran en las calificaciones de la clase. Tareas de sesión de estudio y dominio • Estas tareas usualmente se extraen de un largo repertorio (usualmente generado algorítmicamente para producir permutuaciones ilimitadas de preguntas). • No hay un número de preguntas establecido de antemano para las tareas de dominio o sesión de estudio. Las preguntas se extraen del repertorio en toda la sesión de la tarea. • Se mostrará una sola pregunta a la vez, y cada pregunta que contestes se evaluará al momento en vez de evaluar todas las preguntas al final. Las tareas de sesión de estudio y de dominio tienen enfoces diferentes para aprender: • Para las tareas de dominio, el instructor crea cuidadosamente una colección de preguntas estructurada para aprender una serie de objetivos. Las tareas de dominio requieren un usuario y contraseña, y los resultados se registran en las califcaciones de la clase. • Controlas el proceso de estudio practicando entre pregunta y pregunta. Las preguntas pueden darte pistas o soluciones que estén disponibles mientras las contestas. Los resultados que muestran sólo una pregunta a la vez no están registrados en las calificaciones. Tareas adaptativas • En una tarea adaptativa se mostrarán las preguntas por orden de dificultad. A medida que avances por la tarea, las preguntas que salgan dependerán de las respuestas anteriores. • Estas tareas pueden ser: práctica anónima, deberes, cuestionarios o exámenes protegidos. • Para tareas adaptativas de deberes, cuestionarios y exámenes protegidos, las evaluaciones de las tareas se registran en las calificaciones. 9 10 • Capítulo 3. Tareas y tipos de preguntas 3.2. Tareas de deberes y cuestionarios Tareas de deberes y cuestionarios: • Las calificaciones de las tareas de deberes y cuestionarios se guardan en las calificaciones de la clase y están disponibles después de terminar la tarea. Características de deberes y cuestionarios: • Se te presentarán una serie de preguntas seleccionadas por los instructores. • Puedes navegar libremente entre las preguntas, contestando por el orden que quieras. • El número total de preguntas en una tarea particular aparece cuando pulsas en el menú de preguntas en la esquina superior derecha de tu pantalla. También se pueden pasar las preguntas usando el menú de preguntas. • Cuando has completado todas las preguntas. • Todas las respuestas son evaluadas al mismo tiempo. • El sistema te avisa si no has completado todas las preguntas, o si has escrito una respuesta que pueda dar conflictos, por ejemplo respondiendo en una pregunta que pide una ecuación y se te olvida escribir el signo = Reglas y políticas: • Las tareas de deberes y cuestionarios pueden hacerse más de una vez. Esta decisión la toma el instructor, quien establece la política para las tareas. • Puedes volver a repetir la tarea varias veces para practicar o mejorar tus calificaciones. El instructor puede poner un número máximo de veces que se pueda repetir la tarea. • El instructor asigna los límites de tiempo, indicando durante cuanto tiempo tienes para completar una tarea. Si hay un límite de tiempo para la tarea, aparecerá una ventana emergente avisándote cuando quede poco tiempo. No está permitido responder a preguntas adicionales una vez el tiempo haya expirado Nota: Si se interrumpe una tarea de deberes o cuestionario, puedes volver a entrar y continuar por donde lo habías dejado. Tus procesos son guardados cuando te pasas de una pregunta a otra. Ver Navegación de tareas [33]. 3.3. Exámenes protegidos Tareas de exámenes protegidos: • Requieren que un vigilante te autorice antes de evaluar tus respuestas. • También es posible que se requiera la autorización de un vigilante antes de empezar el examen. Contacta con tu instructor acerca de las autorizaciones. • Los resultados de los exámenes protegidos se guardan automáticamente en las calificaciones de la clase; sin embargo, no se podrán ver los resultados o comentarios hasta después de la fecha de vencimiento del examen. Características de los exámenes protegidos: • Se te presenta un examen compuesto por preguntas que el instructor ha seleccionado. • El número total de preguntas en un examen aparece cuando pulsas el menú de preguntas en la esquina superior derecha de tu pantalla. También se pueden pasar las preguntas usando el menú de preguntas • Puedes navegar libremente entre las preguntas, contestando por el orden que quieras. Reglas y políticas: • El instructor decide el número de intentos máximos permitidos • El instructor puede poner un tiempo límite en la tarea. 3.4. Evaluando preguntas de redacción • 11 Nota: Si hay un tiempo límite para la tarea, una ventana emergente te avisará cuando quede poco tiempo. No está permitido contestar más preguntas una vez se haya terminado el tiempo, pero puedes enviar las preguntas acabadas para evaluarlas. 3.4. Evaluando preguntas de redacción Las preguntas de redacción no se evalúan automáticamente por Maple T.A. Las respuestas del estudiante se envían al instructor, que las puntuará. clase. No hay respuesta inmediata en las preguntas de redacción Puedes volver a tus resultados de la tarea en tus calificaciones y ver si hay algun comentario del instructor una vez haya acabado de evaluarte. Ver también: Ver tareas anteriores [37] 3.5. Tareas de práctica anónima Las tareas de práctica anónima: • Los resultados no se guardan en las calificaciones de la clase clase. • Los resultados no se guardan en tu perfil. • No se guarda ninguna calificación al completarla. Características de las tareas de práctica anónima: • Se te presentan una serie de preguntas seleccionadas por el instructor. • Puedes navegar libremente entre las preguntas, contestando por el orden que quieras. • El número total de preguntas en una tarea particular aparece cuando pulsas en el menú de preguntas en la esquina superior derecha de tu pantalla. También se pueden pasar las preguntas usando el menú de preguntas • Cuando has completado todas las preguntas. • Todas las respuestas son evaluadas al mismo tiempo. • El sistema te avisa si no has completado todas las preguntas de la tarea, o si has contestado preguntas que puedan causar problemas, por ejemplo, respondiendo una pregunta que se espere que el resultado sea una ecuación y la has contestado sin incluir el signo = • Puedes hacer la tarea más de una vez; sin embargo, cada sesión es única y los resultados se pierden una vez que vuelves a intentarlo o cierras el navegador web. 3.6. Preguntas de dominio Preguntas de dominio: • Las calificaciones de las tareas de dominio se registran en las calificaciones de la clase. Características de las tareas de dominio: • El instructor selecciona una serie de preguntas relacionadas y debes mostrar tu dominio contestando correctamente a una pregunta o una serie de preguntas antes de continuar la tarea. • El material de la tarea está planeado cuidadosamente por el instructor para lograr objetivos pedagógicos específicos y cubrir un tema en particular. • Se responde individualmente a cada pregunta, y se envia la respuesta para evaluar individualmente. • El sistema te proporciona información sobre tu progreso y los requisitos para la tarea entera. Los resultados del progreso se actualizan después de cada pregunta que se evalúa. 12 • Capítulo 3. Tareas y tipos de preguntas Reglas y políticas: • Además de poner el número de preguntas que debes contestar correctamente en cada nivel antes de continuar, el intructor también puede especificar penalizaciones para respuestas incorrectas. Por ejemplo, si has contestado 3 preguntas sobre el tema 3 incorrectamente, puede que se requiera contestar a preguntas adicionales sobre ese tema o anteriores antes de contestar sobre el tema 4. 3.7. Tareas de sesión de estudio Tareas de sesión de estudio: • Se muestra una sola pregunta a la vez y recibes una puntuación después de haber contestado cada pregunta. • Los resultados están se guardan en las calificaciones de la clase. • Las calificaciones no están guardadas en tu perfil. Características de las tareas de sesión de estudio: • Controlas el proceso de estudio practicando entre pregunta y pregunta. • Si el instructor lo ha especificado, puedes ver pistas o soluciones mientras respondes las preguntas. 3.8. Tareas adaptativas Tareas adaptativas: • Las preguntas estan ordenadas por nivel de dificultad. • Las tareas muestran solo una pregunta. • Estas tareas pueden ser: práctica anónima, deberes y cuestionarios o exámenes con el modo protegido Características de las tareas adaptativas: • Se contesta una pregunta a la vez y se muestra la calificación de la pregunta cuando se pasa a la siguiente. • Se puede proporcionar a los estudiantes que les cueste más con más pistas y refuerzo extra. • Las preguntas que ves son dependientes de las respuestas anteriores: las tareas adaptativas clasifican los estudiantes en diferentes niveles dependiendo de cómo contestan las preguntas. 3.9. Temas relacionados Para más información de las tareas, ver los siguientes temas: • Sintaxis matemática básica [15] • Respuestas equivalentes [20] • Evaluando preguntas de redacción [11] • Escribiendo expresiones matemáticas [13] • Navegación de tareas [33] • Reanudar las tareas interrumpidas [34] Capítulo 4. Ayuda matemática Escribiendo expresiones matemáticas [13] Sintaxis matemática básica [15] Escribiendo y editando fórmulas en el modo simbólico [19] Operaciones y funciones matemáticas [20] Graficando [26] Teclas de acceso directo del modo simbólico [30] Eligiendo un modo matemático [13] Escribiendo expresiones con las paletas [17] Respuestas equivalentes [20] Tabla de unidades físicas equivalentes [22] Trazado de curvas [27] 4.1. Escribiendo expresiones matemáticas Hay dos maneras de escribir las expresiones matemáticas, simbólicamente o numéricamente, en tus respuestas • El modo por defecto del sistema es Modo de texto, en el cual escribes las expresiones matemáticas simbólicamente o numéricamente en la notación simple de teclado,igual que en una calculadora. • También puedes usar el Modo simbólico, que te permite escribir las fórmulas en el Editor de ecuaciones, eligiendo símbolos algebraicos y operadores de una paleta, las expresiones aparecerán en la notación matemática estándar a medida que se vaya escribiendo. Para un tutorial de sintaxis matemática, lee Sintaxis matemática básica [15]. Nota: Algunos modos de pregunta que tienen expresiones matemáticas en sus respuestas no ofrecen la opción de Modo simbólico (por ejemplo, las preguntas numéricas o de formulas requieren incluir una dimensión física a más a más del resultado) Para estas preguntas debes escribir tu respuesta en el Modo de texto,aunque puedes utilizar la opción de Vista preliminar para ver cómo el sistema interpreta tu respuesta y revisa que no tenga errores. 4.2. Eligiendo un modo matemático Cuando trabajas en las tareas del sistema puedes elegir dos modos para responder las preguntas matemáticas: Modo de texto y Modo simbólico. • El modo por defecto del sistema es Modo de texto,que opera usando un sintaxis similar al de una calculadora, combinado con una opción de Vista preliminar ,que permite ver como es la expresión escrita. • Por el otro lado, está el Modo simbólico, que permite entrar las fórmulas en una ventana de edición, eligiendo símbolos algebraicos y operadores de una paleta, las expresiones aparecerán en la notación matemática estándar a medida que se vaya escribiendo Para elegir entre los dos modos: • Si estás en el modo de texto, pulsa Cambiar a editor de ecuaciones debajo de la área de respuesta. • Si estás en el modo simbólico, pulsa Cambiar a modo de texto debajo de la área de respuesta. • En algunas preguntas, pulsa en el icono de modo de entrada ( ) debajo de la área de respuesta. Acerca del modo de texto En el Modo de texto se escribe la respuesta en una sola linea y se usa la opción de Vista preliminar para ver la respuesta la expresión matemática. La vista preliminar demuestra cómo el sistema interpreta la expresión e inspecciona errores. • El modo de texto es rápido y fácil de usar en cualquier navegador. • Las ecuaciones se escriben directamente desde el teclado, usando una sintaxis parecida a las calculadoras. • En el modo de texto, x al cuadrado dividido por y se escribe: (x^2)/y 13 14 • Capítulo 4. Ayuda matemática Usando el modo de texto 1. Pulsar dentro de la entrada para empezar. Escribir la fórmula usando la anotación matemática estándar. Para más detalles ver Sintaxis matemática básica [15]. 2. Usar la opción de vista preliminar En algunas preguntas, esto aparece como un icono de vista previa ( ). Nota: El error más común es olvidarse los paréntesis "()". Por ejemplo, la expresión 1/(x+1) es diferente de 1/x+1 en el que el sistema interpreta como . Ver también Sintaxis matemática básica [15] Respuestas equivalentes [20] Acerca del Modo simbólico El Modo simbólico para escribir expresiones matemáticas te permite escribir fórmulas en el Editor de ecuaciones. Puedes seleccionar símbolos y operadores en las paletas y ver cómo aparecen las expresiones en el modo matemático estándar mientras las vas escribiendo. • En el modo simbólico x al cuadrado dividido por y aparece como: Usando el modo simbólico 1. En el Modo simbólico, la paleta principal aparece arriba del editor de ecuaciones. 2. Pulsa en una paleta para mostrar todos los símbolos de ese grupo. 3. Selecciona un símbolo o expresión. Se mostrará en el editor de ecuaciones. 4. Modifica si es necesario. 4.3. Sintaxis matemática básica • 15 Ver también Escribiendo y editando fórmulas en el modo simbólico [19] Escribiendo expresiones con las paletas [17] Teclas de acceso directo del modo simbólico [30] Recordando respuestas entre las preguntas El sistema te permite cambiar entre los modos de entrada las veces que quieras, dependiendo de los requisitos de la pregunta y tus preferencias. Cada vez que cambias la entrada matemática, el sistema guarda las respuestas de las preguntas anteriores, y automáticamente las traduce a la nueva entrada. Si quieres ir a una pregunta respondida anteriormente, la respuesta se visualiza con el modo matemático actual. Conversiones del modo texto a simbólico y viceversa Puedes ver que las expresiones convertidas por el sistema del Modo simbólico al Modo de texto parece que tenga muchos paréntesis insertados. Eso es normal, y está causado por el modo de conversión de de la sintaxis simbólica al texto que es requerido para asegurar que las expresiones simbólicas sean traducidas correctamente. No afecta a la interpretación de la respuesta por parte del sistema, o la exactitud de las respuestas cuando se gradúan. 4.3. Sintaxis matemática básica Cuando escribes expresiones en el Modo de texto o Modo simbólico en el editor de ecuaciones, ten en cuenta lo siguiente: • Expresiones matemáticas [16] • Nombres variables [16] • Sintaxis de operadores y funciones [16] 16 • Capítulo 4. Ayuda matemática Escribiendo expresiones matemáticas La sintaxis básica para escribir fórmulas matemáticas o expresiones en el sistema (modo texto) te permite escribir rápidamente las expresiones. Se pueden escribir fórmulas usando la anotación matemática estándar (similar a una calculadora gráfica), y, en general, el sistema lo interpreta correctamente. Por ejemplo, la siguiente fórmula es correcta. (x^2-2x+1) 2sin(x)(x^2+1)e^(-x^2) Nota: Si un producto incluye una o más variables, siempre usa el asterisco "*" para multiplicar. Por ejemplo, especificar 2*x*y. Para una pregunta Maple, siempre tienes que incluir el asterisco (*) para multiplicar. Por ejemplo: (x^2-2*x+1)*2*sin(x)*(x^2+1)*e^(-x^2) El error más común es olvidarse los paréntesis "()". Por ejemplo, la expresión: 1/(x+1) es diferente de 1/x+1 que el sistema interpreta como: Alternativamente, también puedes usar el Editor de ecuaciones para escribir expresiones. Para una introducción de este editor, ver Acerca del Modo simbólico [14]. Escribe el argumento de una función entre paréntesis. Por ejemplo, escribe sqrt(3x) no sqrt 3x,que es interpretado como (sqrt(3))*x. Nombres variables Asegúrate que las variables que usas en las respuestas son las mismas que las del enunciado de la pregunta. Nota: El sistema de evaluación es sensible con respecto a los nombres de las variables. Si la respuesta correcta es: (t+1)^2 entonces la respuesta T^2 + 2T +1 se evalúa como incorrecta, pero t^2 + 2t +1 es correcto. Ten cuidado con las contradicciones, como x y X o v y V. Asegúrate que las variables de las respuestas son las mismas que las del enunciado. Sintaxis de operadores y funciones Para multiplicar, usa el asterisco "*". Alternativamente, simplemente escribe: • Dos letras con un espacio (por ejemplo, x y) 4.4. Escribiendo expresiones con las paletas • 17 • Una letra y un número sin espacio (por ejemplo, 2x o 2 x). Nota que dos letras sin un espacio representan una única variable. • Para las preguntas de sintaxis Maple debes incluir un asterisco (*), por ejemplo 2*x y no 2x, x*y y no xy, o x*y y no x y, que será marcado como incorrecto. Para: • Exponenciación, usa el carácter "^". • Para la constante de Euler, 2.718..., usar la letra e. (La función exponencial es e^x.) Para las preguntas de sintaxis Maple usar la función exp: exp(1) y exp(x) para e y e^x. • Notación científica, usa la letra mayúscula E. (Por ejemplo, 0.078 es 7.8E-2.) • Para la constante trigonométrica, 3,141..., usar pi. Para las preguntas de sintaxis Maple usar Pi. • Funciones matemáticas comunes, usan los nombres abreviados estándar (por ejemplo, sin, cos, tan). • Los argumentos de las funciones trigonométricas, recuerda que se miden en radianes. • La función de la raíz cuadrada, usa sqrt(x). (Alternativamente, usa x^(1/2) o x^0.5.) • Las funciones trigonométricas inversas, usan los nombres abreviados estándar (arcsin(x), arccos(x), y arctan(x)). Para más información, ver Operaciones y funciones matemáticas [20] tabla. Para una lista completa de funciones de Maple y expresiones, ver la documentación de Maple. Uso de Punto y Coma en Maple Como regla general, no usar punto y coma detrás de una respuesta de un comando Maple, a menos que se especifique en la tarea. Ver también Escribiendo y editando fórmulas en el modo simbólico [19] Respuestas equivalentes [20] Operaciones y funciones matemáticas [20] Teclas de acceso directo del modo simbólico [30] 4.4. Escribiendo expresiones con las paletas Estas operaciones sólo están disponibles en el Modo simbólico entrada matemática. • Apariencia básica [18] • Ejemplos de funciones matemáticas y símbolos de paletas [18] 18 • Capítulo 4. Ayuda matemática Apariencia básica Ejemplo del editor de ecuaciones para el Modo simbólico como aparece en la pregunta: Las expresiones matemáticas y ecuaciones se crean con las paletas. 1. La paleta principal se muestra encima del Editor de ecuaciones. 2. Destacar y pulsar en un símbolo. El símbolo se muestra en el Editor de ecuaciones. 3. Escribir los primeros caracteres de una expresión o símbolo y seleccionar Ctrl + Space (Command + Space en Macintosh) para insertar la expresión o símbolo, o para mostarr una lista de comandos para completar la entrada. 4. Si es necesario, usa las teclas de flecha para moverte entre los espacios. Para más información, ver Escribiendo y editando fórmulas en el modo simbólico [19]. Ejemplos de funciones matemáticas, símbolos de paletas y plantillas Dependiendo de las preguntas escogidas, pueden aparecer diferentes plantillas de funciones matemáticas en la barra de herramientas de fórmulas. Tabla 4.1. Ejemplos de paletas Operadores matemáticos Trigonometría Cálculo 4.5. Escribiendo y editando fórmulas en el modo simbólico • 19 Flechas (Preguntas de química) Griego Expresiones 4.5. Escribiendo y editando fórmulas en el modo simbólico Navegar con las plantillas Para editar una fórmula, usar las teclas izquierda, derecha, arriba y abajo para navegar por los marcadores de posición. Las siguientes figuras muestran la navegación a través de fórmulas. Ejemplo • Para editar el exponente, mueve el cursor hacia la derecha como está mostrado (1)-(3). • Pulsar la flecha de abajo mueve el cursor abajo de la fracción, como muestra la figura (4). • Usando la flecha derecha repetidamente mueve el cursor a la derecha del todo, permitiendo agregar otro término a la ecuación, como se muestra en la siguiente figura (5). 20 • Capítulo 4. Ayuda matemática 1) 2) 3) 4) 5) Resumen del comportamiento del movimiento del cursor • Usa el ratón o las teclas de flechas para mover el cursor • Las teclas izquierda y derecha mueven el cursor entre los marcadores de posición. Cuando llegues al final de un marcador de posición, el cursor se mueve automáticamente hasta el siguiente. • Las teclas de arriba y abajo mueven el cursor verticalmente. • Los caracteres son agrupados automáticamente a medida que se introducen. Cuando el cursor está sobre un grupo, un subrayado aparece debajo de todo el grupo. Usar la barra espaciadora para separar los caracteres que no quieres agrupar. • Puedes utilizar los atajos de teclado para introducir expresiones. Ver Teclas de acceso directo del modo simbólico [30]. 4.6. Respuestas equivalentes Por defecto, el sistema reconoce las respuestas equivalentes algebraicas, numéricas, de ecuaciones y de unidades. El comportamiento está controlado por el instructor en caso de que el objetivo de aprendizaje de una pregunta particular sea para demostrar y entender la equivalencia de expresiones. Ejemplos de respuestas equivalentes Equivalencia algebraica Si la respuesta a una pregunta es (t+1)2, una respuesta de (t+1)2 o (t2 + 2t + 1) se puntúa como correcto. Equivalencia de ecuación x2 + 1 = y es equivalente a y-1 = x2. Equivalencia numérica 1/2 es equivalente a 3/6 es equivalente a 0,5 o 5E-1. Equivalencia de unidades 10000 cm2 es equivalente a 1 m2. Importante: Lee las instrucciones de las preguntas cuidadosamente y asegúrate que escribes una respuesta apropiada. Por ejemplo, si la pregunta pide que se simplifique una expresión algebraica, sería erróneo (y evaluado incorrectamente) escribir la expresión del enunciado. Ver también: Sintaxis matemática básica [15] 4.7. Operaciones y funciones matemáticas Las siguientes tablas proporcionan funciones matemáticas, constantes y operadores de referencia. • Tabla 4.2, “Operadores y funciones matemáticas”:contiene funciones generales y números que pueden ser usados en las preguntas de Maple y Maple T.A. 4.7. Operaciones y funciones matemáticas • 21 • Tabla 4.3, “Funciones trigonométricas hiperbólicas”:da los nombres de función para las preguntas de Maple y Maple T.A. sobre funciones hiperbólicas e hiperbólicas inversas. Nota que Maple T.A. y Maple usan anotaciones diferentes para esas funciones. • Tabla 4.4, “Notación Maple”:contiene notación exclusiva de Maple. Para una lista completa de funciones de Maple, mira la documentación de Maple Tabla 4.2. Operadores y funciones matemáticas + Aritmética suma Funciones trigonométricas seno sin - resta cos cosino * multiplicación tan tangente / división arcsin seno inverso ^ potencia arccos coseno inverso arctan tangente inversa sec secante csc cosecante Números y constantes e (de la expresión de paleta) o 2.71828... exp(1) 3.14159... pi notación científica: 290.000.000 cot 2.9E8 Funciones raíz cuadrada sqrt log logaritmo de base 10 ln logaritmo natural abs función de valor absoluto cotangente arcsec secante inversa arccsc cosecante inversa arccot cotangente inversa Tabla 4.3. Funciones trigonométricas hiperbólicas Función Maple T.A. Notación Notación Maple seno hiperbólico hypsin sinh coseno hiperbólico hypcos cosh tangente hiperbólica hyptan tanh secante hiperbólica hypsec sech cosecante hiperbólica cotangente hiperbólica hypcsc csch hypcot coth Función seno hiperbólico inverso coseno hiperbólico inverso tangente hiperbólica inversa secante hiperbólica inversa cosecante hiperbólica inversa cotangente hiperbólica inversa Maple T.A. Notación archypsin arcsinh archypcos arccosh archyptan arctanh archypsec arcsech archypcsc archcsch archypcot arccoth Tabla 4.4. Notación Maple Constante Notación Maple 2.71828... exp(1) 3.14159... Pi , la raíz cuadrada de -1 I Función Notación Maple logaritmo de base 10 log10 integral Int Notación Maple 22 • Capítulo 4. Ayuda matemática ecuación diferencial Diff Límite Limit Función exponencial — calcula el valor de e elevado x, dónde e exp es la base del logaritmo natural, 2.718281828... Ver también: Sintaxis matemática básica [15] Respuestas equivalentes [20] Sintaxis de operadores y funciones [16] 4.8. Tabla de unidades físicas equivalentes Se puede preguntar que se conteste con una respuesta numérica con unidades. Esta es una lista de las unidades equivalentes predefinidas reconocidas por el sistema. En la pregunta, pulsa en el enlace de [unidades] para abrir una página que muestre las unidades equivalentes por defecto del sistema. Importante: Lee las instrucciones de las preguntas cuidadosamente. Las preguntas que ponga el instructor quizá usan otras unidades equivalentes, en ese caso la la lista mencionada anteriormente no serviría. Si no hay ninguna referencia a una tabla personalizada de unidades equivalentes, entonces se puede asumir que estas unidades predeterminadas son reconocidas en la pregunta. La primera columna de la siguiente tabla muestra todas las unidades que son reconocidas por el sistema. Se pueden usar las unidades en sí mismas o las combinaciones de esas unidades, por ejemplo KJ/mol, kg*m^2 o m/s/s. El sistema acepta respuestas equivalentes con diferentes unidades siempre y cuando ambas estén aceptadas en el sistema. Si la respuesta es 120cm, también 1.2m o 1200mm serán aceptadas cómo correctas. Tabla 4.5. Unidades básicas reconocidas por Maple T.A. Unidades básicas Unidad Nombre m s kg A K metro segundo kilogramo amperio kelvin Tabla 4.6. Unidades derivadas reconocidas por Maple T.A. Unidades derivadas Unidad Definición Nombre ng -9 10 g nanogramo ug -6 10 g microgramo mg -3 miligramo 6 gramo megagramo g Mg lb lbs oz deg 10 g 0.001 kg 10 g 453.59237 g lb (1/16) lb π/180 libra (Avoirdupois) libra (Avoirdupois) onza (Avoirdupois) grados 4.8. Tabla de unidades físicas equivalentes • 23 Unidades derivadas Unidad Definición Nombre degree degrees rad radian radians nm π/180 π/180 1 1 1 10-9 m grados grados radián radián radián nanometro um 10-6 m micrómetro mm -3 10 m milímetro km 3 10 m kilómetro Mm 6 megametro meter meters cm centimeter centimeters ft foot feet in inch inches yd yard yards mi mile miles L 10 g m m 0,01 m cm cm 0,3048 m ft ft (1/12) ft in in 3 feet yd yd 5280 feet mi mi 10-3 m3 metro metro centímetro centímetro centímetro pie pie pie pulgada pulgada pulgada yarda yarda yarda millas (statute) millas (statute) millas (statute) litro nL 10-9 L nanolitro uL -6 10 L microlitro mL -3 10 L mililitro kL 3 10 L kilolitro ML 106 L L L s s s 60 s min min 60 min h h megalitro liter liters sec second seconds min minute minutes h hr hour litro litro segundo segundo segundo minuto minuto minuto hora hora hora 24 • Capítulo 4. Ayuda matemática Unidades derivadas Unidad hours as fs ps Definición h Nombre -18 s hora attosegundo -15 s femtosegundo -12 s picosegundo 10 10 10 ns -9 10 s nanosegundo us -6 10 s microsegundo ms -3 10 s milisegundo ks 103 s kilosegundo Ms 106 s megasegundo N kg m s-2 newton nN 10-9 N nanonewton uN -6 10 N micronewton mN -3 10 N millinewton kN 3 10 N kilonewton MN 6 meganewton -9 10 J julio nanojulio uJ 10-6 J microjulio mJ 10-3 J millijulio kJ 103 J kilojulio MJ 106 J megajulio Pa N m-2 pascal J nJ 10 N Nm nPa -9 10 Pa nanopascal uPa -6 10 Pa micropascal mPa -3 millipascal kPa 3 10 Pa kilopascal MPa 6 10 Pa megapascal W J s-1 vatio nW 10-9 W nanovatio uW 10-6 W microvatio mW 10-3 W milivatio kW 3 10 W kilovatio MW 6 megavatio Hz 10 Pa 10 W -1 s hertz nHz -9 10 Hz nanohertz uHz 10-6 Hz microhertz mHz 10-3 Hz millihertz kHz 103 Hz kilohertz MHz 106 Hz megahertz 4.8. Tabla de unidades físicas equivalentes • 25 Unidades derivadas Unidad Definición Nombre GHz 9 10 Hz gigahertz THz 12 terahertz C nC 10 Hz As 10-9 C culombio nanoculombio uC 10-6 C microculombio mC -3 10 C miliculombio kC 3 10 C kiloculombio MC 106 C megaculombio A C s-1 amperio nA 10-9 A nanoamperio uA 10-6 A microamperio mA -3 10 A miliamperio kA 3 10 A kiloamperio MA 6 megaamperio 10 A V JC voltio nV 10-9 V nanovoltio uV 10-6 V microvoltio mV 10-3 V milivoltio kV 103 V kilovoltio MV 6 10 V ohm -1 nohm -1 VA megavoltio ohmio -9 nanoohmio -6 10 ohm uohm 10 ohm microohm mohm 10-3 ohm miliohmio kohm 103 ohm kiloohmio Mohm 106 ohm megaohmio S A V-1 siemens nS -9 10 S nanosiemens uS -6 10 S microsiemens mS -3 10 S millisiemens kS 3 10 S kilosiemens MS 6 10 S megasiemens F C V-1 faradio nF 10-9 F nanofaradio uF 10-6 F microfaradio mF 10-3 F milifaradio kF 3 10 F kilofaradio MF 6 megafaradio Wb 10 F Vs weber 26 • Capítulo 4. Ayuda matemática Unidades derivadas Unidad nWb Definición nanoweber -6 microweber -3 milliweber 3 10 Wb uWb 10 Wb mWb Nombre -9 10 Wb kWb 10 Wb kiloweber MWb 106 Wb megaweber T Wb m-2 tesla nT 10-9 T nanotesla uT 10-6 T microtesla mT -3 10 T millitesla kT 3 10 T kilotesla MT 6 megatesla 10 T H Wb A henrio nH 10-9 H nanohenrio uH 10-6 H microhenrio mH 10-3 H millihenrio kH 103 H kilohenrio MH 6 -1 megahenrio 10 H cd lm lx lumen lux -2 cd m mol 6.02214199 ⋅ 1023 mol mol 6.02214199 ⋅ 10 mol moles 6.02214199 ⋅ 10 mol 23 23 M -1 mol L molar Molar mol L-1 molar Tabla 4.7. Otras unidades reconocidas por Maple T.A. Otras unidades Unidad degC degF Definición T (K) - 273.15 = T (°C) (T(K) -273.15) (9/5) +32 = T (°F) Nombre grados centígrados (Celsius) grados Fahrenheit 4.9. Graficando El instructor puede mostrar un gráfico como parte de una pregunta. Además, se te puede preguntar ver un gráfico de tu respuesta o una función derivada. Por ejemplo, la integral definida de tu respuesta. Para ver un gráfico de tu respuesta: • Pulsar en Gráfico en la pregunta. Si está disponible, aparecerá en una ventana emergente. 4.10. Trazado de curvas • 27 4.10. Trazado de curvas El instructor puede pedir que traces una curva como parte de una tarea. Algunos ejemplos de preguntas de trazados de curvas son: • Dibuja una o múltiples líneas o curvas. • Indica que región representa el conjunto de solución(casos: única o múltiples curvas y líneas). • Indicar si la línea sólida o discontinua está en el conjunto de la solución. • Elimina la parte de la línea o curva que no pertenece. • Usar un círculo abierto o cerrado para indicar si los puntos finales pertenecen. • Añadir asíntotas a las curvas logarítmicas y exponenciales. El tablero de dibujo es un conjunto de herramientas que se pueden utilizar para crear y / o operar en varios tipos de dibujo. Para cada pregunta, Maple T.A. proporciona automáticamente el conjunto y el número apropiado de las herramientas de dibujo (botones). Tareas básicas para dibujar funciones Introducción Esta sección describe las tareas básicas que se pueden realizar para resolver las cuestiones que involucran trazados de curvas. 28 • Capítulo 4. Ayuda matemática Dibujando una línea Para dibujar una línea: 1. Pulsa Dibujar línea ( ). Esto te permite trazar puntos en la cuadrícula de coordenadas. 2. Trazar dos puntos en la cuadrícula de coordenadas. Después de trazar dos puntos en la cuadrícula, se traza una línea a través de estos puntos. 3. Para cambiar la línea, puedes mover cualquiera de los dos puntos en cualquier lugar de la cuadrícula. También puedes mover la línea entera pulsando y arrastrando en la línea. 4. Para eliminar la línea, pulsa Eliminar ( ) y a continuación, pulsa el objeto que quieras eliminar. Dibujando una parábola Para dibujar una parábola: 1. Pulsa Dibujar parábola ( ). Esto te permite trazar puntos en la cuadrícula de coordenadas que se puede mover para dar forma y la posición de la parábola. 2. En la cuadrícula de coordenadas, trazar el primer vértice seguido de otro punto de la parábola. 3. Puedes cambiar la parábola arrastrando uno de los dos puntos en cualquier lugar de la cuadrícula. Esto estirará, comprimirá, reflejará, o traducirá la parábola. 4. Para eliminar la parábola, pulsa Eliminar ( ) y a continuación, pulsa el objeto que quieras eliminar. Indicando una región del gráfico Para indicar que región en el gráfico es la respuesta correcta: 1. Pulsa Elegir región ( ). Esto te permite seleccionar una región a ambos lados de una sola línea o seleccionar una región delimitada por dos líneas. 2. Pulsar en cualquier lugar dentro de la región que representa el conjunto de solución al problema. La región automáticamente se oscurecerá. 3. Para eliminar esa región, pulsa Eliminar ( ) y a continuación, pulsa en el área. Dibujar líneas sólidas o discontinuas en un gráfico Para usar líneas sólidas o discontinuas en un gráfico: 1. Pulsa Elegir Sólida/Discontinua ( ). Esto permite elegir entre líneas sólidas o discontinuas. 2. Pulsa en una línea. Si la línea es sólida se cambiará a discontinua. Para volver a cambiar el tipo de línea, pulsa en la línea otra vez y volverá a su estado original. 3. Para eliminar la línea sólida o discontinua, pulsa Eliminar ( ) y a continuación, pulsa la línea que quieras eliminar. Eliminando una parte de una línea o parábola Para eliminar una parte de una línea o parábola: 1. Pulsa Recortar por la izquierda ( ) o Recortar por la derecha ( la parte derecha o izquierda de la parábola. ). Estas herramientas te permiten eliminar 4.10. Trazado de curvas • 29 2. Pulsa en la parte de la parábola que no quieres borrar. Si seleccionaste Recortar por la izquierda en el paso anterior, se elimina la porción izquierda de la parábola. Del mismo modo, si seleccionaste Recortar por la derecha en el paso anterior, se elimina la porción derecha de la parábola. Eliminando la porción de una línea o parábola entre dos puntos Para eliminar una parte de una línea o parábola entre dos puntos: 1. Pulsa Recortar entre ( ). Esto te permite eliminar una parte de una línea o parábola entre dos puntos. 2. Selecciona los dos puntos de la parábola pulsándolos. Un punto sólido verde indica los puntos seleccionados. La parte de la parábola entre los dos puntos se elimina automáticamente. Incluyendo o excluyendo puntos finales Para indicar la posición de los puntos finales en el gráfico: 1. Pulsa Rellenar/Vaciar ( cluidos). ). Esto te permite alternar entre puntos finales rellenos (incluidos) y los abiertos (ex- 2. Pulsa en el punto final que quieres incluir o excluir. Si el punto final está relleno (incluido), pulsar en él para ponerlo abierto (excluido). Del mismo modo, si el punto final está abierto (excluido), pulsar en él para rellenarlo (incluido). Dibujando valores absolutos Para dibujar un valor absoluto: 1. Pulsa Dibujar valores absolutos ( coordenadas. ). Esto te permite trazar el vértice y un punto adicional a la cuadrícula de 2. Dibujar el primero el vértice seguido de un punto adicional en la cuadrícula. El gráfico de valor absoluto se introduce automáticamente. 3. Puedes cambiar el gráfico de valores absolutos arrastrando cualquiera de los dos puntos en cualquier lugar de la cuadrícula. Esto estirará, comprimirá, reflejará, o traducirá el valor absoluto. 4. Para eliminar un valor absoluto del gráfico, pulsa Eliminar ( eliminar. ) y a continuación, pulsa el objeto que quieras Dibujando curvas exponenciales Para dibujar una curva exponencial: 1. Pulsa Dibujar exponencial ( ). Esto te permite dibujar dos puntos y una asíntota horizontal. 2. Dibujar dos puntos en una curva exponencial. 3. Dibujar la asíntota horizontal para la curva: Pulsa en la coordenada donde quieras colocar la asíntota horizontal. Automáticamente se dibuja una línea horizontal sombreada en el lugar en el que pulsaste. Si quieres mover la asíntota, tienes que arrástrala hasta la nueva localización. 4. Para eliminar la curva exponencial, pulsa Eliminar ( ) y a continuación, pulsa el objeto que quieras eliminar. 30 • Capítulo 4. Ayuda matemática Dibujando curvas logarítmicas Para dibujar una curva logarítmica 1. Pulsa Dibujar logaritmo ( ). Esto te permite dibujar dos puntos y una asíntota vertical. 2. Dibujar dos puntos en la curva logarítmica. 3. Dibuja una asíntota vertical para la curva: Pulsa en la coordenada donde quieras colocar la asíntota vertical. Automáticamente se dibuja una línea vertical sombreada en el lugar en el que pulsaste. Si quieres mover la asíntota, tienes que arrástrala hasta la nueva localización. 4. Para eliminar la curva logarítmica, pulsa Eliminar ( ) y a continuación, pulsa el objeto que quieras eliminar. 4.11. Teclas de acceso directo del modo simbólico Puedes usar teclas de acceso directo al escribir respuestas. Por ejemplo, Ctrl+Espacio completan un símbolo. Si se presenta más de una opción para completar, selecciona el símbolo deseado. Del editor de ecuaciones, acceder a las teclas de atajo y consejos pulsando el botón de ayuda rápida ( ) en la paleta. Tabla 4.8, “Teclas de acceso directo para el editor de ecuaciones” Listas disponibles para teclas de acceso directo. Tabla 4.8. Teclas de acceso directo para el editor de ecuaciones Caracteres de acceso directo Ctrl + espacio (Command+Shift+Espacio para Macintosh) ^ (caret) _ (baja espaciadora) / Ctrl+' (Command+'para Macintosh) Ctrl+Shift+" (Command+Shift+" para Macintosh) sqrt (y completar símbolo) Resultado completar símbolo superscript subscript fracción underscript overscript Raíces cuadradas 4.11. Teclas de acceso directo del modo simbólico • 31 nthroot (y completar símbolo) Ctrl+Shift+^ (Command+Shift+^ para Macintosh) Ctrl+Shift+_ (Command+Shift+_ para Macintosh) Ctrl+/ (Command+/ para Macintosh) Raíces pre-superscript pre-subscript Volver cursor a la primera línea Botón derecho del ratón(Control-Clic Mostrar paletas para Macintosh) 32 • Capítulo 4. Ayuda matemática Capítulo 5. Trabajando con tareas Navegación de tareas [33] Políticas [35] Reanudar las tareas interrumpidas [34] Maple T.A. Navegador protegido [35] 5.1. Navegación de tareas La Barra de navegación de tareas, mostrado en Figura 5.1, “barra de navegación de tareas”, aparece al final de cada página dentro de una tarea. • Para moverse entre preguntas, usar Atrás y Siguiente dentro de la barra de navegación de tareas. • También se puede elegir una pregunta en concreto utilizando el menú de preguntas y seleccionándola. • Para evaluar una tarea de práctica anónima, deberes, cuestionarios o de exámenes protegidos, pulsa Entregar tarea. Nota: Si has dejado alguna pregunta sin contestar en tu tarea, se mostrará una advertencia diciendo que has dejado alguna pregunta en blanco. Si alguna pregunta tiene errores de sintaxis matemática o otras entradas que el sistema no entiende, también se mostrará una advertencia. • Para evaluar una sesión de estudio o tarea de dominio, pulsa Entregar tarea después de que hayas contestado todas las preguntas. Después de que hayas contestado una pregunta, se mostrará la siguiente • Para acceder al sistema de ayuda, pulsar el menú de ayuda en la esquina superior derecha. • Para cerrar sesión de la tarea actual, pulsar guardar y salir en la barra de navegación de tareas. 33 34 • Capítulo 5. Trabajando con tareas Figura 5.1. barra de navegación de tareas 5.2. Reanudar las tareas interrumpidas Si cierras por error una tarea antes de haberla terminado el sistema guarda automáticamente todas las preguntas contestadas. Y cuando vuelvas a entrar a esa tarea, todo el proceso guardado se restaurará. Si es una tarea con tiempo limitado, el tiempo seguirá avanzando mientras vuelves a entrar a la tarea. Nota: Para exámenes supervisados, aparecerá un aviso de autorización de contraseña antes de que puedas volver a entrar a la tarea. El instructor tendrá que volver a escribir su contraseña para permitir que continúes. Ver también Tareas de deberes y cuestionarios [10] Navegación de tareas [33] Ver tareas anteriores [37] 5.3. Políticas • 35 5.3. Políticas El enlace de las políticas en la página principal de la clase la lista de tareas indica las condiciones que se pueden poner en la tarea o prueba. Por ejemplo, un examen final solo puede hacerse una vez se han hecho unas tareas o cuestionarios determinados. Las políticas también pueden poner límites de tiempo, nota mínima para aprobar, o si es necesario el modo de navegador protegido. Pulsar en el enlace de políticas para ver políticas asociadas con el nombre de la tarea, como está mostrado a continuación en el Figura 5.2, “Políticas” Figura 5.2. Políticas Ver también Navegación de tareas [33] Maple T.A. Navegador protegido [35] 5.4. Maple T.A. Navegador protegido El Navegador protegido de Maple T.A. es un modo de pantalla completa que bloquea acceder a programas o páginas web externos Tu instructor puede usar el modo de navegador protegido en ciertas tareas o exámenes Si una tarea requiere el modo protegido, este requisito esta indicado en el enlace de políticas al lado de la tarea. Para más información sobre las políticas, ver Políticas [35]. Importante: El navegador protegido no funciona con Internet Explorer®. Sólo es compatible con Google Chrome™ y Firefox® y con ordenador con un solo monitor. 36 • Capítulo 5. Trabajando con tareas Haciendo una tarea con el navegador protegido Para hacer una tarea con el modo de navegador protegido: 1. Iniciar sesión en Maple T.A. e ir a la página de inicio de la clase. 2. Pulsa en la tarea para empezar. (Si una tarea requiere el modo de navegador protegido, al entrar en la tarea se mostrará un mensaje diciendo que es necesario usar el modo de navegador protegido). 3. Autoriza el mensaje mostrado en Figura 5.3, “Pantalla de autorización para modo navegador protegido” para entrar en modo de navegador protegido con pantalla completa Figura 5.3. Pantalla de autorización para modo navegador protegido 4. Durante la tarea, el navegador protector estará en pantalla completa Esto significa que otros programas o sitios web no se podrán usar, a menos que salgas del modo pantalla completa mediante algún comando (por ejemplo, Ctrl + Alt + Supr, Esc, etc.). Si esto ocurre, entonces verás un mensaje que muestra que se ha enviado un correo electrónico al instructor de la clase y necesitarás una autorización para hacer la tarea de tu instructor. 5. Cuando hayas terminado la tarea, pulsa Entregar tarea. Eso quita automáticamente el modo de navegador protegido. Capítulo 6. Calificaciones En las calificaciones, puedes ver tus resultados de tareas anteriores así como cualquier informe de evaluación que haya creado tu instructor. 6.1. Ver resultados de tareas anteriores Para ver una tarea acabada: 1. En la página principal de la clase, pulsar Calificaciones y seleccionar ver resultados anteriores, como está mostrado a continuación Figura 6.1, “Ver resultados anteriores en calificaciones”. Figura 6.1. Ver resultados anteriores en calificaciones 2. Todas las tareas listadas ya estan seleccionadas por defecto. 3. Para desmarcar todas las tareas, pulsar Limpiar selección debajo de la etiqueta de seleccionar tareas. 4. Para seleccionar de nuevo las tareas, mantener pulsado la tecla Ctrl (Comando, En Macintosh®) para seleccionar más de una tarea 5. Para ver evaluaciones, así como en el comienzo o en el final de una tarea particular, pulsar Buscar. 37 38 • Capítulo 6. Calificaciones 6. Están mostradas tus estadísticas individuales en las tareas seleccionadas. 7. Según cómo las preguntas fueron redactadas y la manera que el instructor hizo la tarea, puedes ver comentarios detallados en las preguntas. Pulsar detalles,como está mostrado en Figura 6.2, “Detalles en las calificaciones”. Figura 6.2. Detalles en las calificaciones 6.2. Ver informe de calificaciones • 39 8. Cada pregunta esta mostrada, junto a tu respuesta, tu nota, y sin tener en cuenta si tu respuesta. También están mostrados, si hubiera alguno, los comentarios del instructor. Ver Figura 6.3, “Preguntas y respuestas en las calificaciones”. Figura 6.3. Preguntas y respuestas en las calificaciones Nota: Los instructores controlan cómo estan presentadas las tareas a los estudiantes en sus clases. La cantidad de comentarios que puedes recibir de las tareas pueden variar dependiendo de cómo los hicieron los instructores Si tienes preguntas acerca de las diferencias entre una tarea y otra, habla con tu instructor o ayudante docente. 6.2. Ver informe de calificaciones Tu instructor puede proporcionarte los informes de calificaciones. Tu instructor puede utilizar un informe de calificaciones para resumir tus evaluaciones del curso, o para mostrarte tu nota final. Si tienes preguntas acerca de los informes de calificaciones habla con tu instructor. Para ver un informe de calificaciones: 1. En la página principal de la clase, pulsar calificaciones. 2. Seleccionar Informe de calificaciones en el menú despegable 40 • Capítulo 6. Calificaciones 3. de la lista, seleccionar un informe de calificaciones y pulsar cargar. Figura 6.4. Informe de cualificación para clase de Cálculo 1 Capítulo 7. Derechos de autor y marcas registradas 7.1. Derechos de autor • Copyright © Maplesoft, una división de Waterloo Maple Inc. 2014. 7.2. Marcas registradas • Maplesoft, Maple, Waterloo Maple, y Maple T.A. son marcas registradas de Waterloo Maple Inc. • Microsoft y Windows son marcas registradas de Microsoft Corporation. • Macintosh es una marca registrada de Apple Computer Inc. Todas las marcas o nombres de productos son marcas registradas de sus respectivas compañías. 41 42 • Capítulo 7. Derechos de autor y marcas registradas Direción IP restricción de tarea, 5 Índice E A Editar, 13, 17 Elegir región, 28 Elegir Sólida/Discontinua, 28 Eligiendo un modo matemático, 13 Escribiendo expresiones matemáticas, 13 Escribiendo expresiones, 17 Escribiendo expresiones matemáticas, 15 Evaluando preguntas de redacción, 11 Evaluar, 10, 11 Evaluar las tareas interrumpidas, 34 Expresiones matemáticas escribiendo, 13 Acceder a los grados, 37 Accediendo al perfil, 5 Acceso de tareas restringidas con el modo de navegador protegido, 5 Actualización de contraseña, 5 Actualizar contraseña, 7 Alternar relleno/Vaciado, 29 Apariencia básica del modo simbólico, 17 Ayuda, 1 Ayuda matemática, 13 B Barra de Navegación de tareas, 33 Barras de herramientas y paletas escribiendo expresiones, 17 Botón de ayuda, 33 Botón de graduado, 33 F Funciones matemáticas, 21 Funciones trigonométricas, 15 C G Calificaciones, 10, 37 Cambiar contraseña, 7 Cambiar los modos, 13 clase, 11 Contraseña, 7 Gráficos, 26 H Herramienta de visión matemática y edición, 14 D I Deberes, 10 Deberes y cuestionarios, 10 Derechos de autor, 41 Detalles modo texto, 13 Detalles del modo simbólico, 14 Dibujar curvas exponenciales, 29 curvas logarítmicas, 30 incluyendo y excluyendo puntos finales, 29 línea, 28 línea o parábola y eliminar partes, 28 línea o parábola y eliminar partes entre dos puntos, 29 líneas sólidas o discontinuas en un gráfico, 28 parábola, 28 regiones en un gráfico, 28 valores absolutos, 29 Dibujar exponencial, 29 Dibujar línea, 28 Dibujar logaritmo, 30 Dibujar parábola, 28 Dibujar valores absolutos, 29 ID estudiante, 5 ID usuario, 5 Iniciar sesión, 9 Iniciar tarea navegador protegido restringido, 35 Inicio de sesión del estudiante, 3 Introducción del sistema, 1 Ir a, 33 L Lista de tareas, 4 M Maple T.A. Navegador protegido, 5, 35 Maple T.A. Notación, 21 Marcas registradas, 41 Menú del estudiante, 3, 37 Modo de texto, 13 Modo simbólico, 13, 31 43 44 • Índice N Navegación de tareas, 33 Navegador protegido requerido, 5, 35 Nombres variables, 15 Notación Maple, 21 Siguiente, 33 Sintaxis de operadores y funciones, 15 Soporte técnico, 1 T Página principal de clase, 10, 11, 12 Página principal de la clase, 3 Página principal del sistema acceder a una clase, 4 registro, 4 Paleta, 14 Paletas, 17 Paletas de herramientas, 17 Paletas de símbolos, 17 Paquete matemático, 14 Perfil, 5, 7 Plantillas, 17 Plantillas de expresiones, 17 Plantillas de funciones, 17 Políticas, 35 Políticas de navegadores supervisados, 35 Políticas de tareas, 35 Preguntas de redacción, 11 Punto y coma, 15 Tareas, 4 Tareas básicas para dibujar funciones, 27 Teclas de acceso directo, 31 Tipos de tareas deberes y cuestionarios, 9 dominio, 9 exámenes supervisados, 9 práctica anónima, 9 sesión de estudio, 9 Trabajando con exámenes protegidos, 10 Trabajando con preguntas de dominio, 11 Trabajando con tareas adaptativas, 12 Trabajando con tareas de ejemplo, 12 Trabajando con tareas de práctica anónima, 11 Trabajando con tareas de sesión de estudio, 12 Trazado de curvas, 29 eliminando partes de una línea o parábola, 27 eliminando partes de una línea o parábola entre dos puntos, 27 incluyendo o excluyendo puntos finales, 27 indicar una región del gráfico, 27 la línea, 27 la parábola, 27 las curvas exponenciales, 27 las curvas logarítmicas, 27 líneas sólidas o discontinuas en un gráfico, 27 los valores absolutos, 27 R U O Obtener ayuda, 1 Operaciones matemáticas, 21 P Reanudando tareas, 34 Reanudar, 34 Reanudar tareas interrumpidas, 34 Recortar entre, 29 Recortar por la derecha, 28 Recortar por la izquierda, 28 Registración en la clase, 4 Registrándose, 4 Registro, 4 Respuestas dibujadas, 26 Respuestas equivalentes algebraicas, 20 ecuaciones, 20 numéricas, 20 unidades, 20 S Salir, 33 Selecciona tareas, 4 Un modo matemático eligiendo, 13 Unidades electromagnetismo, 25 longitud, 25 tiempo, 25 Unidades físicas, 25 Unidades físicas equivalentes, 25 Unidades físicas predefinidas, 25 Unidades químicas, 25 Usando expresiones matemáticas, 13, 17 V Ver botón de comentarios, 10, 11 Ver detalles, 37 Ver tareas anteriores, 37 Viendo gráficos, 26 Vista general del sistema, 1 Vista preliminar, 13 Índice • 45 Volver a atrás, 33 W WYSIWYG, 14 46 • Índice