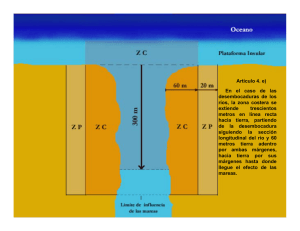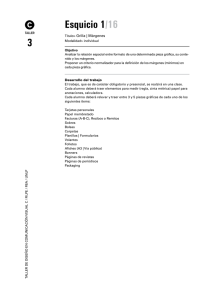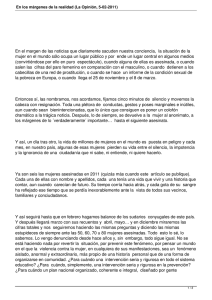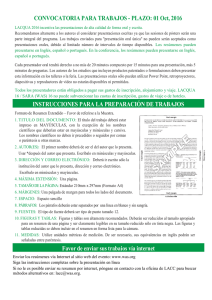36 SESIÓN 8 DAR FORMATO AL TEXTO. I. CONTENIDOS: 1
Anuncio

Informática I SESIÓN 8 DAR FORMATO AL TEXTO. I. CONTENIDOS: 1. Formato carácter y párrafo. 2. Diseño de página. 3. Aplicación de estilos. 4. Inserción de la nota a pie de página. II. OBJETIVOS: Al término de la Sesión, el alumno: y Conocerá la función del formato carácter, formato párrafo y otros formatos como tabulaciones, cambio a mayúsculas, numeración y viñetas, bordes y sombreados. y Conocerá del diseño de página como se configura, como se insertan los encabezados y pies de página y como se numeran las páginas. y Conocerá qué es un estilo, como se aplica, como se crea, como se modifica y como se borra un estilo. y Insertará notas a pie de página. III. PROBLEMATIZACIÓN: Comenta las preguntas con tu Asesor y selecciona las ideas más significativas. y ¿Cómo numerarías una página con caracteres romanos? y ¿Por qué es necesario saber insertar una nota a pie de página? y ¿Hasta este momento cuántas nuevas funciones de Word conoces? IV. TEXTO INFORMATIVO-FORMATIVO: 1.1. Formato carácter y párrafo El formato de un texto se refiere a la “forma” en que se ve un escrito. Son las propiedades formales que le damos a la presentación de un texto. Sabemos que lo fundamental de un texto es el contenido, sin embargo, la forma en la que lo vemos también tiene mucha importancia. Los textos con un buen contenido pero un mal formato pierden mucha calidad y presentación, de hecho, muchas veces influye demasiado la presentación de un trabajo escrito en la aceptación o no de un escrito. Con el programa Word 2003 es fácil conseguir buenos resultados en poco tiempo. En este programa podemos clasificar en grupos las acciones que tienen que ver con el formato. Formato carácter y formato párrafo. Formato carácter. Se refiere a la modificación de los propios caracteres por ejemplo el tipo de letra, fuente de letra, tamaño y color. Los caracteres son las letras, números, signos de puntuación y símbolos que se escriben como texto. Las posibilidades para variar el aspecto de los caracteres están disponibles en la barra de formato. 36 Informática I Un apartado muy importante en la presentación de un texto es el de la fuente, en otras palabras el tipo de letra que se utilizará. Para modificar el tipo de letra lo primero que tenemos que hacer es seleccionar los caracteres, palabras o líneas sobre los que queremos realizar el cambio. A continuación hacer clic sobre el pequeño triángulo que hay al lado de la fuente esto hará que se abra una ventana con las fuentes disponibles. El nombre de cada fuente lo podrás ver en esta lista y verás el aspecto que tiene antes de cambiarlo. Podemos buscar una fuente utilizando la barra lateral para movernos hacia arriba y abajo de la lista. Otra forma es escribir su nombre en el recuadro directamente. Una vez hemos encontrado la fuente que buscamos basta con hacer clic sobre ella para aplicarla. También podemos cambiar el tamaño de la fuente, seleccionando el texto y haciendo clic en el triángulo de un lado de los tamaños predeterminados y seleccionando uno en particular, los tamaños más utilizados son 10 y 12 puntos. Son las modificaciones que afectan a los grupos de caracteres por ejemplo a las líneas y párrafos, páginas, la alineación y sangrías. Alineación. Se refiere a la ubicación del texto con referencia a los márgenes del documento Sangría. Aplicar una sangría a un párrafo es desplazar un párrafo hacia la derecha o izquierda. Se realiza seleccionando el párrafo y haciendo clic en uno de los dos botones de la barra de formato, según queramos desplazar hacia la izquierda o hacia la derecha. 37 Informática I 2.1. Diseño de página. Cuando estamos escribiendo en un documento es como si lo hiciéramos en una hoja de papel que luego puede ser impresa. Por lo tanto, existe un área en la cual podemos escribir y unos márgenes los cuales no podemos sobrepasar. Estos márgenes se definen en el menú Archivo - Configurar página donde se muestra un cuadro de dialogo: En el cuadro de diálogo de la pestaña Márgenes podemos fijar los márgenes tecleando los cm. deseados en cada campo. Superior: distancia entre el borde superior de la página y la primera línea del documento. Inferior: distancia entre la última línea del documento y el borde inferior de la página. Izquierdo: distancia entre el borde izquierdo de la página y el principio de las líneas del documento. Derecho: distancia entre el borde derecho de la página y el final de las líneas del documento. Orientación. Aquí indicamos si la página tiene orientación vertical (la más usual) o horizontal (también llamada apaisada). En la pestaña Papel se determina el tipo de papel a utilizar para la impresora, A4, Carta, etc. y también la bandeja de la que tomará el papel la impresora, en caso de que tenga más de una. 38 Informática I En la pestaña Diseño se fija la posición de Encabezados y pies de página. Hemos dicho que fuera de los márgenes no se puede escribir, pero hay una excepción, los encabezados y pies de página se escriben en la zona de los márgenes. Si vamos a utilizar encabezados o pies de página, debemos tenerlo en cuenta a la hora de fijar la amplitud de los márgenes. 3.1. Aplicación de estilos Estilo. Una vez fijada la fuente y el tamaño podemos cambiar el estilo a uno de los tres disponibles: negrita, cursiva y subrayado. Se selecciona el texto y hacer clic en el botón correspondiente Al aplicar un estilo, el botón correspondiente queda presionado (se ve en un tono más claro). Para quitar un estilo que hemos aplicado previamente, seleccionar el texto y volver a hacer clic sobre botón. También se pueden aplicar varios estilos a la vez, por ejemplo, negrita y cursiva en un mismo texto. Mediante las opciones del menú Formato, Fuente se pueden manejar las opciones que acabamos de ver y otras más como el color de los caracteres, subrayado, subíndices. Existen cuatro tipos de alineación: Izquierda - Centrada - Derecha - Justificada Una vez que elegimos uno de ellos, el texto se cargará hacia un lado u otro del documento, justificación se refiere a que la información abarcará todo el espacio dentro de los márgenes. También podemos alinear el texto respecto de los bordes de las celdas si estamos dentro de una tabla. Cambio a mayúsculas En el menú Formato encontramos la opción Cambiar a mayúsculas y minúsculas y nos ofrece cinco posibilidades para cambiar las mayúsculas del texto seleccionado: 39 Informática I • • • • • Tipo oración. La primera letra después de cada punto en mayúsculas el resto en minúsculas. minúsculas. Todas las letras en minúsculas. MAYÚSCULAS. Todas las letras en mayúsculas. Tipo Título. La primera letra de cada palabra en mayúscula y el resto de la palabra en minúsculas. tIPO iNVERSO. La primera letra de cada palabra en minúscula y el resto de la palabra en mayúsculas. Viñetas. Las viñetas de imagen o símbolos pueden agregar interés visual a una lista. En Microsoft Office Word 2007, si alguien le envía un documento con un estilo de viñeta que le gusta especialmente, puede agregar el estilo a la Biblioteca de viñetas para utilizarla cuando lo desee. Tabuladores. Son intervalos de espacios a partir del margen izquierdo que sirven para escribir información “en saltos” de una posición a otra. Estos tabuladores aparecen por defecto y pueden ser modificables sobre la regla en forma de unas marcas muy tenues y cada vez que se pulsa la tecla Tab el cursor de desplaza hasta la posición del siguiente tabulador. 4.1. Inserción de la nota a pie de página. Notas al pie y notas al final. Las notas al pie se utilizan para añadir información o dejar constancia de alguna aclaración con respecto al texto desarrollado en la página. Por ejemplo una nota al pie se suele utilizar cuando se ha hecho una cita de algún autor, en la nota al pie se pondrá quien es el autor de esa cita. Para agregar un anota solo basta dejar el puntero enseguida de la palabra para hacer referencia y entrar en el siguiente comando: Menú Insertar – Referencia – Nota al pie Las notas al pie pueden ponerse al pie de página o puede ponerse debajo de la misma palabra. Las notas al final parecen en principio lo mismo que las notas al pie y de hecho se tratan igual, la diferencia fundamental es que la nota al pie se pone al final de la página para aclarar algún punto y la nota al final se suele poner al final de un capítulo o bien al final del documento. 40