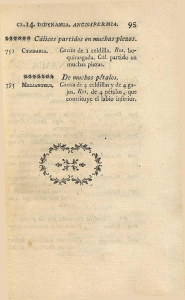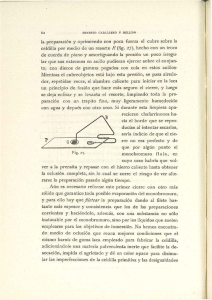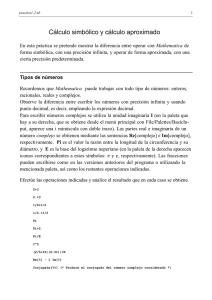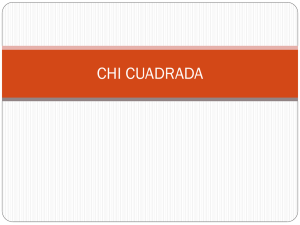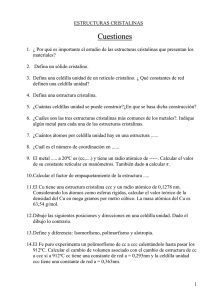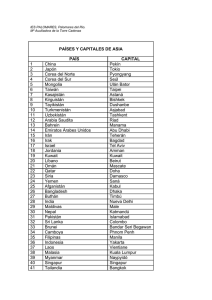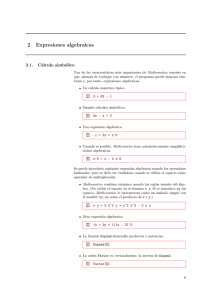Archivo pdf
Anuncio
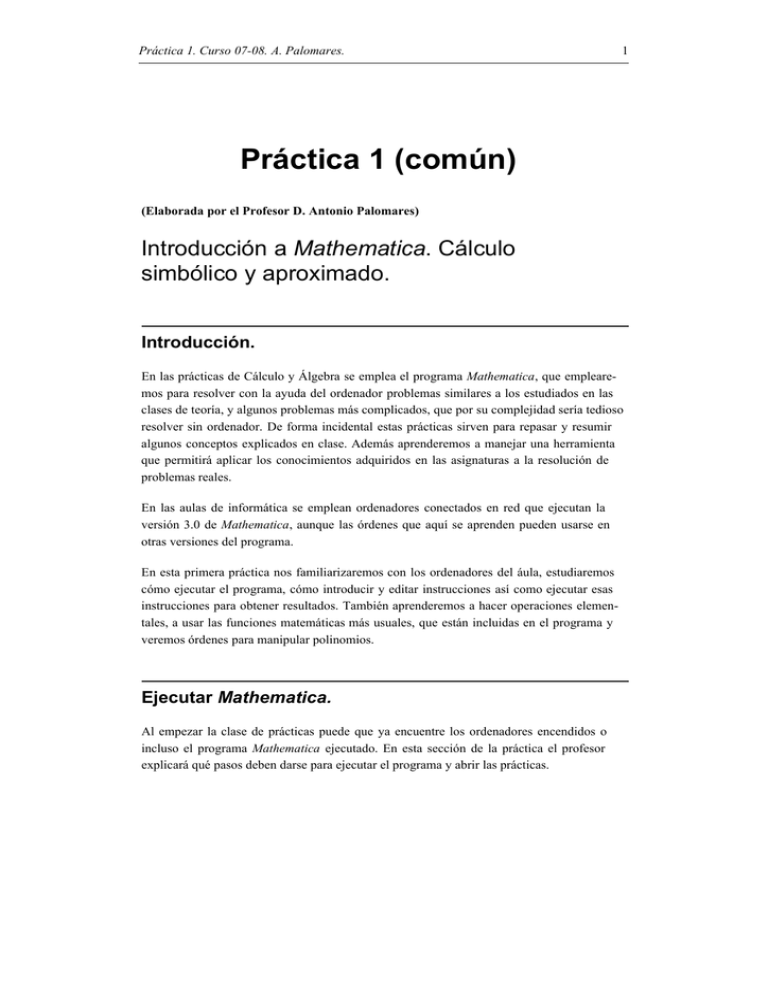
Práctica 1. Curso 07-08. A. Palomares.
1
Práctica 1 (común)
(Elaborada por el Profesor D. Antonio Palomares)
Introducción a Mathematica. Cálculo
simbólico y aproximado.
Introducción.
En las prácticas de Cálculo y Álgebra se emplea el programa Mathematica, que emplearemos para resolver con la ayuda del ordenador problemas similares a los estudiados en las
clases de teoría, y algunos problemas más complicados, que por su complejidad sería tedioso
resolver sin ordenador. De forma incidental estas prácticas sirven para repasar y resumir
algunos conceptos explicados en clase. Además aprenderemos a manejar una herramienta
que permitirá aplicar los conocimientos adquiridos en las asignaturas a la resolución de
problemas reales.
En las aulas de informática se emplean ordenadores conectados en red que ejecutan la
versión 3.0 de Mathematica, aunque las órdenes que aquí se aprenden pueden usarse en
otras versiones del programa.
En esta primera práctica nos familiarizaremos con los ordenadores del áula, estudiaremos
cómo ejecutar el programa, cómo introducir y editar instrucciones así como ejecutar esas
instrucciones para obtener resultados. También aprenderemos a hacer operaciones elementales, a usar las funciones matemáticas más usuales, que están incluidas en el programa y
veremos órdenes para manipular polinomios.
Ejecutar Mathematica.
Al empezar la clase de prácticas puede que ya encuentre los ordenadores encendidos o
incluso el programa Mathematica ejecutado. En esta sección de la práctica el profesor
explicará qué pasos deben darse para ejecutar el programa y abrir las prácticas.
Práctica 1. Curso 07-08. A. Palomares.
2
Descripción de las prácticas.
Los ficheros de Mathematica, como esta práctica que está leyendo, se llaman 'notebooks' y
tienen extensión .NB. Al abrir uno de estos archivos se observa en la parte derecha de la
ventana unos corchetes de color azul, cada uno de estos corchetes sirve para delimitar una
celdilla.
Hay varios tipos de celdillas, algunas, como ésta que está leyendo son de texto, otras son de
'entrada' (In) y contienen una instrucción que se puede ejecutar, el resultado de la instrucción
constituye una celdilla de 'salida' (Out).
Ahora vamos a aprender los pasos necesarios para ejecutar una celdilla de entrada. En
primer lugar debemos pinchar con el ratón en cualquier caracter de la celdilla de entrada, o
en el corchete de la celdilla que se encuentra a la derecha. A continuación tenemos dos
posibilidades para ejecutar la celdilla. La primera es pulsar la tecla Intro, que se encuentra
abajo a la derecha, en el teclado numérico. La segunda es pulsar la tecla de mayúsculas, y
sin soltarla pulsar la tecla de Enter, que se encuentra a la derecha de la ñ y la ç.
Ejercicio: Siga los pasos que acabamos de ver para ejecutar la siguiente celdilla.
2+2
Para crear una nueva celdilla, en primer lugar mueva el ratón entre dos celdillas hasta que el
cursor se ponga horizontal, en ese momento haga click con el botón izquierdo del ratón.
Veremos como aparece una línea horizontal y ya podemos escribir la operación que queremos evaluar o la instrucción que queremos evaluar.
Ejercicio:
Cree una celdilla nueva debajo de ésta, escriba con el teclado la operación
2+3, y ejecute la celdilla que acaba de crear.
En el transcurso de las clases de prácticas podrá leer, en las celdillas de texto, explicaciones
sobre los temas que se tratan en las prácticas. En las celdillas de entrada pueden encontrarse
ejemplos que deben ejecutarse y observar como funcionan. En muchas secciones de las
prácticas se incluyen ejercicios sobre lo que se acaba de explicar, y deben resolverse creando
una celdilla nueva tras el enunciado. Al final se encuentran más ejercicios.
Operaciones algebraicas elementales.
Emplearemos el teclado para introducir las operaciones e instrucciones. Algunos símbolos o
caracteres, como por ejemplo los paréntesis, necesitan que se pulse simultáneamente la tecla
de mayúsculas. Del mismo modo se emplea la tecla de mayúsculas para introducir la barra
de dividir /, el asterisco * que se emplea para multiplicar o el signo de desigualdad 'mayor
que' > .
Práctica 1. Curso 07-08. A. Palomares.
3
Ejercicio: Efectue la operación (2+3)*5.
Ejercicio: Efectue la operación (2+3)/5.
Otros caracteres necesitan que se emplee la tecla AltGr que se encuentra a la derecha de la
barra espaciadora. Por ejemplo se necesita la tecla AltGr para introducir las llaves { }, que
se encuen- tran junto a la ñ y en la ç, y para introducir los corchetes [ ] que se encuentran a
la derecha de la tecla P.
El operador de la suma se introduce con +, el de la diferencia con -, el del producto con * o
un espacio y el de la división con una barra / que se encuentra en la tecla del 7.
Veamos algunos ejemplos.
129 ∗ 123 + 112 ∗ 145
145 ê 128 − 130 ê 162
Ejercicio: Divida 738 entre 6.
Ejercicio: Efectúe la operación 86*117-62 .
El operador de la potenciación se introduce con ^, que es un acento que se encuentra a la
derecha de la tecla P. La siguiente celdilla eleva 7 al cubo.
7^3
Para introducir el operador de la potenciación debemos pulsar la tecla de mayúsculas y sin
soltarla la tecla del acento, después pulsamos la tecla de espacio y aparecerá el operador. (Si
el exponente empieza con un número o una letra que no pueda llevar acento, entonces no es
necesario pulsar la barra espaciadora).
Ejercicio: Cálcule 5 elevado a la cuarta potencia.
Como muchas calculadoras simbólicas y otros programas similares, Mathematica efectúa las
operaciones en un orden concreto. En primer lugar se efectúan las potencias, después las
multiplicaciones y divisiones y por último las sumas y diferencias. Los paréntesis se
emplean para alterar este orden, ya que las operaciones que encuentran entre paréntesis se
efectúan antes que las demás.
Por ejemplo al evaluar la siguiente operación
2 + 3∗4
Práctica 1. Curso 07-08. A. Palomares.
4
se efectúa primero el producto 3*4=12, y después se le suma 2, con lo que se obtiene
2+12=14. Este resultado no es el mismo que el que se obtiene al sumar 2+3=5, y luego
multiplicar por 4, con lo que se obtendría 20. Si quisiéramos efectuar las operaciones de esta
segunda forma tendríamos que haber usado la siguiente entrada:
H2 + 3L ∗ 4
Ejercicio:
Piense el orden en que se efectúen las siguientes operaciones y calcule el
resultado manualmente antes de ejecutar las celdillas. Compruebe el resultado ejecutando
dichas celdillas.
1ê2 + 2ê3 − 7ê6
2^3 + 2 ∗ 4
2 ^ H3 + 2L ∗ 4
Sintaxis de las órdenes.
En Mathematica pueden usarse muchas órdenes (para dibujar gráficas, resolver ecuaciones
...) y muchas funciones (seno, coseno ...) sin más que escribirlas en las celdillas. Todas estas
órdenes y funciones comienzan con mayúscula y su argumento o argumentos van entre
corchetes.
Veamos por ejemplo la orden Print, que sirve para mostrar en pantalla resultados de otras
intrucciones y para poder dar salidas mas eláboradas dentro de un programa.
La siguiente celdilla muestra una frase y observamos que lo que se encuentra entre comillas
se muestra de forma literal.
Print@"Esta es una frase de ejemplo"D
Como argumento de la orden se pueden incluir varias expresiones separadas por comas.
Print@"El resultado de la operación es : ", 4 ∗ 5D
Print@"7∗2 −−−−> ", 7 ∗ 2D
Print@2, 4, " ", 6D
Ejercicio:
Emplee la orden Print, para que aparezca en pantalla la frase "Estoy
haciendo la primera práctica".
Ejercicio:
Emplee la orden Print, para mostrar el área de un cuadrado de lado 7 de
forma que en la pantalla aparezca una frase similar a "El área de un cuadrado de lado 7 es
...".
La orden Simplify sirve para simplificar una expresión.
Práctica 1. Curso 07-08. A. Palomares.
H1 − Sqrt@5DL ^ 2 − 2 H1 − Sqrt@5DL − 4
Simplify@ H1 − Sqrt@5DL ^ 2 − 2 H1 − Sqrt@5DL − 4D
Ejercicio: Simplifique la expresión a^2 + b^2 + c^2 + 2 a b + 2 a c + 2 b c.
Cálculo simbólico y aproximado.
Mathematica efectua siempre que puede los cálculos de forma simbólica.
H8 ê 9L ^ H1 ê 2L
A veces las operaciones involucran numeros con decimales, en cuyo caso Mathematica
efectúa los cálculos en forma decimal.
1.234^ 2
Nosotros podemos usar el punto para obligar al programa a que use decimales, como
veremos en el siguiente ejemplo, donde se hacen operaciones con el número pi (p).
Para introducir el número irracional p (relación entre la longitud de la circunferencia y su
diámetro) basta escribir Pi con el teclado, comenzando con una P mayúscula. En las siguientes celdillas calculamos, de forma exacta, la longitud de una circunferencia de radio 7
unidades, y también su área.
2 ∗ Pi ∗ 7
Pi ∗ 7 ^ 2
Podemos obtener aproximaciones decimales usando el punto en el 2 o en el 7.
2. ∗ Pi ∗ 7
Pi ∗ 7. ^ 2
El número irracional e (base de los logaritmos naturales) se introduce mediante una E
mayúscula.
Los números p y ‰ pueden introducirse usando la paleta 'BasicInputs'. Dicha paleta se abre
desde el menú 'File', opciones 'Palettes', 'BasicInput'. También puede usarse la paleta para
introducir potencias, raíces o fracciones, con lo que se obtienen expresiones aparentemente
más claras, pero resulta más lento y propenso a errores.
La orden N sirve para obtener un valor numérico de una expresión dada, la salida de la
orden incluye números en forma decimal con una precisión determinada, en concreto
N[expr,n] devuelve la expresión expr con una precisión de n dígitos significativos (siempre
que sea posible).
La siguiente instrucción devuelve el número Pi con una precisión de 20 dígitos.
5
Práctica 1. Curso 07-08. A. Palomares.
6
N@Pi, 20D
El número de dígitos de precisión no tiene por qué coincidir con el número de decimales que
se muestran en la salida.
N@Pi, 5D
N@Pi, 12D
Ejercicio: Calcule una aproximación decimal del número ÅÅÅÅ227ÅÅ - p.
Ejercicio: Calcule una aproximación decimal del número 22*p^4 con 8 cifras significativas. Calcule una aproximación decimal del mismo número con 17 cifras significativas.
Comandos de fichero.
En el menú 'File' (fichero) tenemos opciones para crear una nueva ventana (New) para
escribir un Notebook, para abrir (Open) un fichero Notebook existente, para grabar (Save) el
Notebook actual (no lo haga con esta práctica) o para grabar con otro nombre o en otro
directorio (Save As...).
Por ejemplo si queremos abrir una nueva ventana para practicar algunos comandos, abriremos una nueva ventana con 'File' Ø 'New', si queremos grabar esas instrucciones en un
fichero lo haremos con 'File' Ø 'Save As...' y podremos indicarle el nombre y directorio
donde queremos guardarlo. Si posteriormente queremos abrir ese archivo podemos hacerlo
con 'File' Ø 'Open', o haciendo doble click con el ratón sobre el archivo.
Opciones de edición.
La introducción de ordenes y expresiones puede agilizarse en ocasiones usando expresiones
que ya hemos escrito anteriormente. Para copiar una expresión basta marcarla con el ratón
(haciendo click con el ratón y desplazándolo sin soltarlo) o con el teclado (pulsando la tecla
de mayúsculas y desplazando el cursor con las teclas de cursores) y después pulsar Control y
C, o con el menú 'Edit' Ø 'Copy'.
Para pegar la expresión en otro lugar basta situar el cursor en dicho lugar y pegarla con
Control y V o con el menú 'Edit' Ø 'Paste'.
Por ejemplo podemos suponer que ya hemos introducido la siguiente instrucción y que
queremos calcular 10.123456789 al cuadrado, podemos marcar la parte de la expresión
0.123456789 y copiarla. Luego en una celdilla nueva basta poner 1, pegar la expresión que
antes hemos copiado y elevarla al cuadrado con ^2.
2 ∗ 0.123456789
Práctica 1. Curso 07-08. A. Palomares.
7
Ejercicio: Calcule 10.123456789 al cuadrado.
Ejercicio:
H2 +
2
ÅÅÅÅ45 L
Empleando la siguiente celdilla calcule una aproximación del número p *
con una precisión de 25 cifras.
N@Pi ∗ H2 + 4 ê 5L ^ 2, 22D
Al copiar una expresión, ésta permanece en su lugar. Si queremos que desaparezca de su
sitio original para poder luego introducirla en otro lugar debemos 'cortarla' con Control y X
o con el menú 'Edit' Ø 'Cut'.
Para 'deshacer' lo último que hayamos editado podemos emplear Control y Z o 'File' Ø
'Undo'. En Mathematica 'deshacer' es más limitado que en los procesadores de texto, y tras
realizar ciertas acciones no podremos 'deshacerlas'.
Para copiar, cortar, pegar y borrar celdillas, basta marcarlas pinchando con el ratón en el
corchete azul de la derecha, y luego usar el comando de edición correspondiente.
Debe tenerse cuidado al copiar algunas expresiones desde celdas de texto, ya que la
expresión que se pega puede contener caracteres o notaciones que hacen que no se evalúe la
nueva expresión.
Ejercicio: Copie la expresión 42 y compruebe que al evaluarla no se obtiene 16.
Funciones matemáticas.
Para calcular la raíz cuadrada de un número podemos emplear la función Sqrt (del inglés
Square root).
Sqrt@81D
Observe en el siguiente ejemplo como no siempre la raíz cuadrada de x2 da como resultado x.
Sqrt@H−3L ^ 2D
También comprobamos que no siempre
è!!!!!!!!
!!!!!!!
a2 + b2 es igual que a+b
Sqrt@3 ^ 2 + 4 ^ 2D
3+4
En Mathematica, la unidad imaginaria se expresa con una I o una  .
Sqrt@−1D
I∗I
Práctica 1. Curso 07-08. A. Palomares.
La función Exp[x] devuelve el valor del número e elevado a x. Su inversa es la función
Log[x], el logaritmo de base e (también llamado logaritmo natural o neperiano).
Exp@2D
Log@E ^ 2D
Exp@Log@xDD
Log@9 ∗ 7D
Las funciones trigonométricas seno, coseno y tangente se expresan como Sin[x], Cos[x] y
Tan[x], donde el argumento se da en radianes. Observe cómo la función seno se escribe en
Mathematica con i.
Sin@PiD
Cos@0D
Cos@Pi ê 2D
Tan@PiD
Las funciones trigonométricas inversas también están implementadas en Mathematica, en
concreto, ArcSin[x], el arco seno, ArcCos[x] el arco coseno y ArcTan[x] la arco tangente.
ArcSin@1D
ArcCos@0D
ArcTan@1D
Las funciones hiperbólicas e hiperbólicas inversas también pueden usarse en Mathematica:
el seno hiperbólico Sinh[x], el coseno hiperbólico Cosh[x] y la tangente hiperbólica
Tanh[x]. Las funciones hiperbólicas inversas son ArcSinh[x], ArcCosh[x] y ArcTanh[x].
Sinh@0D ^ 2 − Cosh@0D ^ 2
Sinh@2D ê Cosh@2D − Tanh@2D
La función Abs nos da el valor absoluto de un número.
Abs@4D
Abs@−4D
La función Floor sirve para redondear números, y nos devuelve la parte entera de un
número, es decir el mayor número entero que es menor que el número dado.
[email protected]
[email protected]
Floor@−2.8D
8
Práctica 1. Curso 07-08. A. Palomares.
9
Variables y salidas anteriores
El símbolo % hace referencia a la salida anterior.
5+7
2∗%
Si usamos dos símbolos %% hacemos referencia a la salida anterior a la anterior, esto es, a
dos salidas atrás.
%% ∗ 3
%% ∗ 10
Debemos observar que tanto % o %% hacen referencia a salidas anteriores en el orden en el
que se han ejecutado, no en el orden en que se encuentren escritas justo encima de la celdilla
que vayamos a ejecutar.
Si ponemos un número n detrás del símbolo %, hacemos referencia a la salida número n. Así
%2 hace se refiere a la segunda salida, Out[2], que hayamos calculado.
%5
El uso del % puede llevar a confusión (sobre todo si no ejecutamos las celdillas en el orden
en que aparecen en pantalla), por eso en muchas ocasiones es mejor definir una variable con
un valor concreto.
x=2
x^2 + 4 x − 2
a = 2 + Sqrt@2D − Sqrt@3D
b = a^2 − 2
N@bD
Para borrar el contenido de una variable empleamos la orden Clear. En este momento la
variable x tiene un valor numérico concreto, y como en la próxima sección la utilizaremos
como variable y necesitaremos que no tenga ningún valor, por eso la borramos con la
siguiente instrucción.
Clear@xD
Ejercicio:
Defina una variable llamada a2 con el valor 37, luego evalúe la expresión
a2^2-9.
Ejercicio: Borre el contenido de la variable a2.
Práctica 1. Curso 07-08. A. Palomares.
10
Si queremos ejecutar una instrucción, pero no queremos que se muestre el resultado, debemos terminar la instrucción con un punto y coma ( ; ).
c = 25;
c^2 − 5
Órdenes para manipular polinomios.
La orden Collect agrupa los términos de un polinomio en potencias de una variable determinada. Por ejemplo, la siguiente instrucción escribe un polinomio como suma de potencias de
x.
Collect@3 x + 2 x ^ 2 + 4 + 5 x + 1 − x ^ 2, xD
La siguiente instrucción agrupa una expresión en potencias de x, poniendo juntos los
términos que no llevan x, y sacando factor común x en los términos que si llevan x.
Collect@4 y + 5 y x + 7 x + 2 y ^ 2 − 3 x y ^ 2, xD
Ahora escribimos la misma expresión como un polinomio en y.
Collect@4 y + 5 y x + 7 x + 2 y ^ 2 − 3 x y ^ 2, yD
En ocasiones la orden Collect no ordena el polinomio en potencias de la variable.
Collect@7 x ^ 2 + y x + 6, xD
Ejercicio:
Escriba la expresión x2 - x y + y2 + 3 x como un polinomio en x, y luego
como un polinomio en y.
La orden Expand desarrolla una expresión efectuando multiplicaciones.
Expand@H2 + xL ^ 4D
Expand@Ha + bL ^ 2D
Ejercicio: Desarrolle la expresión Hx - 1L4 .
La orden Factor sirve para factorizar un polinomio.
Factor@x ^ 2 + x − 2D
Factor@16 + 32 x + 24 x2 + 8 x3 + x4 D
Factor@x4 + 4 x3 y + 6 x2 y2 + 4 x y3 + y4 D
Ejercicio: Factorice la expresión x3 + 3 x2 y + 3 x y2 + y3 .
Práctica 1. Curso 07-08. A. Palomares.
11
Por último la orden Apart, descompone una expresión racional como suma de fracciones con
denominadores simples. (Esta orden servirá para integrar expresiones racionales.)
Apart@2 ê Hx ^ 2 − 1L, xD
Apart@Hx ^ 2 + 2 x + 2L ê Hx ^ 2 − 2 x + 1L, xD
Hx-2L
x-1
Ejercicio: Descomponga en fracciones simples el cociente ÅÅÅÅÅÅÅÅ
ÅÅÅÅ2ÅÅ .
Ejercicios.
Para hacer los ejercicios, defina d1 con el valor de la primera cifra no nula de su D.N.I. o
pasaporte, d2 con el valor de la segunda cifra, y ds con la suma de todas las cifras de su
D.N.I. o pasaporte.
1
1
2
1.- Efectúe las siguientes operaciones a) ÅÅÅÅÅÅÅÅÅ , b) ÅÅÅÅ + 3, c) ÅÅÅÅ
2+3
2
3
è!!!!!!!!!!!!! è!!!!!!!!!!!!!
25 - 9 + 64 - 5 , e) 32 - 25-2 .
- ÅÅÅÅ34 + ÅÅÅÅ45 - ÅÅÅÅ56 ,
2.- Calcule la expresión
p +‰
ÅÅÅÅÅÅÅÅÅÅÅÅÅÅÅÅ
ÅÅÅÅÅÅÅÅ con una precisión de (d1+3) cifras.
2+senHpê4L
3.- Calcule la expresión
p +d2
ÅÅÅÅÅÅÅÅ
ÅÅÅÅÅÅÅÅÅÅÅÅ con una precisión de (d2+4) cifras.
cosHpL-2
2
d)
3
e
4.- Calcule 12.3456189 elevado a 1.23456129.
5.- Simplifique las siguientes expresiones a) HcoshHxLL2 -HsinhHxLL2 , b) sin2 HxL + cos2 HxL , c)
tg x + tg y
ÅÅÅÅÅÅÅÅÅÅÅÅÅÅÅÅ
ÅÅÅÅÅÅ .
1-tg x tg y
6.- Halle
ds^2-ds+1
ÅÅÅÅÅÅÅÅÅÅÅÅÅÅÅÅ
ÅÅÅÅÅÅÅÅ .
ds^2+ds-1
7.- Halle una expresión con d1+2 decimales del número 163/ln(163). Halle una expresión
del mismo número con ds decimales.
8.- Escriba una instrucción que muestre en pantalla la frase "Esta es una frase literal".
Escriba una instrucción que muestre en pantalla una frase similar a "La novena potencia de 5
es ..." que incluya el resultado.
9.- Desarrolle la expresión Hx2 - x - 1L^3.
10.- Factorize la expresión a4 - 2 a2 b2 + b4 .
11.- Desarrolle la expresión (x-y+1)^4 y agrupe el resultado en potencias de x. Idem agrupando el resultado en potencias de y.
2x
12.- Exprese como suma de fracciones simples la expresión ÅÅÅÅÅÅÅÅÅ2ÅÅÅ .
1-x