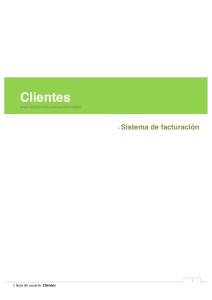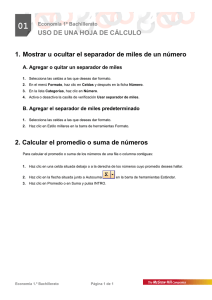ejercicio 32
Anuncio
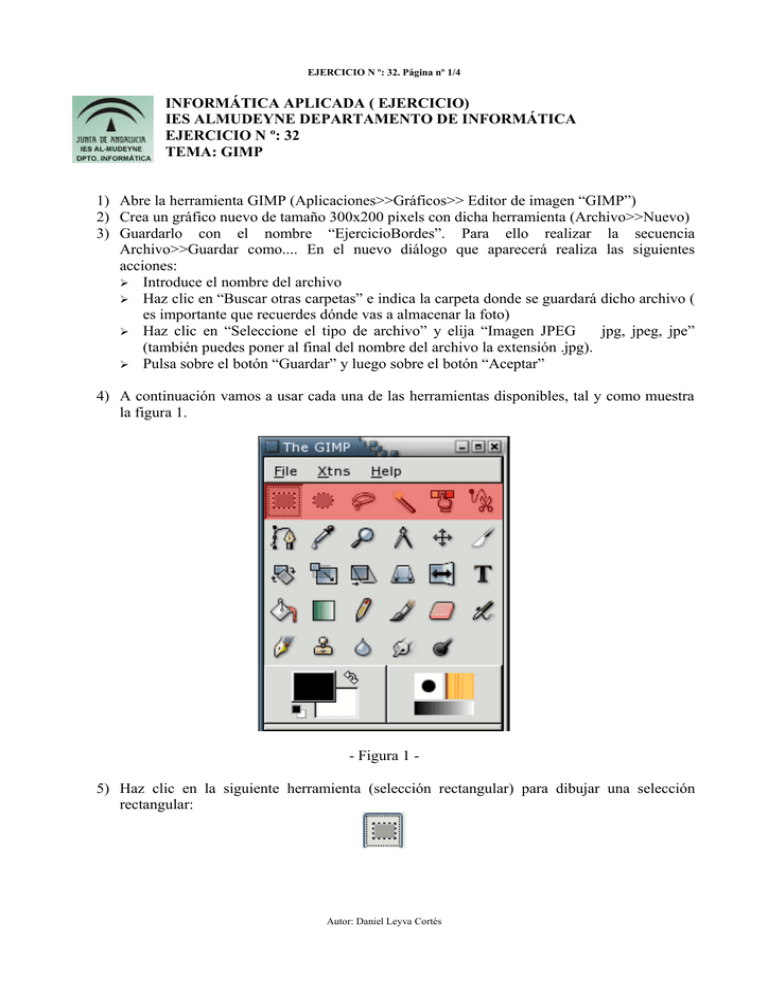
EJERCICIO N º: 32. Página nº 1/4 INFORMÁTICA APLICADA ( EJERCICIO) IES ALMUDEYNE DEPARTAMENTO DE INFORMÁTICA EJERCICIO N º: 32 TEMA: GIMP 1) Abre la herramienta GIMP (Aplicaciones>>Gráficos>> Editor de imagen “GIMP”) 2) Crea un gráfico nuevo de tamaño 300x200 pixels con dicha herramienta (Archivo>>Nuevo) 3) Guardarlo con el nombre “EjercicioBordes”. Para ello realizar la secuencia Archivo>>Guardar como.... En el nuevo diálogo que aparecerá realiza las siguientes acciones: ➢ Introduce el nombre del archivo ➢ Haz clic en “Buscar otras carpetas” e indica la carpeta donde se guardará dicho archivo ( es importante que recuerdes dónde vas a almacenar la foto) ➢ Haz clic en “Seleccione el tipo de archivo” y elija “Imagen JPEG jpg, jpeg, jpe” (también puedes poner al final del nombre del archivo la extensión .jpg). ➢ Pulsa sobre el botón “Guardar” y luego sobre el botón “Aceptar” 4) A continuación vamos a usar cada una de las herramientas disponibles, tal y como muestra la figura 1. - Figura 1 5) Haz clic en la siguiente herramienta (selección rectangular) para dibujar una selección rectangular: Autor: Daniel Leyva Cortés EJERCICIO N º: 32. Página nº 2/4 6) Haz clic en el icono de relleno y selecciona : 7) Cambia el color de relleno a color verde : 8) Apunta a la zona rectangular creada y haz un clic para pintarla de color verde. 9) Haz clic en la herramienta de selección de regiones elípticas y haz una selección en una zona del gráfico: 10) Rellena la figura de color azul de forma similar a como lo has hecho en los anteriores apartados. 11) Ahora se van a mezclar dos figuras para crear otra. Pulsa varias veces la combinación de teclas CTRL+Z hasta dejar la imagen nuevamente en blanco, con esto conseguirás que se deshagan las operaciones antes realizadas. 12) Se pueden realizar operaciones entre selecciones: suma, resta e intersección. Para realizar dichas operaciones siempre habrá que seguir los siguientes pasos: ➢ Se dibuja o se selecciona la primera área ➢ Se deja pulsada la tecla SHIFT para realizar suma, CTRL para realizar resta y CTRL+SHIFT para la intersección mientras que se selecciona la segunda área. Vamos a verlo con un ejemplo: ➢ ➢ ➢ Haz una selección rectangular en la imagen en blanco Mientras dejas pulsada la tecla SHIFT haz clic en selección elíptica, y haz una selección elíptica que abarque algo de la imagen rectangular Rellena la imagen obtenida de color verde. Resultado de aplicar dichas operaciones: Autor: Daniel Leyva Cortés EJERCICIO N º: 32. Página nº 3/4 13) Mediante las operaciones de suma, resta e intersección crea una imagen similar a la siguiente: 14) Mediante la herramienta de selección de regiones continuas elije el gráfico en forma de luna haciendo un simple clic: Como has podido observar con un simple clic es capaz de averiguar la figura que quieres seleccionar sin que tengas que delimitar el área de la misma. 15) Ahora haz un clic en la herramienta Rellenar con un degradado de colores: Busca el degradado “Caribbean Blues” Haz una pequeña línea dentro de la figura en forma de luna para que pueda identificar la zona que quieres rellenar Esta herramienta que acabas de usar permite el relleno de áreas mediante fondos degradados. ➢ ➢ 16) Haz clic en el icono “Seleccionar regiones dibujadas a mano”: ➢ ➢ ➢ ➢ Selecciona a mano alzada un trozo de una de las figuras Luego pulsa el botón derecho del ratón y haz la secuencia: Editar>>Copiar Después vuelve a darle al botón derecho del ratón pero esta vez harás esta otra secuencia: Editar>>Pegar Mueve la nueva figura creada a una zona en blanco de la imagen Esta herramienta permite la selección de zonas determinadas a mano alzada. 17) Mediante la herramienta “Borrar el color de fondo” borra todas las imágenes hasta ahora creadas: Autor: Daniel Leyva Cortés EJERCICIO N º: 32. Página nº 4/4 NOTA: Los archivos gráficos usados en este ejercicio y posteriores tendrán que ser descargados desde el enlace facilitado para dicho cometido en la misma página. Descomprimir dicho archivo y alojarlos en una carpeta (Recordad la ruta de acceso a dicha carpeta para recuperarlos a posteriori) 18) Abrir la imagen “cascada.jpg“ (Archivo>Abrir...). 19) Se va a disminuir el tamaño de la imagen. Para ello seguir los siguientes pasos: 1) Elige herramienta selección rectangular y selecciona el puente 2) Haz clic en la herramienta escalar : 3) Haz un simple clic sobre la zona que previamente seleccionastes mediante la herramienta de selección 4) Redimensiona el puente por las esquinas o usando el diálogo el cual te permite indicar el ancho y el alto de forma numérica. Introduce 220x81 (anchura, altura) 5) Mueve el puente hacia una zona en la quede bien dentro de la imagen, para ello tendrás que posicionarte justo en medio de la imagen, donde hay un punto negro situado. 20) Autor: Daniel Leyva Cortés