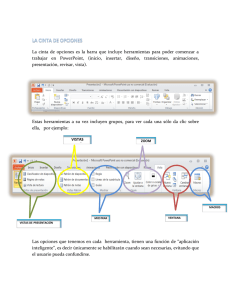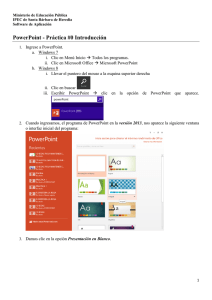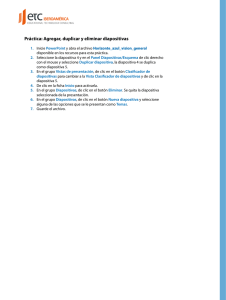PowerPoint - IES Isaac Peral
Anuncio

Manual del Curso POWERPOINT XP PARA DOCENTES ÍNDICE DE CONTENIDOS CAPÍTULO 1: INTRODUCCIÓN A POWERPOINT XP 1.1 1.2 1.3 INICIAR POWERPOINT XP .................................................................................. 1 EL ASISTENTE PARA AUTOCONTENIDO................................................................ 2 LA VENTANA DE POWERPOINT ........................................................................... 2 CAPÍTULO 2: OPCIONES BÁSICAS DE UNA PRESENTACIÓN 2.1 2.1.1 2.1.2 2.1.3 2.2 2.3 2.4 2.4.1 2.4.2 2.5 2.6 2.7 2.8 2.9 2.9.1 2.9.2 2.9.3 2.9.4 2.9.5 2.9.6 OPCIONES DE VISUALIZACIÓN........................................................................... 4 VISTA NORMAL ................................................................................................ 4 VISTA CLASIFICADOR DE DIAPOSITIVAS ............................................................. 4 PRESENTACIÓN DE DIAPOSITIVAS...................................................................... 5 LA AYUDA EN POWERPOINT ............................................................................... 5 GUARDAR UNA PRESENTACIÓN .......................................................................... 5 PROPIEDADES DE LA PRESENTACIÓN.................................................................. 5 ABRIR UNA PRESENTACIÓN YA EXISTENTE .......................................................... 6 CERRAR UNA PRESENTACIÓN Y EL PROGRAMA ..................................................... 6 CREAR UNA PRESENTACIÓN NUEVA .................................................................... 7 ELEGIR UN AUTODISEÑO................................................................................... 8 REDACTAR LAS IDEAS....................................................................................... 8 DIAPOSITIVA RESUMEN .................................................................................. 10 OPERACIONES CON DIAPOSITIVAS ................................................................... 10 ELIMINAR UNA DIAPOSITIVA ........................................................................... 10 INSERTAR UNA DIAPOSITIVA ........................................................................... 10 CORTAR Y COPIAR UNA DIAPOSITIVA ............................................................... 10 DUPLICAR UNA DIAPOSITIVA ........................................................................... 10 OCULTAR UNA DIAPOSITIVA ............................................................................ 11 INSERTAR UNA DIAPOSITIVA DE OTRA PRESENTACIÓN ....................................... 11 CAPÍTULO 3: TRABAJAR CON TEXTO EN DIAPOSITIVAS 3.1 3.2 3.3 3.4 3.5 3.6 3.7 3.8 3.9 3.10 3.10.1 3.10.2 3.10.3 3.10.4 3.10.5 3.10.6 SELECCIÓN DEL TEXTO ................................................................................... 12 MODIFICAR LA FUENTE ................................................................................... 12 DAR FORMATO A LOS PÁRRAFOS ...................................................................... 13 EL CORRECTOR ORTOGRÁFICO ........................................................................ 13 BUSCAR TEXTO .............................................................................................. 13 BORRAR TEXTO.............................................................................................. 14 VIÑETAS ....................................................................................................... 14 DEFINIR UN FONDO PARA UNA DIAPOSITIVA ..................................................... 15 ENCABEZADOS Y PIES DE PÁGINA .................................................................... 17 PLANTILLAS Y PATRONES ................................................................................ 18 SELECCIONAR UNA PLANTILLA ......................................................................... 18 APLICAR UNA PLANTILLA A UNA PRESENTACIÓN................................................. 19 PATRÓN DE DIAPOSITIVAS .............................................................................. 19 VISUALIZAR EL PATRÓN .................................................................................. 20 CAMBIAR EL COLOR DE FONDO ........................................................................ 20 CAMBIAR LA COMBINACIÓN DE COLORES.......................................................... 21 Manual de PowerPoint XP para Docentes I 3.10.7 CREAR UNA DIAPOSITIVA DIFERENTE DEL PATRÓN............................................. 22 3.11 MODIFICAR EL PATRÓN DE TÍTULO ................................................................... 22 EJERCICIO: EJERCICIO EJERCICIO EJERCICIO EJERCICIO 1: 2: 3: 4: TRABAJAR TRABAJAR TRABAJAR TRABAJAR CON CON CON CON TEXTO TEXTO TEXTO TEXTO (I) ............................................................... 23 (II) .............................................................. 25 (III) ............................................................. 26 (IV) ............................................................. 27 CAPÍTULO 4: IMÁGENES, DIBUJOS Y AUTOFORMAS 4.1 4.2 4.3 4.4 4.5 4.6 4.7 4.8 4.9 4.10 4.11 4.12 4.13 4.13.1 4.13.2 4.13.3 4.13.4 4.14 4.14.1 4.14.2 4.14.3 4.14.4 4.14.5 4.14.6 4.15 4.15.1 4.15.2 ¿QUÉ ES UN OBJETO? ..................................................................................... 28 BARRA DE HERRAMIENTAS DE DIBUJO .............................................................. 28 AGRUPAR Y DESAGRUPAR OBJETOS .................................................................. 31 ORDENAR OBJETOS ........................................................................................ 31 AJUSTAR OBJETOS ......................................................................................... 32 EMPUJAR OBJETOS ......................................................................................... 32 ALINEAR O DISTRIBUIR OBJETOS ..................................................................... 32 GIRAR O VOLTEAR OBJETOS ............................................................................ 34 AUTOFORMAS ................................................................................................ 35 MODIFICAR Y AGREGAR VÉRTICES ................................................................... 37 AÑADIR UN CUADRO DE TEXTO........................................................................ 37 BORRAR OBJETOS .......................................................................................... 38 DIBUJAR LÍNEAS Y FLECHAS ............................................................................ 38 MODIFICAR EL FORMATO DE LÍNEA .................................................................. 39 MODIFICAR EL COLOR DE LA LÍNEA .................................................................. 39 DEFINIR EL COLOR DE RELLENO....................................................................... 39 AÑADIR SOMBRAS Y EFECTOS DE TRES DIMENSIONES ....................................... 40 AÑADIR IMÁGENES......................................................................................... 40 INTRODUCCIÓN ............................................................................................. 40 LA GALERÍA DE IMÁGENES .............................................................................. 40 AÑADIR UNA IMAGEN DE LA GALERÍA ............................................................... 41 AÑADIR UNA FOTOGRAFÍA PREDISEÑADA.......................................................... 42 CONVERTIR UNA IMAGEN EN UN OBJETO POWERPOINT....................................... 42 PROPIEDADES DE LA IMAGEN .......................................................................... 42 BARRA DE HERRAMIENTAS IMAGEN .................................................................. 44 INSERTAR IMÁGENES DE UN ARCHIVO .............................................................. 44 INSERTAR UNA IMAGEN DE MICROSOFT PHOTODRAW......................................... 44 EJERCICIO: EJERCICIO 5: AUTOFORMAS................................................................................ 46 CAPÍTULO 5: TABLAS 5.1 5.2 5.2.1 5.2.2 5.3 5.4 5.5 5.6 5.7 5.8 5.9 INTRODUCCIÓN ............................................................................................. 47 INSERTAR UNA TABLA..................................................................................... 47 AUTODISEÑOS ............................................................................................... 47 INSERTAR TABLA CON OPCIONES DE MENÚ ....................................................... 48 INTRODUCIR LOS DATOS ................................................................................ 48 MODIFICAR EL CONTENIDO DE LA TABLA .......................................................... 49 INSERTAR FILAS O COLUMNAS......................................................................... 49 ELIMINAR FILAS Y COLUMNAS.......................................................................... 49 FORMATO A LA TABLA ..................................................................................... 49 COMBINAR Y DIVIDIR CELDAS ......................................................................... 50 ILUSTRAR LAS DIAPOSITIVAS CON GRÁFICOS ................................................... 51 Manual de PowerPoint XP para Docentes II 5.10 EDICIÓN DE GRÁFICOS ................................................................................... 51 5.10.1 INSERTAR EL GRÁFICO ................................................................................... 51 5.10.2 MODIFICACIONES EN EL GRÁFICO.................................................................... 53 EJERCICIO: EJERCICIO 6: TABLAS ........................................................................................ 54 EJERCICIO 7: GRÁFICOS..................................................................................... 55 CAPÍTULO 6: ORGANIGRAMAS Y DIAGRAMAS 6.1 6.2 6.2.1 6.2.2 6.3 6.3.1 6.3.2 6.4 6.4.1 6.4.2 6.4.3 6.4.4 6.4.5 6.4.6 6.4.7 6.5 6.5.1 6.6 6.6.1 6.6.2 6.6.3 6.6.4 6.6.5 6.6.6 INTRODUCCIÓN ............................................................................................. 56 INSERTAR UN ORGANIGRAMA EN UNA DIAPOSITIVA ........................................... 56 AUTODISEÑO................................................................................................. 56 AGREGAR UN ORGANIGRAMA DESPUÉS DE DISEÑAR LA DIAPOSITIVA................... 58 COMPLETAR EL ORGANIGRAMA ........................................................................ 58 AGREGAR UN ORGANIGRAMA........................................................................... 59 INSERTAR FORMA........................................................................................... 59 REALIZAR CAMBIOS EN EL ORGANIGRAMA ........................................................ 60 AGREGAR O ELIMINAR UNA FORMA................................................................... 60 CAMBIAR EL COLOR DEL TEXTO ....................................................................... 61 AGREGAR O CAMBIAR TEXTO ........................................................................... 61 CAMBIAR EL DISEÑO ...................................................................................... 61 CAMBIAR LA COMBINACIÓN DE DISEÑOS PREESTABLECIDA ................................ 62 CAMBIAR EL RELLENO DE LA AUTOFORMA ......................................................... 62 CAMBIAR EL COLOR O EL ESTILO DE LA LÍNEA ................................................... 63 MEJORAR ASPECTO DEL ORGANIGRAMA ............................................................ 64 REALIZAR UNA SELECCIÓN.............................................................................. 64 DIAGRAMAS .................................................................................................. 65 AGREGAR UN DIAGRAMA................................................................................. 65 CAMBIAR UN DIAGRAMA ................................................................................. 66 INVERTIR EL DIAGRAMA.................................................................................. 67 AGREGAR UN DIAGRAMA DE FLUJO................................................................... 67 AGREGAR O ELIMINAR UN CONECTOR EN UN DIAGRAMA DE FLUJO....................... 67 DISTRIBUIR UN CONECTOR A LOS PUNTOS MÁS CERCANOS ENTRE FORMAS.......... 68 EJERCICIO: EJERCICIO 8: ORGANIGRAMAS ............................................................................ 69 EJERCICIO 9: DIAGRAMAS .................................................................................. 71 CAPÍTULO 7: OPCIONES DE IMPRESIÓN 7.1 7.2 7.3 7.4 7.5 7.6 IMPRIMIR ...................................................................................................... 73 IMPRIMIR DOCUMENTOS ................................................................................. 73 VISTA PREVIA DEL DOCUMENTO ...................................................................... 74 IMPRIMIR UN ESQUEMA .................................................................................. 74 IMPRIMIR PÁGINAS DE NOTAS ......................................................................... 74 PATRÓN DE DOCUMENTOS .............................................................................. 74 EJERCICIO: EJERCICIO 10: IMPRIMIR .................................................................................... 75 Manual de PowerPoint XP para Docentes III CAPÍTULO 8: EFECTOS DE ANIMACIÓN 8.1 8.2 8.2.1 8.2.2 8.3 8.3.1 8.3.2 INTRODUCCIÓN ............................................................................................. 76 EFECTOS DE ANIMACIÓN................................................................................. 76 EFECTOS PREESTABLECIDOS ........................................................................... 77 EFECTOS PERSONALIZADOS ............................................................................ 77 TRANSICIÓN DE DIAPOSITIVAS ....................................................................... 78 AGREGAR LA MISMA TRANSICIÓN PARA TODAS LAS DIAPOSITIVAS ...................... 78 AGREGAR DISTINTAS TRANSICIONES ENTRE DIAPOSITIVAS ................................ 78 EJERCICIO: EJERCICIO 11: EFECTOS DE ANIMACIÓN .............................................................. 79 CAPÍTULO 9: OTRAS OPCIONES................................................................................ 80 9.1 CONVERTIR PRESENTACIONES PPT EN PÁGINAS WEB ......................................... 80 EJERCICIO: EJERCICIO 12: CONVERTIR UNA PRESENTACIÓN DE DIAPOSITIVAS EN UNA PÁGINA WEB ......................................................................................... 83 SOLUCIÓN A LOS EJERCICIO: SOLUCIÓN SOLUCIÓN SOLUCIÓN SOLUCIÓN SOLUCIÓN SOLUCIÓN SOLUCIÓN SOLUCIÓN SOLUCIÓN SOLUCIÓN SOLUCIÓN SOLUCIÓN AL AL AL AL AL AL AL AL AL AL AL AL EJERCICIO EJERCICIO EJERCICIO EJERCICIO EJERCICIO EJERCICIO EJERCICIO EJERCICIO EJERCICIO EJERCICIO EJERCICIO EJERCICIO 1 ................................................................................. 84 2 ................................................................................. 90 3 ................................................................................. 93 4 ................................................................................. 97 5 ............................................................................... 102 6 ............................................................................... 106 7 ............................................................................... 110 8 ............................................................................... 115 9 ............................................................................... 121 10 ............................................................................. 123 11 ............................................................................. 124 12 ............................................................................. 126 Manual de PowerPoint XP para Docentes IV CAPÍTULO 1:INTRODUCCIÓN A POWERPOINT XP Debido a los grandes avances en el mundo de la empresa y de las comunicaciones, se hace necesario contar con un sistema de presentaciones multimedia que sea rápido y fácil de manejar. PowerPoint XP es una potente herramienta de Microsoft para realizar presentaciones gráficas, de forma que capten la atención, y permitan ver de una manera clara y atractiva, la información a transmitir 1.1 INICIAR POWERPOINT XP Se puede iniciar PowerPoint: Desde el menú de Inicio, seleccionando Programas y luego Microsoft PowerPoint. Desde un Acceso directo creado previamente. Cuando abrimos PowerPoint XP nos aparece un panel en la parte derecha en el que figuran varias opciones: Abrir una presentación ya existente: Nos permite trabajar con una presentación previamente creada. Al pulsar esta opción nos aparecerá una ventana con todas las presentaciones existentes. Nuevo: Presentación en blanco: Nos sitúa ante un documento totalmente en blanco en el que seremos nosotros los que definiremos cada una de las partes de la presentación, el número de diapositivas, tipos de animación, fondos, colores, textos y todos los demás elementos. De Plantilla de Diseño: Son documentos de partida para crear una presentación, contienen formatos de fondo, tipos de letra que se aplicará, a la presentación que estemos creando. Asistente para autocontenido: Permite crear presentaciones estándar de una forma sencilla. Manual de PowerPoint XP para Docentes 1 1.2 EL ASISTENTE PARA AUTOCONTENIDO Como hemos dicho es la manera más sencilla de crear una presentación. El Asistente para Autocontenido nos guiará paso a paso proporcionándonos un formato estándar que podremos personalizar según nuestro gusto. Hacemos clic en Aceptar y aparecerán un primer cuadro de diálogo para seleccionar el formato que mejor se adapte a nuestras necesidades. Podemos pulsar los diferentes botones y ver presentaciones entre otra, para Proyectos, Ventas, y mercadotecnia, Operaciones y RR.HH. Elegiremos el tipo de presentación más adecuado al tema a tratar. Al pulsar siguiente aparecerá otro cuadro de diálogo que nos preguntará sobre la forma de presentación: En pantalla, transparencias en blanco y negro o en color, para Web, etc. Elegimos de nuevo. Pulsamos <siguiente> y escribiremos un título y un pie de página. Si deseamos que el número de página y la fecha aparezcan en todas la diapositivas, activaremos las casillas de verificación correspondientes y pulsaremos <siguiente>. Antes de finalizar podemos modificar cualquier elección simplemente haciendo clic sobre el botón Atrás hasta llegar al cuadro de diálogo donde esté la opción que deseamos cambiar. Al hacer clic en finalizar tarea, podremos visualizar las diapositivas creadas y hacer las modificaciones que deseemos. El Asistente nos hará sugerencias para mejorar la presentación. 1.3 LA VENTANA DE POWERPOINT En ella vemos las diferentes barras: Barra de título. En ella encontramos además del título, los botones para redimensionar la pantalla Barra de menús. Situada inmediatamente debajo contienen los comandos disponibles para esta aplicación. En ella está el comando de Ayuda. Barra de herramientas estándar. Contiene las herramientas de uso más frecuente por parte del usuario. Al acercar el ratón a los diferentes dibujos aparece una ventana con la utilidad del botón. En ella encontramos opciones para abrir una nueva presentación, abrir una presentación ya existente, guardar, imprimir así como para insertar, documentos de Word, Hojas de Excel, gráficos, imágenes prediseñadas, hipervínculos. También hay iconos para crear una nueva diapositiva de la presentación, diseño de la diapositiva, vista en blanco y negro y zoom Barra de herramientas de formato. Situada inmediatamente debajo de la de herramientas estándar nos permite cambiar el tipo y tamaño de la fuente, la alienación, incluir viñetas, aumentar o disminuir el espacio entre párrafos y aumentar o disminuir el nivel de las viñetas. La estrella situada al final sirve para hacer animaciones como veremos más adelante. Barra de herramientas de dibujo. Situada en la parte inferior contiene los iconos para realizar líneas, flechas, rectángulos y elipses, insertar cuadros de texto, rótulos, Manual de PowerPoint XP para Docentes 2 formato de marcos etc. Nos proporciona la posibilidad de seleccionar objetos y de girarlos libremente. Barra de estado. Desde aquí podemos abrir una diapositiva nueva, ir al diseño o traer una plantilla ya existente. Podemos ocultar o no cualquier barra de herramientas desde la opción Barra de Herramientas del menú Ver. Cursores para los desplazamientos verticales u horizontales. Cambiar el modo de visualización: Los iconos para las diferentes vistas están en la parte inferior izquierda por encima de la barra de dibujo. Área de trabajo: Ocupa la mayor parte de la pantalla en ella tendremos una vista de la presentación que estemos preparando en ese momento, o las ventanas para elegir diseño o los cuadros de diálogo. Manual de PowerPoint XP para Docentes 3 CAPÍTULO 2:OPCIONES BÁSICAS DE UNA PRESENTACIÓN 2.1 OPCIONES DE VISUALIZACIÓN Podemos visualizar la presentación de cinco formas diferentes, mediante los iconos que aparecen en la parte inferior derecha de la pantalla. 2.1.1 VISTA NORMAL La vista Normal es la vista de modificación principal, que se utiliza para escribir y diseñar la presentación. Esta vista contiene tres áreas de trabajo: a la izquierda, se puede alternar entre un esquema del texto de la diapositiva, ficha Esquema, y las diapositivas en miniatura, ficha Diapositivas; a la derecha, el panel de diapositivas, que muestra una vista amplia de la diapositiva activa; y en la parte inferior, el panel de notas. Las fichas Esquema y Diapositivas se transforman en un icono al estrechar el panel, y si sólo desea ver la diapositiva activa en la ventana mientras hace las modificaciones, puede cerrar las fichas con el cuadro Cerrar de la esquina derecha. 2.1.2 VISTA CLASIFICADOR DE DIAPOSITIVAS Nos permite tener todas la diapositivas reducidas en la pantalla. La vista Clasificador de diapositivas es una vista exclusiva de las diapositivas en miniatura. Una vez finalizada la creación y modificación de la presentación, utiliza la vista Clasificación de diapositivas para obtener una imagen global y reorganizar, agregar o eliminar diapositivas más fácilmente, así como obtener una vista previa de los efectos de animación y transición. Podemos modificar el tamaño de las diapositivas con la opción Zoom del menú Ver aumentando o disminuyendo la escala con los botones del cuadro de porcentaje. El clasificador de diapositivas es muy útil a la hora de cambiar el orden de las diapositivas, basta con seleccionarla y arrastrarla hasta la nueva posición. Para volver al orden anterior hacemos doble clic sobre la diapositiva elegida. Es posible Suprimir una diapositiva seleccionándola y pulsando <Supr>. Para insertar una diapositiva colocaremos el cursor en el sitio en el que deseamos insertarla, pulsamos el icono de Nueva Diapositiva de la barra de herramientas estándar, o bien en el menú Insertar la opción nueva diapositiva y luego el tipo de Manual de PowerPoint XP para Docentes 4 diapositiva que queramos. Lo veremos con más detalle cuando estudiemos una presentación completa. 2.1.3 PRESENTACIÓN DE DIAPOSITIVAS La vista Presentación con diapositivas llena toda la pantalla del equipo, como una presentación con diapositivas real. En esta vista de pantalla completa, se puede ver la presentación exactamente igual a como la verá el público. Se puede ver como aparecerán los gráficos, intervalos, películas, elementos animados y efectos de transición en la presentación real. 2.2 LA AYUDA EN POWERPOINT Podemos obtener ayuda con el Ayudante de Office si está activado puesto que es compartido por todos los programas de Office o bien a través del Índice y Contenido de la Ayuda. Hacemos clic sobre el signo “?” de la barra de menús y obtenemos una pantalla como la de la figura en la que podemos seleccionar en las pestañas la mejor manera de buscar la información que deseamos. 2.3 GUARDAR UNA PRESENTACIÓN La formar de guardar es igual que la de cualquier otro documento. Archivo / Guardar o Guardar como para presentaciones que se archivan por primera vez poniendo el nombre que deseemos. La extensión es “.ppt” Con el botón de guardar de la barra de herramientas para presentaciones ya existentes. Con la opción Guardar Como para presentaciones ya existentes, pero a las que deseamos cambiar de ubicación. 2.4 PROPIEDADES DE LA PRESENTACIÓN Podemos acceder a mayor información desde la opción Propiedades del menú Abrir. Seleccionando las diferentes pestañas tendremos información sobre el Tamaño, Ubicación, Fecha de creación, modificación, así como el contenido del documento. Manual de PowerPoint XP para Docentes 5 2.4.1 ABRIR UNA PRESENTACIÓN YA EXISTENTE Cuando queremos modificar una presentación ya existente es necesario abrirla previamente, para ello efectuaremos los siguientes pasos: Seleccionamos el menú Archivo/Abrir. En el cuadro de diálogo seleccionamos la unidad y la carpeta que contiene fichero. PowerPoint almacena por defecto en la carpeta Mis documentos. Seleccionamos el fichero y hacemos clic en el botón Abrir. 2.4.2 CERRAR UNA PRESENTACIÓN Y EL PROGRAMA Seleccionamos Archivo / Cerrar, si no hemos guardado la presentación nos saldrá un cuadro de diálogo, haremos clic si deseamos guardar los cambios con esto el programa permanece abierto y podemos trabajar en otra presentación. Si deseamos cerrar el programa seleccionamos Archivo / Salir. Manual de PowerPoint XP para Docentes 6 2.5 CREAR UNA PRESENTACIÓN NUEVA Vamos a crear una presentación completa partiendo de un documento en blanco. Elegimos un autodiseño, redactamos las ideas principales en la Vista Esquema, damos formato al texto y utilizamos el clasificador de diapositivas para realizar los cambios con una visión global de la presentación. Podemos abrir una presentación desde el menú Archivo / Nuevo. Eligiendo presentación en blanco cuando abrimos PowerPoint XP. Si elegimos trabajar con una plantilla nos encontraremos con una ventana como la que sigue donde podremos elegir el modelo de plantilla que deseamos. Manual de PowerPoint XP para Docentes 7 2.6 ELEGIR UN AUTODISEÑO Lo primero que debemos hacer es elegir un tipo de diseño que será utilizado en la primera diapositiva. También habrá que elegirlo cada vez que queramos crear una diapositiva nueva. Hay 24 diseños diferentes en ellos hay marcadores de posición para insertar diferentes objetos como texto con títulos, subtítulos, viñetas, tablas, dibujos, gráficos, organigramas y elementos multimedia entre otros. Una vez seleccionado un diseño, por ejemplo el de título y subtítulo aparecerán los marcadores. Si no queremos alguno de ellos podemos suprimirlo o bien no escribir nada sobre él. 2.7 REDACTAR LAS IDEAS Para hacer una exposición clara, es aconsejable redactar las ideas principales en la Vista Normal/ pestaña Esquema. Para ello pulsaremos el icono correspondiente de la barra de visualización. En esta vista tenemos sólo los títulos y textos de todas las diapositivas. Para escribir en ella: Escribimos el texto de la primera diapositiva. Manual de PowerPoint XP para Docentes 8 Pulsamos <Intro> Repetimos la operación con todas las diapositivas de la presentación. Si deseamos añadir un texto desde esta Vista debemos efectuar los siguientes pasos: Situar el cursor detrás del título de la diapositiva a la que deseamos añadir texto. Pulsamos <intro>. Aparecerá el símbolo de una nueva diapositiva. Escribimos el texto a insertar. Pulsamos la flecha horizontal de disminuir nivel. También podemos actuar en la Vista esquema, mediante combinación de teclas: <Intro> <Mayús-Intro> <Mayús-Tab> <Control-Intro> Introduce el mismo tipo de viñeta Añade un nuevo párrafo Sitúa en un nivel superior el párrafo seleccionado. Añade una nueva diapositiva. Para movernos en la vista esquema podemos usar los botones de la barra correspondiente Si queremos mover un texto desde la vista esquema lo podemos hacer de varias formas: Seleccionamos la diapositiva o viñeta que deseamos mover, hacemos clic sobre ella y arrastramos hasta la nueva posición. Seleccionar el texto y utilizar las opciones Copiar y Pegar del menú Edición. Utilizar las flechas verticales que pondrán el texto en la línea anterior o posterior. Después de las flechas para aumentar o disminuir nivel o para movernos arriba y abajo los siguientes botones nos permiten: Visualizar Visualizar Visualizar Visualizar sólo el título de la diapositiva activa. los detalles ocultos de la diapositiva activa. todos los títulos sin entrar en los detalles. todos los detalles de todas las diapositivas. Manual de PowerPoint XP para Docentes 9 2.8 DIAPOSITIVA RESUMEN Es muy útil a la hora de querer hacer un resumen previo o posterior con los títulos de las diapositivas de la presentación. Seleccionamos las diapositivas cuyos títulos queremos que figuren. Hacemos clic sobre el penúltimo botón de la barra de Esquema. 2.9 OPERACIONES CON DIAPOSITIVAS Con las diapositivas creadas es conveniente tener una visión global de la misma desde la Vista Clasificador de Diapositivas. En esta Vista podemos eliminar, insertar, mover, copiar, duplicar, ocultar e insertar una diapositiva de otra presentación. 2.9.1 ELIMINAR UNA DIAPOSITIVA Para eliminar una diapositiva: La seleccionamos haciendo clic sobre ella Pulsamos <Supr> 2.9.2 INSERTAR UNA DIAPOSITIVA Para insertar entre otras dos diapositivas: Seleccionamos la diapositiva detrás de la cual queremos insertar. Menú Insertar / Nueva diapositiva o clic sobre el icono correspondiente. Elegir autodiseño para la nueva diapositiva. Aceptar. 2.9.3 CORTAR Y COPIAR UNA DIAPOSITIVA Existen varias formas: Hacer clic en la diapositiva y arrastrarla a la nueva posición (Pulsando Control en el caso de copiar). Utilizar los iconos correspondientes de la barra de herramientas estándar. Seleccionando Edición / Cortar o Copiar y luego Pegar. 2.9.4 DUPLICAR UNA DIAPOSITIVA Es útil en el caso de que haya dos diapositivas muy parecidas, en ese caso se duplica una y se hacen las modificaciones oportunas. La opción es: Seleccionar la diapositiva. Seleccionar Insertar / Duplicar diapositiva. También podemos duplicar la diapositiva activa con <Control-Mayús-D>. Manual de PowerPoint XP para Docentes 10 2.9.5 OCULTAR UNA DIAPOSITIVA En alguna presentación puede interesar que no aparezcan todas las diapositivas o sólo en caso de que haya que ampliar alguna información. Las diapositivas que no queremos que aparezcan hay que marcarlas como ocultas de la siguiente manera: Activamos la diapositiva. Hacemos clic en el botón. Desde la vista Normal seleccionamos Presentación / Ocultar diapositiva. En el clasificador de diapositivas aparece un icono que nos indica qué diapositivas son ocultas. 2.9.6 INSERTAR UNA DIAPOSITIVA DE OTRA PRESENTACIÓN PowerPoint permite copiar diapositivas de una presentación a otra para ello debemos: Seleccionar la diapositiva detrás de la que queremos insertar. Seleccionar Insertar / Diapositivas de archivos. Activar Buscar presentación. Aparecerá una ventana de diálogo. En el cuadro Archivo indicaremos la ruta de acceso al fichero en el que está la diapositiva. Si no la recordamos utilizaremos el botón Examinar y Abriremos el fichero. Clic en el botón Mostrar. Seleccionamos la diapositiva que queremos insertar. Pulsar Insertar. Podemos repetir esta operación con otras diapositivas o insertarlas todas. Cerrar. Las diapositivas que se usen frecuentemente pueden agregarse a una lista de favoritas para facilitar el trabajo. Manual de PowerPoint XP para Docentes 11 CAPÍTULO 3:TRABAJAR CON TEXTO EN DIAPOSITIVAS Tenemos las mismas posibilidades que en Word de dar formato a un texto y la forma de hacerlo es similar puesto que ambos están incluidos dentro de Office. Se puede hacer desde la vista Normal, pero el texto debe estar previamente seleccionado. 3.1 SELECCIÓN DEL TEXTO Arrastrando el ratón. Otras formas: Una palabra: Un párrafo: Todo el texto de una diapositiva (Vista Esquema) Todo el texto de la presentación (Vista Esquema) Un carácter a la izquierda del cursor Un carácter a la derecha del cursor 3.2 Doble clic en la palabra Triple clic en cualquier punto del párrafo. Doble clic en el icono de la diapositiva <Control-E> <Mayús-Flecha izda.> <Mayús-Flecha dcha.> MODIFICAR LA FUENTE Para cambiar las características de la fuente seleccionamos el texto y la opción Fuente del menú Formato. Se abre una ventana de diálogo: n ella seleccionamos el tipo, estilo, tamaño, color y efectos de la fuente y hacemos clic en aceptar. Manual de PowerPoint XP para Docentes 12 3.3 DAR FORMATO A LOS PÁRRAFOS Hay determinadas características del texto que se aplican a todo el párrafo, como son: alineación, interlineado y sangrías. El interlineado modifica los espacios entre líneas y párrafos. Para acceder a esta opción debemos: Elegir en el menú Formato la opción Interlineado. En la ventana que aparece a continuación modificamos los espacios entre líneas y párrafos. Realizados estos cambios pulsamos el botón Aceptar. 3.4 EL CORRECTOR ORTOGRÁFICO Evita que cometamos errores tanto tipográficos como ortográficos que estropearían cualquier presentación. Para ello compara las palabras con un diccionario propio. Para usarlo desde cualquier vista podemos pulsar el botón correspondiente de la barra de herramientas, o seleccionar el menú Herramientas / Ortografía. El corrector se detiene en la primera palabra que no figura en el diccionario y presenta un cuadro de diálogo con las siguientes funciones: Reanudar: Ignora la palabra seleccionada y sigue hasta encontrar un nuevo error. Omitir todas: Ignora la palabra seleccionada en toda la presentación y sigue verificando. Cambiar: Sustituye la palabra incorrecta por la seleccionada, siempre que esté en la presentación. Agregar: Incorpora al diccionario la palabra seleccionada. Sugerir: Ofrece diferentes alternativas para la palabra seleccionada. Autocorrección: Incorpora la palabra a una lista de errores frecuentes que se corregirán a medida que se escriben. Cerrar: Cierra el cuadro de diálogo. 3.5 BUSCAR TEXTO Es útil en presentaciones muy extensas con muchas diapositivas para localizar una palabra determinada, bien para cambiarla, o para reemplazarla. Manual de PowerPoint XP para Docentes 13 Para realizar una búsqueda debemos realizar las siguientes tareas: Seleccionamos Edición / Buscar. Escribimos la palabra. El programa se detendrá cuando la encuentre y la resaltará. Pulsar Buscar siguiente. Si deseamos reemplazarla por otra pulsaremos el botón correspondiente y en el cuadro de diálogo que saldrá escribiremos la palabra por la que deseamos sustituirla. Pulsaremos a continuación Reemplazar y al terminar Cerrar. 3.6 BORRAR TEXTO <Supr> <Retroceso> <Barra espaciadora> Borra el carácter a la derecha del cursor. Borra el carácter a la izquierda del cursor. Borra el texto seleccionado. Si hemos efectuado una operación errónea podemos usar el botón Deshacer, el menú Edición opción Deshacer, o pulsando <Control-Z>. Por defecto se pueden deshacer las 20 últimas acciones, pero este número puede oscilar entre 1 y 150 acciones, para ello desde Herramientas / Opciones elegimos Edición y variamos el “Número máximo de acciones a deshacer”. 3.7 VIÑETAS Son muy utilizadas en las presentaciones y se encuentran en los autodiseños y las plantillas. Si queremos aplicar este formato a un texto ya escrito debemos estar en Vista Normal y hacer los siguientes pasos: Seleccionar el texto. Hacer clic en el icono correspondiente de la Barra de Herramientas de Formato. De esta forma se insertarán las viñetas establecidas por defecto, pero si queremos personalizar el formato de viñetas podemos hacerlo: Seleccionar el texto. Seleccionar Formato / Viñeta. Aparecerá la siguiente ventana: Manual de PowerPoint XP para Docentes 14 Elegir el dibujo para la viñeta, el color y el tamaño. Aceptar. 3.8 DEFINIR UN FONDO PARA UNA DIAPOSITIVA Una vez escritas todas las diapositivas y hechas las correcciones oportunas, podemos mejorar mucho su apariencia para hacer una presentación más atractiva. Si queremos un formato de texto uniforme y un fondo igual en toda la presentación lo mejor es usar un Patrón de Diapositivas, pero si queremos formatos y fondos diferentes deberemos definirlos una por una en todas las diapositivas. Para ello debemos hacer los siguientes pasos: Nos situamos en la Vista Normal. Seleccionamos Estilo de la diapositiva. Aparecerá un cuadro de diálogo en el que tendremos que elegir una combinación de colores: Seleccionamos el color deseado. Podemos ampliar la gama haciendo clic en Más colores. Aplicar a la diapositiva activa o a todo: Manual de PowerPoint XP para Docentes 15 Podemos seleccionar además de los colores de la combinación: Para el fondo podemos definir un fondo con un efecto de textura según se muestra en el siguiente cuadro de diálogo: Los diferentes efectos de relleno pueden ser degradado, textura, tramas e imagen. Degradado: Podemos elegir uno o dos colores, variantes. varios estilos de sombreado y cuatro Podemos utilizar efectos con colores preestablecidos de la lista desplegable. Manual de PowerPoint XP para Docentes 16 Textura: Donde podemos elegir entre diferentes texturas preestablecidas o elegir otras texturas que tengamos almacenadas. Trama: Donde podemos elegir los colores de los dos planos. 3.9 ENCABEZADOS Y PIES DE PÁGINA Se utilizan para crear unas zonas comunes a las diapositivas, páginas de notas o documentos. En ellos podemos poner el logotipo de la empresa, el número de página o diapositiva, la fecha etc. Manual de PowerPoint XP para Docentes 17 Necesitamos tener un patrón definido y luego realizar los siguientes pasos: Seleccionar Ver / Encabezado y pie de página. Aparece un cuadro de diálogo. Activar la pestaña correspondiente. Activar si lo deseamos la casilla fecha y hora, que pueden ser fijas o actualizarse automáticamente. Elegir en la ventana desplegable el formato deseado. Activar si lo deseamos la casilla de número de diapositiva. Incluir un texto en el pie de página. Activar o no la casilla para que se muestren en la diapositiva de título. Aplicar. En la pestaña notas y documentos tenemos la opción de poder incluir además un encabezado. 3.10 PLANTILLAS Y PATRONES Para facilitar la creación de presentaciones PowerPoint proporciona un conjunto de plantillas en las que tenemos unos formatos prediseñados que podemos aplicar a toda la presentación. Podemos acceder a ellas al iniciar el programa activando la opción Plantillas, pero podemos modificarlas y personalizarlas. También podemos crear un patrón para distribuir los diferentes objetos dentro de la diapositiva. Existen patrones de Diapositiva, diapositiva de Título, documentos y página de notas. 3.10.1 SELECCIONAR UNA PLANTILLA Si elegimos esta opción al iniciar PowerPoint nos encontraremos con una ventana en la que hay varias opciones: Manual de PowerPoint XP para Docentes 18 Seleccionamos Plantillas de diseño y aparece una ventana con los iconos de las diferentes plantillas y una muestra de cada una de ellas en el cuadro de la derecha para facilitarnos la elección. Una vez elegida la plantilla pulsamos aceptar y estaremos en el cuadro de elegir autodiseño donde veremos los marcadores de posición en cada uno de ellos. No podemos aplicar diferentes plantillas a diapositivas de una misma presentación. 3.10.2 APLICAR UNA PLANTILLA A UNA PRESENTACIÓN Para realizar esta tarea debemos realizar los siguientes pasos: Desde el menú Formato / Aplicar Plantilla de diseño Seleccionar una. Aplicar. Si queremos aplicar el diseño de otra presentación ya existente indicaríamos la ruta del fichero que contiene la presentación. 3.10.3 PATRÓN DE DIAPOSITIVAS En el patrón de diapositivas podemos incluir: Texto: Que deberemos crear con el cuadro de texto de la barra de herramientas de dibujo. Formas automáticas. Formas libres. Manual de PowerPoint XP para Docentes 19 Imágenes prediseñadas. Objetos de otras aplicaciones. Logotipo de la empresa. Fecha a través de la opción Fecha y hora del menú Insertar. Número de diapositiva a través de la opción Número de página del menú Insertar. En el patrón de diapositivas aparecerá el símbolo #, pero al imprimir o en la presentación electrónica saldrán los números reales. 3.10.4 VISUALIZAR EL PATRÓN Podemos hacerlo de varias formas: Menú Ver / Patrón / Patrón de diapositivas. <Mayús> a la vez que se pulsa el icono de Vista Diapositiva. Para suprimir un marcador pulsamos <Supr> con el puntero del ratón situado en el borde del marcador. Hacemos clic cuando aparezca la flecha cuádruple. Para añadir marcadores seleccionamos Formato / Diseño del Patrón. Aparecerá un cuadro de diálogo en el que seleccionaremos las opciones correspondientes. 3.10.5 CAMBIAR EL COLOR DE FONDO Desde la opción Fondo del menú Formato. Podemos ampliar la paleta de colores e incluso personalizarlos hasta encontrar el color apropiado. Después habrá que Aplicarlo Manual de PowerPoint XP para Docentes 20 3.10.6 CAMBIAR LA COMBINACIÓN DE COLORES Para usar siempre la misma combinación de colores lo haremos desde Formato / Combinación de colores. Aparecerá un cuadro de diálogo donde podemos seleccionar una de las propuestas o personalizar una propia. A continuación daremos los siguientes pasos: Hacemos clic sobre elemento a modificar. Clic sobre el botón Cambiar color. Seleccionar color. Aceptar. Estas operaciones se repetirán con cada uno de los elementos que deseemos cambiar. Manual de PowerPoint XP para Docentes 21 3.10.7 CREAR UNA DIAPOSITIVA DIFERENTE DEL PATRÓN En ocasiones puede ser oportuno cambiar el patrón a una diapositiva concreta para ello: Seleccionamos Insertar / Nueva diapositiva. Elegimos el autodiseño. Aceptar. Hacer los cambios que se desee. Aplicar. Estos cambios sólo afectarán a la diapositiva seleccionada. 3.11 MODIFICAR EL PATRÓN DE TÍTULO Si se trata de la primera diapositiva de la presentación seleccionaremos: Ver / Patrón / Patrón de títulos. Si la presentación se abrió como presentación en blanco entonces la forma de actuar será: Ver / Patrón / Patrón de diapositivas. Seleccionar Insertar / Nuevo patrón de títulos. Todas las operaciones que se desee hacer con los marcadores como suprimirlos o desplazarlos, lo haremos situando el puntero del ratón en su borde. Desde la opción Formato / Fuente podemos cambiar el estilo tamaño color etc. del texto. Al finalizar todos los cambios haremos clic en el botón Cerrar. Manual de PowerPoint XP para Docentes 22 Ejercicio 1: Trabajar con texto (I) INSTRUCCIONES: Escribe el texto que se muestra en cada diapositiva de la presentación: Aplica el estilo Estudio para todas las diapositivas de la presentación, como se muestra en la imagen siguiente: Guarda el archivo con el nombre HOJAS INFORMATIVAS.ppt. Manual de PowerPoint XP para Docentes 23 Aplica el Estilo Eje para todas las diapositivas de la presentación: Guarda los cambios realizados con el nombre HOJAS INFORMATIVAS 2.ppt. Manual de PowerPoint XP para Docentes 24 Ejercicio 2: Trabajar con texto (II) INSTRUCCIONES: Crea una presentación de diapositivas, con las opciones que hemos aprendido en el ejercicio anterior y teclea el siguiente texto: Cambia el símbolo de las viñetas de la segunda diapositiva como se muestra a continuación: Elegimos una viñeta de la fuente Symbol. La viñeta debe ser de color azul y su tamaño debe tener un porcentaje de un 80% respecto al tamaño del texto al que acompaña. Guardamos el ejercicio con el nombre VIÑETAS.ppt. Manual de PowerPoint XP para Docentes 25 Ejercicio 3: Trabajar con texto (III) INSTRUCCIONES: Abrimos el archivo VIÑETAS.ppt y modificamos la segunda diapositiva para que se muestre con las siguientes opciones: Numeración de tipo romano y Color rojo Tamaño en un 80% de texto: Duplicamos la segunda diapositiva y realizamos los siguientes cambios en la tercera: Como numeración letra mayúscula. Cambiar el color, por ejemplo azul. El tamaño de la letra es de un 50% de texto. Guardamos el ejercicio con el nombre NUMERACIÓN.ppt. Manual de PowerPoint XP para Docentes 26 Ejercicio 4: Trabajar con texto (IV) INSTUCCIONES: Creamos una presentación nueva en blanco, con una diapositiva de tipo Título y texto. Escribimos el texto que se muestra a continuación. Cambiamos el formato de las frases “PROFESORADO EN CENTROS PÚBLICOS” y “PROFESORADO EN CENTROS PRIVADOS”, para que se escriban en negrita y tamaño 20 ptos. Realizamos los cambios que consideremos oportunos para que la diapositiva se presente como mostramos a continuación. Las viñetas utilizadas son de tipo Imagen: Guardamos la presentación con el nombre ESQUEMA CON IMÁGENES.ppt. Manual de PowerPoint XP para Docentes 27 CAPÍTULO 4:IMÁGENES, DIBUJOS Y AUTOFORMAS Si lo necesitamos podemos dibujar en nuestras diapositivas todo tipo de formas como rectángulos, círculos, flechas etc. que una vez creados podemos mover, modificar según nuestro deseo. 4.1 ¿QUÉ ES UN OBJETO? Es todo lo que podamos insertar en una diapositiva como cuadros de texto, autoformas, líneas, imágenes y en un sentido amplio sonidos y vídeo. Para modificar un objeto hay que seleccionarlo previamente haciendo clic en cualquier parte de él. Para seleccionar varios objetos a la vez podemos hacerlo de diferentes formas: Hacer clic en cada uno de ellos manteniendo pulsada la tecla <Mayús> Pulsar el icono De la barra de herramientas de Dibujo. Hacer clic en un punto de la pantalla y dibujar un rectángulo que englobe a todos los objetos. Finalmente volver a hacer clic en el icono. Si queremos seleccionar todos los objetos de la diapositiva Edición / Seleccionar todo o bien pulsar <Control-E>. Para modificar el tamaño de un objeto lo hacemos arrastrando desde los cuadros indicadores. Desde un cuadro lateral. Aumenta o disminuye sólo en esa dirección. Desde una esquina. Aumenta o disminuye en las dos direcciones y no se deforma. Pulsando <Mayús> o <Control>. El redimensionamiento será proporcional. 4.2 BARRA DE HERRAMIENTAS DE DIBUJO Si no estuviera visible seleccionaremos Ver / Barra de herramientas / Dibujo. Para dibujar un objeto: Clic en el botón correspondiente al tipo de dibujo que queremos hacer. Clic en la diapositiva en el punto donde queremos el dibujo. Con <Control> se mantiene la proporcionalidad creciendo el objeto desde el centro hacia afuera. Con <Mayús> se restringe la forma de dibujar desde el borde del objeto. Manual de PowerPoint XP para Docentes 28 Para dibujar varios objetos con la misma herramienta: Doble clic en el botón correspondiente. Dibujaremos tantos objetos como queramos. Para desactivar la herramienta hacemos clic de nuevo en ella. Funciones de los diferentes botones de izquierda a derecha: Dibujo: Despliega una lista para manipular los objetos. Seleccionar objetos: Permite realizar esa función. Autoformas: Despliega una ventana para seleccionarlas: Línea: Dibuja líneas. Flecha: Dibuja flechas. Rectángulo: Dibuja rectángulos, con <Mayús> pulsado salen cuadrados. Elipse: Dibuja elipses, con <Mayús> pulsado salen circunferencias. Cuadro de texto: Para insertar texto en cualquier lugar de la diapositiva. Insertar WordArt: Para añadir efectos especiales al texto. Insertar diagrama u organigrama: Permite incorporar un organigrama a la diapositiva. Insertar imagen prediseñada: Permite añadir una imagen predefinida por la aplicación. Insertar imagen desde archivo: Permite incorporar una imagen almacenada en un archivo. Manual de PowerPoint XP para Docentes 29 Color de relleno: Para elegir el color del interior de la figura. Tiene degradados, tramas etc. Color de línea: Podemos elegir el color de las líneas y bordes. Color de Fuente: Para dar color al texto. Estilo de línea: Permite 13 modelos de líneas. Tipo de línea: Para cambiar el estilo. Tiene varios tipos de punteado. Tipo de flecha: Permite cambiar el tamaño y dirección de una flecha. Sombra: Añade sombras para dar perspectiva a los objetos: 3D: Dibuja los objetos en tres dimensiones: Manual de PowerPoint XP para Docentes 30 4.3 AGRUPAR Y DESAGRUPAR OBJETOS El agrupamiento de objetos permite que varios objetos se puedan tratar como uno solo para moverlos, modificarlos etc. Seleccionamos los objetos manteniendo pulsada <Mayús>. Clic en la opción dibujo de la barra de dibujo para obtener la lista desplegable. Seleccionar Agrupar. Para modificar un objeto del grupo hay que desagruparlos previamente con la opción Desagrupar que se despliega en “Dibujo”. Una vez realizados los cambios tenemos la opción Reagrupar para volver a tratar los objetos en bloque. Figuras por separado: Figuras agrupadas: 4.4 ORDENAR OBJETOS Permite establecer la posición de los objetos cuando se encuentran superpuestos. Lo hacemos desde la opción Ordenar que se despliega en “Dibujo” Manual de PowerPoint XP para Docentes 31 4.5 AJUSTAR OBJETOS Los objetos se pueden desplazar libremente arrastrándolos con el ratón, pero PowerPoint puede suministrar una cuadrícula invisible de 2,032 mm. cada unidad que hará que no pueda haber desplazamientos inferiores a esa medida. Seleccionamos el objeto que queremos desplazar. Desde “Dibujo” seleccionamos Ajustar / A la cuadrícula. Arrastramos el objeto. Veremos que los desplazamientos son a pequeños saltos. Si queremos que este ajuste a la cuadrícula se haga a las líneas horizontales y verticales que atraviesan los bordes de otras formas, seleccionaremos Ajustar / A la forma. Podemos anular momentáneamente el ajuste a cuadrícula pulsando <Mayús> mientras arrastramos el objeto. 4.6 EMPUJAR OBJETOS Permite hacer desplazamientos en cualquier dirección mejorando la precisión del cursor. 4.7 ALINEAR O DISTRIBUIR OBJETOS Si queremos una distribución uniforme horizontal o verticalmente, lo seleccionamos al desplegar “Dibujo”. Si lo que deseamos es que se alineen tenemos que tener en cuenta que: Alinear a la derecha, izquierda: Según un eje vertical situado en esa posición. Manual de PowerPoint XP para Docentes 32 Alineación horizontal: Según una línea horizontal que pasa por sus centros. Alineación vertical: Es según una línea en esa posición y que pasa por sus centros. En la parte superior: Según una línea que pasa por el punto más alto de todos ellos. En la parte inferior: Según una línea que pasa por el punto más bajo de todos ellos. También pueden alinearse los objetos mediante las guías a las que podemos arrastrar los objetos. Manual de PowerPoint XP para Docentes 33 Para visualizarlas seleccionamos Ver / Cuadrícula y Guías. 4.8 GIRAR O VOLTEAR OBJETOS Permite girar los objetos 90º a la izquierda o derecha y 180º vertical u horizontal o libremente. Podemos hacer simetrías verticales u horizontales con la opción voltear. Los entramados, sombras y mapas de bits no se pueden girar ni voltear. Manual de PowerPoint XP para Docentes 34 4.9 AUTOFORMAS Son formas predeterminadas que se dividen en varias categorías. Líneas: Hay seis tipos, los dos primeros los tenemos en los iconos de la barra de dibujo tenemos también flecha doble, curvas. Forma libre y dibujo a mano alzada. Conectores: Hay rectos, en ángulo y curvos, sirven para unir objetos. Para usarlos hacemos clic en el punto donde queremos que empiece. Arrastramos el ratón hacia el otro extremo y soltamos. Los conectores unidos tendrán sus extremos rojos y los separados verdes. Si queremos modificar un extremo pinchamos en él y arrastramos. Si queremos mover todo el conector lo pinchamos en el centro y arrastramos. Para que unan los objetos por el camino más corto, seleccionamos uno de los objetos y hacemos clic en Dibujo / Redistribuir conectores. Formas básicas: Contiene 32 dibujos entre los que hay figuras geométricas, caras, soles, lunas, corazones, etc. Flechas de bloque: Hay 28 tipos distintos de flechas. Diagramas de flujo: Hay 28 formas para crear diagramas de flujo o relacionar gráficos. Manual de PowerPoint XP para Docentes 35 Cintas y estrellas: Tiene 16 formas. Llamadas: Tiene 20 formas para insertar comentarios y mensajes. Botones de acción: Tiene 12 botones para insertar en una diapositiva de forma que al pulsarlo se ejecute una acción. Más autoformas: Hay muchas formas diferentes agrupadas por categorías para poder encontrar la idónea para nuestra presentación. Para insertar una autoforma debemos: Hacemos clic en el icono Autoformas de la barra de Dibujo. Seleccionamos uno de los tipos de autoformas. En ese tipo elegimos una y la arrastramos hasta el lugar adecuado de la diapositiva. Pulsando el botón derecho del ratón sobre la autoforma, se despliega una ventana que nos permite hacer diversas operaciones con ella: Cortar, pegar, copiar, cambiar formato, etc. Si sólo queremos incluir un texto en la autoforma, nos posicionamos sobre ella y comenzamos a escribir. La autoforma actuará como un cuadro de texto. Manual de PowerPoint XP para Docentes 36 4.10 MODIFICAR Y AGREGAR VÉRTICES En el icono Dibujo de la barra existe la opción Modificar puntos que nos permite modificar parcialmente las formas. Para realizar esta tarea debemos: Seleccionar la forma. Hacemos clic en Dibujo / Modificar puntos. Arrastramos uno de los vértices que aparecen en la figura para cambiarlo de posición. Si se trata de una línea curva después de los pasos anteriores hacemos clic en el botón derecho del ratón. Se desplegará el menú de la figura y en él podremos elegir las opciones que podemos hacer con los vértices para hacer un dibujo más preciso. 4.11 AÑADIR UN CUADRO DE TEXTO Una de las múltiples formas de añadir un texto a nuestra diapositiva es mediante un cuadro de texto. Manual de PowerPoint XP para Docentes 37 Para incorporar un cuadro de texto a la diapositiva debemos realizar los siguientes pasos: Seleccionamos el icono correspondiente de la barra de Dibujo. Situamos el puntero del ratón en el punto de la diapositiva donde queremos poner el texto y arrastramos para delimitar el rectángulo. Escribimos el texto. Si fuera muy extenso el cuadro se expandirá hacia abajo. Para borrar el texto lo seleccionamos y pulsamos <Supr>. Para borrar el cuadro completo nos posicionamos en el borde hacemos clic y pulsamos <Supr>. 4.12 BORRAR OBJETOS Para borrar un objeto la primera tarea a realizar es seleccionarlo. A continuación debemos llevar a cabo una de estas cuatro operaciones. Pulsar <Supr>. Pulsar <Retroceso> Pulsar <Control-X> o Edición / Cortar con lo que se copiará en el portapapeles. Seleccionar Edición / Borrar. 4.13 DIBUJAR LÍNEAS Y FLECHAS Para dibujar una línea recta o una flecha debemos realizar los siguientes pasos: Seleccionar el icono correspondiente en la barra de dibujo. Hacer clic en la diapositiva en el punto origen de la línea. Arrastrar hasta el punto destino y soltar. Para dibujar líneas curvas debemos: Seleccionamos Dibujo / Líneas / Icono de línea curva. Hacemos clic en el punto origen en la diapositiva. Arrastramos hasta el siguiente vértice de la curva y volvemos a hacer clic. A partir de ese momento el vértice queda fijado y podemos seguir el dibujo hasta el vértice siguiente. Hacemos clic de nuevo y repetimos la operación fijando todos los vértices necesarios. Hacemos doble clic en el último vértice. En la figura se han puesto de manifiesto los vértices utilizados para dibujar la curva. Manual de PowerPoint XP para Docentes 38 4.13.1 MODIFICAR EL FORMATO DE LÍNEA Si una vez realizado el dibujo queremos modificar el formato de la línea o del borde de la forma, debemos hacerlo de la siguiente manera: Seleccionando el botón de la barra de dibujo que despliega un menú con algunos tipos de línea. Si queremos otros grosores o tipos de líneas podemos pulsar “más líneas”. Se despliega un cuadro como el de la figura al que podemos llegar también Seleccionando la opción Formato / Autoforma en la barra de menús o en el cuadro que se despliega al pulsar el botón derecho del ratón. En él podemos cambiar el tipo de línea, elegir el grosor y el color. 4.13.2 MODIFICAR EL COLOR DE LA LÍNEA Podemos hacerlo de dos formas: Seleccionando el botón correspondiente de la barra de dibujo. Desde el cuadro anterior que se despliega en Formato / Autoforma. Siempre se pueden elegir más colores, desplegando una ventana como la de la figura y también elegir tramas y personalizarlos. 4.13.3 DEFINIR EL COLOR DE RELLENO Todos los objetos cerrados admiten un color de relleno. Para definirlo haremos lo siguiente: Seccionar el objeto. Pulsar el botón correspondiente de la barra de herramientas de dibujo. Seleccionar el color deseado, la trama y si se quiere personalizar el color. Elegir en la opción efectos de relleno la que deseemos. También podemos hacerlo como siempre desde Formato / Autoforma. Manual de PowerPoint XP para Docentes 39 4.13.4 AÑADIR SOMBRAS Y EFECTOS DE TRES DIMENSIONES Podemos añadir sombras y efectos 3D. Para ello: Seleccionamos la forma a la que queremos añadir el efecto. Pulsamos el botón del efecto que queremos en la barra de Dibujo. Se despliega un cuadro con las diferentes opciones. Elegimos una. 4.14 AÑADIR IMÁGENES 4.14.1 INTRODUCCIÓN Con las imágenes fijamos la atención de la demostración, añadimos información visual, se proporciona un toque de humor, en definitiva se realza el aspecto. 4.14.2 LA GALERÍA DE IMÁGENES La galería de imágenes incluye diferentes tipos de objetos que están almacenados y prediseñados para insertar en las presentaciones. Manual de PowerPoint XP para Docentes 40 4.14.3 AÑADIR UNA IMAGEN DE LA GALERÍA Hay 3 posibilidades para añadir una imagen de la galería: Algunos diseños de diapositivas incluyen áreas para situar sobre las imágenes de la Galería. Activar la diapositiva en que se insertará la imagen, visualizar en Menú Vista / Diapositiva o Normal y clic sobre el botón Insertar imagen prediseñada. Otra opción, Insertar / Imagen / Imágenes prediseñadas. Manual de PowerPoint XP para Docentes 41 En los 3 casos, aparecerá el cuadro de diálogo Insertar imagen prediseñada. Para elegir e insertar la imagen: Activar la ficha imágenes. Seleccionar tipo de imagen que quiere insertar. Clic sobre una de ellas. Clic sobre el botón Insertar imagen, después de elegir la imagen. La imagen queda insertada en la diapositiva. 4.14.4 AÑADIR UNA FOTOGRAFÍA PREDISEÑADA Para insertar una fotografía, realizaremos los pasos: Activar la diapositiva y mostrarla en la vista Normal o Diapositiva. Insertar / Imagen / Imagen prediseñadas. Seleccionar la categoría Fotografía. Clic sobre la fotografía elegida y sobre el botón Insertar de la barra de herramientas. 4.14.5 CONVERTIR UNA IMAGEN EN UN OBJETO POWERPOINT Es posible convertir una imagen prediseñada, e insertada en una diapositiva, en un objeto de PowerPoint y utilizar las herramientas de dibujo para modificarlo. Hay dos tipos de imágenes: Metarchivos: aquellas que se pueden desagrupar y convertirse en objetos. Mapas de bits: aquellas que no se pueden desagrupar ni convertir. Cuando se desagrupa una imagen, se puede manipular con las herramientas de dibujo. Los mapas de bits se crean con programas de dibujo como Microsoft Paint, o digitalizando una imagen. No se pueden convertir en objetos PowerPoint, pero si se pueden cambiar de escala, recortar y aplicar un color nuevo, con la barra de herramientas Imagen. 4.14.6 PROPIEDADES DE LA IMAGEN Si antes de visualizar una imagen se desea visualizar sus detalles, realizar los pasos: Insertar / Imagen / Imagen prediseñadas. Seleccionar la categoría en la que esta la imagen. Pulsar botón derecho sobre la imagen y seleccionar la opción Vista previa o Propiedades. Aparecerá una ventana en la que tendremos las siguientes posibilidades: En la descripción de la imagen se podrá visualizar el nombre y el formato del fichero que la contiene. Manual de PowerPoint XP para Docentes 42 Se puede introducir una palabra, que será clave, para visualizar las imágenes relacionadas con palabra. Clic sobre el botón Editar palabras clave. Escribir la palabra deseada para añadir a la lista de la imagen. Clic sobre Aceptar. Manual de PowerPoint XP para Docentes 43 Para visualizar todas las categorías en ficha Imágenes, clic sobre todas las categorías o pulsar Alt + Inicio. 4.15 BARRA DE HERRAMIENTAS IMAGEN Cuando hemos situado la imagen en la diapositiva, con hacer doble clic sobre ella y se activará la Galería de imágenes. Si al hacer clic sobre una imagen insertada no se muestra la barra de herramientas Imagen, seleccionamos Ver / Barra de herramientas / Imagen. 4.15.1 INSERTAR IMÁGENES DE UN ARCHIVO PowerPoint permite insertar imágenes incluidas en el programa, sin embargo también es posible añadir imágenes incluidas en otros archivos de imágenes. Para ello debemos: Seleccionar el menú Insertar / Imagen / Desde archivo. Seleccionar unidad y la carpeta en la que se encuentra el fichero a insertar. Clic sobre el icono opción Vista Previa. Un clic en uno de los archivos mostrados. Clic sobre el botón Insertar. Clic sobre Aceptar. 4.15.2 INSERTAR UNA IMAGEN DE MICROSOFT PHOTODRAW Microsoft PhotoDraw es una aplicación incluida en Office que contiene una alta capacidad de diseño. Se trata de una gran herramienta de gráficos que combina dibujo y diseño gráfico. Activar la diapositiva en la que se quiera insertar imagen, en vista Diapositiva o normal. Insertar / Objeto. Activar opción Crear nuevo. Seleccionar, en el cuadro Tipo de objeto, Imagen de Microsoft PhotoDraw. Clic sobre Aceptar. Se abre la aplicación Microsoft PhotoDraw. Insertar / Imagen prediseñada. Aparecerá la galería de imágenes. Manual de PowerPoint XP para Docentes 44 Seleccionar la categoría donde este imagen a retocar. Pulsar botón derecho del ratón sobre la imagen y seleccionar la opción Insertar. Seleccionar Archivo / Cerrar y volver a... Se cierra PhotoDraw y la imagen se inserta en la diapositiva activa. Manual de PowerPoint XP para Docentes 45 Ejercicio 5: Autoformas INSTRUCCIONES: Creamos una presentación nueva para practicar las opciones de dibujo con autoformas. Aplica el estilo Competición. Guarda el archivo con el nombre AUTOFORMAS.ppt. DIAPOSITIVA 1: DIAPOSITIVA 2: Manual de PowerPoint XP para Docentes 46 CAPÍTULO 5:TABLAS 5.1 INTRODUCCIÓN El objetivo de una presentación es exponer de manera clara las ideas fundamentales. Una de las múltiples vías de PowerPoint 97, es la inserción en las diapositivas de tablas que estructuran la información y la inserción de gráficos. En este capítulo se explica cómo insertar tablas y gráficos para adornar las diapositivas. 5.2 INSERTAR UNA TABLA Hay dos formas de insertar una tabla en diapositiva: con el autodiseño o insertando a partir de las opciones de menú. 5.2.1 AUTODISEÑOS Para utilizar los autodiseños que proporciona el programa, realizar los pasos: Elegir en el menú Insertar la opción Nueva diapositiva. Seleccionar el autodiseño que contiene una tabla. Aparecerá la nueva diapositiva. Manual de PowerPoint XP para Docentes 47 En ella haremos doble clic en el cuadro de texto destinado a insertar la tabla. En la ventana que aparece debemos definir el número de filas y columnas que contiene la tabla. Pulsamos sobre el botón Aceptar. 5.2.2 INSERTAR TABLA CON OPCIONES DE MENÚ La inserción de una tabla se debe realizar desde el modo de presentación Normal o Página de notas, con estos pasos a continuación: Mostrar la diapositiva a la que desea agregar. Seleccionar en el menú Insertar la opción Tabla. Definir el número de filas y columnas. Pulsar en el botón Aceptar. 5.3 INTRODUCIR LOS DATOS Introducir datos en la tabla. Para desplazarnos de una celda a otra tenemos las siguientes opciones: Pulsamos la tecla TAB, Hacemos clic con el ratón en la celda que se quiere activar. Utilizamos las teclas de desplazamiento, Flecha derecha, izqda. Manual de PowerPoint XP para Docentes 48 Hacemos clic fuera de la tabla para volver a PowerPoint. 5.4 MODIFICAR EL CONTENIDO DE LA TABLA Para realizar cualquier modificación la tabla debe ser editada. Editamos la tabla, haciendo doble clic sobre ella. Realizamos las modificaciones que se consideremos oportunas. Hacemos clic en cualquier punto de la diapositiva para volver al programa. 5.5 INSERTAR FILAS O COLUMNAS Si cambiamos de opinión y se deseamos aumentar el número de filas o columnas debemos: Editar la tabla. Seleccionamos la fila o la columna contiguas a las que se desea insertar. Pulsamos sobre el botón Tabla de la barra de herramientas de “Tablas y bordes” y seleccionamos la opción Insertar. 5.6 ELIMINAR FILAS Y COLUMNAS Para eliminar una fila o una columna debemos seguir los siguientes pasos: Seleccionar fila o columna que se desea eliminar. Pulsamos sobre el botón Tabla y seleccionamos la opción Eliminar filas o Eliminar Columnas. 5.7 FORMATO A LA TABLA Para modificar el formato global de la tabla debemos: Pulsar sobre la tabla para activarla. Elegir en el menú Formato la opción Tabla. Seleccionamos la ficha Bordes haciendo clic sobre su solapa. Manual de PowerPoint XP para Docentes 49 Seleccionamos el tipo de bordes que deseamos aplicar en el cuadro Estilo. Seleccionar el color y el ancho, en las listas desplegables. Pulsar sobre el botón del borde que se desea, en la parte derecha cuadro diálogo. Activar la ficha Relleno (si deseamos asignar un color al fondo de la tabla). Activar la casilla de verificación Color de relleno. Seleccionar el color deseado en la lista. Para modificar la posición del contenido de las celdas: Activar la ficha Cuadro de texto. Abrir la lista Alineación del texto y seleccionar la posición que ocupa texto en celda 5.8 COMBINAR Y DIVIDIR CELDAS Combinar celdas consiste en hacer de varias celdas una sola, para insertar un titulo en la tabla o un dato que afecta más de una columna. Para combinar celdas debemos: Seleccionar las celdas a combinar. Pulsar sobre el botón Combinar celdas de la barra de herramientas dibujo. Dividir celdas consiste en obtener dos celdas a partir de una celda de la tabla. Para ello debemos realizar los siguientes pasos: Pulsar sobre celda a dividir. Hacer clic sobre el botón de la barra de herramientas Dibujo. Manual de PowerPoint XP para Docentes 50 5.9 ILUSTRAR LAS DIAPOSITIVAS CON GRÁFICOS Cuando trabajamos con números, un gráfico puede resultar muy útil. Para insertar gráficos puede optar por utilizar Excel, QPro, o una herramienta para la creación de gráficos llamada Microsoft Graph. 5.10 EDICIÓN DE GRÁFICOS Se puede editar un gráfico en una presentación de PowerPoint, utilizando dos métodos: Es posible insertar un gráfico creado con Excel. Para ello, Insertar / Objeto y seguir los pasos indicados en el capítulo anterior. Se podrá utilizar la herramienta Microsoft Graph para crear gráficos. 5.10.1 INSERTAR EL GRÁFICO Pasos para insertar un gráfico, con Microsoft Graph: Debemos situarnos en el Modo de presentación Normal para poder insertar el gráfico. Elegimos el menú Insertar / Gráfico. Al realizar estos pasos se muestra la ventana del programa. Las barras de menús y herramientas se convierten en las propias de Graph. Activamos la Hoja de datos haciendo clic en cualquier punto de la misma. Introducimos en ella datos que definen el gráfico. Para ello pulsamos en cada una de las celdas y tecleamos su valor. Manual de PowerPoint XP para Docentes 51 A continuación seleccionamos en el menú Datos la opción Series en columnas. De este modo si los datos se han introducido por filas se cambian a columnas. Podemos seleccionar el menú Gráfico / Tipo de gráfico, si queremos cambiar el tipo de gráfico. Seleccionamos la ficha estándar y en ella elegimos el tipo de gráfico y el subtipo haciendo clic sobre las opciones. Clic sobre el botón Aceptar, para cerrar el cuadro de diálogo. Clic sobre el botón cerrar, para cerrar la ventana de datos. El gráfico se muestra en la diapositiva. Manual de PowerPoint XP para Docentes 52 5.10.2 MODIFICACIONES EN EL GRÁFICO Para realizar cualquier modificación en el gráfico debemos: Hacer doble clic en el gráfico, así se editará y se mostrará la ventana Microsoft Graph. Elegiremos en el menú Gráfico la opción Tipo de Gráfico. Seleccionamos el tipo de gráfico. Hacemos clic sobre el botón Aceptar. Seleccionamos el menú Ver la opción Hoja de datos, si deseamos modificar algún dato. Hacemos clic sobre la celda a modificar e introducimos el nuevo valor. Cerramos la ventana Hoja de datos y hacemos clic sobre cualquier punto diapositiva. Manual de PowerPoint XP para Docentes 53 Ejercicio 6: Tablas INSTRUCCIONES: Crea una presentación nueva con los siguientes datos: PRIMERA DIAPOSITIVA: Escribimos el texto y aplicamos el estilo Bordes. SEGUNDA DIAPOSITIVA: Inserta una diapositiva nueva de tipo Título y Tabla con el siguiente aspecto: INFANTIL PRIMARIA ESPECIAL E.S.O. BACHILLERATO Y FP EDUCACIÓN UNIVERSITARIA 1994-1995 2004-2005 1.093.256 2.922.615 31.787 1.424.134 2.393.092 1.446.472 1.419.307 2.494.598 29.283 1.876.322 1.148.658 1.462.771 Las cabeceras deben estar centrados horizontal y verticalmente y los títulos de la izquierda deben estar alineados a la izquierda. Sombreamos de color gris las celdas de cabecera y de la primera columna. Borramos los bordes superior e izquierda de la primera celda. Guardamos los cambios realizados con el nombre TABLA.ppt. Manual de PowerPoint XP para Docentes 54 Ejercicio 7: Gráficos INSTRUCCIONES: Abrimos el ejercicio TABLA.ppt y añade las siguientes diapositivas de tipo Título y gráfico: Utilizamos para la realización de los gráficos los datos propuestos en la tabla de la segunda diapositiva del ejercicio anterior. TERCERA DIAPOSITIVA: Añadimos una diapositiva de Titulo y Gráfico con las siguientes características: Manual de PowerPoint XP para Docentes 55 CAPÍTULO 6:ORGANIGRAMAS Y DIAGRAMAS 6.1 INTRODUCCIÓN Un organigrama consiste en representar de forma gráfica y jerárquica las relaciones que existen entre objetos o personas, así resulta muy práctico para simplificar y estructurar la información. PowerPoint XP tiene la posibilidad de insertar en sus diapositivas organigramas. Veremos como crear un organigrama y como dar formato a los cuadros que lo forman. 6.2 INSERTAR UN ORGANIGRAMA EN UNA DIAPOSITIVA Hay dos formas de insertar un organigrama en una diapositiva: utilizando el autodiseño que incluye dicha opción o insertarla utilizando las opciones de menú (solo si ha sido diseñada con anterioridad). 6.2.1 AUTODISEÑO Esta forma la utilizamos cuando antes de diseñar una diapositiva, se sabe que insertaremos un organigrama. Manual de PowerPoint XP para Docentes 56 Para ello debemos: En el menú Insertar elegimos la opción Nueva diapositiva. Hacemos clic sobre el autodiseño que contiene un organigrama. En la diapositiva creada hacemos doble clic en la mitad inferior de la misma, es decir, en el área destinada a incorporar el organigrama. Aparecerá la siguiente ventana donde debemos seleccionar uno de los tipos de diagrama que nos ofrece el programa. Por último pulsamos el botón Aceptar. Manual de PowerPoint XP para Docentes 57 6.2.2 AGREGAR UN ORGANIGRAMA DESPUÉS DE DISEÑAR LA DIAPOSITIVA Si la diapositiva se ha diseñado antes y se desea añadir un organigrama, es posible con los pasos: Insertar / Imagen / Organigrama. También podemos utilizar la opción Insertar / Diagrama. 6.3 COMPLETAR EL ORGANIGRAMA Abierto el programa que permite la inserción de un organigrama en la diapositiva, hay que definir el contenido del mismo, empezando por la inserción de la forma y continuar por el diseño etc. Manual de PowerPoint XP para Docentes 58 6.3.1 AGREGAR UN ORGANIGRAMA Para agregar un organigrama debemos realizar las siguientes tareas: En la barra de herramientas Dibujo, haz clic en Diagrama. Hacemos clic en el diagrama Organigrama y, a continuación, pulsamos el botón Aceptar. Para completar el organigrama podemos seguir uno o varios de estos procedimientos: Si deseamos agregar texto a una forma, pulsamos con el botón secundario del mouse (ratón) en la forma, seleccionaremos la opción Modificar texto y a continuación escribiremos el texto. No se puede agregar texto a líneas o conectores de organigramas. Si deseamos agregar una forma, seleccionamos la forma bajo o junto a la que la deseamos agregar. En la barra de herramientas de Organigrama hacemos clic en la flecha del botón Insertar forma y elegimos una de las alternativas que se proponen. A continuación, pulsamos en uno o varios de los elementos siguientes: Autoformato de la barra de herramientas Organigrama y seleccionamos un estilo de la Galería de estilos del organigrama. Hacemos clic fuera del dibujo cuando haya finalizado. 6.3.2 INSERTAR FORMA Podemos utilizar la herramienta de diagramas de la barra de herramientas Dibujo para crear un organigrama que ilustre las relaciones jerárquicas dentro de la organización, como los jefes de departamento y los empleados. Al agregar o cambiar un organigrama, aparece un espacio de dibujo alrededor del organigrama con un borde y cuadros de tamaño, los cuales no se pueden imprimir. El tamaño del organigrama se puede cambiar con los comandos de tamaño, para ampliar el área de dibujo y así tener más espacio para trabajar; o se puede eliminar el espacio adicional ajustando el borde al organigrama. Forma de superior: en un gráfico de organización, una forma que se coloca encima y conectada a otra forma, como un empleado (forma subordinada o colaborador) o forma asistente. Manual de PowerPoint XP para Docentes 59 Forma de ayudante: forma ayudante: en un organigrama, forma que se coloca debajo y conectada a otra forma con un conector angulado. Esta forma se coloca encima de las formas subordinadas adicionales de la forma superior concreta a la que está adjunta. Formas de subordinados (ayudante y empleado de la forma superior): en un gráfico de organización, una forma que se coloca debajo y conectada a una forma (o administrador) superior. Formas de colaboradores (también subordinada de la forma superior): forma Compañero de trabajo: en un organigrama, forma junto a otra forma que se conecta a la misma forma superior (o Administrador). Podemos aplicar un formato con estilos preestablecidos a todo el organigrama o seleccionar un formato específico para distintos elementos, como se hace con las formas, agregar color y texto, cambiar el estilo y grosor de las líneas, así como agregar rellenos, texturas y fondos. Agregue formas, como un jefe (superior), un empleado (subordinado), un ayudante o un colaborador; o cambie las opciones de diseño de una rama con la barra de herramientas Organigrama, que aparece al insertar o seleccionar un diagrama: Seleccionar la fuente, el estilo y el tamaño de sus cuadros. Pulsar sobre botón Aceptar. 6.4 REALIZAR CAMBIOS EN EL ORGANIGRAMA Para personalizar el organigrama, se pueden añadir nuevas relaciones, borrar las existentes, moverlas e incluso seleccionar la forma en la que se establecen las relaciones. 6.4.1 AGREGAR O ELIMINAR UNA FORMA Si deseamos agregar una forma debemos: Seleccionar la forma bajo o junto a la que deseamos agregar. Hacemos clic en la flecha situada junto a Insertar forma de la barra de herramientas Organigrama. Manual de PowerPoint XP para Docentes 60 A continuación, seleccionaremos uno o varios de los elementos siguientes: Compañero de trabajo: para colocar la forma en el mismo nivel que la forma seleccionada y conectarla con la forma del nivel superior de la que dependía la primera forma. Subordinado: para colocar la forma nueva en el nivel inmediatamente inferior y conectarla a la forma seleccionada. Ayudante: para colocar la forma nueva bajo la forma seleccionada con un conector angular. 6.4.2 CAMBIAR EL COLOR DEL TEXTO Para modificar el color de texto debemos realizar las siguientes tareas: Seleccionamos el texto que desee cambiar. En la barra de herramientas Dibujo, haga clic en la flecha situada junto a Color de fuente . A continuación seguiremos uno de estos procedimientos: Para cambiar el color del texto a los valores predeterminados, hacemos clic en Automático. Para cambiar a otro color, hacemos clic en uno de los colores que aparecen debajo de Automático. 6.4.3 AGREGAR O CAMBIAR TEXTO Para agregar texto a una forma, haga clic con el botón secundario del mouse (ratón) en la forma, así como en Modificar texto y escriba el texto. No se puede agregar texto a líneas o conectores de organigramas. El uso más frecuente de los organigramas se da en el mundo empresarial. Estas relaciones se pueden establecer, y a su vez se muestran en la parte superior de la ventana del programa. 6.4.4 CAMBIAR EL DISEÑO Seleccionamos la forma superior (jefe más elevado) de la rama a la que desee aplicar un diseño nuevo. Hacemos clic en el botón Diseño de la barra de herramientas de Organigrama. A continuación, seleccionaremos una de las siguientes opciones: Estándar, Dependientes a ambos lados, Dependientes a la izquierda o Dependientes a la derecha. Manual de PowerPoint XP para Docentes 61 6.4.5 CAMBIAR LA COMBINACIÓN DE DISEÑOS PREESTABLECIDA Si deseamos agregar o cambiar una combinación de diseños preestablecida: Pulsamos el botón Autoformato de la barra de herramientas de Organigrama. A continuación seleccionamos un estilo de la Galería de estilos del organigrama. Por ejemplo, elegimos para nuestro organigrama de ejemplo el Autoformato Corchetes: El resultado obtenido en el organigrama es el que se muestra a continuación: 6.4.6 CAMBIAR EL RELLENO DE LA AUTOFORMA Seleccionamos la forma que deseamos cambiar. En la barra de herramientas Dibujo, hacemos clic en la flecha situada junto a la opción Color de relleno . A continuación realizaremos uno o varios de las siguientes tareas: Manual de PowerPoint XP para Docentes 62 Para agregar o cambiar el color de relleno debemos pulsar el botón Más colores de relleno… y escoger el deseado. Para volver al color de relleno predeterminado, pulsamos el botón Automático. Para cambiar a un color de la combinación de colores, haga clic en uno de los colores que aparecen debajo de Automático. Podemos agregar o cambiar un degradado, un entramado, una textura o el relleno de una imagen debemos pulsar el botón Efectos de relleno… A continuación pulsaremos en una de las siguientes fichas: Degradado, Textura, Imagen o Trama. 6.4.7 CAMBIAR EL COLOR O EL ESTILO DE LA LÍNEA Para cambiar el color de una línea o un conector debemos realizar los siguientes pasos: Seleccionamos la línea o el conector que deseamos cambiar. Nos dirigimos a barra de herramientas Dibujo y hacemos clic en la flecha situada junto a la opción Color de línea . A continuación se nos presentan las siguientes alternativas: Si deseamos volver al color predeterminado, hacemos clic en Automático. Para cambiar a otro color, hacemos clic en uno de los colores que aparecen debajo de Automático. Para cambiar el estilo de una línea o un conector debemos realizar los siguientes pasos: En la barra de herramientas Dibujo, hacemos clic en el botón Estilo de línea Seleccionamos el estilo más adecuado o continuación, seleccionamos un estilo. Manual de PowerPoint XP para Docentes . pulsamos en el botón Más líneas y, a 63 6.5 MEJORAR ASPECTO DEL ORGANIGRAMA Microsoft Organization Chart da el formato al organigrama y de esta forma se hace más atractivo para la gente. Así permite cambiar el color del texto, sombras, estilos para los cuadros, etc. Se puede definir las características de los cuadros uno a uno, pero si se quiere optimizar el trabajo se pueden seleccionar todos los cuadros como un bloque. 6.5.1 REALIZAR UNA SELECCIÓN Al realizar la selección de un solo objeto con un solo clic sobre él basta. Si se desean seleccionar varios objetos debemos: Pulsar tecla Mayús. y sin soltar, hacer clic en un extremo del rectángulo que contiene elementos. Arrastrar el ratón hasta el otro extremo opuesto. Selección Un solo objeto Varios objetos Un nivel Una rama Modo de selección Clic sobre el objeto Pulsar Mayús. y hacer clic en varios objetos Pulsar en la barra de Organigrama / Seleccionar / Nivel Pulsar en la barra de Organigrama / Seleccionar / Rama Manual de PowerPoint XP para Docentes 64 6.6 DIAGRAMAS Podemos agregar gran variedad de diagramas utilizando las herramientas de creación de diagramas de la barra de herramientas Dibujo. Los tipos de diagrama incluidos son: el diagrama de ciclo, el diagrama de círculos concéntricos, el diagrama radial, el diagrama de Venn y el diagrama de pirámides. Utiliza los diagramas para ilustrar diversos conceptos, así como animar documentos y presentaciones (los diagramas no están basados en cifras). Diagrama (tipo radial) Barra de herramientas Diagrama Controlador de tamaño de dibujo Borde de dibujo Al agregar o cambiar un diagrama, aparece un espacio de dibujo alrededor del diagrama con un borde y cuadros de tamaño, los cuales no se pueden imprimir. El tamaño del diagrama se puede cambiar con los comandos de tamaño para ampliar el área de dibujo y así tener más espacio para trabajar; o se puede eliminar el espacio adicional ajustando el borde al diagrama. Podemos aplicar un formato con estilos preestablecidos a todo el diagrama o seleccionar un formato específico para distintos elementos del diagrama, como se hace con las formas, agregar color y texto, cambiar el estilo y grosor de las líneas, así como agregar rellenos, texturas y fondos. Utiliza la barra de herramientas Diagrama que aparece con el diagrama para agregar elementos o segmentos y moverlos hacia atrás o hacia adelante. También podemos animar el diagrama para centrar la atención sobre distintos elementos y controlar el flujo de información durante una presentación. 6.6.1 AGREGAR UN DIAGRAMA En la barra de herramientas Dibujo, hacemos clic en Diagrama. A continuación uno de los tipos de diagrama siguientes: TIPO DE DIAGRAMA EJEMPLOS Venn Manual de PowerPoint XP para Docentes 65 Ciclo Piramidal Círculos concéntricos Hacemos clic en el botón Aceptar. A continuación podemos realizar uno o varias de las siguientes tareas: Si deseamos agregar texto a un elemento del diagrama, pulsamos el botón secundario del mouse (ratón) en el elemento, hacemos clic en Modificar texto y, a continuación, escribimos el texto. Si deseamos agregar un elemento, hacemos clic en Insertar forma de la barra de herramientas Diagrama. Si deseamos agregar una combinación de diseños preestablecidos, pulsamos en Autoformato de la barra de herramientas Diagrama y seleccionamos un estilo de la Galería de estilos de diagrama. Hacemos clic fuera del dibujo cuando hayamos finalizado. 6.6.2 CAMBIAR UN DIAGRAMA Para cambiar un diagrama debemos hacer clic en el diagrama y seguir uno o varios de estos procedimientos: Agregar o eliminar una forma o un elemento Manual de PowerPoint XP para Docentes 66 Si deseamos agregar una forma o un elemento, seleccionamos la forma bajo o junto a la cual desee agregar la nueva forma y, a continuación, hacemos clic en Insertar forma de la barra de herramientas Diagrama. Si deseamos eliminar una forma o un elemento, lo seleccionamos y presionamos la tecla SUPRIMIR. Mover un elemento o segmento Seleccione el elemento o segmento del diagrama que desee mover. En la barra de herramientas Diagrama, haga clic en Mover forma hacia adelante o Mover forma hacia atrás. 6.6.3 INVERTIR EL DIAGRAMA Seleccionamos el elemento o segmento del diagrama que deseamos invertir. En la barra de herramientas Diagrama, hacemos clic en Invertir diagrama 6.6.4 . AGREGAR UN DIAGRAMA DE FLUJO Los diagramas de flujo se pueden crear utilizando una combinación de las autoformas de la barra de herramientas Dibujo, incluidos los conectores y las formas de diagramas de flujo. CONECTORES FORMAS DE DIAGRAMA DE FLUJO 6.6.5 AGREGAR O ELIMINAR UN CONECTOR EN UN DIAGRAMA DE FLUJO Para agregar un conector en un diagrama debemos: Dirigirnos a la barra de herramientas de Dibujo. A continuación hacemos clic en el botón Autoformas, elegimos Conectores y, a continuación, seleccionamos el conector adecuado. Elegimos dónde deseamos bloquear el conector. Los sitios de conexión aparecen como círculos azules al pasar el puntero por la forma. Hacemos clic en el primer sitio de conexión que se desee, elegimos la otra forma y, a continuación, hacemos clic en el segundo sitio de conexión. Manual de PowerPoint XP para Docentes 67 Los conectores bloqueados o conectados conservarán las formas conectadas, incluso al mover las formas. 1. CONECTOR BLOQUEADO 2. CONECTOR DESBLOQUEADO Para eliminar un conector debemos realizar las siguientes tareas: Seleccionamos el conector. Pulsamos la tecla SUPR. 6.6.6 DISTRIBUIR UN CONECTOR A LOS PUNTOS MÁS CERCANOS ENTRE FORMAS Selecciona uno de los objetos conectados. En la barra de herramientas Dibujo, haga clic en Dibujo y, a continuación, haz clic en Redistribuir conectores. Manual de PowerPoint XP para Docentes 68 Ejercicio 8: Organigramas INSTRUCCIONES: Creamos la siguiente presentación de diapositivas con organigramas. PRIMERA DIAPOSITIVA: SEGUNDA DIAPOSITIVA: Añade una diapositiva de Titulo y Diagrama u Organigrama con las siguientes características: Manual de PowerPoint XP para Docentes 69 TERCERA DIAPOSITIVA: Inserta una diapositiva nueva de tipo Título y Diagrama u Organigrama con el siguiente aspecto: Guardamos los cambios realizados con el nombre ORGANIGRAMAS.ppt. Manual de PowerPoint XP para Docentes 70 Ejercicio 9: Diagramas INSTRUCCIONES: Crear la siguiente presentación de diapositivas con los siguientes diagramas, realizando los cambios que sean oportunos. El estilo utilizando para toda la presentación es LÁPICES DE CERA. PRIMERA DIAPOSITIVA: DIAGRAMA RADIAL: Manual de PowerPoint XP para Docentes 71 DIAGRAMA DE CICLO: Guarda los cambios con el nombre DIAGRAMAS.ppt. Manual de PowerPoint XP para Docentes 72 CAPÍTULO 7:OPCIONES DE IMPRESIÓN 7.1 IMPRIMIR Podemos imprimir toda la presentación: las diapositivas, el esquema, las páginas de notas y los documentos para los asistentes, en color, escala de grises o en blanco y negro puros. También podemos imprimir diapositivas, documentos, páginas de notas o de esquema específicas. 7.2 IMPRIMIR DOCUMENTOS Podemos imprimir las presentaciones como documentos, con una, dos, tres, cuatro, seis o nueve diapositivas en cada página, para que la audiencia los utilice como referencia futura. El documento de tres diapositivas por página incluye espacio para que la audiencia pueda tomar notas: Seleccione el diseño de los documentos en Vista preliminar o en el cuadro de diálogo Imprimir. Para imprimir una presentación como un documento, realizamos los siguientes pasos: Abrimos la presentación que deseamos imprimir. En el menú Archivo, hacemos clic en Vista preliminar. Para elegir la orientación de la página, hacemos clic en Vertical u Horizontal, en la barra de herramientas. Para configurar los encabezados y pies de página, hacemos clic en Encabezado y pie de página. Seguimos uno de estos procedimientos: En la barra de herramientas Vista preliminar, elegimos el cuadro Imprimir y hacemos clic en la opción de diseño de Documento deseada. En el menú Archivo, elegimos Enviar a, hacemos clic en Microsoft Word y, por último, seleccionamos una de las opciones de diseño. Manual de PowerPoint XP para Docentes 73 En la barra de herramientas Vista preliminar, hacemos clic en Imprimir. 7.3 VISTA PREVIA DEL DOCUMENTO La Vista preliminar permite seleccionar el tipo de diseño para un documento y ver el aspecto exacto de la versión impresa. También podemos aplicar, obtener una vista previa y modificar encabezados y pies de página, como los números de página. En las opciones de diseño se incluyen la orientación horizontal y vertical. En el diseño de una diapositiva por página, podemos aplicar encabezados y pies de página sólo en el documento, si no deseas que el texto del encabezado, pies de página, fecha y números de diapositivas aparezcan en las diapositivas. 7.4 IMPRIMIR UN ESQUEMA Abrimos la presentación que deseamos imprimir. En vista Normal, hacemos clic en Expandir todo para mostrar sólo los títulos de diapositivas o todos los niveles de texto. Realizamos los siguientes pasos: En el menú Archivo, hacemos clic en Vista preliminar. En el cuadro Imprimir, hacemos clic en Vista Esquema. En la barra de herramientas Vista preliminar, hacemos clic en Imprimir 7.5 IMPRIMIR PÁGINAS DE NOTAS Abrimos la presentación que contiene las páginas de notas que deseamos imprimir. En el menú Archivo, hacemos clic en Vista preliminar. En la barra de herramientas Vista preliminar elegimos el cuadro Imprimir y hacemos clic en Páginas de notas. Para elegir la orientación de la página, hacemos clic en Vertical u Horizontal, en la barra de herramientas. Para configurar los encabezados y pies de página, hacemos clic en Encabezado y pie de página. En la barra de herramientas Vista preliminar, hacemos clic en Imprimir 7.6 PATRÓN DE DOCUMENTOS Para cambiar el aspecto, la posición y el tamaño del texto de encabezados y pies de página, la fecha o el número de página de los documentos, hacemos los cambios en el patrón de documentos. Para incluir el nombre o el logotipo que debe aparecer en cada página del documento, lo agregamos al patrón de documentos. Los cambios realizados en el patrón de documentos aparecen también al imprimir un esquema. Manual de PowerPoint XP para Docentes 74 Ejercicio 10: Imprimir INSTRUCCIONES Abre el archivo del ejercicio anterior DIAGRAMAS.ppt y configura las opciones siguientes para imprimir. Configuración de página: Diapositivas con orientación HORIZONTAL. Mostrar en el pie de la diapositiva: La fecha y la hora actuales Un texto como pie de página: “DIAGRAMAS”. Aplicar estos cambios para todas las diapositivas de la presentación. Guardamos los cambios con el nombre IMPRIMIR.ppt Manual de PowerPoint XP para Docentes 75 CAPÍTULO 8:EFECTOS DE ANIMACIÓN 8.1 INTRODUCCIÓN El objetivo fundamental de una presentación de diapositivas es llamar la atención del público sobre su contenido. Estos efectos, que se pueden definir como efectos de animación, se estructuran así: Aplicar efectos de animación a los elementos de diapositiva. Configurar la transición entre las diapositivas. 8.2 EFECTOS DE ANIMACIÓN PowerPoint permite asignar a cada diapositiva un efecto, puede ser preestablecido por el programa o un efecto personalizado. El objetivo que se debe buscar al asignar los tipos de efectos a los elementos de la diapositiva es, llamar la atención del público, no conviene abusar de la utilización de los efectos de animación ya que pueden distraer. Manual de PowerPoint XP para Docentes 76 8.2.1 EFECTOS PREESTABLECIDOS Para visualizar la barra de herramientas Efectos de animación debemos: Pulsar el botón derecho del ratón sobre cualquier barra de herramientas, que no sea botón. Activar la opción Efectos de animación. 8.2.2 EFECTOS PERSONALIZADOS Si no nos conformamos con los efectos de animación preestablecidos y queremos configurarlos tenemos que realizar las siguientes tareas: Presentación / Personalizar animación/ Agregar efecto : EFECTO DE ENTRADA : EFECTOS DE ÉNFASIS : EFECTOS DE SALIR : EFECTOS DE DESPLAZAMIENTO: TRAYECTORIA Manual de PowerPoint XP para Docentes DE 77 Seleccionamos el elemento de la diapositiva que deseamos animar. Los efectos aparecen de arriba a abajo en la lista Personalizar animación, en función del orden en que se apliquen. Los elementos animados se señalan en la diapositiva con una etiqueta numerada que no se puede imprimir y que guarda correlación con los efectos de la lista. Esta etiqueta no se muestra en la vista Presentación con diapositivas. 8.3 TRANSICIÓN DE DIAPOSITIVAS Con PowerPoint XP podemos definir diferentes tipos de transiciones de una diapositiva a otra, se puede configurar su presentación para mostrar una nueva diapositiva. 8.3.1 AGREGAR LA MISMA TRANSICIÓN PARA TODAS LAS DIAPOSITIVAS En el menú Presentación, haz clic en Transición de diapositiva. En esta lista, haz clic en el efecto de transición que desee. Haga clic en Aplicar a todas las diapositivas. 8.3.2 AGREGAR DISTINTAS TRANSICIONES ENTRE DIAPOSITIVAS Repite el siguiente proceso en todas las diapositivas a las que desees aplicar una transición diferente. En la vista Normal, elige la ficha Diapositivas, selecciona las diapositivas a las que desee agregar una transición. En el menú Presentación, haz clic en Transición de diapositiva. En esta lista, haz clic en el efecto de transición que desees. Manual de PowerPoint XP para Docentes 78 Ejercicio 11: Efectos de animación INSTRUCCIONES: Abrir la presentación “GRÁFICOS”. que realizamos en ejercicios anteriores con el nombre Aplicar la transición de diapositivas Recuadro saliente para todas las diapositivas. Personalizar la animación para los diferentes objetos de las diapositivas. personalización de animación de objetos es de libre elección. Guardamos el archivo con el nombre ANIMACIÓN.ppt. Manual de PowerPoint XP para Docentes La 79 CAPÍTULO 9:OTRAS OPCIONES 9.1 CONVERTIR PRESENTACIONES PPT EN PÁGINAS WEB Para permitir el acceso a una presentación a otras personas podemos publicar la presentación en un servidor Web o podemos utilizar un equipo al que tengan acceso las personas a las que desea mostrar la presentación con un explorador Web. Al publicar una presentación, creamos una copia de la presentación en la ubicación de archivos seleccionada. Podemos publicar una presentación en formato .ppt o guardada como página Web o archivo Web, definiendo los siguientes pasos: Abrimos una presentación de diapositivas. Hacemos clic en el menú Archivo, la opción Guardar como página Web. Aparece el siguiente cuadro de diálogo: Decidimos : En qué ubicación guardamos la presentación. El nombre del archivo. Hacemos clic en el botón Guardar. Manual de PowerPoint XP para Docentes 80 Para visualizar el resultado de nuestra presentación publicada como página web, realizamos los siguientes pasos: Accedemos al Explorador de Windows. Hacemos clic sobre la unidad o carpeta donde hemos guardado la presentación. Podemos ver claramente que el archivo tiene el siguiente aspecto en el explorador: Hacemos doble clic sobre el archivo para ejecutarlo. Podemos observar la siguiente imagen: Al publicar una presentación en el Web o guardarla como página Web, la presentación incluye automáticamente lo siguiente: Un Un Un Un marco de exploración, que es el esquema de la presentación marco de diapositiva. control para mostrar u ocultar el esquema de la presentación. control para mostrar u ocultar el panel de notas. Manual de PowerPoint XP para Docentes 81 Una opción de presentación en pantalla completa, que oculta los controles del explorador y que es similar a la vista Presentación con diapositivas de Microsoft PowerPoint. Si incluimos presentaciones personalizadas, sólo se pueden ver en modo de pantalla completa. Publicamos una presentación cuando queremos hacer lo siguiente: Mostrar en el Web una copia de la presentación que puede modificar y actualizar (puede conservar la presentación original en formato [.ppt] de PowerPoint). Publicar copias de la presentación en distintas ubicaciones del Web. Mostrar una parte de la presentación (por ejemplo, una presentación personalizada, una o varias diapositivas). Personalizar la presentación para verla en un explorador o versión de explorador específicos, como Microsoft Internet Explorer 5 o Netscape Navigator 3.0. Seleccionar los elementos, como notas del orador, animaciones y botones de exploración, que aparecerán en la versión Web de la presentación. Manual de PowerPoint XP para Docentes 82 Ejercicio 12: Convertir una presentación de diapositivas en una página web INSTRUCCIONES: Convertimos la presentación del ejercicio DIAGRAMAS.ppt en una página web. Mostramos una imagen del ejercicio una vez finalizado. Guardamos los cambios realizados con el nombre PRESENTACIÓN WEB.html Manual de PowerPoint XP para Docentes 83 Solución al ejercicio 1 Abrimos un archivo nuevo de Powerpoint a partir de la barra de Tareas de la derecha de la pantalla, Presentación en blanco: Aparece en la vista principal la siguiente diapositiva: Hacemos clic en cada cuadro de texto y escribimos el siguiente texto: Manual de PowerPoint XP para Docentes 84 Para realizar la segunda diapositiva, hacemos clic en el menú Insertar, la opción Nueva diapositiva: Aparece una diapositiva con el siguiente formato, Título y texto: Escribimos el texto que se muestra en cada diapositiva de la presentación: Manual de PowerPoint XP para Docentes 85 Para aplicar el estilo para todas las diapositivas de la presentación, hacemos clic en el menú Formato, la opción Estilo de la diapositiva: : Aparece a la derecha de la pantalla, en la barra de Tareas las siguientes posibilidades de Estilo, de las que elegimos Estudio, como se muestra a continuación: Manual de PowerPoint XP para Docentes 86 A continuación podemos observar como el aspecto de nuestra presentación ha cambiado: Para guardar el archivo, hacemos clic en el menú Archivo, Guardar como. Aparece el siguiente cuadro de diálogo, en el que elegimos las siguientes opciones, la ubicación, por ejemplo en una carpeta con el nombre EJERCICIOS DE POWERPOINT, y con el nombre de archivo HOJAS INFORMATIVAS.ppt: Manual de PowerPoint XP para Docentes 87 Hacemos clic sobre el botón Guardar. Volvemos sobre las opción de Estilo de la derecha y a continuación elegimos aplicar el estilo Eje: Manual de PowerPoint XP para Docentes 88 Podemos observar como ha cambiado el aspecto de nuestra presentación: Con los pasos realizados anteriormente, guardamos los cambios realizados con el nombre HOJAS INFORMATIVAS 2.ppt: Manual de PowerPoint XP para Docentes 89 Solución al ejercicio 2 Para crear esta presentación, seguimos los pasos descritos al principio del ejercicio anterior, y tecleamos el siguiente texto: Para cambiar el símbolo de las viñetas de la segunda diapositiva, realizamos los siguientes pasos: Seleccionamos el texto: Hacemos clic en el menú Formato, la opción Numeración y viñetas: Manual de PowerPoint XP para Docentes 90 Aparece el siguiente cuadro de diálogo: Hacemos clic en el botón Personalizar. Aparece el siguiente cuadro de diálogo, en el que elegimos la fuente Symbol y la viñeta que aparece activada a continuación: Hacemos clic el botón Aceptar. Manual de PowerPoint XP para Docentes 91 En este cuadro de diálogo, cambiamos el color de la viñeta, y elegimos, por ejemplo azul: Cambiamos el tamaño de la viñeta en porcentaje de texto en un 80%. Hacemos clic en el botón Aceptar. Podemos observar como queda nuestra diapositiva, con estas modificaciones: Guardamos el archivo con el nombre VIÑETAS.ppt. Manual de PowerPoint XP para Docentes 92 Solución al ejercicio 3 Para cambiar el símbolo de las viñetas de la segunda diapositiva por una numeración en números romanos y en rojo, realizamos los siguientes pasos: Seleccionamos el texto. Hacemos clic en el menú Formato, la opción Numeración y viñetas. Aparece el siguiente cuadro de diálogo, en el que elegimos la opción Con números y activamos la opción numeración romana: Desplegamos el menú del Color y elegimos el color rojo. Si no aparece entre los colores de muestra, elegimos la opción Más colores: Manual de PowerPoint XP para Docentes 93 Aparece el siguiente cuadro de diálogo en el que podemos elegir el color rojo. Hacemos clic en el botón Aceptar. En el cuadro de diálogo Numeración y viñetas, hacemos clic en el botón Aceptar. Vemos a continuación los cambios realizados: Manual de PowerPoint XP para Docentes 94 Para duplicar la segunda diapositiva, hacemos clic en el menú Insertar, la opción Duplicar diapositiva: Seleccionamos el texto de esta tercera diapositiva y, hacemos clic en el menú Formato, la opción Numeración y viñetas: Elegimos las opciones que aparecen en la imagen: Como numeración letra mayúscula. Cambiar el color, por ejemplo azul. El tamaño de la letra es de un 50% de texto. Manual de PowerPoint XP para Docentes 95 Hacemos clic en el botón Aceptar. Los cambios realizados se pueden observar a continuación: Guardamos el archivo con el nombre NUMERACIÓN.ppt. Manual de PowerPoint XP para Docentes 96 Solución al ejercicio 4 Creamos una presentación nueva en blanco, con una diapositiva de tipo Título y texto. Escribimos el texto que se muestra en la imagen del ejercicio. Cambiamos el formato de las frases “PROFESORADO EN CENTROS PÚBLICOS” “PROFESORADO EN CENTROS PRIVADOS”, para que se escriban en negrita. Para ello: y Seleccionamos cada frase y hacemos clic en el menú Formato, la opción Fuente. Aparece el siguiente cuadro de diálogo, en el que elegimos las siguientes opciones: Hacemos clic sobre el botón Aceptar. Realizamos los mismos pasos para la frase “PROFESORADO EN CENTROS PRIVADOS”. Manual de PowerPoint XP para Docentes 97 Para realizar los cambios en la numeración del esquema, hacemos los pasos siguientes: Seleccionamos la primera frase y hacemos clic en la opción del menú Formato, la opción Numeración y viñetas: Aparece el siguiente cuadro de diálogo en el que elegimos las siguientes opciones: Hacemos clic en el botón Aceptar. Manual de PowerPoint XP para Docentes 98 Para continuar el formato de esta frase en la frase “PROFESORADO EN CENTROS PRIVADOS”, hacemos los pasos siguientes: Seleccionamos el texto. Hacemos clic en el menú Formato, la opción Numeración y viñetas. Elegimos las opciones que mostramos a continuación: Es importante cambiar el inicio de la numeración en esta frase. Hacemos clic en el botón Aceptar. Podemos observar que hemos copiado las características de la primera frase en ésta. Manual de PowerPoint XP para Docentes 99 A continuación cambiamos la numeración de los subapartados como se muestra en la imagen. Para ello: Seleccionamos el texto que deseamos cambiar. Hacemos clic en el menú Formato, la opción Numeración y viñetas. Aparece el siguiente cuadro de diálogo y elegimos la opción Con Viñetas. Hacemos clic en el botón Imagen. Aparece el siguiente cuadro de diálogo: Elegimos una viñeta de imagen y hacemos clic en el botón Aceptar. Aplicamos la misma viñeta de imagen para el siguiente subapartado. Nuestro ejercicio muestra finalmente el siguiente aspecto: Manual de PowerPoint XP para Docentes 100 Para que los subapartados estén dispuestos un poco más a la derecha, hacemos los siguientes pasos: Seleccionamos el texto. Pulsamos la tecla Tabulador. Observamos que el texto se desplaza a la derecha. Realizamos los mismos pasos para el último subapartado. Para finalizar guardamos los cambios realizados con el nombre ESQUEMA CON IMÁGENES.ppt. Manual de PowerPoint XP para Docentes 101 Solución al ejercicio 5 Para crear la presentación del ejercicio 5: Abrimos un archivo nuevo. En la diapositiva de portada escribimos el texto que aparece en el ejercicio. Añadimos una nueva diapositiva de tipo Sólo Título. Podemos cambiar el tipo de diseño como ya conocemos, desde el Panel de tareas eligiendo la siguiente opción: Como título en esta diapositiva escribimos el texto “UNIVERSIDAD CARLOS III DE MADRID”. Para insertar las autoformas que observamos en el ejemplo: Hacemos clic en el icono Autoformas de la barra de Dibujo. Seleccionamos la categoría Formas básicas y elegimos la Elipse: Manual de PowerPoint XP para Docentes 102 Hacemos clic en la diapositiva y arrastramos hasta el lugar adecuado para trazar tantas elipses como se muestra en la diapositiva. Si queremos incluir un texto en la autoforma: Seleccionamos la elipse Hacemos clic con el botón derecho del ratón Elegimos de las opciones que aparecen Agregar texto: Escribimos el texto que se propone en el ejercicio. Realizamos la misma tarea para las elipses restantes. Manual de PowerPoint XP para Docentes 103 Para dibujar las flechas debemos realizar los siguientes pasos: Seleccionamos el icono correspondiente en la barra de dibujo. Hacemos clic en la diapositiva en el punto origen de la línea. Arrastramos hasta el punto destino y soltamos: Realizamos los mismos pasos para las flechas restantes. Manual de PowerPoint XP para Docentes 104 Como ya sabemos por ejercicios anteriores, aplicamos el estilo Composición. Guardamos los cambios realizados con el nombre AUTOFORMAS.ppt. Manual de PowerPoint XP para Docentes 105 Solución al ejercicio 6 Crea una presentación nueva con los siguientes datos: DIAPOSITIVA DE PORTADA: Escribimos el texto que se muestra en la imagen del ejercicio. Aplicamos, como hemos hecho en ejercicios anteriores, el estilo Borde. SEGUNDA DIAPOSITIVA: Añade una diapositiva nueva, y hacemos clic en el menú Insertar, la opción Nueva diapositiva. Elegimos el diseño Título y Tabla: Manual de PowerPoint XP para Docentes 106 Escribimos el texto “Índices de matriculación” Hacemos doble clic para escribir los siguientes datos en la tabla: Las cabeceras deben estar centradas horizontal y verticalmente y los títulos de la izquierda deben estar alineados a la izquierda. Para ello: Seleccionamos las cabeceras y utilizamos las opciones de la barra de herramientas Tablas y bordes : Manual de PowerPoint XP para Docentes 107 Hacemos clic en el botón Centrar verticalmente. Hacemos clic en el botón de la barra de herramientas Formato, para centrar los textos horizontalmente: Sombreamos de color gris las celdas de cabecera y de la primera columna: Seleccionamos las celdas de la cabecera. Hacemos clic en el botón Color de relleno de la barra de herramientas Tablas y bordes, y elegimos el color gris: Manual de PowerPoint XP para Docentes 108 Para borrar los bordes superior e izquierda de la primera celda, realizamos los siguientes pasos: Hacemos clic en la primera celda de la tabla. Hacemos clic en el botón Borde Exterior de la barra de herramientas Tablas y bordes, y desactivamos el borde superior y el borde izquierda: Guardamos los cambios realizados con el nombre TABLA.ppt. Manual de PowerPoint XP para Docentes 109 Solución al ejercicio 7 Abrimos el ejercicio anterior TABLAS.ppt y añadimos las diapositivas que se muestran en el ejercicio. Para realizar la tercera diapositiva realizamos los siguientes pasos: Hacemos clic en el menú Insertar, la opción Nueva diapositiva. Elegimos como opción de diseño en la barra de Tareas la siguiente opción: Escribimos como título el texto “GRÁFICO 1”. Hacemos doble clic para empezar a crear el gráfico. Para copiar los datos en el gráfico realizamos los siguientes pasos: Nos situamos en la segunda diapositiva. Seleccionamos los datos de la tabla. Hacemos clic en el botón de la barra de herramientas Copiar. Nos situamos en la tercera diapositiva de tipo Texto y Gráfico. Hacemos doble clic para elaborar el gráfico. Manual de PowerPoint XP para Docentes 110 Copiamos en la Hoja de datos, el texto que hemos copiado de la tabla de la diapositiva anterior, con botón a la derecha del ratón la opción Copiar. Cerramos la Hoja de datos. Para modificar la disposición y las características de la leyenda en la parte inferior de la diapositiva, realizamos los pasos siguientes: Hacemos doble clic sobre la leyenda. Aparece el cuadro de diálogo Formato de leyenda. Elegimos en la ficha Tramas, la opción Sombreado. Hacemos clic en la ficha Fuente, y elegimos las siguientes características: Manual de PowerPoint XP para Docentes 111 Hacemos clic en la ficha Posición, elegimos la opción Inferior. Hacemos clic en el botón Aceptar. Podemos observar el resultado de la tercera diapositiva. Manual de PowerPoint XP para Docentes 112 Para crear el gráfico de la cuarta diapositiva, hacemos los siguientes pasos: Hacemos clic sobre el menú Insertar, la opción Duplicar diapositiva: Nos situamos en la cuarta diapositiva. Hacemos doble clic sobre el gráfico. Modificamos el aspecto del gráfico, cambiando los siguientes apartados: Hacemos clic con el botón a la derecha del ratón sobre el Área del gráfico. Elegimos la opción Tipo de gráfico: Aparece el siguiente cuadro de diálogo Tipo de gráfico, y elegimos de la categoría Barras, el subtipo Barra apilada: Manual de PowerPoint XP para Docentes 113 Hacemos clic sobre el botón Aceptar. Para que el aspecto del gráfico sea más adecuado, modificamos el tamaño de la letra de los dos ejes, por ejemplo a 10 ptos., desde la opción de la barra de Formato, Tamaño. Guardamos los cambios con el nombre GRÁFICOS.ppt. Manual de PowerPoint XP para Docentes 114 Solución al ejercicio 8 Para definir el organigrama que se muestra en el ejercicio, vamos a realizar los siguientes pasos: Creamos una presentación nueva en blanco. Escribimos el texto que se muestra en el ejercicio en la primera diapositiva. Hacemos clic en el menú Insertar, la opción Nueva diapositiva. Elegimos de la barra de Tareas, la opción Título y diagrama u organigrama. Aparece una diapositiva nueva en pantalla. Escribimos el texto ORGANIGRAMA 1 en el apartado del Título. Hacemos doble clic en el apartado del Organigrama. Aparece el siguiente cuadro de diálogo, en el que elegimos la opción que mostramos a continuación: Manual de PowerPoint XP para Docentes 115 Hacemos clic en el botón Aceptar. La diapositiva presenta el siguiente aspecto: Hacemos clic sobre la primera figura y hacemos clic en la opción Insertar forma de la barra de herramientas Organigrama: Manual de PowerPoint XP para Docentes 116 Escribimos el texto que se muestra en el ejercicio: Para cambiar el diseño del organigrama: Seleccionamos la primera figura. Hacemos clic en el botón Diseño, de la barra de herramientas Organigrama Elegimos la opción Dependientes a ambos lados: Manual de PowerPoint XP para Docentes 117 Hacemos clic en el botón Seleccionar, la opción Rama: Y modificamos el tamaño de la letra de todo el organigrama, con la opción de la barra de herramientas Formato, la opción Tamaño, por ejemplo a 16 ptos. Manual de PowerPoint XP para Docentes 118 Para la creación de siguiente organigrama seguimos los pasos indicados en los apartados anteriores, pero con las siguientes diferencias: El diseño del organigrama es Dependientes a la derecha: Se muestran un total de 6 subordinados: Aplicamos un autoformato del tipo Llaves, haciendo los siguientes pasos: Hacemos clic en el botón Autoformato de la barra de herramientas Organigrama: Aparece el cuadro de diálogo Autoformato, en el que elegimos la siguiente opción: Manual de PowerPoint XP para Docentes 119 Hacemos clic en el botón Aplicar. Guardamos los cambios realizados con el nombre ORGANIGRAMAS.ppt. Manual de PowerPoint XP para Docentes 120 Solución al ejercicio 9 Para definir los diagramas que se muestran en el ejercicio, vamos a realizar los siguientes pasos: DIAGRAMA RADIAL: Creamos una presentación nueva en blanco. Escribimos el texto que se muestra en el ejercicio en la primera diapositiva. Hacemos clic en el menú Insertar, la opción Nueva diapositiva. Elegimos de la barra de Tareas, la opción Título y diagrama u organigrama. Aparece una diapositiva nueva en pantalla. Escribimos el texto DIAGRAMA 1 en el apartado del Título. Hacemos doble clic en el apartado del Organigrama. Aparece el cuadro de diálogo Galería de diagramas: Elegimos el diagrama radial y hacemos clic en el botón Aceptar. Hacemos clic sobre la figura central. Hacemos clic en la opción Insertar Forma de la barra de herramientas Diagrama: Manual de PowerPoint XP para Docentes 121 Escribe el texto que corresponde en cada figura. Adapta el tamaño del texto para que quepa dentro de cada figura. DIAGRAMA DE CICLO: Realizamos los mismos pasos que en la diapositiva anterior. Elegimos como tipo de diagrama Ciclo: Hacemos clic en el botón Aceptar. Escribimos los textos que aparecen en el ejercicio en cada fase del ciclo. Ajustamos el tamaño de los textos para que quepan en cada fase de forma correcta. Guardamos el ejercicio con el nombre DIAGRAMAS.ppt. Manual de PowerPoint XP para Docentes 122 Solución al ejercicio 10 Para configurar las opciones de impresión del ejercicio, realizamos los siguientes pasos: Hacemos clic en el menú Archivo, la opción Configurar página. Elegimos las opciones que se muestran a continuación: Hacemos clic en el botón Aceptar. Hacemos clic en el menú Archivo, la opción Vista preliminar. Hacemos clic en el botón Opciones. Aparece el cuadro de diálogo Encabezados y pie de página: Activamos las opciones Fecha y hora, y Pie de página. En el Pie de página, escribimos el texto “DIAGRAMAS”. Hacemos clic en el botón Aplicar a todas. Guardamos los cambios con el nombre IMPRIMIR.ppt. Manual de PowerPoint XP para Docentes 123 Solución al ejercicio 11 Para generar la transición de diapositivas debemos pulsar sobre el botón del menú Presentación // Transición de diapositivas. Elegimos la transición Recuadro saliente, como se muestra en el siguiente cuadro de diálogo: Hacemos clic en el botón Aplicar a todas las diapositivas. Para animar los objetos de cada diapositiva, realizamos los siguientes pasos: Hacemos clic en el menú Presentación, la opción Personalizar animación. Aparecen en el Panel de Tareas, las siguientes opciones: Manual de PowerPoint XP para Docentes 124 Podemos elegir para cada objeto diferente opciones de animación si pulsamos sobre el botón Agregar efecto. Por ejemplo, podemos elegir un efecto de tipo Entrada, como mostramos a continuación: Guardamos todos los cambios realizados con el nombre ANIMACIÓN.ppt. Manual de PowerPoint XP para Docentes 125 Solución al ejercicio 12 Para convertir una presentación de diapositivas en página web, realizamos los siguientes pasos: Abrimos la presentación de diapositivas “DIAGRAMAS.PPT”. Hacemos clic en el menú Archivo, la opción Guardar como página Web. Aparece el siguiente cuadro de diálogo: Guardamos la presentación, por ejemplo en Mis documentos Nombramos el archivo como “PRESENTACIÓN WEB”. Hacemos clic en el botón Guardar. Para visualizar el resultado de nuestra presentación publicada como página web, realizamos los siguientes pasos: Accedemos al Explorador de Windows. Hacemos clic sobre la carpeta donde hemos guardado la presentación, por ejemplo Mis documentos. Podemos ver claramente que el archivo tiene el siguiente aspecto en el explorador: Hacemos doble clic sobre el archivo para ejecutarlo. Manual de PowerPoint XP para Docentes 126 Podemos observar como final del ejercicio la siguiente imagen: Manual de PowerPoint XP para Docentes 127