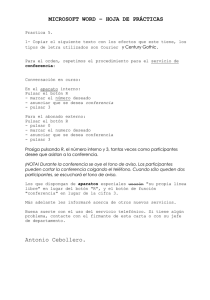BUSCAR Y RECOPILAR INFORMACIÓN EN INTERNET
Anuncio
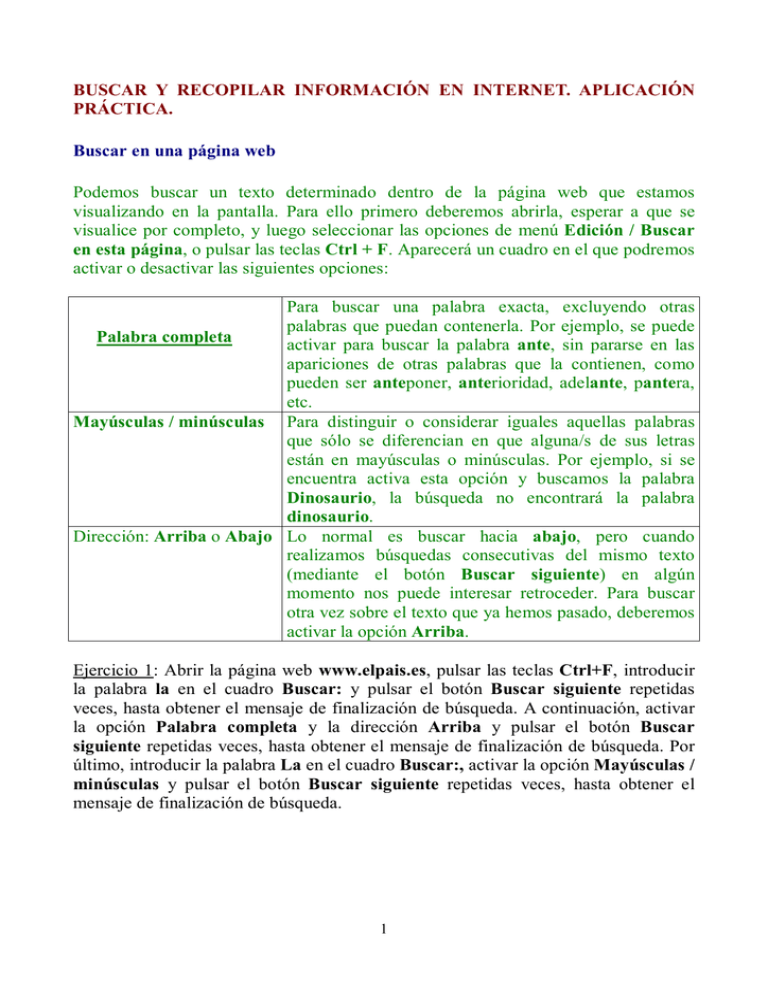
BUSCAR Y RECOPILAR INFORMACIÓN EN INTERNET. APLICACIÓN PRÁCTICA. Buscar en una página web Podemos buscar un texto determinado dentro de la página web que estamos visualizando en la pantalla. Para ello primero deberemos abrirla, esperar a que se visualice por completo, y luego seleccionar las opciones de menú Edición / Buscar en esta página, o pulsar las teclas Ctrl + F. Aparecerá un cuadro en el que podremos activar o desactivar las siguientes opciones: Para buscar una palabra exacta, excluyendo otras palabras que puedan contenerla. Por ejemplo, se puede Palabra completa activar para buscar la palabra ante, sin pararse en las apariciones de otras palabras que la contienen, como pueden ser anteponer, anterioridad, adelante, pantera, etc. Mayúsculas / minúsculas Para distinguir o considerar iguales aquellas palabras que sólo se diferencian en que alguna/s de sus letras están en mayúsculas o minúsculas. Por ejemplo, si se encuentra activa esta opción y buscamos la palabra Dinosaurio, la búsqueda no encontrará la palabra dinosaurio. Dirección: Arriba o Abajo Lo normal es buscar hacia abajo, pero cuando realizamos búsquedas consecutivas del mismo texto (mediante el botón Buscar siguiente) en algún momento nos puede interesar retroceder. Para buscar otra vez sobre el texto que ya hemos pasado, deberemos activar la opción Arriba. Ejercicio 1: Abrir la página web www.elpais.es, pulsar las teclas Ctrl+F, introducir la palabra la en el cuadro Buscar: y pulsar el botón Buscar siguiente repetidas veces, hasta obtener el mensaje de finalización de búsqueda. A continuación, activar la opción Palabra completa y la dirección Arriba y pulsar el botón Buscar siguiente repetidas veces, hasta obtener el mensaje de finalización de búsqueda. Por último, introducir la palabra La en el cuadro Buscar:, activar la opción Mayúsculas / minúsculas y pulsar el botón Buscar siguiente repetidas veces, hasta obtener el mensaje de finalización de búsqueda. 1 Búsqueda mediante palabras clave Cuando hacemos búsquedas a partir de palabras clave tenemos que utilizar una sintaxis adecuada para que el buscador interprete correctamente nuestra consulta. La sintaxis hace referencia a la forma de preguntar que utilizamos en nuestras consultas y representa la transformación de nuestra pregunta en lenguaje natural al lenguaje de interrogación que utilice el buscador. La sintaxis consiste básicamente en encontrar las palabras que resuman el contenido de nuestra búsqueda (éstas serán las palabras clave) y conocer algún operador que podrá modificar el resultado de la búsqueda. Por ejemplo, para buscar información que trate sobre la influencia de la mujer en la política, en la mayoría de los buscadores podríamos utilizar la siguiente sintaxis: mujer +política. No existe una sintaxis estándar para todos los servicios de búsqueda, pero por el momento, los siguientes criterios pueden ser de utilidad para hacer búsquedas más efectivas y exactas: Buscar webs que contengan varias palabras clave: Para mostrar webs que incluyan obligatoriamente todas las palabras clave, sólo es necesario listar todas las palabras a buscar separadas por espacios en blanco. Algunos buscadores además requieren que se ponga un signo + precediendo cada palabra clave. Buscar webs que contengan alguna palabra clave: Para mostrar webs que incluyan al menos alguna de las palabras clave, se deben listar las palabras a buscar separadas por espacios en blanco y la expresión OR. Buscar webs que NO contengan alguna palabra clave: Si precedemos alguna palabra clave del signo -, esto hará que no se muestren aquellas webs que contengan esa palabra. Buscar una secuencia de palabras clave o una frase: Debemos poner las palabras clave entre comillas cuando estemos buscando conceptos que contengan expresiones o frases. Así, las palabras entre comillas dobles ("como esto") aparecerán juntas en todos los documentos encontrados. Ejemplos de búsquedas Los siguientes ejemplos los podríamos utilizar para buscar información en Internet mediante la mayoría de buscadores (Google o Yahoo por ejemplo): Información a obtener Información sobre pantalones Información sobre pantalones que no sean vaqueros Información sobre pantalones vaqueros Información sobre el Día Internacional de la Mujer Información en inglés sobre las mujeres en Kosovo Información en inglés sobre mujeres pero que no trate ni de deportes ni de sexo, ni de mujeres sexy Información sobre delincuencia o drogas Información sobre maltrato infantil o a ancianos Consulta a realizar pantalones pantalones –vaqueros “pantalones vaqueros” “Día Internacional de la Mujer” women kosovo women -sports -sex –sexy delincuencia OR drogas “maltrato infantil” OR ancianos” “maltrato Ejercicio 2 : Utilizando la primera página del buscador Google (www.google.com) probar los ejemplos mencionados y observar el número de páginas encontradas y el texto resaltado (en negrita) en cada página encontrada. 2 Búsqueda avanzada Algunos buscadores ofrecen la posibilidad de realizar búsquedas sofisticadas clasificando las palabras clave en varias categorías. Esta funcionalidad suele estar accesible a través de un enlace etiquetado como Búsqueda Avanzada. Éste método de búsqueda depende de cada buscador, pero por regla general se incluyen las siguientes opciones, que pueden ser utilizadas simultáneamente: Apartado Significado Con todas las palabras Las páginas mostradas incluirán todas las palabras clave, tal y como se haría mediante una búsqueda normal Con la frase exacta Se encontrarán las webs que contengan todas estas palabras juntas y en el mismo orden, tal y como si las pusiéramos entre comillas Con alguna de las Se encontrarán las webs que contengan al menos una de estas palabras palabras clave Sin las palabras Se excluirán aquellas webs que contengan cualquiera de estas palabras clave Ejemplos de búsqueda avanzada Si queremos buscar información sobre matemáticas para educación secundaria: Con todas las palabras matemáticas educación secundaria Con la frase exacta Si queremos buscar expresiones coloquiales en valenciano, catalán o inglés: expresiones coloquiales Con la frase exacta Con alguna de las palabras valenciano catalán inglés Si queremos buscar información sobre ciclos formativos en Alicante y Valencia, excluyendo los que traten sobre informática o peluquería: ciclos formativos Con la frase exacta Con alguna de las palabras Alicante Valencia informática peluquería Sin las palabras Ejercicio 3 : Utilizando la búsqueda avanzada de Google (www.google.com) probar los ejemplos mencionados y observar el número de páginas encontradas y el texto resaltado (en negrita) en cada página encontrada. 3 Guardar una página web Podemos guardar todo el texto y las imágenes de la página web que estamos visualizando para poder conservarla en un disquete o en el disco duro y poder visualizarla posteriormente sin la necesidad de disponer de conexión a Internet. Para ello debemos seleccionar las opciones de menú Archivo / Guardar, y escoger el nombre y el sitio donde situar el archivo. También se puede acceder a este cuadro mediante las teclas Ctrl + G. Hay que aclarar que al guardar la página web sólo se guardan los datos que vemos, y no los de las sucesivas páginas a las que podemos acceder desde los enlaces. Ejercicio 4 : Abrir la página web www.elpais.es, y mediante las opciones de menú Archivo / Guardar, guardarla en Mis documentos. Ejercicio 5 : Abrir la página web www.meteosat.com, y mediante las opciones de menú Archivo / Guardar, guardarla en un disquete. Guardar una imagen En vez de guardar todas las imágenes de una página web junto con el texto, podemos escoger una imagen en particular y guardarla en un archivo individual. Para ello, debemos situarnos encima de la imagen en cuestión, y pulsar el botón derecho del ratón. Se desplegará un menú en el que debemos escoger la opción Guardar imagen como, y a continuación escogeremos el nombre de la imagen y el lugar donde guardarla. Ejercicio 6 : Abrir la página web www.meteosat.com, pulsar el botón derecho del ratón sobre una imagen y mediante la opción de menú Guardar imagen como, guardarla con el nombre imagen primero en Mis documentos y luego en un disquete. 4 Pasar datos a otras aplicaciones (copiar y pegar) A veces es mucho más conveniente coger información de una página web y pasarla a Word o cualquier otra aplicación para poder cambiarle el formato, o modificar su contenido para generar nuevos documentos. Para ello debemos escoger la información en la que estemos interesados y pasarla a una zona de memoria común (portapapeles) a la que pueden acceder otras aplicaciones. Esto traspaso de información (navegador –> memoria -> otra aplicación) se realiza mediante las opciones estándar de Windows Copiar y Pegar. Una vez copiada la información en memoria, puede ser pegada sucesivas veces en cualquier aplicación de Windows que pueda contenerla. Pasar texto a otras aplicaciones Para pasar texto a otras aplicaciones (por ejemplo Word), primero debemos seleccionar mediante el ratón el texto en cuestión en la página web, y encima de cualquier parte resaltada de dicho texto (generalmente mediante color azul) deberemos pulsar el botón derecho del ratón. Se desplegará un menú en el que escogeremos la opción Copiar. Para colocar esos datos en cualquier otra aplicación primero deberemos abrir dicha aplicación (desde el menú Inicio) y sobre cualquier parte del documento pulsar con el botón derecho del ratón y escoger la opción Pegar del menú desplegable. Ejercicio 7 : Abrir la página web www.elpais.es, seleccionar un párrafo cualquiera, pulsar sobre él el botón derecho del ratón, y escoger la opción Copiar. Abrir Word desde el menú Inicio, pulsar el botón derecho del ratón y escoger la opción Pegar. Pasar imágenes a otras aplicaciones Para pasar una imagen a otras aplicaciones (por ejemplo Word), primero debemos colocar el ratón sobre la imagen en cuestión en la página web, y pulsar el botón derecho del ratón. Se desplegará un menú en el que escogeremos la opción Copiar. Para colocar la imagen en cualquier otra aplicación primero deberemos abrir dicha aplicación (desde el menú Inicio) y sobre cualquier parte del documento pulsar con el botón derecho del ratón y escoger la opción Pegar del menú desplegable. Ejercicio 8 : Abrir la página web www.elpais.es, situarse sobre cualquier imagen, pulsar el botón derecho del ratón, y escoger la opción Copiar. Abrir Word desde el menú Inicio, pulsar el botón derecho del ratón y escoger la opción Pegar. 5 Sugerencias y consejos Los resultados de las búsquedas suelen ser diferentes según el buscador, es recomendable hacer la misma búsqueda en diferentes buscadores. Cuando se hacen búsquedas sin obtener los resultados esperados, conviene utilizar sinónimos del concepto en cuestión. Al mismo tiempo que se busca información conviene ir cogiendo apuntes de aquella información que interese utilizando simultáneamente un procesador de texto o el bloc de notas. Seleccionando, copiando y pegando del navegador al procesador de texto se puede ahorrar mucho tiempo. Es conveniente añadir al listado de favoritos las direcciones que parezcan interesantes. En algunas ocasiones en el listado de resultados de una consulta aparecen repetidas las direcciones del mismo sitio web; antes de acceder a ellas es conveniente comprobar si ya se ha accedido antes. Algunos navegadores marcan los enlaces visitados con otro color (generalmente con un color menos llamativo) para indicar que esa página ya se ha mostrado anteriormente. Conviene recordar que no todo lo que se encuentra en Internet es cierto. Cualquier persona puede publicar información en Internet. Prácticas finales Ejercicio 9 : Busca un página que nos permita vender una moto. Ejercicio10 : Busca una página con información sobre los efectos perjudiciales del tabaco Ejercicio 11 : Averigua el número del Ayuntamiento de Logroño Ejercicio 12 : Busca una página que contenga información sobre móviles. Debes excluir de los resultados las páginas que se dediquen a la venta de móviles Ejercicio 13 : Busca fotos de la ciudad de Altea Ejercicio 14 : ¿En qué año murió Alejandro Magno? 6