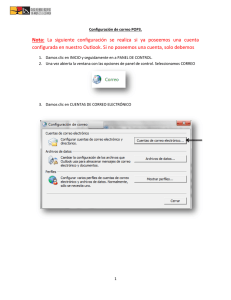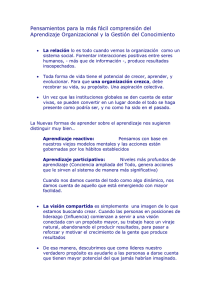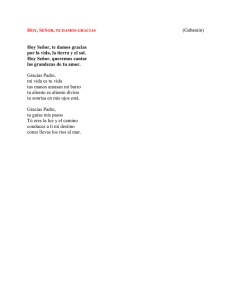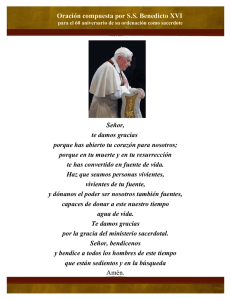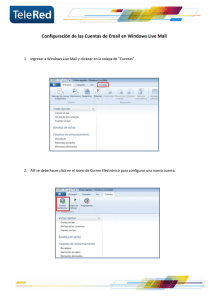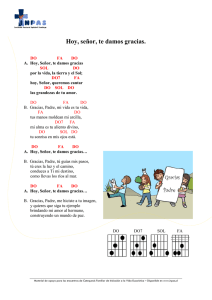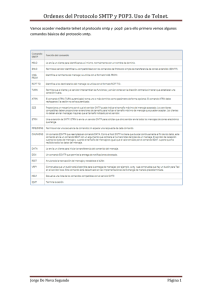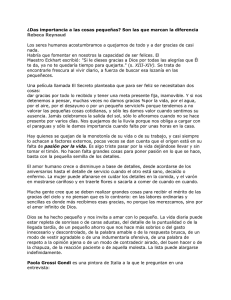Instalación y administración de servicios de correo electrónico
Anuncio

2012 Instalación y administración de servicios de correo electrónico Álvaro Primo Guijarro Seguridad Informatica 07/02/2012 Instalación y administración de servicios de 2012 correo electrónico Contenido 1. Crear una cuenta de correo gratuita Gmail y configurar clientes de correo (MUA): Microsoft Outlook en Windows, Kmail o Evolution en GNU/Linux. ............................................. 3 2. Instalación y configuración de un servidor de correo (SMTP y POP3) en Windows 2003 Server. ........................................................................................................................................... 5 3. Instalación y configuración del servidor MTA Postfix en GNU/Linux.................................. 14 4. Instalación y configuración del servidor MUA Dovecot –POP/IMAP - en GNU/Linux. ....... 15 5. Ordenes del Protocolo SMTP y POP3. Uso de Telnet. ......................................................... 22 6. Funcionamiento correo electrónico. Capturas con sniffer. ................................................ 26 7. Acceso web a servidores de correo mediante webmail (RoundCoube o Squirrelmail). ..... 28 8. Correo seguro (firma digital y cifrado de mensajes). Uso de S/MIME y certificados X.509 en Mozilla Thunderbird y Outlook. ............................................................................................. 32 9. Correo seguro (firma digital y cifrado de mensajes). PGP en Windows y GNU/Linux. ....... 39 10. Filtrado de correo en servidores de correo y clientes de correo. ......................................... 48 2 Instalación y administración de servicios de 2012 correo electrónico 1. Crear una cuenta de correo gratuita Gmail y configurar clientes de correo (MUA): Microsoft Outlook en Windows, Kmail o Evolution en GNU/Linux. Ejecutamos el software de Microsoft Office Outlook 2007, instalado en Windows 7. Nos detecta que no tenemos ninguna cuenta de correo instalada, tendremos que configurarla: Configuramos los siguientes parámetros, una cuenta valida de correo, y un nombre que nos muestre la interfaz. 3 Instalación y administración de servicios de 2012 correo electrónico Vemos como se ha establecido la conexión correctamente. Podemos ver los correos a la izquierda, si pinchamos sobre alguno se nos abre el correo. 4 Instalación y administración de servicios de 2012 correo electrónico 2. Instalación y configuración de un servidor de correo (SMTP y POP3) en Windows 2003 Server. Lo primero que haremos será instalar el servidor POP3 y SMTP, para poder configurar cuentas de usuario. Para ello le damos Inicio / Administrar Servidor / Agregar función La seleccionamos y le damos a Siguiente. 5 Instalación y administración de servicios de 2012 correo electrónico Escribimos el nombre del dominio: Nos mostrara un resumen del servicio que vamos a instalar. 6 Instalación y administración de servicios de 2012 correo electrónico Esperamos que se instale… La instalación finaliza: 7 Instalación y administración de servicios de 2012 correo electrónico Abrimos la interfaz del servidor de correo, para configurar los usuarios. Pinchamos en SRV02-DC-03, y dentro en el dominio asir20.es, podemos ver como pone crear buzón Ponemos el usuario primoguijarro y miguel. 8 Instalación y administración de servicios de 2012 correo electrónico Nos dice que se ha creado y nos da los datos de conexión. Si es la primera vez, que abrimos Outlook nos pedirá que configuremos una cuenta nueva: Ponemos nuestro nombre completo. 9 Instalación y administración de servicios de 2012 correo electrónico Ponemos el nombre de correo que nos hemos creado. Ahora ponemos la IP del SERVIDOR SMTP: 10 Instalación y administración de servicios de 2012 correo electrónico Ahora ponemos el nombre de la cuenta y la contraseña, para la autenticación: 11 Instalación y administración de servicios de 2012 correo electrónico Ahora desde un cliente en la misma red, accedemos a la cuenta [email protected] Y le enviamos un correo electrónico a [email protected] 12 Instalación y administración de servicios de 2012 correo electrónico Accedemos con [email protected], y comprobamos que ha llegado el correo. 13 Instalación y administración de servicios de 2012 correo electrónico 3. Instalación y configuración del servidor MTA Postfix en GNU/Linux. Escogemos un equipo, para hacer como servidor e instalamos el MTA que será postfix. Lo configuramos para ello nos vamos al archivo de configuración de postfix: Configuramos las siguientes líneas: En orden, le decimos como se llamara el dominio, el destino que tendrán los correos, añadimos la dirección de red, ponemos un directorio para el buzón, y aceptamos los protocolos ipv4. 14 Instalación y administración de servicios de 2012 correo electrónico Guardamos el archivo y reiniciamos los servicios: 4. Instalación y configuración del servidor MUA Dovecot – POP/IMAP - en GNU/Linux. Para instalar Dovecot, para poder recibir correctamente los mensajes de correo electrónico, instalaremos los siguientes paquetes: Ahora abrimos el archivo principal de configuración: Configuramos en el siguiente orden, los siguientes protocolos: 15 Instalación y administración de servicios de 2012 correo electrónico Bajamos hasta que encontramos una línea similar a esta: Seguimos bajando hasta encontrar una línea similar a esta: 16 Instalación y administración de servicios de 2012 correo electrónico Por último descomentamos esta línea: Guardamos el archivo y reiniciamos el servicio: Bien hacemos un ifconfig en el servidor de correo, para ver la dirección ip: 17 Instalación y administración de servicios de 2012 correo electrónico Con un equipo situado en la red 192.168.1.0/24 seguimos los siguientes pasos: Pinchamos en el sobrecito que vemos arriba a la derecha, y configuramos una cuenta de correo [email protected] Le ponemos un nombre, y la dirección del usuario creado en el servidor @ dominio. Configuramos con la ip del servidor, el Servidor IMAP, y el usuario primoguijarro. 18 Instalación y administración de servicios de 2012 correo electrónico Marcamos las siguientes opciones para que realice comprobaciones y se actualice el correo cada cierto tiempo. Ahora configuramos con la dirección ip del servidor el Servidor SMTP(Postfix): Finalizamos los pasos. Y comprobamos que se ha conectado a la cuenta de correo. 19 Instalación y administración de servicios de 2012 correo electrónico Abrimos Evolution , y vemos como se ha conectado correctamente al Servidor. Nos creamos el usuario Sergio, de la siguiente manera: # adduser Sergio De modo que su cuenta de correo será [email protected] Bien pues desde otro cliente de la red, configuramos la cuenta de correo de [email protected] en el cliente Evolution. Cuando intentamos entrar nos pide autenticación: 20 Instalación y administración de servicios de 2012 correo electrónico Una vez dentro vamos a enviar un correo desde [email protected] hacia [email protected] Le damos a enviar y nos vamos a la cuenta de correo de [email protected]. Podemos esperar 10 minutos a que se actualice automáticamente o podemos darle a Enviar/Recibir todo. Podemos comprobar que recibe correctamente el correo. 21 Instalación y administración de servicios de 2012 correo electrónico 5. Ordenes del Protocolo SMTP y POP3. Uso de Telnet. ENVIAR CORREO (SMTP) MEDIANTE TELNET 1. Conectarse con el cliente telnet al servidor que corresponda. El puerto casi siempre es 25. 2. Saludar: * ehlo tuNombre * helo tuNombre //Cualquiera de estos dos comandos sirve para iniciar una sesión SMTP. 3. Escribir un mensaje: * mail from: [email protected] //Así indicamos quién es el remitente. Podría explicar qué sistemas utilizan los servidores SMTP para comprobar que esta información es cierta, pero no lo voy a hacer. El que quiera enviar correos anónimos o falsificados, que se busque la vida ;-). * rcpt to: [email protected] //Así indicamos a quién va dirigido el correo. * data //Después de este comando, empezamos a escribir el correo. Para terminar, escribimos un punto ( . ) en una línea aparte. 4. Añadir cabeceras: //Podemos añadir más cabeceras, como el nombre del remitente o del destinatario. Éstas son sólo relevantes para los clientes de correo, pero al servidor no le importan en absoluto, así que van al principio del cuerpo del mensaje (es decir, después de empezar el mensaje con data). * subject: elAsunto //Para indicar el subject o asuntod del mensaje. * from: miNombre [email protected] 5. Cancelar: * rset //igual que en POP3, este comando sirve para cancelar cualquier cambio que se haya hecho durante la sesión. 6. Terminar la sesión: * quit 22 Instalación y administración de servicios de 2012 correo electrónico Ejemplo: 23 Instalación y administración de servicios de 2012 correo electrónico CONSULTAR EL CORREO (POP3) MEDIANTE TELNET 1. Conectarse con el cliente telnet al servidor que corresponda. El puerto casi siempre es 110. 2. Identificarse: * user nombreDeUsuario * pass contraseña Sé que es posible enviar la contraseña encriptada, según no se qué RFC que todavía no he tenido tiempo de leer... 3. Ver la lista de mensajes: * list //este comando devuelve la lista de mensajes y lo que ocupa cada uno en bytes. * stats //nos dice cuántos mensajes tenemos y cuántos bytes ocupan, en total. 4. Leer un mensaje: * retr mensajeNúmero //por ejemplo, retr 1 para el primer mensaje, retr 2 para el segundo. * top mensajeNúmero númeroDeLíneas //para leer las primeras líneas del mensaje (además de todos los encabezados). 5. Borrar un mensaje: * dele mensajeNúmero //Muy útil si nos han mandado un mail de tropecientos megas que no nos interesa en absoluto. //El mensaje no se borra hasta que terminamos la sesión con quit. * rset //Recupera un mensaje que hemos marcado para borra con dele, antes de cerrar la sesión. 6. Terminar la sesión: * quit 24 Instalación y administración de servicios de 2012 correo electrónico Ejemplo: 25 Instalación y administración de servicios de 2012 correo electrónico 6. Funcionamiento correo electrónico. Capturas con sniffer. Enviamos desde la cuenta de [email protected] un correo hacia [email protected] . 26 Instalación y administración de servicios de 2012 correo electrónico Si quisiéramos ver el contenido del mensaje, tendríamos que darle click derecho sobre el paquete marcado anteriormente y darle a Follow TCP Stream. Aquí podemos ver también los paquetes IMAP, de cómo se envía el mensaje: 27 Instalación y administración de servicios de 2012 correo electrónico 7. Acceso web a servidores de correo mediante webmail (RoundCoube o Squirrelmail). Instalamos squirrelmail de la siguiente manera: Escribimos una vez instalado: # squirrelmail-configure Nos saldrá algo parecido a esto: 28 Instalación y administración de servicios de 2012 correo electrónico Le damos al 2: Le asignamos el dominio: Ahora le damos al 3, y renombramos los contenedores para que sean mas claros: Le damos a Q y guardamos los cambios. 29 Instalación y administración de servicios de 2012 correo electrónico Lo hacemos accesible poniendo la siguiente línea: Accedemos al navegador, con la siguiente dirección para comprobar que es accesible: Introducimos el usuario [email protected] 30 Instalación y administración de servicios de 2012 correo electrónico Comprobamos que podemos acceder, y que recibe los correos correctamente: 31 Instalación y administración de servicios de 2012 correo electrónico 8. Correo seguro (firma digital y cifrado de mensajes). Uso de S/MIME y certificados X.509 en Mozilla Thunderbird y Outlook. Lo primero que haremos será instalar openssl con: #apt-get install openssl Creación de la clave de seguridad para la creación de certificados: Teniendo el fichero llave toca la creación de un certificado x509 que identifica a una empresa certificadora a la cual llamamos"llave certificadora personal" a nombre de "Alvaro Primo" que es a la vez emisor y receptor del certificado con duración de 3650 días. Por ultimo vamos a crear un certificado en formato Pkcs12 conteniendo el certificado y la llave publica: Copiamos los 3 archivos a una unidad extraíble, y los pegamos en Windows con Monzilla Thunderbird. Descargamos Monzilla Thunterbird : 32 Instalación y administración de servicios de 2012 correo electrónico http://www.mozilla.org/es-ES/thunderbird/ Configuramos con nuestros parámetros de correo electrónico: Accedemos a la interfaz grafica: Le damos a Herramientas / Opciones /Avanzado/Certificados/ Ver Certificados. 33 Instalación y administración de servicios de 2012 correo electrónico Vamos a Importar nuestros certificado, le damos a Importar y lo seleccionamos: Marcamos la opción de Confiar en esta CA para identificar usuarios de correo. 34 Instalación y administración de servicios de 2012 correo electrónico Le damos Aceptar y vemos como se restauran satifactoriamente. Nos vamos a la pestaña de Autoridades y podemos comprobar cómo se ha importado bien el certificado. 35 Instalación y administración de servicios de 2012 correo electrónico Nos vamos a Herramientas / Configuracion de Cuenta.En la pestaña seguridad le damos a seleccionar el certificado. Nos lo detecta, le damos Aceptar. Aceptamos todo. 36 Instalación y administración de servicios de 2012 correo electrónico Ahora procedemos a Cifrar un correo. Para realizar la practica me lo enviare a mi misma cuenta ya que tengo el certificado digital. 37 Instalación y administración de servicios de 2012 correo electrónico En la pestaña Seguridad, le damos a Cifrar Mensaje. Aceptamos. Ahora le damos a Seguridad, Firmar Digitalmente. Aceptar. Nos dara información del estado el mensaje. Le damos a Enviar. 38 Instalación y administración de servicios de 2012 correo electrónico Vemos como se envía el mensaje. Recibimos el correo y comprobamos como lo podemos ver, porque tenemos el certificado, además lo podemos comprobar que está firmado y cifrado por lo siguiente: 9. Correo seguro (firma digital y cifrado de mensajes). PGP en Windows y GNU/Linux. 39 Instalación y administración de servicios de 2012 correo electrónico Instalamos gpa para poder crear el certificado PGP Lo abrimos y creamos una nueva clave: Seguimos los pasos del asistente, asi que le ponemos nuestro nombre: 40 Instalación y administración de servicios de 2012 correo electrónico Le ponemos nuestra cuenta de correo electrónico: Le ponemos una contraseña a nuestro Certificado PGP 41 Instalación y administración de servicios de 2012 correo electrónico Esperamos mientras se genera la clave: Podemos verla ya creada: 42 Instalación y administración de servicios de 2012 correo electrónico Clic derecho en la clave y seleccionamos esta opción: Escogemos la opción Total, por sus características son las que mas se acomodan a nuestra situación: 43 Instalación y administración de servicios de 2012 correo electrónico Aceptamos y volvemos a dar clic derecho y seleccionamos: Nos saldrá este mensaje para firmar la clave, le damos a Si. 44 Instalación y administración de servicios de 2012 correo electrónico Nos pide la contraseña, se la introducimos: Con una cuenta de correo configurada en evolution, nos vamos a Editar / Preferencias / Cuentas de Correo / Seleccionamos la Nuestra y le damos a Editar. En la pestaña Seguridad, le introducimos el código PGP de la clave lo podemos sacar de aquí: 45 Instalación y administración de servicios de 2012 correo electrónico Asi que lo ponemos… Nos enviamos un correo a nuestra propia cuenta de Correo, le damos a Seguridad / Firmar PGP Enviamos el Correo Le introducimos la contraseña del Certificado PGP 46 Instalación y administración de servicios de 2012 correo electrónico Y podemos comprobar cómo se ha enviado correctamente: 47 Instalación y administración de servicios de 2012 correo electrónico 10. Filtrado de correo en servidores de correo y clientes de correo. Postfix trae la posibilidad de analizar la cabecera y el cuerpo del mensaje, para ello debemos agregar las siguientes líneas en el archivo de configuración: Agregamos estas líneas al final del archivo: Ahora procedemos a editar el archivo regexp.header: Vamos a rechazar como Spam, todo lo que tenga la palabra sex, en el ASUNTO del mensaje. Guardamos y Aceptamos. Ahora en el cuerpo comprobamos que no tenga ningún archivo adjunto que pueda ser algún tipo de Virus. 48 Instalación y administración de servicios de 2012 correo electrónico Reiniciamos el servicio de postfix. 49