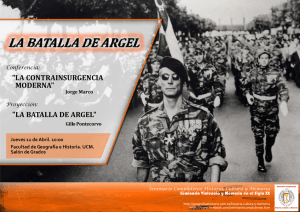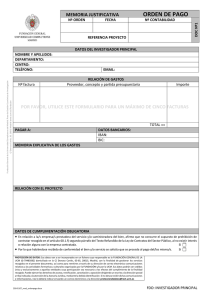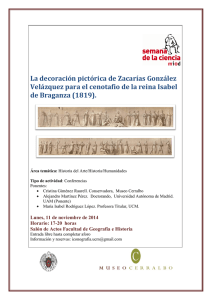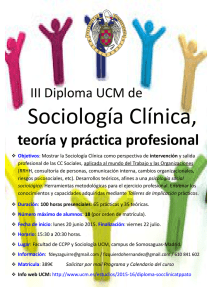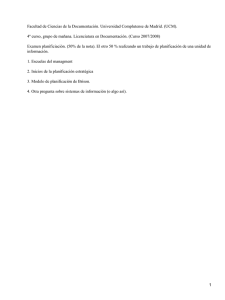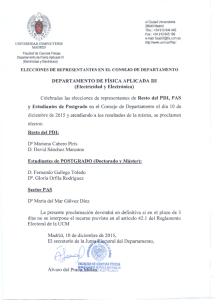Manual Macintosh LEOPARD
Anuncio
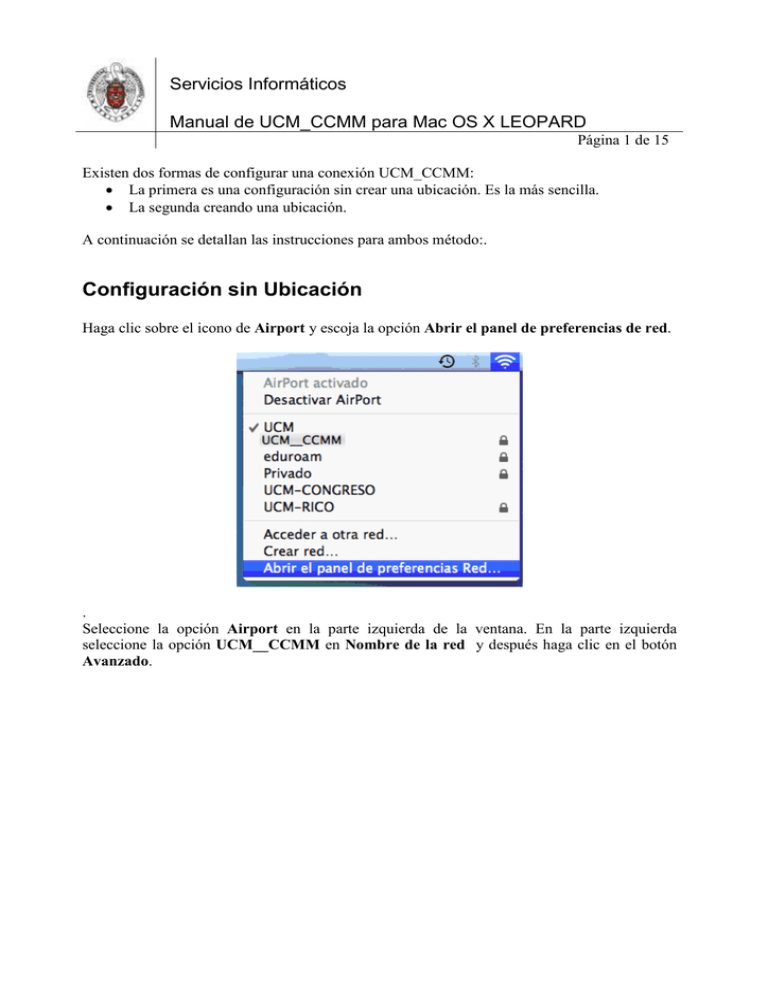
Servicios Informáticos Manual de UCM_CCMM para Mac OS X LEOPARD Página 1 de 15 Existen dos formas de configurar una conexión UCM_CCMM: • La primera es una configuración sin crear una ubicación. Es la más sencilla. • La segunda creando una ubicación. A continuación se detallan las instrucciones para ambos método:. Configuración sin Ubicación Haga clic sobre el icono de Airport y escoja la opción Abrir el panel de preferencias de red. . Seleccione la opción Airport en la parte izquierda de la ventana. En la parte izquierda seleccione la opción UCM__CCMM en Nombre de la red y después haga clic en el botón Avanzado. Servicios Informáticos Manual de UCM_CCMM para Mac OS X LEOPARD Página 2 de 15 Seleccione la pestaña 802.1X. En el desplegable Dominio seleccione Usuario. Después haga clic en el signo + para crear un nuevo perfil de configuración y nómbrelo como UCM_CCMM Servicios Informáticos Manual de UCM_CCMM para Mac OS X LEOPARD Página 3 de 15 En el campo Nombre de usuario teclee su login, en el campo Red inalámbrica seleccione UCM_CCMM, en el campo Contraseña teclee su contraseña y en Autenticación escoja TTLS y deseleccione el resto de opciones. Servicios Informáticos Manual de UCM_CCMM para Mac OS X LEOPARD Página 4 de 15 A continuación haga clic en el botón Configurar. Asegúrese de que está seleccionado y marcado TTLS. Aparecerá la siguiente pantalla. Seleccione la opción PAP en el campo Autenticación TTLS interna. Deje el campo Identidad externa en blanco. Pulse OK. A continuación haga clic sobre el icono de AirPort y seleccionamos UCM_CCMM. Aparecerá una ventana como la siguiente rellenamos los campos como se indica en la imagen inferior. Servicios Informáticos Manual de UCM_CCMM para Mac OS X LEOPARD Página 5 de 15 La pantalla Verificar certificado aparecerá después de unos segundos. Seleccione el botón Continuar. Si se ha producido algún error seguir las instrucciones con Ubicación. Servicios Informáticos Manual de UCM_CCMM para Mac OS X LEOPARD Página 6 de 15 Configuración de UCM_CCMM con Ubicación Para poder utilizar la red UCM_CCMM desde el sistema operativo LEOPARD es necesario instalar el certificado x.509 de la entidad certificadora Cybertrust Educational. Podemos descargar el certificado haciendo clic sobre el enlace siguiente: http://secure.globalsign.net/cacert/sureserverEDU.pem En el navegador nos aparecerá ésta ventana con el certificado. En el menú Archivo Elegimos guardar cómo y lo guardamos en el escritorio como sureserverEDU.pem Servicios Informáticos Manual de UCM_CCMM para Mac OS X LEOPARD Página 7 de 15 A continuación se instala en la aplicación acceso a llaveros. Para ello vaya a Macintosh HD > Aplicaciones > Utilidades > Acceso a llaveros, y haga doble clic sobre el icono de Acceso a llaves. Seleccione en el menú de la izquierda-abajo certificados, y a continuación arrastre mediante arrastrar y soltar sobre el espacio de la derecha. Podremos comprobar que el certificado está instalado viéndolo en la lista. A continuación es necesario crear una nueva ubicación. Para ello seleccione Ubicación y Preferencias de red dentro del menú Manzana. Aparecerá la siguiente pantalla. Servicios Informáticos Manual de UCM_CCMM para Mac OS X LEOPARD Página 8 de 15 En Ubicación seleccione Editar ubicaciones. Haga clic sobre el signo +, cree una ubicación llamada UCM_CCMM y selecciónela. Asegúrese de que la nueva ubicación aparece en el listado. Pulse Aceptar. Seleccione la opción Airport en la parte izquierda de la ventana. En la parte izquierda seleccione la opción UCM_CCMM en Nombre de la red y después haga clic en el botón Avanzado. Servicios Informáticos Manual de UCM_CCMM para Mac OS X LEOPARD Página 9 de 15 Seleccione la pestaña 802.1X. En el desplegable Dominio seleccione Usuario. Después haga clic en el signo + para crear un nuevo perfil de configuración y nómbrelo como UCM_CCMM. Servicios Informáticos Manual de UCM_CCMM para Mac OS X LEOPARD Página 10 de 15 En el campo Nombre de usuario teclee su login, en el campo Red inalámbrica seleccione UCM_CCMM, en el campo Contraseña teclee su contraseña y en Autenticación escoja TTLS y deseleccione el resto de opciones. Servicios Informáticos Manual de UCM_CCMM para Mac OS X LEOPARD Página 11 de 15 A continuación haga clic en el botón Configurar. Asegúrese de que está seleccionado y marcado TTLS. Aparecerá la siguiente pantalla. Seleccione la opción PAP en el campo Autenticación TTLS interna. Deje el campo Identidad externa en blanco. Pulse OK. Seleccione ahora la pestaña Airport en la ventana de Opciones avanzadas. Haga clic sobre el signo + para crear una nueva red. En la siguiente ventana se configuran los parámetros según lo siguiente: en el campo Nombre de red seleccione UCM_CCMM, en el desplegable de seguridad escoja WPA Empresa, en el campo Usuario teclee su login, en el campo Contraseña teclee su contraseña y en el desplegable 802.1X seleccione UCM_CCMM. Después haga clic en el botón Añadir. Servicios Informáticos Manual de UCM_CCMM para Mac OS X LEOPARD Página 12 de 15 En la pantalla la ubicación UCM_CCMM seleccione UCM_CCMM en el desplegable Nombre de la red. Después haga clic en el botón Aplicar. Servicios Informáticos Manual de UCM_CCMM para Mac OS X LEOPARD Página 13 de 15 La pantalla Verificar certificado aparecerá después de unos segundos. Seleccione el botón Mostrar certificado. Active la casilla confiar siempre en sbr.ucm.es y haga clic en el botón Continuar. Despliegue el menú Confiar y seleccione Confiar siempre en este certificado. Servicios Informáticos Manual de UCM_CCMM para Mac OS X LEOPARD Página 14 de 15 Aparecerá una ventana de validación donde se deberá introducir el nombre de usuario y la contraseña de la cuenta de usuario de su ordenador, no la de acceso a UCM_CCMM. Después haga clic en el botón OK. En la siguiente pantalla que nos aparece haga clic en el botón Permitir siempre. Servicios Informáticos Manual de UCM_CCMM para Mac OS X LEOPARD Página 15 de 15 En la siguiente pantalla de validación deberá teclear las credenciales de su cuenta de correo electrónico. Finalmente la ventana de Ubicación informará de que la conexión se ha realizado con éxito.