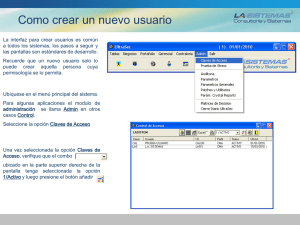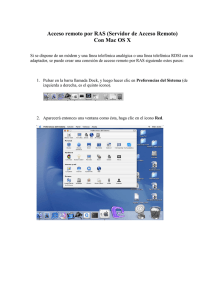Tutorial Básico - Software diseño de interiores
Anuncio

Tutorial básico Tutorial básico En este tutorial aprenderá como crear la siguiente imagen con InteriCAD Lite: Introducción Funciones generales: Uso del ratón: La gran mayoría de las acciones se ejecutan a través del botón izquierdo. Por ejemplo; seleccionar del menú, seleccionar acciones de la barra de herramientas, seleccionar objetos, confirmar acciones sobre objetos, seleccionar modelos o materiales de la librería. Por lo general el botón izquierdo se asocia a hacer un clic. Otros consejos para uso del ratón: - Hacer clic sobre botón derecho para terminar una acción. - Hacer clic sobre botón derecho para detener una acción mientras aún se está ejecutando. - Hacer clic sobre botón derecho para mostrar el menú desplegable de cada objeto. - Hacer clic sobre objeto seleccionado para moverlo. Uso del teclado: Para algunas operaciones, además de usar el ratón, también se apoyará en el teclado: - ESPACIO: tiene dos funciones dependiendo del momento en el que lo use; rotar e ir a librería. Si ha introducido un objeto en la escena, le servirá para rotar la orientación del mismo. Si presiona ESPACIO dentro del área de trabajo abrirá la librería. - FLECHAS DE TECLADO: Le serán de gran utilidad a la hora de ubicar un objeto en la escena, con ellas podrá mover el mobiliario de manera más precisa. Combinando las flechas de teclado y ESPACIO colocará cualquier objeto con mayor facilidad. 1 Tutorial básico Pasos a seguir Primero realizar Doble clic sobre el acceso directo de InteriCAD Lite de su escritorio para ejecutar el programa. Podrá ver la interfaz del programa tal y como se muestra en la imagen siguiente: Paso 1: Crear planta Seleccione “Estructura” “Planta” del menú principal o pulse sobre el icono . Pinche sobre la planta que se muestra en la imagen superior. Las medidas son las siguientes: A=9000, B=5000, C=3000, D=8000, F=5000 (la unidad de medida por defecto es el milímetro) y haga clic sobre “Aceptar”. Presione la tecla ESPACIO para rotar la orientación del interior. Desplace el ratón y haga clic para fijar el interior en el espacio de trabajo. 2 Tutorial básico Paso 2: Añadir puertas y ventanas Seleccione “Estructura” “Puerta sencilla” del menú principal o pulse sobre el icono del panel de navegación. Cada vez que agregue cualquier módulo a su escena el programa le permitirá modificar el ancho, alto o la distancia desde el suelo. Pulse “Ok” para continuar. Para colocarla haga clic con el botón izquierdo sobre la pared y desplace el ratón para ajustar su ubicación, pulsar la tecla ESPACIO para modificar su orientación. Botón izquierdo para fijarla. Seleccionando cualquier módulo se desplegará un menú que permitirá ajustar la orientación, tamaño, posición… A continuación añadirá una puerta acristalada de 4 hojas seleccionando del menú “Estructura” – “Puerta acristalada de 4 hojas” o presionando sobre el icono . Continúe colocando puertas hasta conseguir un resultado parecido al de la imagen inferior: Paso 3: Añadir mobiliario Una vez terminada la estructura del interior, podrá añadir mobiliario desde la Librería de Mobiliario. Hacer clic en el icono del panel de navegación o pulsar la tecla ESPACIO sin tener nada seleccionado para abrir la Librería de Mobiliario. Pulse en la sección “Mobiliario” de la “Librería del Usuario”. Podrá ver la estructura de la galería, pulse en “Salón – Comedor” y seleccione la carpeta “Sofás – Sillones”. Pulse botón izquierdo sobre el modelo elegido y se añadirá la escena, pulsando la tecla ESPACIO podrá rotarlo. Botón izquierdo para fijarlo en la posición preferida. Repita el procedimiento para conseguir una distribución similar a la imagen siguiente. 3 Tutorial básico A continuación añadirá una alfombra (“Decoración”-“Alfombras”) y una mesa de centro (“Salón – Comedor”-“Mesas de centro”). Puede crear conjuntos de mobiliario y añadirlos a la Librería de Mobiliario. Pulse el botón seleccione un conjunto de “Ajustes de mobiliario”- “Dining set”. y En muy poco tiempo podrá completar la distribución del mobiliario. Debe tener en cuenta que hay mobiliario que sólo puede añadirse desde el modo 3D, más adelante aprenderá cómo completar la decoración al convertir la escena a 3D. 4 Tutorial básico Cada mueble cuenta con una ficha que contiene información sobre fabricante, tamaño, precio… Al añadir mobiliario a la escena, el programa crea un presupuesto que podrá consultar pulsando el icono del panel de navegación. Paso 4: Techos y luces Si desea crear techos a distintos niveles es muy sencillo, simplemente seleccione del menú “Techo” – “Crear nivel” de la barra de menú. Crear un techo a nivel en el centro del salón. Mover el ratón para definir el primer punto. Pulsar botón izquierdo para confirmar el primer punto y moverlo para definir el segundo. Puede ver la distancia entre ambos puntos al mover el ratón. Seleccione “Usar modelo de techo existente” para seleccionar techos de la galería. Seleccionar un modelo de techo y aceptar para aplicarlo al interior. 5 Tutorial básico Podrá comprobar el trazado del falso techo por medio de una línea roja. A continuación podrá añadir puntos de luz a su salón. Seleccione del menú “Techo” – “Luces lineales” y seleccione sobre su interior el punto de origen y destino donde quiera ubicar los puntos de luz. Una vez indicado, un cuadro de diálogo aparecerá y podrá indicar el número de puntos que desee y la distribución de los mismos. También podrá añadir puntos de luz individualmente a través del menú “Techos” – “Luz individual” y clicando sobre la escena para ubicarlos, pulsar botón derecho para finalizar. Una vez terminado proceda a guardar la escena desde el menú “Archivo” – “Guardar como”. Es aconsejable guardar el proyecto dentro de carpetas individuales. Trabajando con carpetas individuales para cada proyecto podrá trabajar de manera más ordenada y tener un mayor control sobre el proyecto. Paso 5: Entrar al modo 3D Cuando haya terminado de montar su escena en 2D, podrá convertirla en 3D pulsando sobre el icono . Verá aparecer la ventana de “Selección de plantilla”. Seleccione el estilo decorativo que desee aplicar a su interior. El programa permite editar diferentes estilos de decoración y añadirlos a la ventana de “Selección de plantilla”, de esta manera podrá aplicar diferentes estilos a sus interiores de forma muy sencilla y en poco tiempo. Al cargar el modo 3D puede ver el proyecto en vista isométrica o aérea. Pulse el sobre en la barra auxiliar para introducirse dentro, situando la cámara desde el punto de vista de una persona. 6 Tutorial básico Vista isométrica o aérea Vista interior Podrá recorrer el espacio pulsando sobre los iconos de navegación y modificar la cámara pulsando sobre los iconos de vistas. Navegación Vistas Paso 6: Completar la decoración. Desde el modo 3D podrá personalizar la decoración de su interior añadiendo mobiliario desde la Librería de Mobiliario. Sitúe la cámara en una posición adecuada para completar la decoración. Pulse ESPACIO para acceder a la Librería de Mobiliario. El funcionamiento de la librería es igual que en el modo 2D. Observará como el mueble se adhiere automáticamente sobre la superficie sobre la que desplaza el ratón. Presionando la tecla ESPACIO podrá rotarlo. Pulse botón izquierdo para fijarlo o botón derecho para cancelar. 1. Añada unos cuadros sobre la pared de su salón (podrá encontrarlos en “Decoración”-“Cuadros”). 2. Añada una TV sobre el mueble enfrente de los sofás (podrá encontrarla en “Electrodomésticos”“TV”). Si no existe ningún mueble puede añadirlo desde “Salón – comedor”-“Muebles para TV alto/bajo”. 7 Tutorial básico 3. Añada una lámpara sobre la mesa de comedor (podrá encontrarla en “Iluminación”-“Lámparas de comedor”). Añada objetos de la Librería de Mobiliario hasta completar la decoración. Nota: Recuerde guardar copias del proyecto. El software le preguntará si desea copiar las texturas utilizadas en la escena, no es necesario que acepte. Paso 7: Editar objeto. InteriCAD Lite le permitirá mover, rotar o escalar cualquier objeto fácilmente. Haga clic sobre cualquier objeto y ajuste sus parámetros a través de la siguiente ventana: 8 Tutorial básico Paso 8: Asignar materiales Cambiar materiales o ajustar la iluminación es muy sencillo. Puede aplicar cualquier textura de la Librería de Mobiliario simplemente con seleccionarla y hacer clic sobre la superficie donde desee asignarla. Aplique un papel pintado sobre la pared del fondo. Para modificar cualquier material seleccione del menú “Materiales” – “Editor de materiales” o pulse sobre el icono . Desde esta ventana podrá ajustar todas las propiedades del material; color, reflejo, transparencia, relieve… Utilice la opción “Seleccionar” y pinche sobre el papel pintado de la pared para editar el material. Observará que el cursor habrá cambiado a la forma de un cuentagotas. Seleccione “Aplicar” para utilizar el material seleccionado sobre cualquier objeto de la escena. Observará que el cursor habrá cambiado a la forma de una flecha azul. Pinche sobre la pared contigua para aplicar el material. 9 Tutorial básico Seleccione “Mover” para modificar la vista y poder editar materiales del resto de su escena. Puede aplicar cualquier imagen sobre la escena simplemente con arrastrar y soltar. Nota: Para aplicar una imagen determinada al televisor, encontrará imágenes dentro de “Librería de Mobiliario/ Texturas / Imágenes / Varios”. Aplique un estuco verde a dos de las paredes del pasillo desde la Librería de Mobiliario. Paso 9: Iluminación En InteriCAD Lite no es necesario iluminar la escena para obtener una imagen realista. Sin embargo cuenta con editores avanzados que le permitirá personalizar y aplicar diferentes efectos de iluminación para obtener el acabado deseado. A continuación seleccione “Iluminación” – “Editor de luces” o pulse sobre el icono . Desde el Editor de luces podrá seleccionar el tipo de luz, color, potencia… Verá que las fuentes de luz aparecen resaltadas en color rojo, así como la potencia de las mismas sobre un recuadro verde (Ios vidrios de puertas y ventanas son fuentes de luz solar). Al hacer clic sobre cualquier luz, ésta se resalta en color amarillo. Seleccione la fuente de luz de la lámpara de comedor. Desde el Editor de luces indique dentro de “Tipo” que se trata de “Luz de Foco”. Observará como un haz de luz se proyecta desde la fuente. Dentro del Editor de luces puede modificar la potencia, color y diámetro de la fuente de luz. 10 Tutorial básico Para cambiar la dirección pulse sobre “Picar” y haga clic sobre cualquier punto de la escena. Vera como el haz de luz se redirecciona. Paso 10: Render Una vez ajustada la escena puede comenzar el proceso de “Render”. Llamamos “Render” a los cálculos que realiza un ordenador para generar una imagen 2D de la escena 3D. El resultado es una imagen en la que podrá apreciar las luces, sombras y reflejos según la configuración de la escena 3D. Seleccione del menú “Render” – “Comenzar Radiosity” o pulse sobre el icono . Aparecerá la ventana de configuración, presione sobre “Ok”. Al cabo de un rato pulse sobre el icono ( ) para detener el proceso. Verá como el programa ha realizado una simulación de la iluminación sobre la escena (Radiosidad). Sin Radiosidad Con Radiosidad Notas: Una vez calculado la Radiosidad podrá realizar cambios sobre los materiales, si desea recolocar el mobiliario o añadir nuevo deberá restaurar la radiosidad pulsando el icono o seleccionando del menú “Render” – “Restaurar Radiosity”. Seleccione el icono del panel de navegación. Desde esta ventana podrá ver una previsualización de la imagen final. Puede ajustar el brillo, exposición, contraste y niveles de la imagen. 11 Tutorial básico Seleccione “Render”- “Fijar fondo” de la barra de menú. Ésta herramienta permite al usuario seleccionar la imagen de fondo que tendrá la escena. Escoja la opción “Textura” dentro de “Fondo” y pinche sobre el botón para seleccionar la imagen. Puede encontrar imágenes para utilizar como fondo del interior desde: x:\InteriCAD_Lite\vr\vrmap\background\ (x es la partición donde tiene instalado el programa) Pulsando podrá realizar una pase de raytracing a resolución de pantalla. Para guardar la imagen final pulse sobre . Indique el directorio donde desea guardarla y el nombre de la imagen y acepte. Se recomienda configurar la ventana en base a los siguientes parámetros para una calidad media. 12 Tutorial básico Pulse “Ok” y el programa procederá a calcular la imagen final. Imagen final Guarde copias del proyecto a medida vaya desarrollándolo. El software le preguntará si desea guardar una copia de las texturas utilizadas en el mismo directorio donde tenga guardada su escena (no es necesario que acepte). ¡Enhorabuena! Ha completado el ejercicio de iniciación a InteriCAD Lite. Una vez terminado, si lo desea, podrá volver a la escena y exportar más imágenes desde otros puntos de vista. 13 Tutorial básico También puede cambiar el tipo de iluminación fácilmente. El sistema incorpora modos automáticos de iluminación; según la orientación de la vivienda obtendrá una iluminación similar a la realidad con seleccionar el momento del día. Acciones: 1. Seleccionar “Luces” “Tipo de Iluminación” “Mañana”/ “Mediodía”/ “Tarde”/ “Noche” 2. Restaurar la Radiosidad y volver a calcularla **Puede visitar nuestra sección MULTIMEDIA para consultar otros tutoriales del programa. 14