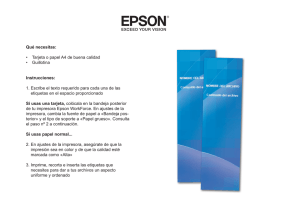Manual de hardware
Anuncio

Instrucciones de uso Manual de hardware 1 Guía de la impresora 2 Instalación de la impresora y opciones 3 Conexión de la impresora 4 Configuración 5 Papel y otros soportes 6 Sustitución de consumibles 7 Limpieza de la impresora 8 Detección de errores 9 Eliminación del papel atascado 10 Apéndice Lea atentamente este manual antes de utilizar la máquina y guárdelo a mano para consultarlo en el futuro. Para un uso seguro y correcto, lea "Información de seguridad" antes de utilizar la máquina. Introducción Este manual contiene instrucciones detalladas y notas sobre el funcionamiento y uso de este manual. Por su seguridad y beneficio, lea este manual con detenimiento antes de utilizar la máquina. Conserve este manual en un lugar al alcance para una rápida consulta. No copie o imprima ningún elemento, la reproducción del cual esté prohibida por ley. La copia o impresión de los siguientes ítems está prohibida por la Ley local: billetes, timbres fiscales, bonos/certificados de deuda, títulos de acciones, cheques bancarios, pasaportes, permisos de conducir. La lista precedente se entiende sólo como una guía y no es inclusiva. No asumimos ninguna responsabilidad por su grado de compleción o precisión. Consulte con su asesor jurídico cualquier duda concerniente a la legalidad de copiar o imprimir ciertos elementos. Importante Los contenidos de este manual están sujetos a cambios sin previo aviso. Bajo ninguna circunstancia la compañía será responsable directa, indirecta, especial, incidental o de daños consiguientes como resultado de manipulación o ejecución de la máquina. Para una buena calidad de impresión, el fabricante recomienda utilizar cartuchos de tóner originales. El fabricante no será responsable de ningún daño o gasto que pudiera resultar del uso de consumibles o componentes no originales en sus productos de oficina. Algunas ilustraciones de este manual podrían diferir ligeramente de la máquina. CONTENIDO Cómo leer este manual......................................................................................................................................4 Símbolos..........................................................................................................................................................4 Tipos de máquina...........................................................................................................................................4 Notas...............................................................................................................................................................5 Información específica del modelo...................................................................................................................6 Posiciones de Etiquetas de ADVERTENCIA y PRECAUCIÓN................................................................8 Símbolos del interruptor de alimentación..................................................................................................10 Manuales de esta impresora...........................................................................................................................11 Lista de opciones..............................................................................................................................................12 Instrucciones de uso.........................................................................................................................................13 Lectura de los manuales HTML en los CD-ROM......................................................................................13 Lectura de los manuales HTML que instale en el equipo ordenador......................................................13 1. Guía de la impresora Exterior: Vista frontal........................................................................................................................................15 Exterior: vista posterior....................................................................................................................................17 Interior...............................................................................................................................................................18 Panel de mandos..............................................................................................................................................20 2. Instalación de la impresora y opciones Instalación de la impresora.............................................................................................................................23 Dónde colocar la impresora.......................................................................................................................23 Desembalaje................................................................................................................................................27 Conexión de la alimentación......................................................................................................................34 Selección del idioma de la pantalla..........................................................................................................36 Impresión de prueba...................................................................................................................................37 Instalar la opción..............................................................................................................................................39 Instalación de la unidad de alimentación de papel.................................................................................39 3. Conexión de la impresora Conexión en red...............................................................................................................................................43 Interpretación de las luces LED...................................................................................................................44 Conexión USB..................................................................................................................................................46 4. Configuración Configuración de Ethernet...............................................................................................................................49 Especificación de una dirección IP para IPv4 (sin DHCP).......................................................................51 1 Recepción de una dirección IP para IPv4 automáticamente (DHCP).....................................................52 Especificación de una dirección IP para IPv6 (sin DHCP).......................................................................54 Recepción de una dirección IP para IPv6 automáticamente (DHCP).....................................................56 Ajuste de la velocidad Ethernet..................................................................................................................58 5. Papel y otros soportes Papel y otros materiales admitidos por esta impresora................................................................................61 Recomendaciones sobre el papel..................................................................................................................65 Cargar papel...............................................................................................................................................65 Almacenamiento de papel..........................................................................................................................65 Tipos de papel y otros soportes..................................................................................................................65 Especificaciones de tipo de papel.............................................................................................................66 Papel no compatible con esta impresora..................................................................................................73 Precauciones de almacenamiento del papel............................................................................................74 Área de impresión.......................................................................................................................................74 Cómo cargar el papel.....................................................................................................................................77 Carga de papel en Bandeja 1...................................................................................................................77 Carga de papel en la bandeja bypass.....................................................................................................91 Carga de papel en la bandeja 2...............................................................................................................97 Carga de sobres........................................................................................................................................100 6. Sustitución de consumibles Sustitución del cartucho de impresión..........................................................................................................107 Sustitución de la botella de tóner residual...................................................................................................113 Sustitución de la unidad de transferencia intermedia (para Tipo 2).........................................................119 Sustitución de la unidad de fusión y el Rodillo de transferencia (para Tipo 2)........................................120 7. Limpieza de la impresora Precauciones durante la limpieza................................................................................................................121 Limpieza del sensor de densidad del tóner.................................................................................................122 Limpieza del cojinete de fricción y del rodillo de alimentación del papel...............................................124 Limpieza del rodillo de registro y de la bandeja de papel.......................................................................127 8. Detección de errores Mensajes de error y de estado en el panel de mandos............................................................................131 Indicador del panel.......................................................................................................................................135 La impresora no imprime...............................................................................................................................136 2 Cuando la impresora está conectada directamente a un ordenador mediante cable USB..............137 Otros problemas de impresión.....................................................................................................................140 Detección de errores adicionales................................................................................................................151 9. Eliminación del papel atascado Cuando hay papel atascado.......................................................................................................................153 Cuando aparece el mensaje "Atasco interno"........................................................................................154 Cuando aparece "Atasco: B.ppl.", "Atasco:Bandeja 2" o "Atasco:Bandeja 2"..................................157 Cuando aparece el mensaje "Atasco: U.dúplex"...................................................................................159 Cuando aparece el mensaje "Atasco:Band.est."....................................................................................160 10. Apéndice Si no se va a usar la impresora durante mucho tiempo.............................................................................161 Preparación de la impresora para un largo periodo de inactividad...................................................161 Uso de la impresora después de haber estado inactiva durante largo tiempo...................................163 Desplazamiento y transporte de la impresora............................................................................................164 Desplazamiento de la impresora.............................................................................................................165 Consumibles...................................................................................................................................................166 Cartucho de impresión..............................................................................................................................166 Botella de tóner residual...........................................................................................................................167 Especificaciones.............................................................................................................................................168 Unidad principal........................................................................................................................................168 Opciones....................................................................................................................................................171 Marcas registradas........................................................................................................................................172 ÍNDICE..........................................................................................................................................................175 3 Cómo leer este manual Símbolos En este manual se utilizan los siguientes símbolos: Indica cuestiones a las que hay que prestar atención cuando se utilice la máquina, así como explicaciones sobre las posibles causas de atascos de papel, daños a los originales o pérdidas de datos. Asegúrese de leer estas explicaciones. Incluye explicaciones adicionales acerca de las funciones de la máquina e instrucciones sobre cómo resolver los errores de usuario. Este símbolo se encuentra al final de las secciones. Indica dónde puede encontrar más información relevante. [] Indica los nombres de las teclas que aparecen en la pantalla o en los paneles de mandos de la máquina. (principalmente Europa y Asia) (principalmente Norteamérica) Las diferencias en las funciones de los modelos para la Región A y la Región B vienen indicadas mediante dos símbolos. Lea la información indicada por el símbolo correspondiente a la región del modelo que está utilizando. Para más información sobre qué símbolo corresponde al modelo que está utilizando, consulte Pág.6 "Información específica del modelo". Tipos de máquina Los nombres de modelo de las máquinas no aparecen en las siguientes páginas. Compruebe de qué tipo es su máquina antes de leer este manual. • Tipo 1: SP C240DN • Tipo 2: SP C242DN Es posible que en algunos países no puedan encontrarse algunos tipos. Para obtener más información, póngase en contacto con su proveedor local. 4 Notas El contenido de este manual está sujeto a cambios sin previo aviso. Algunas ilustraciones de este manual podrían ser ligeramente diferentes de la máquina. 5 Información específica del modelo Esta sección explica cómo identificar el tipo de modelo y la región de su máquina. Esta máquina está disponible en dos modelos que varían en función de los drivers de impresora que admiten. Compruebe el CD-ROM de drivers de impresora para ver cuál es el driver de impresora compatible. Al describir los procedimientos específicos de cada modelo, este manual hace referencia a los distintos modelos de impresora como Tipo 1 o Tipo 2. La siguiente tabla describe los tipos de modelos. Tipos de modelos Tipo de modelo Driver de impresora compatible Tipo 1 Driver DDST Tipo 2 Drivers PCL y PostScript 3 Además, hay una etiqueta en la parte posterior de la máquina, ubicada en la posición que se indica abajo. Esta etiqueta contiene información que identifica la región a la que pertenece su máquina. Lea la etiqueta. CER068 La siguiente información es específica de la región. Lea la información situada debajo del símbolo correspondiente a la región de su máquina. (principalmente Europa y Asia) Si la etiqueta contiene lo siguiente, la máquina es un modelo de la región A: • CÓDIGO XXXX -22, -27 • 220-240V (principalmente Norteamérica) Si la etiqueta contiene lo siguiente, la máquina es un modelo de la región B: • CÓDIGO XXXX -17 • 120 V 6 • En este manual las dimensiones aparecen en unidades de dos sistemas de medida: en metros y en pulgadas. Si su máquina es un modelo para la Región A, consulte las unidades métricas. Si su máquina es un modelo para la Región B, consulte las unidades en pulgadas. 7 Posiciones de Etiquetas de ADVERTENCIA y PRECAUCIÓN Esta máquina cuenta con etiquetas de ADVERTENCIA y PRECAUCIÓN en las posiciones que se indican a continuación. Por seguridad, siga las instrucciones y manipule la máquina como se indica. 1 5 4 2 6 3 CER069 1 No incinere nunca el tóner usado ni los recipientes. El tóner podría incendiarse si se expone a una llama. Su eliminación debe realizarse en un distribuidor autorizado o en un lugar de recogida adecuado. Almacene fuera del alcance de los niños el tóner (nuevo o usado), los contenedores de tóner, y los componentes que están en contacto con el tóner. 2 No toque las zonas grises etiquetadas. Esas zonas pueden estar muy calientes. 3 8 No incinere nunca el tóner usado ni los recipientes. El polvo del tóner es inflamable cuando se expone directamente a una llama. Su eliminación debe realizarse en un distribuidor autorizado o en un lugar de recogida adecuado. Almacene fuera del alcance de los niños el tóner (nuevo o usado), los contenedores de tóner, y los componentes que están en contacto con el tóner. 4 Tenga cuidado de no pillarse los dedos al abrir o cerrar la tapa superior. 5 No incinere nunca el tóner usado ni los recipientes. El polvo del tóner es inflamable cuando se expone directamente a una llama. Su eliminación debe realizarse en un distribuidor autorizado o en un lugar de recogida adecuado. Si desecha personalmente los recipientes de tóner usados, hágalo siguiendo la normativa local. Almacene fuera del alcance de los niños el tóner (nuevo o usado), los contenedores de tóner, y los componentes que están en contacto con el tóner. 6 9 La impresora pesa aproximadamente 23,8 kg (52,5 lb.). Cuando mueva la impresora, utilice las asas de sujeción en ambos laterales y levántela con cuidado. Símbolos del interruptor de alimentación El significado de los símbolos de los interruptores de esta máquina es el siguiente: 10 • : ENCENDIDO • : APAGADO Manuales de esta impresora Lea este manual atentamente antes de utilizar la impresora. Consulte los manuales que sean relevantes para lo que desea realizar con la impresora. • El tipo de soporte varía en función del manual. • Las versiones impresa y electrónica de un manual tienen el mismo contenido. • Para poder ver los manuales como archivos PDF, debe tener instalado Adobe Acrobat Reader/ Adobe Reader. • Para poder ver los manuales en formato html, deberá tener un navegador Web instalado. Información de seguridad Contiene información sobre la utilización segura de esta impresora. Para evitar lesiones personales y daños a la impresora, asegúrese de leer esta información. Guía de Instalación Rápida Contiene procedimientos para sacar la impresora de su caja y conectarla a un ordenador. Manual de hardware (este manual) Contiene información relativa al papel (nombres y funciones de los componentes de esta impresora) y procedimientos como instalar opciones, cambiar consumibles, responder a mensajes de error y resolver atascos de papel. Guía de instalación del driver Contiene procedimientos para instalar los drivers de impresora PCL y DDST. Este manual está incluido en el CD-ROM de driver. Guía de instalación de PostScript 3 (Tipo 2 solamente) Contiene información para instalar el driver de impresora PostScript 3. Este manual está incluido en el CD-ROM de driver. Manual de software Contiene información sobre el uso de esta impresora, su software y sus funciones de seguridad. 11 Lista de opciones Esta sección proporciona una lista de opciones para esta impresora y cómo consultarla en este manual. Lista de opciones Paper Feed Unit TK1030 Denominada como Unidad de alimentación de papel • Para obtener detalles sobre las especificaciones de esta opción, consulte "Especificaciones". • Pág.168 "Especificaciones" 12 Instrucciones de uso Esta sección explica cómo utilizar los manuales en formato HTML. Lectura de los manuales HTML en los CD-ROM Esta sección describe cómo leer los manuales HTML en los CD-ROM de manuales suministrados. 1. Inserte el CD-ROM en la unidad correspondiente de su ordenador. 2. Seleccione un idioma y un producto y, a continuación, haga clic en [OK]. 3. Haga clic en [Leer manuales HTML]. 4. Haga clic en el título del manual que desea leer. Se abre el navegador y seguidamente aparece el manual. • Los navegadores recomendados son Internet Explorer 6 o posterior, Firefox 3.5 o posterior y Safari 4.0 o posterior. • Los navegadores no recomendados sólo pueden mostrar el manual simplificado. • Si utiliza un explorador anterior o no recomendado y no aparece automáticamente la versión simplificada de la documentación, abra index.htm, que se encuentra en la siguiente carpeta del CD-ROM: MANUAL_HTML\LANG\(idioma)\(manual)\unv • Dependiendo del entorno de su sistema operativo, puede seleccionar el manual HTML de cualquiera de las dos versiones: • Versión estándar • Versión simplificada • Si desea leer los manuales en un Macintosh, inserte el CD-ROM en la unidad y haga clic en [Leer manuales HTML]. • Si JavaScript está inhabilitado o no disponible en su navegador, no podrá buscar o utilizar determinados botones en la documentación en HTML. Lectura de los manuales HTML que instale en el equipo ordenador Esta sección describe cómo instalar y leer los manuales HTML de su equipo. Para un acceso rápido, le recomendamos que instale los manuales en el ordenador. 1. Inserte el CD-ROM en la unidad correspondiente de su ordenador. 2. Seleccione un idioma y un producto y, a continuación, haga clic en [OK]. 3. Haga clic en [Instalar manuales]. 13 4. Instale los manuales HTML según las instrucciones que aparecen en pantalla. 5. Cuando termine la instalación, haga clic en [Finalizar]. 6. Haga clic en [Salir]. 7. Abra los manuales HTML que ha instalado. Si abre los manuales desde un icono, haga doble clic en el icono del escritorio. Si abre los manuales desde el menú [Inicio], seleccione [Todos los programas] y [Nombre del producto]. 8. Haga clic en el título del manual que desea ver. • Para instalar los manuales necesita permisos de administrador. Inicie sesión como miembro del grupo de administradores. • Los requisitos del sistema para la instalación de los manuales son los siguientes: • Sistema operativo: Windows XP/Vista/7, Windows Server 2003/2003 R2/2008/2008 R2 • Resolución mínima de pantalla: 800 x 600 píxeles • Si no puede instalar un manual, copie la carpeta "MANUAL_HTML" en el disco duro de su ordenador y, a continuación, ejecute "Setup.exe". • Para borrar un manual instalado, en el menú [Inicio], haga click en [Todos los programas], a continuación [Nombre del producto] y a continuación desinstalar los datos. • Dependiendo de la configuración de la instalación, los nombres de los menús pueden ser diferentes. 14 1. Guía de la impresora Este capítulo describe los nombres y funciones de los componentes de la impresora. 1 Exterior: Vista frontal CER020 1. Cubierta superior Abra esta tapa para cambiar el cartucho de impresión. 2. Panel de mandos Contiene las teclas para el control de la impresora e indicadores que muestran su estado. 3. Tapa frontal Abra esta tapa para sustituir la botella de tóner residual o para eliminar el papel atascado. Para abrir esta tapa, tire de la palanca que se encuentra en el lado derecho de la impresora. 4. Interruptor de alimentación Utilice este interruptor para encender y apagar la impresora. 5. Bandeja bypass Cargue el papel de hoja en hoja. 6. Bandeja 1 Pueden cargarse hasta 250 hojas de papel normal. 7. Palanca de apertura de la tapa superior 15 1. Guía de la impresora 8. Extensión de bandeja estándar Utilícela para las hojas que salen onduladas después de su impresión. 1 Abra la unidad de extensión presionando hacia abajo el extremo que está hacia la parte posterior de la impresora. 9. Guías tope Utilice estas guías para detener las hojas de tamaño Legal o A4/Letter y evitar que caigan por detrás de la máquina. Para hojas de tamaño Legal, levante la guía posterior. Para hojas de tamaño A4, levante la guía delantera. 10. Bandeja estándar Las páginas impresas se amontonan con la cara impresa hacia abajo. 16 Exterior: vista posterior Exterior: vista posterior 1 CER021 1. Palanca de apertura de la tapa frontal 2. Tapa del compartimento del cable 3. Toma de corriente 4. Tapa trasera Retire esta tapa si necesita cargar papel de mayor tamaño que A4 en la bandeja de papel. 5. Puerto Ethernet Utilice un cable de interface de red para conectar la impresora a la red. 6. Interface del host USB Utilice el cable USB para conectar la cámara digital a la impresora. Se pueden imprimir imágenes directamente desde la cámara digital, sin necesidad de conectar un ordenador. 7. Puerto USB Use un cable USB para conectar la impresora al ordenador host. • Asegúrese de que la cámara digital que conecte a la impresora para utilizar la función PictBridge e impresión directa sea compatible con PictBridge. 17 1. Guía de la impresora Interior 1 CER022 1. Cartucho de impresión Carga el cian (C), magenta (M), amarillo (Y) y negro (K) desde la parte trasera de la impresora. Si aparece el siguiente mensaje en el panel de mandos, sustituya el cartucho de impresión: "Sustituir tóner:" 2. Unidad de fusión Hace que el tóner se pegue al papel. Es posible que tenga que manipular esta unidad para comprobar si hay papel atascado y retirarlo. Si aparece el siguiente mensaje en el panel de mandos, póngase con contacto con el representante de servicio para sustituir la unidad de fusión: "Sustituir unidad de fusión" 3. Botella de tóner residual Recoge el tóner residual que se produce durante la impresión. Si aparece el siguiente mensaje en el panel de mandos, sustituya la botella de tóner residual: "Sust. botella tóner residual" 4. Unidad de transferencia Se extrae para cambiar la botella de tóner residual. Si aparece el siguiente mensaje en el panel de mandos, póngase en contacto con el representante de servicio técnico para sustituir la unidad de fusión: "Sustit. rodillo transferencia" 18 Interior • Para obtener más información sobre los mensajes que aparecen en pantalla pidiéndole que sustituya las unidades, consulte Pág.131 "Mensajes de error y de estado en el panel de mandos". 1 19 1. Guía de la impresora Panel de mandos 1 1 2 10 9 3 4 8 5 7 6 CER019 1. Tecla [Parar/Inicio] Si pulsa esta tecla, la impresora deja de recibir datos y no será posible imprimir. 2. Tecla [Cancelar trabajo] Pulse esta tecla para cancelar un trabajo que se esté imprimiendo. 3. Tecla [Menú] Pulse esta tecla para realizar y comprobar los ajustes actuales de la impresora. Pulse la tecla [Menú] de nuevo para volver a la condición de listo o preparado. 4. Pantalla Muestra el estado actual de la impresora y los mensajes de error. 5. Tecla [Salir] Pulse esta tecla para cancelar una operación o volver a la pantalla anterior. 6. Tecla [OK] Utilice esta tecla para confirmar los ajustes y valores de configuración o ir al siguiente nivel del menú. 7. Teclas de desplazamiento Púlsela para mover el cursor paso a paso en cada una de las cuatro direcciones. 8. Indicador de Entrada de datos Parpadea cuando la impresora recibe datos de un ordenador. El indicador de entrada de datos se ilumina si existen datos para imprimir. 9. Indicador de alerta Se ilumina en rojo cuando se produce un error de la impresora. Use la pantalla para comprobar el error. Parpadea en amarillo cuando casi se ha agotado el tóner. 10. Indicador de alimentación Permanece iluminado mientras la impresora está encendida. Está apagado cuando se ha desconectado la alimentación. 20 Panel de mandos • Es posible que el panel de mandos tenga en realidad un aspecto diferente del que se muestra en la ilustración, en función del país donde se use y el tipo de modelo. 1 21 1. Guía de la impresora 1 22 2. Instalación de la impresora y opciones En este capítulo se explica cómo instalar y configurar la impresora para su funcionamiento y cómo instalar la unidad de alimentación de papel opcional para esta impresora. Instalación de la impresora 2 En esta sección se describe cómo instalar la impresora y realizar ajustes después de la instalación. Dónde colocar la impresora Debe seleccionar la ubicación de la impresora cuidadosamente debido a que las condiciones ambientales afectan en gran medida a su rendimiento. • El cable de alimentación suministrado sólo puede utilizarse con este equipo. No lo utilice en otros dispositivos. Si lo hace, podría producirse un incendio, una descarga eléctrica o lesiones. • Mantenga la máquina alejada de líquidos inflamables, gases o aerosoles. Se puede producir un incendio o una descarga eléctrica. • La toma de corriente debe estar instalada cerca de la máquina y debe ser fácilmente accesible. • Conecte la impresora únicamente a la fuente de alimentación que se describe en este manual. Conecte el cable de alimentación directamente a la toma de corriente de la pared y no utilice un alargador. No dañe, rompa ni altere el cable de alimentación. No coloque ningún objeto pesado encima del cable. No estire de los cables con fuerza ni los doble más de lo estrictamente necesario. Si realiza una de estas acciones, puede provocar un incendio o una descarga eléctrica. 23 2. Instalación de la impresora y opciones • No utilice aerosoles inflamables ni disolventes en las proximidades de la máquina. De hacerlo, podría producirse un incendio o una descarga eléctrica. 2 • No coloque jarrones, macetas, tazas, artículos de tocador, medicamentos, objetos metálicos pequeños o envases con agua u otros líquidos, sobre ni cerca de esta máquina. Se podría producir un incendio o una descarga eléctrica si hay un derrame o si dichos objetos o sustancias caen dentro de la máquina. • Mantenga la máquina alejada de la humedad y el polvo. De lo contrario podría producirse un incendio o una descarga eléctrica. • No coloque la máquina sobre una superficie inestable o inclinada. Si vuelca, podría causar daños físicos. • No coloque ningún objeto pesado encima de la máquina. De lo contrario, la máquina podría caer y provocar lesiones. • Mantenga la unidad en una zona que se encuentre dentro de las condiciones ambientales óptimas. Si utiliza la impresora en un entorno que exceda los límites recomendados de humedad y temperatura podrían provocarse descargas eléctricas o incendios. Mantenga limpia y sin polvo el área alrededor del enchufe. Si se acumula polvo, existe el riesgo de que se produzca un incendio. • Asegúrese de que la sala en la que ha ubicado la máquina está bien ventilada y es suficientemente espaciosa. Una buena ventilación es muy importante si utiliza la máquina con mucha frecuencia. • No obstruya las rejillas de ventilación de la máquina. De lo contrario, el recalentamiento de los componentes internos podría provocar un incendio. 24 Instalación de la impresora • Los niveles de sonido que exceden > 63 dB (A) [Nivel de potencia sonora (Blanco y negro)] no son adecuados para un entorno de oficina, por lo tanto, coloque la máquina en otro lugar. • Mantenga la máquina alejada de gases corrosivos y entornos de alta salinidad. Asimismo, no instale la máquina en lugares donde se lleven a cabo pruebas químicas (laboratorios, etc.), ya que la máquina se podría averiar. 2 Espacio necesario para la instalación Los requisitos de espacio mínimos (o recomendados) son los siguientes: ES CER118 Condiciones ambientales óptimas Los límites de temperatura y humedad permitidos y los recomendados son los siguientes: ES CER119 25 2. Instalación de la impresora y opciones • Área blanca: límites permitidos • Área azul: límites recomendados Entornos a evitar 2 • Áreas expuestas a la luz directa del sol o a una fuente de luz intensa • Lugares polvorientos • Áreas con gases corrosivos • Áreas excesivamente frías, cálidas o húmedas • Áreas expuestas directamente a corrientes de calor, frío, o al flujo de aire de un aparato de aire acondicinoado • Áreas expuestas directamente al calor radiante de calefactores • Ubicaciones junto a acondicionadores de aire o humidificadores • Ubicaciones junto a otros equipos electrónicos • Ubicaciones sujetas a fuertes vibraciones Ventilación Si utiliza esta máquina en un espacio reducido sin una buena ventilación durante un periodo prolongado de tiempo o imprime grandes cantidades, puede notar un olor extraño. Esto puede provocar que el papel imprimido también adquiera este olor extraño. Si detecta un olor extraño, ventile con regularidad la habitación para mantener el lugar de trabajo confortable. • Instale la máquina para que no expulse el aire directamente hacia la gente. • La ventilación debe ser superior a 30 m3/h/persona. Olor a máquina nueva Si la máquina es nueva, puede desprender un olor peculiar. Este olor desaparecerá en una semana aproximadamente. Si nota un olor extraño, haga que el aire de la habitación circule lo suficiente para ventilarla. Fuente de alimentación • : 220 - 240 V, 6 A, 50/60 Hz • : 120 V, 11 A, 60 Hz Asegúrese de conectar el cable de alimentación a una fuente de alimentación del tipo arriba indicado. 26 Instalación de la impresora Desembalaje Para proteger la impresora de los golpes y las vibraciones durante el transporte, ésta viene embalada en espuma amortiguadora y fijada con cinta adhesiva. Retire los materiales de protección después de llevar la máquina al lugar donde se instalará. • Asegúrese de ubicar la máquina lo más cerca posible de una toma de corriente. Esto permitirá una fácil desconexión del cable de alimentación en caso de emergencia. 2 • Si la máquina emite humo o un olor extraño o se comporta de un modo poco habitual, apague la alimentación inmediatamente. Después de apagar la máquina, asegúrese de desconectar el enchufe del cable de alimentación de la toma de pared. A continuación, póngase en contacto con el representante del servicio técnico e infórmele del problema. No use la máquina. De hacerlo, podría producirse un incendio o una descarga eléctrica. • Si caen objetos metálicos, agua u otro líquido en el interior de la máquina, deberá apagar la alimentación inmediatamente. Después de apagar la máquina, asegúrese de desconectar el enchufe del cable de alimentación de la toma de pared. A continuación, póngase en contacto con el representante del servicio técnico e infórmele del problema. No use la máquina. De hacerlo, podría producirse un incendio o una descarga eléctrica. • No toque la máquina cuando haya una tormenta con rayos en las inmediaciones. Hacerlo podría provocar una descarga eléctrica. • Mantenga los materiales de politeno (bolsas, guantes, etc.) suministrados con esta máquina lejos de los bebés y niños pequeños en todo momento. Se podría producir asfixia si los materiales de polietileno entran en contacto con la boca o la nariz. • No incinere nunca el tóner (nuevo o usado) ni los recipientes. Hacerlo conllevará riesgo de quemaduras. El tóner comenzará a arder al contacto con una llama abierta. 27 2. Instalación de la impresora y opciones • No almacene tóner (nuevo o usado) o recipientes en lugares cercanos a llamadas abiertas. Hacerlo conllevará riesgos de incendio y quemaduras. El tóner comenzará a arder al contacto con una llama abierta. 2 • No aplaste ni comprima los recipientes de tóner. Hacerlo puede provocar derrames de tóner, con la consiguiente posibilidad de que la piel, la ropa y el suelo se manchen, además de una ingestión accidental. • Almacene fuera del alcance de los niños el tóner (nuevo o usado), los contenedores de tóner, y los componentes que están en contacto con el tóner. • Si inhala tóner o tóner usado, haga gárgaras con agua abundante y vaya a un entorno con aire fresco. Consulte a un médico si es necesario. • Si le entra tóner o tóner usado en los ojos, láveselos inmediatamente con abundante agua. Consulte a un médico si es necesario. • Si se ingiere tóner o tóner usado, disuélvalo bebiendo abundante agua. Consulte a un médico si es necesario. • Al mover la máquina, utilice las asas situadas a ambos lados de la unidad. La máquina se romperá o provocará daños si cae. • No mire directamente a la lámpara. Puede dañarle los ojos. • Durante el funcionamiento de la máquina, los rodillos que transportan el papel giran. Se ha instalado un dispositivo de seguridad para que la máquina funcione de forma segura. Tenga cuidado de no tocar la máquina en funcionamiento. De lo contrario, podría lesionarse. 28 Instalación de la impresora • La cinta retirada está sucia. Tenga cuidado de que no le toque las manos o la ropa. • Deje colocada la cinta adhesiva que sujeta la bandeja de alimentación de papel y la tapa mientras mueve la impresora. • Baje la impresora lentamente y con cuidado para evitar atraparse las manos. • No utilice la bandeja para levantar la impresora. • Evite que clips, grapas, o cualquier otro objeto metálico pequeño caigan dentro de la máquina. 2 • Mantenga el cartucho de impresión sin cubrir alejado de la luz solar directa. • No toque el fotoconductor del cartucho de impresión. CER088 No toque el chip de ID en el lateral del cartucho de impresión. CES032 1. Quite la bolsa de plástico. 29 2. Instalación de la impresora y opciones 2. Levante la impresora entre cuatro personas por las asas de agarre colocadas a ambos lados de la máquina. 2 CER245 3. Tire de la palanca de apertura en la tapa frontal y, con cuidado, baje la tapa frontal. CER095 4. Tire de las dos cintas suavemente hacia arriba para retirarlas de la máquina. ASH109S 30 Instalación de la impresora 5. Con los pulgares, tire hacia arriba de las palancas de la unidad de fusión. 2 CER242 6. Cierre la tapa delantera suavemente con ambas manos. CER099 7. Tire de la palanca de apertura de la tapa superior para abrirla. CER100 31 2. Instalación de la impresora y opciones 8. Retire la cinta de protección. 2 CER098 9. Levante los cartuchos de impresión y agítelos de lado a lado. El cartucho de impresión negro viene con una lámina protectora que deberá quitar antes de agitarlo. Levante con cuidado el cartucho de impresión en sentido vertical, sujetándolo por el centro. CER240 Coloque el cartucho de impresión sobre una superficie plana y retire la lámina protectora antes de agitarlo. CES031 32 Instalación de la impresora 10. Sujete el cartucho de impresión y agítelo de lado a lado cinco o seis veces. 2 CER101 11. Compruebe el color y el lugar correcto del tóner e introduzca con cuidado el cartucho de impresión verticalmente. CER011 12. Cierre la tapa superior suavemente con ambas manos. Tenga cuidado de no pillarse los dedos. CER012 33 2. Instalación de la impresora y opciones 13. Aplique el adhesivo indicado, tal como se muestra en la ilustración siguiente. 2 CER243 Conexión de la alimentación Siga el procedimiento que se muestra a continuación para conectar la alimentación. • No utilice fuentes de alimentación que no coincidan con las especificaciones indicadas en este manual. De hacerlo, podría producirse un incendio o una descarga eléctrica. • No utilice ninguna frecuencia distinta a las indicadas en las especificaciones. De hacerlo, podría producirse un incendio o una descarga eléctrica. • No utilice adaptadores con tomas múltiples. De hacerlo, podría producirse un incendio o una descarga eléctrica. • No utilice cables alargadores. De hacerlo, podría producirse un incendio o una descarga eléctrica. • No utilice cables de alimentación que estén dañados, rotos o modificados. No use tampoco cables de alimentación que hayan sido estirados, doblados fuertemente o que hayan quedado atrapados debajo de objetos pesados. De hacerlo, podría producirse un incendio o una descarga eléctrica. 34 Instalación de la impresora • Tocar las clavijas del conector del cable de alimentación con algo metálico puede suponer un riesgo de incendio o de descarga eléctrica. • El cable de alimentación suministrado sólo puede utilizarse con esta máquina. No lo utilice en otros aparatos. De hacerlo, podría producirse un incendio o una descarga eléctrica. 2 • Es peligroso manipular el conector del cable de alimentación con las manos mojadas. Hacerlo podría provocar una descarga eléctrica. • Asegúrese de insertar completamente el enchufe del cable de alimentación a la toma de la pared. Un enchufe mal insertado crea una conexión inestable que puede provocar la acumulación de calor. • Si la máquina va a estar en desuso durante varios días, desconecte el cable de alimentación de la toma de la pared. • Cuando vaya a realizar cualquier tarea de mantenimiento en el máquina, desconecte siempre el cable de alimentación de la toma de corriente. • Asegúrese de que el cable de alimentación está bien enchufado en la toma de corriente. • Apague el interruptor de corriente mientras enchufa y desenchufa el cable de alimentación. • No apague el interruptor principal hasta que la inicialización haya finalizado. Si lo hace afectará a su funcionamiento. 35 2. Instalación de la impresora y opciones 1. Conecte el cable de alimentación. 2 CER065 2. Inserte la clavija del cable de alimentación dentro de la toma mural con seguridad. 3. Encienda el interruptor de alimentación. CER066 El indicador de alimentación en el panel de mandos se enciende. • Espere hasta que el indicador de alimentación se encienda. • Puede que la máquina emita un ruido durante el proceso de inicialización. Este ruido no indica un fallo de funcionamiento. Selección del idioma de la pantalla Seleccione un idioma según el procedimiento descrito aquí. En la pantalla aparecerá un mensaje en el idioma seleccionado. Si desea que la pantalla esté en inglés, no será necesario que realice los pasos siguientes. • El ajuste predeterminado es inglés. 36 Instalación de la impresora 1. Pulse la tecla [Menú]. 2 CER408 2. Pulse la [ ] o la [ ] para que aparezca [Idioma] y, a continuación, pulse la tecla [OK]. Menú: Idioma 3. Pulse la [ ] o la [ ] para seleccionar el idioma y, a continuación, pulse la tecla [OK]. Idioma: inglés 4. Pulse la tecla [Menú] para volver a la pantalla inicial. Impresión de prueba A continuación, se describe el procedimiento para realizar una prueba de impresión. Realice la impresión de prueba para confirmar que la impresora funciona con normalidad. Las impresiones de prueba sólo sirven para comprobar el funcionamiento de la impresora, no la conexión al equipo. 1. Pulse la tecla [Menú]. 2. Pulse la [ ] o la [ ] para que aparezca [Imp.lista/prba.] y, a continuación, pulse la tecla [OK]. Menu: ImpLista/prueba 3. Pulse las teclas [ ] o [ ] hasta que aparezca [Pág. config.] y, a continuación, pulse la tecla [OK]. ImpLista/prueba: Página config. Se imprimirá la página de configuración. 4. Pulse la tecla [Menú] para volver a la pantalla inicial. 37 2. Instalación de la impresora y opciones • Si la impresión no es normal, compruebe si aparece un mensaje de error en la pantalla. • Si aparece un mensaje de error, consulte Pág.131 "Mensajes de error y de estado en el panel de mandos". 2 38 Instalar la opción Instalar la opción En esta sección se describe cómo instalar las opciones. Al instalar las opciones podrá mejorar el rendimiento de la impresora y tener una mayor variedad de funciones que poder utilizar. Si desea consultar las especificaciones de cada opción, consulte Pág.168 "Especificaciones". 2 Instalación de la unidad de alimentación de papel • Tocar las clavijas del conector del cable de alimentación con algo metálico puede suponer un riesgo de incendio o de descarga eléctrica. • Es peligroso manipular el conector del cable de alimentación con las manos mojadas. Hacerlo podría provocar una descarga eléctrica. • Antes de instalar o retirar opciones, desenchufe siempre los cables de alimentación de la toma de corriente y deje pasar algún tiempo para que la unidad principal se enfríe por completo. De no adoptarse estas precauciones, podrían producirse quemaduras. • La impresora pesa aproximadamente 23,8 kg (52,5 lb.). Cuando mueva la impresora, utilice las asas de sujeción en ambos laterales y levántela con cuidado. La impresora se romperá o se dañará si se cae. • Si levanta la unidad de alimentación de papel sin tener cuidado o la deja caer podría lesionarse. • Antes de mover la impresora, desenchufe el cable de alimentación de la toma de la pared. Si se desenchufa el cable de forma abrupta, puede resultar dañado. Los cables y enchufes dañados pueden causar peligro de incendios o descargas. • La bandeja 1 se necesita para imprimir con la unidad de alimentación de papel opcional. Sin la bandeja 1, se producirán atascos de papel. • Para levantar la impresora deben participar siempre dos personas. • No utilice la bandeja para levantar la impresora. 39 2. Instalación de la impresora y opciones 1. Compruebe que el paquete contiene la Unidad de alimentación de papel. 2 CER004 2. Desconecte el interruptor de alimentación principal de la impresora y desenchufe el cable de alimentación de la toma de la pared. 3. Retire la cinta adhesiva de la unidad de alimentación de papel opcional. CER023 4. Levante la impresora utilizando las asas de agarre colocadas a ambos lados de la impresora. CER047 40 Instalar la opción 5. Hay tres pins verticales en la unidad de alimentación de papel opcional. Alinéelos con los tres orificios de la parte inferior de la impresora y bájela con cuidado. 2 CER005 6. Después de instalar la opción, imprima la página de configuración para confirmar la instalación. • Cuando vaya a trasladar la impresora, retire la unidad de alimentación de papel opcional. • Antes de utilizar la unidad de alimentación de papel opcional, puede realizar ajustes en el driver de la impresora. • Si el nuevo dispositivo aparece en la lista de la columna de opciones de configuración, significará que se ha instalado correctamente. • Si la unidad de alimentación de papel opcional no está instalada correctamente, vuelva a instalarla siguiendo este procedimiento. Si no puede instalarse correctamente incluso después de un segundo intento, póngase en contacto con su distribuidor o con un representante del servicio técnico. • Para imprimir la página de configuración, consulte la Guía del software. • Para cargar papel en la bandeja de papel, consulte Pág.77 "Cómo cargar el papel". • Al ajustar la posición de impresión, consulte la Guía del software. 41 2. Instalación de la impresora y opciones 2 42 3. Conexión de la impresora Esta capítulo explica cómo conectar cables de red y de USB. Conexión en red Siga el procedimiento que se indica a continuación para conectar la impresora a un ordenador a través de la red. Prepare un concentrador (hub), un cable de conexión directa Ethernet y cualquier otro dispositivo de red necesario antes de conectar el cable 10BASE-T o 100BASE-TX al puerto Ethernet de la impresora. 3 • Conecte a esta impresora solamente una tarjeta de red que esté aprobada. Se podría producir un sobrevoltaje si conecta a la impresora una tarjeta de inferfaz de red incorrecta, por ejemplo una interfaz de línea telefónica. • Para usuarios fuera de Estados Unidos: Para la conexión a un ordenador host (o periféricos), se deben utilizar cables y conectores adecuadamente blindados y con toma de tierra para cumplir los límites de emisión. • Para usuarios de Estados Unidos: Para la conexión a un ordenador host (o periféricos), se deben utilizar cables y conectores adecuadamente blindados y con toma de tierra para cumplir los límites de emisión de FCC. • El cable Ethernet no viene con esta impresora. Seleccione su cable según el entorno de red. 1. Retire la tapa de cables. CER080 43 3. Conexión de la impresora 2. Conecte el cable Ethernet al puerto Ethernet. 3 CER048 3. Conecte el otro extremo del cable a la red de la impresora, por ejemplo, a un concentrador. 4. Coloque la tapa de cables. CER081 • Para más información acerca de la configuración del entorno de red, consulte el Manual del software. Interpretación de las luces LED CER002 44 Conexión en red 1. Amarillo: parpadea cuando se utiliza 100BASE-TX o 10BASE-T. 2. Verde: se ilumina cuando la impresora está conectada correctamente a la red. 3 45 3. Conexión de la impresora Conexión USB • Para usuarios fuera de Estados Unidos: Para la conexión a un ordenador host (o periféricos), se deben utilizar cables y conectores adecuadamente blindados y con toma de tierra para cumplir los límites de emisión. 3 • Para usuarios de Estados Unidos: Para la conexión a un ordenador host (o periféricos), se deben utilizar cables y conectores adecuadamente blindados y con toma de tierra para cumplir los límites de emisión de FCC. • El cable de interfaz USB2.0 no se suministra. Consígalo por separado, en función del ordenador que esté utilizando. • La conexión USB es posible con los sistemas operativos Windows XP/Vista/7, Windows Server 2003/2003 R2/2008/2008 R2 y Mac OS X. • La conexión USB con Macintosh sólo es posible a través del puerto USB estándar del ordenador. 1. Retire la tapa de cables. CER080 46 Conexión USB 2. Conecte el conector cuadrado del cable USB 2.0 al puerto USB. 3 CER049 3. Conecte el conector plano del extremo opuesto a dispositivos tales como la interfaz USB de su ordenador. 4. Coloque la tapa de cables. CER081 • Para más información acerca de la configuración de la impresión por conexión USB, consulte el Manual del software. 47 3. Conexión de la impresora 3 48 4. Configuración En este capítulo se explican la configuración y conexiones de red admitidas para las direcciones IP. Configuración de Ethernet Si conecta la impresora a una red mediante el cable Ethernet, realice los ajustes necesarios, en función del entorno de red, en el panel de mandos. Se puede utilizar Web Image Monitor para los ajustes relacionados con la dirección IP. • La siguiente tabla muestra las opciones del panel de mandos y sus ajustes predeterminados. Estos elementos aparecen en el menú [Ajustes de red] de [Interface host]. Nombre del ajuste IPsec 4 Valor Desactivado • DHCP: Activo Config. IPv4 • Dirección IP: XXX.XXX.XXX.XXX *1 • Máscara de subred: XXX. XXX. XXX. XXX *1 • Dirección Gateway: XXX.XXX.XXX.XXX *1 49 4. Configuración Nombre del ajuste Valor • IPv6: Activado • Direcc.IP (DHCP): XXXX: XXXX: XXXX: XXXX: XXXX: XXXX: XXXX: XXXX *1 Si el ajuste DHCP está activado, se mostrará la dirección IPv6 obtenida desde un servidor DHCP. • Direcc. manual: • Direcc. manual: 0000:0000:0000 • Long. Prefijo: (0-128) 0 4 • Direcc.gateway : 0000:0000:0000: Config. IPv6 • Dir. sin estado: • Dirección 1: XXXX: XXXX: XXXX: XXXX: XXXX: XXXX: XXXX: XXXX *1 • Dirección 2: XXXX: XXXX: XXXX: XXXX: XXXX: XXXX: XXXX: XXXX *1 • Dirección 3: XXXX: XXXX: XXXX: XXXX: XXXX: XXXX: XXXX: XXXX *1 • Dirección 4: XXXX: XXXX: XXXX: XXXX: XXXX: XXXX: XXXX: XXXX *1 • Dir. Link-local.: XXXX: XXXX: XXXX: XXXX: XXXX *1 • DHCP: Desactivado Dirección MAC XX-XX-XX-XX-XX-XX *1 Velocidad Ethernet Selección auto *1 "X" indica un número de dirección único para la impresora. • Si [DHCP] está en uso, la dirección IP, la máscara de subred y la dirección gateway se configuran automáticamente. • Cada impresora tiene un valor de [Dirección MAC] exclusivo. • Defina la velocidad de Ethernet si es necesario. 50 Configuración de Ethernet Especificación de una dirección IP para IPv4 (sin DHCP) Utilice el procedimiento siguiente para asignar una dirección IP específica a la impresora con protocolo IPv4. Este procedimiento sólo es necesario si quiere utilizar la impresora en una red sin DHCP o desea evitar que cambie la dirección IP de la impresora. Antes de comenzar este procedimiento, asegúrese de tener la dirección IP, la máscara de subred y la dirección gateway que utilizará la impresora. 1. Pulse la tecla [Menú]. 4 CER408 2. Pulse la tecla [ ] o [ ] para que aparezca [Interface Host] y, a continuación, pulse la tecla [OK]. Menu: Interface host 3. Pulse la tecla [ ] o [ ] para que aparezca [Ajustes de red] y, a continuación, pulse la tecla [OK]. Host Interface (Interfaz de host): Configuración de red 4. Pulse la tecla [ ] o [ ] para que aparezca [Config. IPv4] y, a continuación, pulse la tecla [OK]. Configuración de red: Config. IPv4 5. Pulse la tecla [ ] o [ ] para que aparezca [DHCP] y, a continuación, pulse la tecla [OK]. Config. IPv4: DHCP 51 4. Configuración 6. Pulse la tecla [ ] o [ ] para seleccionar [Inactivo] y, a continuación, pulse la tecla [OK]. DHCP: Inactivo 7. Pulse la tecla [ ] o [ ] para que aparezca [Dirección IP] y, a continuación, pulse la tecla [OK]. Config. IPv4: Dirección IP 8. Pulse la tecla [ ] o [ ] para introducir la dirección y, a continuación, pulse la tecla [OK]. 4 Dirección IP: 0.0.0.0 Pulse la tecla [ ] o [ ] para introducir el campo de entrada que está más a la izquierda de la dirección. Después de introducir el campo de la izquierda, pulse la tecla [OK] y, a continuación, podrá introducir el campo siguiente. Después de completar todos los campos, pulse la tecla [OK]. 9. Utilice este método para asignar la máscara de subred y la dirección gateway. 10. Pulse la tecla [Menú]. 11. Si se le pide que reinicie la impresora, apáguela y vuelva a encenderla. 12. Imprima una página de configuración para confirmar los ajustes realizados. • Para obtener más información sobre la impresión de la página de configuración mediante el panel de mandos, consulte Pág.37 "Impresión de prueba". Recepción de una dirección IP para IPv4 automáticamente (DHCP) • Cuando utilice este protocolo de impresora en el entorno DHCP con protocolo IPv4, seleccione [DHCP] siguiendo este procedimiento. • Cuando seleccione [DHCP], no podrá configurar los ajustes de los siguientes elementos: • Dirección IP • Máscara subred • Dirección gateway • Consulte al administrador de red para obtener información acerca de cómo ajustar la red. 52 Configuración de Ethernet 1. Pulse la tecla [Menú]. CER408 2. Pulse la tecla [ ] o [ ] para que aparezca [Interface Host] y, a continuación, pulse la tecla [OK]. 4 Menu: Interface host 3. Pulse la tecla [ ] o [ ] para que aparezca [Ajustes de red] y, a continuación, pulse la tecla [OK]. Host Interface (Interfaz de host): Configuración de red 4. Pulse la tecla [ ] o [ ] para que aparezca [Config. IPv4] y, a continuación, pulse la tecla [OK]. Configuración de red: Config. IPv4 5. Pulse la tecla [ ] o [ ] para que aparezca [DHCP] y, a continuación, pulse la tecla [OK]. Config. IPv4: DHCP 6. Pulse la tecla [ ] o [ ] para seleccionar [Activo] y, a continuación, pulse la tecla [OK]. DHCP: Activo La impresora detectará la dirección 7. Pulse la tecla [Menú]. 8. Si se le pide que reinicie la impresora, apáguela y vuelva a encenderla. 9. Imprima una página de configuración para confirmar los ajustes realizados. 53 4. Configuración • Para obtener más información sobre la impresión de la página de configuración mediante el panel de mandos, consulte Pág.37 "Impresión de prueba". Especificación de una dirección IP para IPv6 (sin DHCP) Utilice el siguiente procedimiento para asignar una dirección IP específica a la impresora con protocolo IPv6. Este procedimiento sólo es necesario si quiere utilizar la impresora en una red sin DHCP o desea evitar que cambie la dirección IP de la impresora. 4 Antes de comenzar este procedimiento, asegúrese de tener la dirección IP, la máscara de subred y la dirección gateway que utilizará la impresora. 1. Pulse la tecla [Menú]. CER408 2. Pulse la tecla [ ] o [ ] para que aparezca [Interface Host] y, a continuación, pulse la tecla [OK]. Menu: Interface host 3. Pulse la tecla [ ] o [ ] para que aparezca [Ajustes de red] y, a continuación, pulse la tecla [OK]. Host Interface (Interfaz de host): Configuración de red 4. Pulse la tecla [ ] o [ ] para que aparezca [Config. IPv6] y, a continuación, pulse la tecla [OK]. Configuración de red: Config. IPv6 54 Configuración de Ethernet 5. Pulse la tecla [ ] o [ ] para que aparezca [IPv6] y, a continuación, pulse la tecla [OK]. Config. IPv6: IPv6 6. Pulse la tecla [ ] o [ ] para que aparezca [Activado] y, a continuación, pulse la tecla [OK]. IPv6 Activado 7. Pulse la tecla [ ] o [ ] para que aparezca [DHCP] y, a continuación, pulse la tecla [OK]. Config. IPv6: DHCP 8. Pulse la tecla [ ] o [ ] para que aparezca [Desactivado] y, a continuación, pulse la tecla [OK]. 4 DHCP Desactivado 9. Pulse la tecla [ ] o [ ] para que aparezca [Direcc. manual] y, a continuación, pulse la tecla [OK]. Config. IPv6: Dirección manual 10. Pulse las teclas [ ] [ ] para que aparezca [Long. Prefijo] y, a continuación, pulse la tecla [OK]. Dirección manual: Longitud del prefijo 11. Pulse las teclas [ ] [ ] para introducir un valor y, a continuación, pulse la tecla [OK]. Longitud del prefijo: (0 - 128) 0 12. Pulse la tecla [ ] o [ ] para que aparezca [Direcc. manual] y, a continuación, pulse la tecla [OK]. Dirección manual: Dirección manual 13. Pulse la tecla [ ] o [ ] para introducir la dirección y, a continuación, pulse la tecla [OK]. Dirección manual: 0000:0000:0000: 55 4. Configuración Pulse la tecla [ ] o [ ] para introducir el campo de entrada que está más a la izquierda de la dirección. Después de introducir el campo de la izquierda, pulse la tecla [OK] y, a continuación, podrá introducir el campo siguiente. Después de completar todos los campos, pulse la tecla [OK]. 14. Utilice este método para asignar la dirección Gateway. 15. Pulse la tecla [Menú]. 16. Si se le pide que reinicie la impresora, apáguela y vuelva a encenderla. 17. Imprima una página de configuración para confirmar los ajustes realizados. 4 • Para obtener más información sobre la impresión de la página de configuración mediante el panel de mandos, consulte Pág.37 "Impresión de prueba". Recepción de una dirección IP para IPv6 automáticamente (DHCP) • Cuando utilice esta impresora en el entorno DHCP con protocolo IPv6, seleccione [DHCP] siguiendo este procedimiento. • Consulte al administrador de red para obtener información acerca de cómo ajustar la red. 1. Pulse la tecla [Menú]. CER408 2. Pulse la tecla [ ] o [ ] para que aparezca [Interface Host] y, a continuación, pulse la tecla [OK]. Menu: Interface host 56 Configuración de Ethernet 3. Pulse la tecla [ ] o [ ] para que aparezca [Ajustes de red] y, a continuación, pulse la tecla [OK]. Host Interface (Interfaz de host): Configuración de red 4. Pulse la tecla [ ] o [ ] para que aparezca [Config. IPv6] y, a continuación, pulse la tecla [OK]. Configuración de red: Config. IPv6 5. Pulse la tecla [ ] o [ ] para que aparezca [IPv6] y, a continuación, pulse la tecla [OK]. 4 Config. IPv6: IPv6 6. Pulse la tecla [ ] o [ ] para que aparezca [Activado] y, a continuación, pulse la tecla [OK]. IPv6 Activado 7. Pulse la tecla [ ] o [ ] para que aparezca [DHCP] y, a continuación, pulse la tecla [OK]. Config. IPv6: DHCP 8. Pulse la tecla [ ] o [ ] para seleccionar [Activado] y, a continuación, pulse la tecla [OK]. DHCP: Activado La impresora detectará la dirección 9. Pulse la tecla [Menú]. 10. Si se le pide que reinicie la impresora, apáguela y vuelva a encenderla. 11. Imprima una página de configuración para confirmar los ajustes realizados. • Para obtener más información sobre la impresión de la página de configuración mediante el panel de mandos, consulte Pág.37 "Impresión de prueba". 57 4. Configuración Ajuste de la velocidad Ethernet Puede definir la velocidad con la que la impresora utiliza las comunicaciones Ethernet. Para uso normal, la configuración por defecto [Selección auto] es la adecuada y no es necesario cambiarla. Este ajuste permite que dos interfaces conectadas determinen automáticamente la velocidad óptima con la que se comunicarán. Router/Hub Impresora [10Mbps Half D.] 4 [10Mbps Full D.] [100Mbps Half D.] [100Mbps Full D.] [Selección auto] 10 Mbps Half Duplex 10 Mbps Full Duplex 100Mbps Half Duplex 100Mbps Full Duplex Negociación automática (selección auto) • No se puede establecer la conexión si la velocidad Ethernet no coincide con su velocidad de transmisión de red. • Se recomienda el uso de esta función. Para utilizarla, seleccione [Selección auto]. 1. Pulse la tecla [Menú]. CER408 58 Configuración de Ethernet 2. Pulse la tecla [ ] o [ ] para que aparezca [Interface Host] y, a continuación, pulse la tecla [OK]. Menu: Interface host 3. Pulse la tecla [ ] o [ ] para que aparezca [Ajustes de red] y, a continuación, pulse la tecla [OK]. Host Interface (Interfaz de host): Configuración de red 4. Pulse la tecla [ ] o [ ] para que aparezca [Vel. Ethernet] y, a continuación, pulse la tecla [OK]. 4 Configuración de red: Velocidad de Ethernet 5. Pulse la tecla [ ] o [ ] para seleccionar la velocidad de Ethernet y, a continuación, pulse la tecla [OK]. 6. Pulse la tecla [Menú]. 7. Imprima una página de configuración para confirmar los ajustes realizados. • Para obtener más información sobre la impresión de la página de configuración mediante el panel de mandos, consulte Pág.37 "Impresión de prueba". 59 4. Configuración 4 60 5. Papel y otros soportes Este capítulo explica los tamaños y tipos de papel compatibles con esta impresora, así como la manera de cargar papel en las bandejas. Papel y otros materiales admitidos por esta impresora En esta sección se describe el tipo, tamaño y gramaje del papel que se puede cargar en cada bandeja. También se proporciona la capacidad de cada bandeja de papel. • El papel debe colocarse verticalmente, sea cual sea su tamaño. 5 61 5. Papel y otros soportes Bandeja 1 Tipo 5 Tamaño Capacidad Papel fino A4 60 a 160 g/m2 250 Papel normal B5 JIS (16 a 43 libras) Grueso medio A5 (80 g/m2, 20 libras) Papel grueso 1 B6 JIS Papel grueso 2 A6 Papel reciclado Legal (81/2 " × 14 ") Papel de color Letter (81/2"×11") Preimpreso Half Letter-S (51/2" × 81/2") Preperforado Executive (71/4 " × 101/2 ") Membrete 8 " × 13 " Papel tipo bond 81/2" × 13 " Tarjeta Folio (81/4 " × 13 ") Papel de etiqueta 16K (195 × 267 mm) Sobre Com 10 (41/8" × 91/2") Monarch (37/8" × 71/2") Sobre C5 (162 × 229 mm) Sobre C6 (114 × 162 mm) Sobre DL (110 × 220 mm) Tamaño personalizado: 90 a 216 mm de anchura, 148 a 356 mm de longitud (3,54 a 8,50 pulgadas de anchura, 5,83 a 14,0 pulgadas de longitud) 62 Peso Papel y otros materiales admitidos por esta impresora Bandeja 2 (opcional) Tipo Tamaño Peso Capacidad Papel fino A4 60 a 105 g/m2 500 Papel normal Letter (81/2"×11") (16 a 28 libras) (80 g/m2, 20 libras) Grueso medio Papel grueso 1 Papel reciclado Papel de color Preimpreso Preperforado Membrete 5 63 5. Papel y otros soportes Bandeja bypass Tipo 5 Tamaño Peso Papel fino A4 60 a 160 g/m2 Papel normal B5 JIS (16 a 43 libras) Grueso medio A5 Papel grueso 1 B6 JIS Papel grueso 2 A6 Papel reciclado Legal (81/2 " × 14 ") Papel de color Letter (81/2"×11") Preperforado Half Letter-S (51/2" × 81/2") Membrete Executive (71/4 " × 101/2 ") Papel tipo bond 8 " × 13 " Tarjeta 81/2 " × 13 " Papel de etiqueta Folio (81/4 " × 13 ") Sobre 16K (195 mm × 267 mm) Capacidad 1 Com 10 (41/8" × 91/2") Monarch (37/8" × 71/2") Sobre C5 (162 × 229 mm) Sobre C6 (114 × 162 mm) Sobre DL (110 × 220 mm) Tamaño personalizado: 90 a 216 mm de anchura, 148 a 356 mm de longitud (3,54 a 8,50 pulgadas de anchura, 5,83 a 14,0 pulgadas de longitud) • No se puede imprimir en papel de tamaño folio (Legal) en los siguientes casos: • Controlador de impresora PCL/DDST Cuando la opción [Gradación:] en [Calidad de impresión] está definida como [Fina] • Driver de impresora PostScript 3 Cuando [Cal. Imp.:] en [Funciones de impresora] está ajustado a [Máxima calidad] 64 Recomendaciones sobre el papel Recomendaciones sobre el papel Cargar papel • No utilice papel para impresoras de inyección de tinta, ya que podría adherirse a la unidad de fusión y producir un atasco del papel. • No cargue transparencias OHP. Cargue solamente material translúcido. • Coloque el papel tal como se describe a continuación • Bandeja 1: Cara de impresión hacia arriba • Unidad de alimentación de papel (Bandeja 2): Cara de impresión hacia arriba • Bandeja bypass: cara de impresión hacia abajo • No podrá garantizarse la calidad de impresión si el papel es distinto a los recomendados. Si desea más información sobre el papel recomendado, póngase en contacto con su distribuidor o con un representante del servicio técnico. 5 • No use papel que ya esté impreso. • Cuando cargue papel, tenga cuidado de no tocar la superficie del papel. • No utilice papel sucio o papel que tenga desperfectos. • Especifique el tamaño y tipo de papel en el panel de mandos. • El indicador de papel restante, que se encuentra en el lado frontal derecho de la bandeja de papel, muestra aproximadamente cuánto papel queda. Almacenamiento de papel • Almacene siempre el papel adecuadamente. De lo contrario, puede resultar en una mala calidad de impresión, atascos del papel o daños en la impresora. Siga estas recomendaciones: • No almacene el papel en zonas húmedas. • No exponga el papel a la luz solar directa. • Almacene el papel sobre una superficie plana. • Conserve el papel en el mismo paquete en el que se ha recibido. Tipos de papel y otros soportes En esta sección se proporciona información sobre el tipo de papel compatible con esta impresora y las precauciones a tener en cuenta al usarlo. 65 5. Papel y otros soportes Especificación del tipo de papel Utilice el driver de la impresora o el panel de mandos para especificar el tipo de papel que desea usar. Driver de impresora En la pantalla del driver de impresora, haga clic en la pestaña [Papel] y, a continuación, seleccione el tipo de papel en [Tipo de papel:]. Para obtener información adicional sobre el driver o controlador de la impresora, consulte la Ayuda relacionada con el controlador. Panel de mandos Pulse la tecla [Menú] y especifique el tipo de papel que desea usar seleccionando un [Tipo de papel] en [Entrada papel]. 5 Para obtener más información, consulte Pág.90 "Especificación de un tipo de papel para la bandeja 1 y bandeja 2" and Pág.96 "Especificación de un tipo de papel para la bandeja bypass". Especificaciones de tipo de papel En la tablas siguientes se describen los tipos de papel que pueden usarse con esta impresora. • En función del tipo de papel, puede tardar algo de tiempo en secarse el tóner. Antes de manipular las hojas impresas, asegúrese de que estén totalmente secas. De lo contrario, el tóner podría producir manchas o borrones. • Sólo se puede garantizar la calidad de impresión si se utiliza el papel recomendado. Si desea más información sobre el papel recomendado, póngase en contacto con su distribuidor o con un representante del servicio técnico. Grueso medio Elemento Descripción Grosor del papel Bandeja de compatible Tamaño compatible 66 75 a 90 g/m2 (20 a 24 lb.) papel Se puede utilizar cualquier bandeja de entrada. dúplex A4, B5 JIS, Legal (81/2 " × 14 "), Letter (81/2 " × 11 "), Executive (71/4 " × 101/2 "), 8 " × 13 ", 81/2 " × 13 ", Folio (81/4 " × 13 "), 16K (195 mm × 267 mm) Recomendaciones sobre el papel Papel grueso 1 Elemento Descripción Grosor del papel Bandeja de compatible Tamaño compatible 91 - 105 g/m2 (24 - 12,70 kg.) papel Se puede utilizar cualquier bandeja de entrada. dúplex Ninguna Notas El número de hojas que pueden imprimirse en un minuto es aproximadamente la mitad de las que se podrían imprimir con papel grueso medio. Papel grueso 2 Elemento Descripción Grosor del papel Bandeja de compatible Tamaño compatible 5 106 a 160 g/m2 (28 a 43 lb.) papel Bandeja 1 y bandeja bypass dúplex Ninguna Notas El número de hojas que pueden imprimirse en un minuto es aproximadamente la mitad de las que se podrían imprimir con papel grueso medio. Papel fino Elemento Descripción Grosor del papel Bandeja de compatible Tamaño compatible 60 a 65g/m2 (16 a 17 libras) papel Se puede utilizar cualquier bandeja de entrada. dúplex A4, B5 JIS, Legal (81/2 " × 14 "), Letter (81/2 " × 11 "), Executive (71/4 " × 101/2 "), 8 " × 13 ", 81/2 " × 13 ", Folio (81/4 " × 13 "), 16K (195 mm × 267 mm) 67 5. Papel y otros soportes Papel normal Elemento Descripción Grosor del papel Bandeja de compatible Tamaño compatible 66 a 74 g/m2 (18 a 20 libras) papel Se puede utilizar cualquier bandeja de entrada. dúplex A4, B5 JIS, Legal (81/2 " × 14 "), Letter (81/2 " × 11 "), Executive (71/4 " × 101/2 "), 8 " × 13 ", 81/2 " × 13 ", Folio (81/4 " × 13 "), 16K (195 mm × 267 mm) Papel reciclado Elemento 5 Descripción Grosor del papel Bandeja de compatible Tamaño compatible 75 a 90 g/m2 (20 a 24 lb.) papel Se puede utilizar cualquier bandeja de entrada. dúplex A4, B5 JIS, Legal (81/2 " × 14 "), Letter (81/2 " × 11 "), Executive (71/4 " × 101/2 "), 8 " × 13 ", 81/2 " × 13 ", Folio (81/4 " × 13 "), 16K (195 mm × 267 mm) Notas Si el grosor del papel se encuentra fuera del rango especificado, seleccione [Papel fino], [Papel normal], [Papel grueso 1] o [Papel grueso 2]. Papel de color Elemento Descripción Grosor del papel Bandeja de compatible Tamaño compatible Notas 68 75 a 90 g/m2 (20 a 24 lb.) papel Se puede utilizar cualquier bandeja de entrada. dúplex A4, B5 JIS, Legal (81/2 " × 14 "), Letter (81/2 " × 11 "), Executive (71/4 " × 101/2 "), 8 " × 13 ", 81/2 " × 13 ", Folio (81/4 " × 13 "), 16K (195 mm × 267 mm) Si el grosor del papel se encuentra fuera del rango especificado, seleccione [Papel fino], [Papel normal], [Papel grueso 1] o [Papel grueso 2]. Recomendaciones sobre el papel Preimpreso Elemento Descripción Grosor del papel Bandeja de compatible Tamaño compatible 75 a 90 g/m2 (20 a 24 lb.) papel Bandeja 1 y bandeja 2 dúplex A4, B5 JIS, Legal (81/2 " × 14 "), Letter (81/2 " × 11 "), Executive (71/4 " × 101/2 "), 8 " × 13 ", 81/2 " × 13 ", Folio (81/4 " × 13 "), 16K (195 mm × 267 mm) Notas Si el grosor del papel se encuentra fuera del rango especificado, seleccione [Papel fino], [Papel normal], [Papel grueso 1] o [Papel grueso 2]. 5 Preperforado Elemento Descripción Grosor del papel Bandeja de compatible Tamaño compatible 75 a 90 g/m2 (20 a 24 lb.) papel Se puede utilizar cualquier bandeja de entrada. dúplex A4, B5 JIS, Legal (81/2 " × 14 "), Letter (81/2 " × 11 "), Executive (71/4 " × 101/2 "), 8 " × 13 ", 81/2 " × 13 ", Folio (81/4 " × 13 "), 16K (195 mm × 267 mm) Notas Si el grosor del papel se encuentra fuera del rango especificado, seleccione [Papel fino], [Papel normal], [Papel grueso 1] o [Papel grueso 2]. Membrete Elemento Descripción Grosor del papel Bandeja de compatible Tamaño compatible 75 a 90 g/m2 (20 a 24 lb.) papel Se puede utilizar cualquier bandeja de entrada. dúplex A4, B5 JIS, Legal (81/2 " × 14 "), Letter (81/2 " × 11 "), Executive (71/4 " × 101/2 "), 8 " × 13 ", 81/2 " × 13 ", Folio (81/4 " × 13 "), 16K (195 mm × 267 mm) 69 5. Papel y otros soportes Elemento Descripción Notas No se podrá imprimir en papel cuyo grosor esté fuera del margen especificado. Papel tipo carta Elemento Descripción 106 a 160 g/m2 (28 a 43 lb.) Grosor del papel Bandeja de compatible 5 Tamaño compatible papel Bandeja 1 y bandeja bypass dúplex Ninguna Notas • El número de hojas que pueden imprimirse en un minuto es aproximadamente la mitad de las que se podrían imprimir con papel grueso medio. • Si el grosor del papel se encuentra fuera del margen especificado, seleccione [Papel grueso 1]. Tarjeta Elemento Descripción 106 a 160 g/m2 (28 a 43 lb.) Grosor del papel Bandeja de compatible Tamaño compatible papel Bandeja 1 y bandeja bypass dúplex Ninguna Notas • El número de hojas que pueden imprimirse en un minuto es aproximadamente la mitad de las que se podrían imprimir con papel grueso medio. • No se puede imprimir en papel con un gramaje superior a 160 g/m2. Papel de etiqueta Elemento Bandeja de compatible 70 Descripción papel Bandeja 1 y bandeja bypass Recomendaciones sobre el papel Elemento Tamaño compatible Notas Descripción dúplex Ninguna • El número de hojas que pueden imprimirse en un minuto es aproximadamente la mitad de las que se podrían imprimir con papel grueso medio. • Evite utilizar papel de etiqueta adhesivo en el cual el pegamento está al descubierto. El pegamento se puede adherir a las partes internas de la máquina y podría causar problemas de alimentación del papel, deterioro de la calidad de impresión o desgaste prematuro de la unidad fotoconductora del cartucho de impresión. Sobre Elemento Bandeja de compatible Tamaño compatible Descripción 5 papel Bandeja 1 y bandeja bypass dúplex Ninguna Notas • Evite utilizar sobres con autoadhesivo. Pueden causar anomalías en el funcionamiento de la máquina. • El número de sobres que se puede imprimir en un minuto es de aproximadamente la mitad de los que se podrían imprimir con papel grueso medio. • Sólo se puede cargar papel hasta la parte inferior de las dos marcas de límite de papel de la bandeja. • Si los sobres impresos salen muy arrugados, cargue los sobres en dirección opuesta. Configure también el controlador de la impresora para que gire el objeto de impresión 180 grados. Para obtener más información sobre cómo cambiar la orientación de carga, consulte la ayuda del driver de la impresora. • Los factores medioambientales pueden degradar la calidad de impresión tanto en los sobres recomendados como en los no recomendados. • Si los sobres están muy ondulados después de la impresión, aplánelos doblándolos en dirección contraria a la ondulación. • Después de la impresión, en ocasiones los sobres aparecen con dobleces en la zona de los bordes más largos y con manchas de tóner en zonas no impresas. Es posible que las imágenes 71 5. Papel y otros soportes también se impriman borrosas. Si imprimen áreas grandes en negro, se pueden imprimir bandas como resultado de que los sobres se solapen. • Para especificar correctamente la longitud de un sobre cuya solapa se abre por su lado corto, asegúrese de incluir la solapa abierta en la medición. CER112 • Airee los sobres para que queden bien separados entre ellos, y alinee sus bordes antes de cargarlos. 5 CER108 • Al airear sobres, asegúrese de que no esté pegados. Si están pegadas, sepárelas. • Cuando airee sobres, asegúrese de que las solapas de los sobres no están pegadas. Si están pegadas, sepárelas. • Antes de cargar los sobres, aplánelos para que su ondulación no exceda la de ilustración siguiente. ES CER109 • Si la ondulación es excesiva, aplane los sobres con los dedos, tal y como se muestra en la ilustración. 72 Recomendaciones sobre el papel CER110 • No es posible realizar impresión dúplex en papel de tamaño 8 " × 13 ", 81/2 " × 13 ", Folio (81/4 " × 13 ") o 16 K (195 mm × 267 mm) en los casos siguientes: • Controlador de impresora PCL/DDST Cuando la opción [Gradación:] en [Calidad de impresión] está definida como [Fina] 5 • Driver de impresora PostScript 3 Cuando [Cal. Imp.:] en [Funciones de impresora] está ajustado a [Máxima calidad] Papel no compatible con esta impresora Evite usar los siguientes tipos de papel, ya que esta impresora no los admite. • Papel para impresora de inyección de tinta • Papel doblado, plegado o arrugado • Papel curvado o torcido • Papel rasgado • Papel arrugado • Papel húmedo • Papel tan seco que produzca electricidad estática • Papel en el que ya se haya impreso, excepto membretes preimpresos. Los fallos de funcionamiento son especialmente probables cuando se usa papel en el que ya se ha impreso con una impresora no láser (por ejemplo, copiadoras monocolor y de color, impresoras de inyección de tinta, etc.) • Papel especial, como papel térmico, papel de aluminio, papel carbón y papel conductor • Papel de un gramaje superior o inferior a los límites especificados • Papel con ventanilla, agujeros, perforaciones, recortes o grabados • Papel de etiquetas adhesivas en el que el adhesivo o el soporte está al descubierto • Papel con clips o grapas 73 5. Papel y otros soportes • No utilice papel para impresoras de inyección de tinta, ya que podría adherirse a la unidad de fusión y producir un atasco del papel. • No cargue transparencias OHP. Cargue solamente material translúcido. • No use papel que ya esté impreso. • Incluso los tipos de papel soportados pueden causar atascos de papel o mal funcionamiento si el papel no está en buenas condiciones. Precauciones de almacenamiento del papel Almacene siempre el papel adecuadamente. Un papel almacenado incorrectamente puede resultar en una mala calidad de impresión, atascos de papel o daños en la impresora. 5 Siga estas recomendaciones: • Evite guardar el papel en zonas que sean excesivamente frías, calientes, húmedas o secas. • No exponga el papel a la luz solar directa. • Almacene el papel sobre una superficie plana. • Conserve el papel en su embalaje original. Área de impresión En los diagramas siguientes se muestran las áreas del papel en las que puede imprimir la impresora. Asegúrese de especificar los márgenes de impresión correctamente usando la configuración de la aplicación con la que se creó. 74 Recomendaciones sobre el papel Papel 2 4 4 3 1 5 3 CER001 1. Área de impresión 2. Sentido de la alimentación 3. Aprox. 4,2 mm (0,17 pulgadas) 4. Aprox. 4,2 mm (0,17 pulgadas) Sobre 4 3 3 1 2 3 CER117 1. Área de impresión 2. Sentido de la alimentación 3. Aprox. 10 mm (0,39 pulgadas) 4. Aprox. 15 mm (0,59 pulgadas) • El área de impresión puede variar según el tamaño del papel, el lenguaje de la impresora y la configuración del driver de impresora. 75 5. Papel y otros soportes • Para una mejor impresión de los sobres, recomendamos que establezca los márgenes de impresión derecho, izquierdo, superior e inferior con un valor de 15 mm cada uno por lo menos (0,59 pulgadas). 5 76 Cómo cargar el papel Cómo cargar el papel Esta sección describe cómo cargar el papel en la bandeja de papel y en la bandeja bypass. • No utilice la fuerza para extraer la bandeja de papel. Si lo hace, la bandeja podría caerse y provocar lesiones. • Al cargar el papel, tenga cuidado de no pillarse ni dañarse los dedos. Carga de papel en Bandeja 1 El siguiente ejemplo describe el procedimiento para cargar papel en la bandeja de papel estándar (Bandeja 1). 5 • Antes de imprimir en papel que no sea de sobres, asegúrese de que las palancas de la unidad de fusión dentro de la tapa frontal estén elevadas. Si se dejan las palancas en su posición baja se pueden producir problemas con la calidad de impresión en papel que no sea de sobres. • Asegúrese de no apilar el papel por encima de la marca de límite superior de la bandeja de papel. Se pueden producir atascos. • Después de cargar el papel en la bandeja, especifique el tipo y tamaño de papel con el panel de mandos para evitar problemas de impresión. Esta impresora no detecta el tamaño de papel automáticamente. • No mezcle tipos de papel diferentes en una misma bandeja de papel. • No fuerce las guías de papel laterales. Si lo hace, podría dañar la bandeja. • No fuerce la guía de tope de papel. Si lo hace, podría dañar la bandeja. • Al insertar la bandeja, asegúrese de que no está inclinada. Si la inserta inclinada dañará la impresora. • El papel ondulado puede atascarse. Antes de cargar el papel, elimine las ondulaciones de éste. 77 5. Papel y otros soportes 1. Tire de la bandeja 1 con cuidado con ambas manos. CER030 Coloque la bandeja sobre una superficie plana. 2. Empuje la placa de metal hacia abajo hasta que encaje en su lugar. 5 CER031 3. Presione el clip de la guía lateral de papel y deslícela hasta seleccionar el tamaño estándar. CER032 78 Cómo cargar el papel CER082 Cuando cargue papel de tamaño especial, coloque la guía de papel con una anchura ligeramente superior a la del papel cargado. 4. Presione la guía de tope frontal de papel y deslícela hacia el interior para seleccionar el tamaño estándar. 5 CER034 CER113 Cuando cargue papel de tamaño especial, coloque la guía de papel con una anchura ligeramente superior a la del papel cargado. 5. Cargue la nueva pila de papel con la cara de impresión hacia arriba. Asegúrese de no apilar el papel por encima de la marca de límite superior (línea superior) del interior de la bandeja. 79 5. Papel y otros soportes CER033 Deslice las guías hacia adentro, hasta que queden bien alineadas con los lados del papel. Asegúrese de que el papel no está apilado por encima de la protección en las guías laterales de papel. 5 CER083 6. Compruebe que no haya huecos entre el papel y las guías del papel, tanto las laterales como la del extremo frontal. CER076 Si hay algún hueco entre el papel y la guía de papel frontal, como en el ejemplo que se muestra más abajo, el papel podría no avanzar correctamente. 80 Cómo cargar el papel CER077 7. Empuje cuidadosamente la bandeja 1 hacia la impresora. 5 CER035 Para evitar atascos de papel, asegúrese de que ha insertado la bandeja correctamente. • El límite superior varía en función del tipo de papel, si es papel fino o papel grueso. Compruebe la etiqueta en el interior de la bandeja para confirmar el límite superior. • El indicador de papel restante, que se encuentra en el lado frontal derecho de la bandeja de papel, muestra aproximadamente cuánto papel queda. • Para obtener más información sobre los tipos de papel compatibles con la impresora, consulte Pág.65 "Recomendaciones sobre el papel". • Para más información sobre la configuración del papel, consulte la Guía del software. Carga de papel más largo que el A4 En esta sección se explica cómo cargar papel más largo que el A4 (297 mm) en la impresora. • Asegúrese de no apilar el papel por encima de la marca de límite superior de la bandeja de papel. Se pueden producir atascos. 81 5. Papel y otros soportes • Después de cargar el papel en la bandeja, especifique el tipo y el tamaño de papel con el panel de mandos para evitar problemas de impresión. Esta máquina no detecta el tamaño de papel automáticamente. • No mezcle tipos de papel diferentes en una misma bandeja de papel. • No fuerce las guías de papel laterales. Si lo hace, podría dañar la bandeja. • No fuerce la guía de tope de papel. Si lo hace, podría dañar la bandeja. • Al insertar la bandeja, asegúrese de que no está inclinada. Si la inserta inclinada dañará la impresora. 1. Retire la tapa trasera con la ayuda de una moneda. 5 CER064 2. Tire de la bandeja 1 con cuidado con ambas manos. CER030 Coloque la bandeja sobre una superficie plana. 82 Cómo cargar el papel 3. Empuje la placa de metal hacia abajo hasta que encaje en su lugar. CER031 4. Presione el extensor en la dirección PUSH y tire de él hasta que se detenga (oirá un clic). 5 CER084 Tras el extensor, asegúrese de que las flechas del extensor y la bandeja están alineadas. CER085 83 5. Papel y otros soportes 5. Presione el clip de la guía lateral de papel y deslícela para seleccionar el tamaño de papel. CER102 5 CER082 6. Presione el extremo frontal de la guía tope de papel y deslícela hacia adentro para seleccionar el tamaño de papel Legal. CER104 84 Cómo cargar el papel CER235 7. Cargue la nueva pila de papel con la cara de impresión hacia arriba. Asegúrese de no apilar el papel por encima de la marca de límite superior (línea superior) del interior de la bandeja. 5 CER103 Deslice las guías hacia adentro hasta que queden alineadas con las guías de papel. Asegúrese de que el papel no está apilado por encima de la protección en las guías laterales de papel. CER083 85 5. Papel y otros soportes 8. Compruebe que no haya huecos entre el papel y las guías del papel, tanto las laterales como la del extremo frontal. CER105 5 Si hay algún hueco entre el papel y la guía de papel frontal, como en el ejemplo que se muestra más abajo, el papel podría no avanzar correctamente. CER106 9. Empuje cuidadosamente la bandeja 1 hacia la impresora. CER035 Para evitar atascos de papel, asegúrese de que ha insertado la bandeja correctamente. • Para volver a introducir el extensor, es posible que tenga que empujarlo con una fuerza moderada. 86 Cómo cargar el papel • El límite superior varía en función del tipo de papel, si es papel fino o papel grueso. Compruebe la etiqueta en el interior de la bandeja para confirmar el límite superior. • El indicador de papel restante, que se encuentra en el lado frontal derecho de la bandeja de papel, muestra aproximadamente cuánto papel queda. • Para obtener más información sobre los tipos de papel compatibles con la impresora, consulte Pág.65 "Recomendaciones sobre el papel". • Para más información sobre la configuración del papel, consulte la Guía del software. Especificación de un tamaño de papel mediante el panel de mandos Para cargar un papel cuyo tamaño no se pueda seleccionar automáticamente, ajuste el tamaño de papel en el panel de mandos. Siga el procedimiento que se describe más adelante para ajustar el tamaño de papel. 1. Pulse la tecla [Menú]. 5 CER408 2. Pulse la tecla [ ] o [ ] para que aparezca [Entrada papel] y, a continuación, pulse la tecla [OK]. Menú: Entrada papel 3. Pulse la tecla [ ] o [ ] para que aparezca [Tamaño de papel] y, a continuación, pulse la tecla [OK]. Entrada papel: Tamaño de papel 4. Pulse la tecla [ ] o [ ] para que se muestre la bandeja de papel deseada y, a continuación, pulse la tecla [OK]. En este ejemplo, está seleccionada [Bandeja 1]. 87 5. Papel y otros soportes Tamaño de papel: Bandeja 1 5. Pulse la tecla [ ] o [ ] para mostrar el tamaño de papel cargado y, a continuación, pulse la tecla [OK]. Tam.ppl. band.1: A4 Tam.ppl. band.1: 8 1/2 x 11 5 6. Pulse la tecla [Menú]. • Si se activa el parámetro [Continua auto] en [Sistema], la impresora ignora el tipo y tamaño de papel, e imprime en cualquier papel que se haya cargado. La impresión se detiene temporalmente cuando se detecta un error y se reinicia automáticamente después de unos diez segundos con los ajustes realizados en el panel de mandos. Especificación de papel de tamaño personalizado para la bandeja 1 • Cuando imprima en un papel de tamaño personalizado, seleccione el tamaño del papel utilizando el panel de mandos o el driver de impresora. • En la bandeja 1 se pueden cargar tamaños de papel de 90 - 216 mm (3,54 - 8,5 pulgadas) de anchura y 148 - 356 mm (5,83 - 14 pulgadas) de longitud. • La impresora no puede imprimir desde aplicaciones que no admiten el tamaño de papel personalizado. 88 Cómo cargar el papel 1. Pulse la tecla [Menú]. CER408 2. Pulse la tecla [ ] o [ ] para que aparezca [Entrada papel] y, a continuación, pulse la tecla [OK]. Menú: Entrada papel 5 3. Pulse la tecla [ ] o [ ] para que aparezca [Tamaño de papel] y, a continuación, pulse la tecla [OK]. Entrada papel: Tamaño de papel 4. Pulse la tecla [ ] o [ ] para que aparezca [Bandeja 1] y, a continuación, pulse la tecla [OK]. Tamaño de papel: Bandeja 1 En este ejemplo, está seleccionada [Bandeja 1]. 5. Pulse la tecla [ ] o [ ] para que aparezca [Tamaño personalizado] y, a continuación, pulse la tecla [OK]. Tam.ppl. band.1: Tam. person. 6. Pulse la tecla [ ] o [ ] para seleccionar una unidad y, a continuación, pulse la tecla [OK]. Tam. person.: mm 7. Pulse la tecla [ ] o [ ] para introducir el valor horizontal y, a continuación, pulse la tecla [OK]. Tam. person.: Horiz. 216,0 mm 89 5. Papel y otros soportes 8. Pulse la tecla [ ] o [ ] para introducir el valor vertical y, a continuación, pulse la tecla [OK]. Tam. person.: Vert. 356,0 mm 9. Pulse la tecla [Menú]. • Si se activa el parámetro [Continua auto] en [Sistema], la impresora ignora el tipo y tamaño de papel, e imprime en cualquier papel que se haya cargado. La impresión se detiene temporalmente cuando se detecta un error y se reinicia automáticamente después de unos diez segundos con los ajustes realizados en el panel de mandos. Especificación de un tipo de papel para la bandeja 1 y bandeja 2 5 Mejore el rendimiento de la impresora seleccionando el tipo de papel óptimo para la bandeja. Puede seleccionar los siguientes tipos de papel: • [Papel fino], [Papel normal], [Grueso medio], [Papel grueso 1], [Papel reciclado], [Papel de color], [Preimpreso], [Preperforado], [Membrete] 1. Pulse la tecla [Menú]. CER408 2. Pulse la tecla [ ] o [ ] para que aparezca [Entrada papel] y, a continuación, pulse la tecla [OK]. Menú: Entrada papel 3. Pulse la tecla [ ] o [ ] para que aparezca [Tipo de papel] y, a continuación, pulse la tecla [OK]. Entrada papel: Tipo de papel 90 Cómo cargar el papel 4. Pulse la tecla [ ] o [ ] para seleccionar la bandeja de papel y, a continuación, pulse la tecla [OK]. En este ejemplo, está seleccionada [Bandeja 1]. Tipo de papel: Bandeja 1 5. Pulse la tecla [ ] o [ ] para seleccionar el tipo de papel y, a continuación, pulse la tecla [OK]. Bandeja 1: Papel normal 6. Pulse la tecla [Menú]. • [Papel grueso 1] no se puede imprimir en ambas caras. • Si se activa el parámetro [Continua auto] en [Sistema], la impresora ignora el tipo y tamaño de papel, e imprime en cualquier papel que se haya cargado. La impresión se detiene temporalmente cuando se detecta un error y se reinicia automáticamente después de unos diez segundos con los ajustes realizados en el panel de mandos. 5 Carga de papel en la bandeja bypass • Antes de imprimir en papel que no sea de sobres, asegúrese de que las palancas de la unidad de fusión dentro de la tapa frontal estén elevadas. Si se dejan las palancas en su posición baja se pueden producir problemas con la calidad de impresión en papel que no sea de sobres. • Establezca el tamaño del papel cargado usando el panel de mandos o el driver de la impresora. Asegúrese de que los ajustes no se contradicen. De lo contrario, el papel se puede atascar o puede afectar a la calidad de impresión. • Cargue el papel con la cara de impresión hacia abajo y en la dirección de alimentación de la parte más pequeña. • No es posible la impresión dúplex. • No es posible utilizar la bandeja bypass para alimentar papel que requiera de una posición de impresión específica (por ejemplo, papel preimpreso). Para dicho tipo de papel, use la bandeja 1. • Si el papel está ondulado, alíselo antes de cargarlo, por ejemplo, doble el papel en la dirección opuesta a la ondulación. • No cargue papel mientras la impresora esté imprimiendo. • Las bandejas 1 y 2 no están disponibles mientras se está cargando papel en la bandeja bypass. 91 5. Papel y otros soportes • No es posible cargar papel cuando la impresora está en el modo de Ahorro de energía. Para desactivar el modo Ahorro de energía, haga clic en la tecla [Parar/Inicio] del panel de mandos. 1. Inserte el borde superior del papel en la impresora. CER052 5 2. Ajuste las guías de papel al tamaño del papel. CER053 3. Sujete el papel con las manos e insértelo cuidadosamente hasta que se detenga. CER054 Cuando se haya insertado el papel hasta hacer tope, avanzará automáticamente hacia el interior de la impresora. 4. Establezca el driver de impresora y especifique el tamaño de papel. 92 Cómo cargar el papel • Para obtener más información sobre cómo especificar los tamaños de papel, consulte la ayuda del driver de la impresora. Especificación de papel de tamaño estándar para la bandeja bypass Esta sección describe cómo cargar el papel de tamaño estándar en la bandeja bypass. • Al especificar la bandeja bypass como bandeja de entrada en el driver de impresora y realizar la impresión, si especifica [Priorid. bypass] como [Cualq.tam./tipo] en [Entrada papel] en el panel de mandos, la impresora ignora los ajustes del tipo y tamaño de papel que se han hecho en el panel de mandos. La impresión se realiza con los ajustes especificados en el driver de impresora. • Si especifica [Priorid. bypass] como [Config. máquina] en [Entrada papel], los ajustes del tamaño de papel realizados en el driver de la impresora deben ser los mismos que los fijados en el panel de mandos. Si no coinciden, aparece un mensaje de error y se detiene la impresión si no se especifica [Continuar auto] como [Activado] en [Sistema]. 5 1. Pulse la tecla [Menú]. CER408 2. Pulse la tecla [ ] o [ ] para que aparezca [Entrada papel] y, a continuación, pulse la tecla [OK]. Menú: Entrada papel 3. Pulse la tecla [ ] o [ ] para que aparezca [Tamaño de papel] y, a continuación, pulse la tecla [OK]. Entrada papel: Tamaño de papel 93 5. Papel y otros soportes 4. Pulse la tecla [ ] o [ ] para que aparezca [Bandeja bypass] y, a continuación, pulse la tecla [OK]. Tamaño de papel: Band. bypass 5. Pulse la tecla [ ] o [ ] para seleccionar el tamaño de papel que desee especificar y, a continuación, pulse la tecla [OK]. Tam.ppl.bypass: A4 5 Tam.ppl.bypass: 8 1/2 x 11 6. Pulse la tecla [Menú]. • El número de páginas que puede cargar en la bandeja bypass varía en función del tipo de papel. Asegúrese de que la pila de papel no supera las guías laterales del interior de la bandeja bypass. Especificación de papel de tamaño personalizado para la bandeja bypass • Si especifica papel de formato personalizado y la bandeja bypass como la bandeja de entrada en el driver de impresora, y la impresión se realiza con [Priorid. bypass] fijado para [CualqTm/ Tp.pers] en [Entrada papel] en el panel de mandos, la impresora ignora los ajustes de tamaño y tipo de papel en el panel de mandos. La impresión se realiza con los ajustes especificados en el driver de impresora. • Si especifica [Priorid. bypass] como [Config. máquina] en [Entrada papel], los ajustes del tamaño de papel realizados en el driver de la impresora deben ser los mismos que los fijados en el panel de mandos. Si no coinciden, aparece un mensaje de error y se detiene la impresión si no se especifica [Continuar auto] como [Activado] en [Sistema]. • Cuando cargue papel de tamaño personalizado o especial, especifique el tamaño de papel con el panel de mandos y el driver de impresora. • No es posible imprimir en papel de tamaño personalizado con una aplicación que no admita el ajuste de tamaño personalizado. • En la bandeja bypass se pueden cargar tamaños de papel de entre 90 - 216 mm (3,54 - 8,5 pulgadas) de ancho y 148 - 356 mm (5,83 - 14 pulgadas) de largo. 94 Cómo cargar el papel 1. Pulse la tecla [Menú]. CER408 2. Pulse la tecla [ ] o [ ] para que aparezca [Entrada papel] y, a continuación, pulse la tecla [OK]. Menú: Entrada papel 5 3. Pulse la tecla [ ] o [ ] para que aparezca [Tamaño de papel] y, a continuación, pulse la tecla [OK]. Entrada papel: Tamaño de papel 4. Pulse la tecla [ ] o [ ] para que aparezca [Bandeja bypass] y, a continuación, pulse la tecla [OK]. Tamaño de papel: Band. bypass 5. Pulse la tecla [ ] o [ ] para que aparezca [Tamaño personalizado] y, a continuación, pulse la tecla [OK]. Tam.ppl.bypass: Tam. persnlz. 6. Pulse la tecla [ ] o [ ] para seleccionar una unidad y, a continuación, pulse la tecla [OK]. Tam. person.: mm 7. Pulse la tecla [ ] o [ ] para introducir el valor horizontal y, a continuación, pulse la tecla [OK]. Tam. person.: Horiz. 216,0 mm 95 5. Papel y otros soportes 8. Pulse la tecla [ ] o [ ] para introducir el valor vertical y, a continuación, pulse la tecla [OK]. Tam. person.: Vert. 356,0 mm 9. Pulse la tecla [Menú]. • Para obtener información adicional acerca del controlador de la impresora, consulte la Ayuda del controlador. Especificación de un tipo de papel para la bandeja bypass 5 Si selecciona el tipo de papel que desea cargar, la impresora funcionará mejor. Puede seleccionar los siguientes tipos de papel: • [Papel fino], [Papel normal], [Grueso medio], [Papel grueso 1], [Papel reciclado], [Papel de color], [Preimpreso], [Preperforado], [Membrete] • Si especifica la bandeja bypass como la bandeja de entrada del driver de impresora y lleva a cabo la impresión, y ha establecido [Priorid. bypass] para [Cualq.tam./tipo] en [Entrada papel] en el panel de mandos, la impresora ignora los ajustes de tamaño y tipo de papel fijados en el panel de mandos. La impresión se realiza con los ajustes especificados en el driver de impresora. • Si especifica papel de formato personalizado y la bandeja bypass como la bandeja de entrada en el driver de impresora, y la impresión se realiza con [Priorid. bypass] fijado para [CualqTm/ Tp.pers] en [Entrada papel] en el panel de mandos, la impresora ignora los ajustes de tamaño y tipo de papel en el panel de mandos. La impresión se realiza con los ajustes especificados en el driver de impresora. • Si especifica [Priorid. bypass] como [Config. máquina] en [Entrada papel], los ajustes del tipo de papel realizados en el driver de la impresora deben coincidir con los realizados en el panel de mandos. Si no coinciden, aparece un mensaje de error y se detiene la impresión si no se especifica [Continuar auto] como [Activado] en [Sistema]. 96 Cómo cargar el papel 1. Pulse la tecla [Menú]. CER408 2. Pulse la tecla [ ] o [ ] para que aparezca [Entrada papel] y, a continuación, pulse la tecla [OK]. Menú: Entrada papel 5 3. Pulse la tecla [ ] o [ ] para que aparezca [Tipo de papel] y, a continuación, pulse la tecla [OK]. Entrada papel: Tipo de papel 4. Pulse la tecla [ ] o [ ] para que aparezca [Bandeja bypass] y, a continuación, pulse la tecla [OK]. Tipo de papel: Band. bypass 5. Pulse la tecla [ ] o [ ] para seleccionar el tipo de papel y, a continuación, pulse la tecla [OK]. Bandeja bypass: Papel normal 6. Pulse la tecla [Menú]. Carga de papel en la bandeja 2 El ejemplo siguiente describe el procedimiento de carga para la bandeja 2. • Antes de imprimir en papel que no sea de sobres, asegúrese de que las palancas de la unidad de fusión dentro de la tapa frontal estén elevadas. Si se dejan las palancas en su posición baja se pueden producir problemas con la calidad de impresión en papel que no sea de sobres. 97 5. Papel y otros soportes • Asegúrese de no apilar el papel por encima de la marca de límite superior de la bandeja de papel. Se pueden producir atascos. • Después de cargar el papel en la bandeja, especifique el tipo y el tamaño de papel con el panel de mandos para evitar problemas de impresión. Esta máquina no detecta el tamaño de papel automáticamente. • No mezcle tipos de papel diferentes en una misma bandeja de papel. • No fuerce las guías de papel laterales. Si lo hace, podría dañar la bandeja. • No fuerce la guía de tope de papel. Si lo hace, podría dañar la bandeja. • Al insertar la bandeja, asegúrese de que no está inclinada. Si se inserta inclinada se puede dañar la impresora. 1. Levante y tire de la bandeja 2 con cuidado y extráigala con ambas manos. 5 CER070 Coloque la bandeja sobre una superficie plana. 2. Presione la placa inferior hasta que encaje. CER071 98 Cómo cargar el papel 3. Presione los clips de la guía lateral de papel y ajuste la guía al tamaño del papel. CER072 4. Presione el clip de la guía lateral de papel y alinee la flecha con el tamaño de papel. 5 CER086 5. Cargue la nueva pila de papel con la cara de impresión hacia arriba. Asegúrese de no apilar el papel por encima de la marca de límite superior (línea superior) del interior de la bandeja. CER073 99 5. Papel y otros soportes 6. Levante y deslice la bandeja y luego empújela completamente hacia adentro. CER074 Para evitar atascos de papel, asegúrese de que ha insertado la bandeja correctamente. 5 • El límite superior varía en función del tipo de papel, si es papel fino o papel grueso. Compruebe la línea grabada en el interior de la bandeja para confirmar el límite superior. • El indicador de papel restante, que se encuentra en el lado frontal derecho de la bandeja de papel, muestra aproximadamente cuánto papel queda. • Para obtener más información sobre los tipos de papel compatibles con la máquina, consulte Pág.61 "Papel y otros soportes". • Para obtener más información sobre los ajustes de papel, consulte Pág.87 "Especificación de un tamaño de papel mediante el panel de mandos" y Pág.90 "Especificación de un tipo de papel para la bandeja 1 y bandeja 2". Carga de sobres A continuación, se explica cómo cargar sobres en la bandeja 1 y en la bandeja bypass. • El interior de esta impresora puede alcanzar temperaturas muy elevadas. No toque los componentes con la etiqueta " " (que indica una superficie caliente). • Antes de imprimir en sobres, asegúrese de bajar las palancas de la unidad de fusión dentro de la tapa frontal para evitar que los sobres salgan con pliegues o arrugados. Asimismo, levante las palancas hacia sus posiciones originales después de imprimir. Si se dejan las palancas en su posición baja se pueden producir problemas con la calidad de impresión en papel que no sea de sobres. 100 Cómo cargar el papel • Como la temperatura alrededor es alta, antes de tocar las palancas de la unidad de fusión espere a que se enfríen. Bajar las palancas de la unidad de fusión 1. Tire de la palanca de apertura en la tapa frontal y, con cuidado, baje la tapa frontal. CER013 2. Con los pulgares, baje las palancas de la unidad de fusión. 5 ASH046S 3. Cierre la tapa delantera suavemente con ambas manos. CER061 101 5. Papel y otros soportes Carga de sobres en la bandeja 1 • Evite utilizar sobres con autoadhesivo. Pueden causar anomalías en el funcionamiento de la máquina. • Compruebe que los sobres no tienen aire dentro antes de cargarlos. • Cargue un solo tipo y tamaño de sobre al mismo tiempo. • Antes de cargar los sobres, aplane su borde superior (el borde que entra en la impresora) pasando un bolígrafo o una regla por encima de ellos. • Algunos tipos de sobre pueden producir atascos, arrugarse o imprimirse con poca calidad. • Si las diferentes partes de un sobre tienen distinto grosor, es posible que la calidad de impresión no sea uniforme. Imprima uno o dos sobres para comprobar la calidad de impresión. 5 • En un entorno de impresión cálido y húmedo, los sobres pueden salir doblados o impresos de forma incorrecta. 1. Tire de la bandeja 1 con cuidado con ambas manos. Coloque la bandeja sobre una superficie plana. 2. Saque el papel de la bandeja 1. 3. Empuje la placa de metal hacia abajo hasta que encaje en su lugar. CER031 4. Presione el clip de la guía lateral y ajuste las guías al sobre. CER032 102 Cómo cargar el papel 5. Presione el clip de la guía del extremo frontal para que se ajuste al tamaño del sobre. 6. Coloque los sobres en la bandeja 1 con la cara de impresión hacia arriba. CER111 Asegúrese de no apilar los sobres por encima de la marca de límite superior (línea superior) del interior de la bandeja. 5 CER050 7. Empuje cuidadosamente la bandeja 1 en el interior de la impresora. CER051 Para evitar atascos de papel, asegúrese de que ha insertado la bandeja correctamente. • Asegúrese de cargar los sobres de modo que sus solapas queden a la derecha o en la parte posterior. Si no lo hace, los sobres quedarán arrugados. 103 5. Papel y otros soportes • Si los sobres impresos salen muy arrugados, cargue los sobres en dirección opuesta y luego, antes de imprimir, gire el objeto de impresión 180 grados mediante el driver de impresora. Para obtener más información, consulte la Ayuda del driver de impresora. • Para obtener más información sobre los tipos de papel compatibles con la máquina, consulte Pág.61 "Papel y otros soportes". • Para obtener más información sobre los ajustes de papel, consulte Pág.87 "Especificación de un tamaño de papel mediante el panel de mandos" y Pág.90 "Especificación de un tipo de papel para la bandeja 1 y bandeja 2". Carga de sobres en la bandeja bypass 5 • Compruebe que los sobres no tienen aire dentro antes de cargarlos. • Cargue un solo tipo y tamaño de sobre al mismo tiempo. • Antes de cargar los sobres, aplane su borde superior (el borde que entra en la impresora) pasando un bolígrafo o una regla por encima de ellos. • Algunos tipos de sobre pueden producir atascos, arrugarse o imprimirse con poca calidad. • Si las diferentes partes de un sobre tienen distinto grosor, es posible que la calidad de impresión no sea uniforme. Imprima uno o dos sobres para comprobar la calidad de impresión. • En un entorno de impresión cálido y húmedo, los sobres pueden salir doblados o impresos de forma incorrecta. 1. Inserte el borde superior del papel en la impresora. CER237 104 Cómo cargar el papel 2. Coloque el sobre en la bandeja bypass con el lado de impresión hacia abajo. CER238 3. Ajuste la guía de papel de ambos lados hasta ajustarse a la anchura del sobre. 5 CER239 • Asegúrese de cargar los sobres de modo que sus solapas queden a la derecha o en la parte frontal. Si no lo hace, los sobres quedarán arrugados. • Si los sobres impresos salen muy arrugados, cargue los sobres en dirección opuesta y luego, antes de imprimir, gire el objeto de impresión 180 grados mediante el driver de impresora. Para obtener más información, consulte la Ayuda del driver de impresora. • Para obtener más información sobre los tipos de papel compatibles con la máquina, consulte Pág.61 "Papel y otros soportes". • Para obtener más información sobre los ajustes de papel, consulte Pág.87 "Especificación de un tamaño de papel mediante el panel de mandos" y Pág.96 "Especificación de un tipo de papel para la bandeja bypass". 105 5. Papel y otros soportes 5 106 6. Sustitución de consumibles Este capítulo explica cómo cambiar los consumibles. Sustitución del cartucho de impresión • No incinere nunca el tóner (nuevo o usado) ni los recipientes. Hacerlo conllevará riesgo de quemaduras. El tóner comenzará a arder al contacto con una llama abierta. • No almacene tóner (nuevo o usado) o recipientes en lugares cercanos a llamadas abiertas. Hacerlo conllevará riesgos de incendio y quemaduras. El tóner comenzará a arder al contacto con una llama abierta. • Mantenga los materiales de politeno (bolsas, guantes, etc.) suministrados con esta máquina lejos de los bebés y niños pequeños en todo momento. Se podría producir asfixia si los materiales de polietileno entran en contacto con la boca o la nariz. 6 • No aplaste ni comprima los recipientes de tóner. Hacerlo puede provocar derrames de tóner, con la consiguiente posibilidad de que la piel, la ropa y el suelo se manchen, además de una ingestión accidental. • Almacene fuera del alcance de los niños el tóner (nuevo o usado), los contenedores de tóner, y los componentes que están en contacto con el tóner. • Si inhala tóner o tóner usado, haga gárgaras con agua abundante y vaya a un entorno con aire fresco. Consulte a un médico si es necesario. • Cuando retire papel atascado o sustituya el tóner, evite que éste (ya sea nuevo o usado) toque su ropa. Si el tóner entra en contacto con su ropa, lave la zona manchada con agua fría. El agua caliente fija el tóner al tejido y hace que sea imposible su eliminación. 107 6. Sustitución de consumibles • Cuando retire papel atascado o sustituya el tóner, evite que éste (ya sea nuevo o usado) toque su piel. Si el tóner entra en contacto con su piel, lave a conciencia la zona afectada con agua y jabón. • Si le entra tóner o tóner usado en los ojos, láveselos inmediatamente con abundante agua. Consulte a un médico si es necesario. • Si se ingiere tóner o tóner usado, disuélvalo bebiendo abundante agua. Consulte a un médico si es necesario. 6 • Guarde los cartuchos de impresión en un lugar fresco y oscuro. • Los números imprimibles reales varían dependiendo del volumen y densidad de la imagen, número de páginas impresas de una vez, tipo y tamaño de papel, y condiciones medioambientales como la temperatura y humedad. La calidad del tóner se degrada con el tiempo. Puede que sea necesario sustituir el cartucho de tóner pronto. Por ello, recomendamos que tenga siempre a mano un cartucho de impresión nuevo. • Para una buena calidad de impresión, el fabricante recomienda el uso de tóner original del fabricante. • El fabricante no será responsable de ningún daño o gasto que pudiera derivarse del uso de piezas no originales del fabricante en sus productos de oficina. Cuándo sustituir el cartucho de impresión Sustituya el cartucho de impresión si se ilumina el indicador de Alerta en el panel de mandos y aparece el siguiente mensaje: "Sustituir tóner:" • Si se agota el cartucho de tóner cian, magenta o amarillo, puede imprimir en modo blanco y negro con tóner negro. Cambie el ajuste de modo de color a Blanco y Negro en el driver de impresora. • Si se agota el tóner negro, no podrá imprimir en blanco y negro ni en color hasta que cambie el cartucho de impresión negro. • Evite que clips, grapas, o cualquier otro objeto metálico pequeño caigan dentro de la máquina. • No exponga el cartucho de impresión al sol directo sin su cubierta durante mucho tiempo. • No toque la unidad de fotoconductor del cartucho de impresión. 108 Sustitución del cartucho de impresión CER088 • No toque el chip de ID en el lateral del cartucho de impresión. 6 CES032 • Cuando retire los cartuchos de impresión, tenga cuidado de no tocar la unidad de escaneo láser situada bajo la tapa superior. CER094 • Si se agota el cartucho de tóner cian, magenta o amarillo, puede imprimir en modo blanco y negro usando solamente el tóner negro. Cambie el ajuste de modo de color a Blanco y Negro en el driver de impresora. • Si se agota el tóner negro, no podrá imprimir en blanco y negro ni en color hasta que cambie el cartucho de impresión negro. 109 6. Sustitución de consumibles 1. Tire de la palanca de apertura de la tapa superior para abrirla. CER006 2. Sujetándolo de su parte central, extraiga el cartucho de impresión. Empezando por la izquierda, los cartuchos de impresión se instalan en el orden siguiente: cian (C), magenta (M), amarillo (Y) y negro (K). 6 CER007 • No agite el cartucho de impresión que ha retirado. Podrían producirse fugas del tóner restante. • Coloque el cartucho de impresión antiguo sobre papel u otro material para evitar que se ensucie el espacio de trabajo. • Cada cartucho de impresión tiene una etiqueta con el color. 3. Saque el nuevo cartucho de impresión de la caja y de la bolsa de plástico. CBK123 110 Sustitución del cartucho de impresión 4. Sujete el cartucho de impresión y agítelo de lado a lado cinco o seis veces. CER236 La calidad de impresión mejora si el tóner está distribuido uniformemente en la botella. 5. Retire la tapa del cartucho de impresión. 6 CER010 6. Compruebe el color del tóner y su ubicación correspondiente e introduzca con cuidado el cartucho de impresión verticalmente. CER241 111 6. Sustitución de consumibles 7. Usando ambas manos, sujete la tapa superior por el centro y ciérrela con cuidado. Tenga cuidado de no pillarse los dedos. CER012 Espere hasta que se cargue el tóner. Para evitar anomalías en el funcionamiento, no apague el interruptor de alimentación mientras aparezca en pantalla el mensaje "Sustituir tóner:". 6 8. Coloque la tapa que retiró en el paso 5 en el cartucho de impresión antiguo. Después, coloque el cartucho de impresión antiguo en la bolsa y después en la caja. CER055 • Asegúrese de cubrir el cartucho de impresión antiguo con la tapa protectora para su reciclaje y procesamiento medioambiental. • Cumpla el programa de reciclaje de cartuchos de tóner, que recoge los cartuchos para su procesamiento. Para obtener más información, póngase en contacto con su representante de ventas o del servicio técnico. 112 Sustitución de la botella de tóner residual Sustitución de la botella de tóner residual • No incinere nunca el tóner usado ni los recipientes. El tóner podría incendiarse si se expone a una llama. • Espere al menos 30 minutos después de desconectar la alimentación para retirar la unidad de transferencia. • No incinere nunca el tóner (nuevo o usado) ni los recipientes. Hacerlo conllevará riesgo de quemaduras. El tóner comenzará a arder al contacto con una llama abierta. • Mantenga los materiales de politeno (bolsas, guantes, etc.) suministrados con esta máquina lejos de los bebés y niños pequeños en todo momento. Se podría producir asfixia si los materiales de polietileno entran en contacto con la boca o la nariz. 6 • El interior de esta máquina puede alcanzar temperaturas muy elevadas. No toque los componentes etiquetados como " " (que indican que se trata de una superficie caliente). • Almacene fuera del alcance de los niños el tóner (nuevo o usado), los contenedores de tóner, y los componentes que están en contacto con el tóner. Cuando se debe sustituir la botella de tóner residual Sustituya la botella de tóner residual si el indicador de alerta se ilumina y aparece el siguiente mensaje en la pantalla: "Sust. botella tóner residual" • Las botellas de tóner residual no se pueden reutilizar. • Se recomienda comprar y almacenar botellas de tóner residual de repuesto. • Cuando retire la botella de tóner residual, asegúrese de no inclinarla. • Asegúrese de que la unidad de transferencia está instalada. Si no lo está, colóquela antes de encender la máquina. 113 6. Sustitución de consumibles • Cumpla con el programa de reciclaje de botellas de tóner residual, según el cual las botellas de tóner residual usadas se recogen para su reciclaje. Para obtener más información, póngase en contacto con su representante de ventas o del servicio técnico. • Antes de retirar la botella de tóner residual de la máquina, coloque papel u otro material similar en toda la zona para que su lugar de trabajo no se manche de tóner. 1. Tire de la palanca de apertura en la tapa frontal y, con cuidado, baje la tapa frontal. CER013 6 2. Deslice las dos palancas de la tapa frontal hacia adelante. CER014 3. Agarre las lengüetas de los dos extremos verdes de la unidad de transferencia y levántela. CER015 114 Sustitución de la botella de tóner residual 4. Sostenga la botella de tóner residual por el centro y con cuidado tire de ella en dirección horizontal. CER036 5. Saque la botella de tóner residual hasta la mitad, sujétela bien y tire de ella hacia fuera. 6 CER075 CER037 Para evitar que la botella de tóner residual toque la unidad de transferencia intermedia, no la levante mientras tira de ella hacia fuera. 115 6. Sustitución de consumibles CER038 6. Cierre el tapón de la botella. 6 CER039 CER089 7. Sostenga la nueva botella de tóner residual por el centro y después insértela con cuidado hasta la mitad, dentro del cuerpo de la impresora. Deje el tapón de la botella abierto. 116 Sustitución de la botella de tóner residual CER040 Para evitar que la botella de tóner residual toque la unidad de transferencia intermedia, no la eleve mientras la inserta. 6 CER041 8. Empuje la botella de tóner residual hasta que encaje en su sitio. Empuje la parte media totalmente hacia dentro. CER016 117 6. Sustitución de consumibles 9. Coloque la unidad de transferencia sobre la tapa frontal. CER018 10. Deslice la unidad de transferencia a lo largo de los rieles de la guía hacia el interior de la impresora. Cuando se detenga, presione sobre la marca PUSH hasta que encaje en posición con un chasquido. 6 CER017 11. Cierre la tapa delantera suavemente con ambas manos. CER061 • Cuando cierre la tapa delantera, presione la parte superior de la tapa firmemente. 118 Sustitución de la unidad de transferencia intermedia (para Tipo 2) Sustitución de la unidad de transferencia intermedia (para Tipo 2) Si se ilumina el indicador de alerta del panel de mandos y aparece en pantalla el mensaje "Sustituir banda transf. intermd.", póngase en contacto con su representante de ventas o de servicio técnico. 6 119 6. Sustitución de consumibles Sustitución de la unidad de fusión y el Rodillo de transferencia (para Tipo 2) Si se ilumina el indicador de alerta del panel de mandos y aparece en pantalla el mensaje "Sustituir unidad fusión" o "Sustit. rodillo transferencia", póngase en contacto con su representante de ventas o de servicio técnico. 6 120 7. Limpieza de la impresora En este capítulo se explica cómo limpiar la impresora. Precauciones durante la limpieza • No quite ninguna tapa o tornillo excepto los mencionados explícitamente en este manual. En el interior de la máquina hay componentes sujetos a alta tensión que representan un riesgo de descarga eléctrica y componentes láser que pueden provocar ceguera. En caso de que los componentes internos de la máquina necesiten mantenimiento, ajuste o reparación, póngase en contacto con su representante de ventas o de servicio técnico. • No intente desmontar ni modificar esta máquina. Si lo hace, puede existir riesgo de quemaduras y descargas eléctricas. Tenga en cuenta una vez más que la exposición a los componentes láser del interior de la máquina puede conllevar riesgo de ceguera. • El interior de esta máquina puede alcanzar temperaturas muy elevadas. No toque los componentes etiquetados como " " (que indican que se trata de una superficie caliente). 7 • Asegúrese de desenchufar el cable de la toma de la pared y limpiar las clavijas del enchufe y el área que las rodea al menos una vez al año. Si se acumula polvo, existe riesgo de incendio. Limpie la impresora periódicamente para mantener la calidad de impresión. Limpie el exterior con un paño suave y seco. Si no basta con limpiarlo en seco, límpielo con un paño suave y húmedo bien escurrido. Si aún así no puede eliminar las manchas o suciedad, utilice un detergente neutro y aclare con un paño húmedo bien escurrido, pase un paño seco y déjelo secar. • Para evitar la deformación, decoloración o grietas, no utilice en la impresora productos químicos volátiles, como gasolina y diluyentes ni pulverice insecticidas. • Si existe polvo o suciedad en el interior de la impresora, límpiela con un paño limpio y seco. • Debe desconectar el enchufe de la toma de corriente al menos una vez al año. Limpie el polvo o suciedad del enchufe y la toma antes de volver a conectarlo. El polvo y la suciedad acumulados pueden causar peligro de incendios. • Evite que clips, grapas, o cualquier otro objeto metálico pequeño caigan dentro de la máquina. 121 7. Limpieza de la impresora Limpieza del sensor de densidad del tóner Limpie el sensor de densidad de tóner cuando aparezca el siguiente mensaje en el panel de mandos. "Limpiar sensor densidad" • El interior de esta impresora puede alcanzar temperaturas muy elevadas. No toque los componentes que tienen la etiqueta “ ” (que indican que se trata de una superficie caliente). 1. Tire de la palanca de apertura de la tapa superior para abrirla. 7 CER006 2. Saque el cartucho de impresión cian. CER093 122 Limpieza del sensor de densidad del tóner 3. Deslice la palanca del sensor de densidad del tóner a la izquierda. CER056 Deslice la palanca sólo una vez. 4. Inserte verticalmente con cuidado el cartucho de impresión que se había quitado en el paso 2. 7 CER057 5. Usando ambas manos, sujete la tapa superior por el centro y ciérrela con cuidado. Tenga cuidado de no pillarse los dedos. CER012 123 7. Limpieza de la impresora Limpieza del cojinete de fricción y del rodillo de alimentación del papel Si la almohadilla de fricción o el rodillo de alimentación de papel están sucios, pueden producirse fallos de alimentación o alimentación múltiple. En ese caso, limpie la almohadilla de fricción o el rodillo de alimentación de papel como se indica: • Desenchufe el cable de alimentación de la toma de corriente antes de mover la máquina. Cuando mueva la máquina, tenga cuidado de que el cable de alimentación no acabe debajo de la máquina y resulte dañado. Si no se toman estas precauciones podría producirse un incendio o una descarga eléctrica. • No utilice la fuerza para extraer la bandeja de papel. Si lo hace, la bandeja podría caerse y provocar lesiones. 7 • No coloque las manos en el interior de la impresora cuando retire la bandeja de entrada. Algunas piezas internas pueden estar muy calientes y podría quemarse. • No utilice limpiadores químicos ni disolventes orgánicos como aguarrás o benceno. 1. Apague el interruptor de alimentación. 2. Desenchufe el cable de alimentación de la toma de pared. Retire todos los cables de la impresora. 3. Tire de la bandeja 1 con cuidado con ambas manos. CER030 Coloque la bandeja sobre una superficie plana. Si hay papel en la bandeja, retírelo. 124 Limpieza del cojinete de fricción y del rodillo de alimentación del papel 4. Limpie la almohadilla de fricción con un paño húmedo. CER058 5. Limpie la parte de goma del rodillo con un paño suave y húmedo. Después de eso, límpiela con un paño seco para retirar la humedad. 7 CER059 6. Empuje la placa de metal hacia abajo hasta que encaje en su lugar. CER031 125 7. Limpieza de la impresora 7. Vuelva a cargar el papel retirado en la bandeja y empuje la bandeja con cuidado hacia la impresora hasta que encaje en posición con un chasquido. CER035 8. Inserte la clavija del cable de alimentación dentro de la toma mural con seguridad. Conectar todos los cables de interface que se extrajeron anteriormente. 9. Encienda el interruptor de encendido. • Si se producen atascos de papel o alimentaciones múltiples después de limpiar el cojinete de fricción, póngase en contacto con su distribuidor o con un representante del servicio técnico. 7 126 • Si está instalada la bandeja 2 opcional, limpie su cojinete de fricción y rodillo de avance del papel del mismo modo que hizo con la bandeja 1. Limpieza del rodillo de registro y de la bandeja de papel Limpieza del rodillo de registro y de la bandeja de papel El rodillo de registro circundante o la bandeja de papel pueden estar sucios por el polvo de papel si utiliza un papel distinto del estándar. Si aparecen puntos blancos en la impresión a causa del polvo de papel, limpie la bandeja de papel y el rodillo de registro. • Desenchufe el cable de alimentación de la toma de corriente antes de mover la máquina. Cuando mueva la máquina, tenga cuidado de que el cable de alimentación no acabe debajo de la máquina y resulte dañado. Si no se toman estas precauciones podría producirse un incendio o una descarga eléctrica. • El interior de esta máquina puede alcanzar temperaturas muy elevadas. No toque los componentes etiquetados como " " (que indican que se trata de una superficie caliente). 7 • No utilice la fuerza para extraer la bandeja de papel. Si lo hace, la bandeja podría caerse y provocar lesiones. • No coloque las manos en el interior de la impresora cuando retire la bandeja de entrada. Algunas piezas internas pueden estar muy calientes y podría quemarse. • No utilice limpiadores químicos ni disolventes orgánicos como aguarrás o benceno. • No toque el rodillo de transferencia. 127 7. Limpieza de la impresora CER087 1. Apague el interruptor de alimentación. 2. Desenchufe el cable de alimentación de la toma de pared. Retire todos los cables de la impresora. 3. Tire de la bandeja 1 con cuidado con ambas manos. 7 CER030 Coloque la bandeja sobre una superficie plana. Si hay papel en la bandeja, retírelo. 4. Limpie el interior de la bandeja de papel con un paño. CER217 128 Limpieza del rodillo de registro y de la bandeja de papel 5. Empuje la placa de metal hacia abajo hasta que encaje en su lugar. CER031 6. Deslice la bandeja 1 por las guías y empújela con cuidado totalmente dentro de la impresora 7 CER035 7. Tire de la palanca de apertura en la tapa frontal y, con cuidado, baje la tapa frontal. CER013 Asegúrese de colocar el rodillo de registro en la posición que muestra la flecha en la ilustración que aparece a continuación. 129 7. Limpieza de la impresora CER060 Limpie el rodillo de registro si se emborrona el papel impreso después de limpiar un atasco. 8. Limpie el rodillo de registro con un paño suave y húmedo mientras lo hace girar. 9. Usando las dos manos, presione con cuidado la tapa frontal hasta que se cierre. 7 CER061 10. Enchufe el cable de alimentación con seguridad. Conectar todos los cables de interface que se extrajeron anteriormente. 11. Encienda el interruptor de encendido. • Cuando cierre la tapa delantera, presione la parte superior de la tapa firmemente. 130 8. Detección de errores Este capítulo proporciona soluciones para los problemas comunes y también explica la manera de corregir unos resultados de impresión no deseados. Mensajes de error y de estado en el panel de mandos Esta sección explica el significado de los mensajes que aparecen en el panel de mandos y cómo actuar cuando aparece un mensaje. Mensajes de estado Mensaje Explicación Acción recomendada Fuera de línea La máquina se encuentra fuera de línea. Para comenzar a imprimir, ponga la máquina online con la tecla [Parar/Inicio] del panel de mandos. Procesando... La máquina está imprimiendo. Espere un momento. Lista Este es el mensaje predeterminado de disponibilidad. La máquina está lista para ser utilizada. Calibrando... La máquina está calibrando. Espere un momento. Imprimiendo... La máquina está imprimiendo. Espere un momento. Por favor,espere La máquina está esperando los siguientes datos que se van a imprimir. Espere un momento. Calentando… La impresora se está calentando Espere a que aparezca "Lista" o se está cargando tóner. en pantalla. No se requiere realizar ninguna acción. 8 131 8. Detección de errores Mensajes Mensaje Tam.dif.:# Inicio/CancTrab Explicación La configuración del tamaño de papel en la bandeja (1,2, bypass) difiere del papel que hay realmente en la bandeja Acción recomendada Cargue papel del tamaño seleccionado en la bandeja y pulse la tecla [Parar/Inicio] para continuar con la impresión. Pulse la tecla [Cancelar trabajo] para cancelar la impresión. Tipo dif.:# Inicio/CancTrab La configuración del tipo de papel para la bandeja (1, 2, bypass) difiere del tipo de papel real que hay en la bandeja. Cargue papel del tipo seleccionado en la bandeja y pulse la tecla [Parar/Inicio] para seguir con la impresión. Tapa abierta La tapa superior o frontal está abierta. Abra y luego cierre la tapa superior o frontal. Fallo descarga FW controlador No se pudo descargar el controlador FW. Apague la máquina, vuelva a encenderla y entonces descargue el controlador FW de nuevo. 8 Pulse la tecla [Cancelar trabajo] para cancelar la impresión. Si la descarga falla de nuevo, póngase en contacto con su representante de ventas o servicio técnico. Tnr incorrecto:# Se ha especificado un n.º de tóner irregular (negro, magenta, cian o amarillo). Sustituya el tóner por el apropiado. Cargar papel # La bandeja con n.º indicado (1, 2, bypass) está sin papel. Cargue el papel en la bandeja indicada. Consulte Pág.77 "Cómo cargar el papel". Desbordamiento de memoria 132 Este error se produce cuando no hay suficiente memoria FW para guardar la página de impresión. Reduzca el tamaño de los datos e intente la operación de nuevo. Mensajes de error y de estado en el panel de mandos Mensaje Atasco: U.dúplex Explicación Hay un atasco de papel en la unidad dúplex. Acción recomendada Retire el papel atascado. Consulte Pág.153 "Eliminación del papel atascado". Atasco interno Hay un atasco de papel en la unidad de fusión. Atasco: B.ppl. Hay un atasco de papel en la bandeja 1 o bandeja 2. Atasco:Bandeja 1 Hay un atasco de papel en la bandeja 1. Atasco:Bandeja 2 Hay un atasco de papel en la bandeja 2. Atasco:Band.est. Hay un atasco en la zona de salida del papel. Retire el papel de la bandeja bypass La máquina no pudo continuar Retire el papel de la bandeja con el trabajo de impresión, bypass. porque se especificó la bandeja 1 o 2 como bandeja de entrada, pero el papel se configuró en la bandeja bypass. Sustit. tóner: # La impresora está sin tóner # (negro, magenta, cián o amarillo). Sustituya el cartucho de impresión. Sst.tnr pronto:# La impresora está a punto de quedarse sin tóner # (negro, magenta, cian o amarillo). Prepare un nuevo cartucho de impresora. Sustituir unidad fusión Es el momento de sustituir la unidad de fusión. Póngase en contacto con el representante de servicio técnico o de ventas. Sustituir banda transf. intermd. Se debe reemplazar la correa de transferencia. Póngase en contacto con el representante de servicio técnico o de ventas. 8 Consulte Pág.107 "Sustitución del cartucho de impresión". 133 8. Detección de errores Mensaje Explicación Acción recomendada Sustituir rodillo de transferencia Se debe reemplazar el rodillo de transferencia. Póngase en contacto con el representante de servicio técnico o de ventas. Sust. botella tóner residual Es el momento de sustituir la botella de tóner residual. Sustituya la botella de tóner residual por una nueva. Consulte Pág.113 "Sustitución de la botella de tóner residual". Error colocación tóner: # 8 El cartucho de impresión indicado no está colocado correctamente o no está colocado. Coloque el cartucho de impresión indicado correctamente. El mensaje de error aparece aunque el cartucho de impresión esté colocado correctamente. Usando un paño seco, limpie cuidadosamente el área de interface de la superficie del cartucho de impresión. Reinstal. Band.1 La entrada de papel indicada, bandeja 1, no está instalada correctamente o simplemente no está instalada. Coloque correctamente la bandeja 1 como entrada de papel. Error instal. bot. tnr. resid. No hay botella de tóner residual o no está instalada correctamente. Coloque correctamente la botella de tóner residual. Llamada SC SCXXX Hay un problema con el controlador de la impresora. Apague la impresora y vuelva a encenderla. Si el error se repite, póngase en contacto con su distribuidor o representate de servicio técnico. Sensor densidad Limpieza necesaria Se ha producido un fallo en el registro del color. Limpie el sensor de densidad del tóner. Consulte Pág.122 "Limpieza del sensor de densidad del tóner". 134 Indicador del panel Indicador del panel La siguiente tabla explica el significado de los distintos indicadores que utiliza la impresora para avisar a los usuarios de su estado. Tipos de indicadores Causa El indicador de alerta está encendido. No se puede utilizar la impresora con normalidad. Compruebe el error en el panel de mandos. El indicador de alerta está parpadeando en amarillo. El tóner está casi vacío. El indicador de entrada de datos está parpadeando. La impresora está recibiendo datos de impresión desde un ordenador. El indicador de entrada de datos está iluminado. Existen datos para imprimirse. El indicador de alimentación está iluminado. La impresora está lista para su utilización. 8 135 8. Detección de errores La impresora no imprime Causa posible ¿Está encendida la impresora? Soluciones Compruebe que el cable esté bien conectado a la toma de alimentación y a la impresora. Encienda la impresora. ¿Está en rojo el indicador de alerta? Si es así, compruebe el mensaje de error en el panel de mandos y adopte las medidas oportunas. ¿Tiene papel? Cargue papel en la bandeja de papel o en la bandeja bypass. Consulte Pág.77 "Cómo cargar el papel". ¿Puede imprimir una página de configuración? Si no puede imprimir una página de configuración, puede deberse a un fallo de funcionamiento de la impresora. Póngase en contacto con el representante de servicio técnico o de ventas. Para obtener más información sobre la impresión de la página de configuración mediante el panel de mandos, consulte Pág.37 "Impresión de prueba". 8 ¿Está bien conectado el Conecte el cable de interfaz de forma segura. Si tiene un cierre, cable de interface entre la asegúrelo. impresora y el ordenador? ¿Está utilizando el cable de interfaz correcto? El tipo de cable de interfaz que debe usarse depende del ordenador. Asegúrese de utilizar el correcto. Si el cable está dañado o desgastado, sustitúyalo. Consulte Pág.168 "Especificaciones". ¿Parpadea o permanece encendido el indicador de entrada de datos después de iniciar el trabajo de impresión? Si no está parpadeando ni encendido, no se están enviando datos a la impresora. Si la impresora está conectada al ordenador con el cable de interface Compruebe que la configuración de la conexión del puerto es correcta. Para conocer los detalles sobre cómo comprobar la conexión del puerto, consulte Pág.137 "Cuando la impresora está conectada directamente a un ordenador mediante cable USB". Conexión de red Póngase en contacto con su administrador de red. 136 La impresora no imprime Si continúa sin empezar la impresión, póngase en contacto con su distribuidor o con un representante del servicio técnico. Consulte con el establecimiento donde compró la impresora para obtener más información sobre la ubicación del distribuidor o representante del servicio técnico. Cuando la impresora está conectada directamente a un ordenador mediante cable USB Windows Cuando la impresora está conectada directamente a un ordenador mediante cable USB pero el indicador de entrada de datos no parpadea ni se ilumina, siga el método siguiente para comprobar la conexión del puerto: • Si existe una conexión mediante un puerto USB, debe estar configurado el puerto USB00 (n) *1. *1 (n) es el número de impresoras conectadas. Windows XP Professional y Windows Server 2003/2003 R2 1. Acceda a la ventana [Impresoras y faxes] desde [Inicio] en la barra de tareas. 2. Haga clic para seleccionar el icono de la impresora. A continuación, en el menú [Archivo] haga clic en [Propiedades]. 3. Haga clic en la ficha [Puerto]. 4. Marque la casilla [Imprimir en los siguientes puertos.] para confirmar que se ha seleccionado el puerto correcto. 8 Si el puerto (por ejemplo LPT1) no es correcto, vuelva a instalar el driver. • Para obtener más información acerca de la instalación y configuración del puerto, consulte el Manual de software. Windows XP Home Edition 1. Acceda a la ventana [Panel de control] desde [Inicio] en la barra de tareas. 2. Haga clic en [Impresoras y otro hardware]. 3. Haga clic en [Impresoras y faxes]. 4. Haga clic para seleccionar el icono de la impresora. A continuación, en el menú [Archivo] haga clic en [Propiedades]. 5. Haga clic en la ficha [Puerto]. 6. Marque la casilla [Imprimir en los siguientes puertos.] para confirmar que se ha seleccionado el puerto correcto. Si el puerto (por ejemplo LPT1) no es correcto, vuelva a instalar el driver. 137 8. Detección de errores • Para obtener más información acerca de la instalación y configuración del puerto, consulte el Manual de software. Windows Vista y Windows Server 2008 1. Haga clic en [Panel de control] desde el menú [Inicio] y, en la categoría “Hardware y sonido”, haga clic en [Impresora]. 2. Haga clic para seleccionar el icono de la impresora. A continuación, en el menú [Archivo] haga clic en [Propiedades]. 3. Haga clic en la ficha [Puerto]. 4. Marque la casilla [Imprimir en los siguientes puertos.] para confirmar que se ha seleccionado el puerto correcto. Si el puerto (por ejemplo LPT1) no es correcto, vuelva a instalar el driver. • Para obtener más información acerca de la instalación y configuración del puerto, consulte el Manual de software. Windows 7 y Windows Server 2008 R2 1. Haga clic en el botón [Inicio] y, a continuación, en [Dispositivos e impresoras]. 8 2. Haga clic con el botón derecho sobre el icono de la impresora que desea comprobar y después haga clic en [Propiedades de impresora]. 3. Haga clic en la ficha [Puerto]. 4. Compruebe la lista [Imprimir en los siguientes puertos] para confirmar que se ha seleccionado el puerto correcto. • Para obtener más información acerca de la instalación y configuración del puerto, consulte el Manual de software. Mac OS X Si la impresora está conectada a un Mac OS X y el indicador de entrada de datos no parpadea ni se enciende, intente los siguientes procedimientos para comprobar la conexión del puerto. • Use [Acerca de este Mac] para consultar la información sobre el USB. • Use el navegador de la impresora para comprobar si se muestra la impresora. Uso de [Acerca de este Mac] 1. Haga clic en el menú de Apple y seleccione [Acerca de este Mac]. 2. Haga clic en [Más información...]. 138 La impresora no imprime 3. En [Contenido], para [Hardware] seleccione [USB]. Usando el navegador de impresora - en Mac OS X 10.4 o posterior 1. En el escritorio, haga doble clic en el icoono de disco duro. 2. Haga doble clic en [Aplicación] y, a continuación, haga doble clic en la carpeta [Utilidades]. 3. Haga doble clic en [Utilidad de configuración de impresora]. 4. Haga clic en [Añadir]. Compruebe que la impresora aparece en el navegador. Si no es así, vuelva a instalar el driver. Uso del navegador de impresora - Mac OS X 10.5 1. En el escritorio, haga doble clic en el icoono de disco duro. 2. Haga doble clic en [Aplicaciones] y, a continuación, abra la carpeta [Preferencias del sistema]. 3. En la categoría [Hardware], haga doble clic en [Imprimir y enviar por fax]. 4. Haga clic en [+] y, a continuación, en [Defecto]. 5. Seleccione el nombre de la impresora que está usando y haga clic en [Añadir]. Compruebe que la impresora aparece en el navegador. Si no es así, vuelva a instalar el driver. 8 139 8. Detección de errores Otros problemas de impresión Status Causas posibles, descripciones y soluciones Aparecen manchas de tóner en la cara impresa de la hoja. • La configuración del papel puede no ser correcta. Por ejemplo, si no se ha definido la opción de papel grueso y se está utilizando papel grueso. Compruebe los ajustes del papel del driver de la impresora. Consulte la Ayuda del driver de la impresora. • Compruebe que el papel no esté ondulado ni doblado. Los sobres se doblan con facilidad. Alise el papel antes de cargarlo. Consulte Pág.61 "Papel y otros soportes". 8 140 Otros problemas de impresión Status Causas posibles, descripciones y soluciones Se producen atascos de papel con frecuencia. • El número de hojas introducidas en la bandeja supera el límite. Compruebe que la parte superior de la pila no supera la marca del límite del interior de la bandeja. Consulte Pág.77 "Cómo cargar el papel". • Es posible que haya separación entre la guía de papel frontal y el papel, o entre las guías de papel laterales y el papel en la bandeja de papel. Asegúrese de que no hay espacios. Consulte Pág.77 "Cómo cargar el papel". • El papel es muy grueso o muy fino. Consulte Pág.61 "Papel y otros soportes". • El papel está doblado o arrugado. Utilice papel que no se doble ni se arrugue. Consulte Pág.61 "Papel y otros soportes". • El papel ya está impreso. Consulte Pág.61 "Papel y otros soportes". • El papel está húmedo. Utilice papel que se haya almacenado correctamente. Consulte Pág.61 "Papel y otros soportes". • El cojinete de fricción, el rodillo de alimentación del papel o el rodillo de registro pueden estar sucios. Limpie la sección pertinente si es necesario. 8 Consulte Pág.124 "Limpieza del cojinete de fricción y del rodillo de alimentación del papel" y Pág.127 "Limpieza del rodillo de registro y de la bandeja de papel". • La configuración del papel puede no ser correcta. Por ejemplo, si no se ha definido la opción de papel grueso y se está utilizando papel grueso. Compruebe los ajustes del papel del driver de la impresora. Consulte la Ayuda del driver de la impresora. Las impresiones caen por detrás de la máquina al salir del dispositivo. • Levante el tope adecuado (tope frontal para A4, tope posterior para las impresiones en tamaño Legal). Consulte Pág.15 "Exterior: Vista frontal". 141 8. Detección de errores Status Las impresiones no se apilan correctamente. Causas posibles, descripciones y soluciones • El papel está húmedo. Utilice papel que se haya almacenado correctamente. Consulte Pág.61 "Papel y otros soportes". • Abra la unidad de extensión. • Realice la siguiente operación. 1. Pulse la tecla [Menú] en el panel de mandos, seleccione [Mantenimiento] y, a continuación, pulse la tecla [OK]. 2. Pulse la tecla [ ] o [ ], seleccione [Nvl antihumedad] y, a continuación, pulse la tecla [OK]. 3. Pulse la tecla [ ] o [ ] y seleccione [Nivel 2] o [Nivel 3] y, a continuación, pulse la tecla [OK]. Tenga en cuenta que la primera impresión tarda más en completarse que las impresiones que le siguen. Consulte la Ayuda del driver de la impresora. • Levante el tope adecuado (tope frontal para A4, tope posterior para las impresiones en tamaño Legal). Consulte Pág.15 "Exterior: Vista frontal". 8 142 Otros problemas de impresión Status Causas posibles, descripciones y soluciones Se han cargado varias páginas a la vez. • Es posible que haya separación entre la guía de papel frontal y el papel, o entre las guías de papel laterales y el papel en la bandeja de papel. Asegúrese de que no hay espacios. Consulte Pág.77 "Cómo cargar el papel". • El papel es muy grueso o muy fino. Consulte Pág.61 "Papel y otros soportes". • El papel ya está impreso. Consulte Pág.61 "Papel y otros soportes". • El número de hojas introducidas en la bandeja supera el límite. Compruebe que la parte superior de la pila no supera la marca del límite del interior de la bandeja. Consulte Pág.61 "Papel y otros soportes". • El papel tiene electricidad estática. Utilice papel que se haya almacenado correctamente. Consulte Pág.61 "Papel y otros soportes". • Es posible que la almohadilla de fricción, el rodillo de alimentación de papel o el rodillo de registro estén sucios. Limpie la sección pertinente si es necesario. Consulte Pág.124 "Limpieza del cojinete de fricción y del rodillo de alimentación del papel" y Pág.127 "Limpieza del rodillo de registro y de la bandeja de papel". 8 • Compruebe que no se haya añadido papel cuando todavía queda papel en la bandeja. Sólo se puede añadir papel cuando ya no queda papel en la bandeja. • Separe bien las hojas de papel antes de ponerlas en la bandeja. 143 8. Detección de errores Status El papel se arruga. Causas posibles, descripciones y soluciones • El papel está húmedo. Utilice papel que se haya almacenado correctamente. Consulte Pág.61 "Papel y otros soportes". • El papel es demasiado fino. Consulte Pág.61 "Papel y otros soportes". • Es posible que haya separación entre la guía de papel frontal y el papel, o entre las guías de papel laterales y el papel en la bandeja de papel. Asegúrese de que no hay espacios. Consulte Pág.77 "Cómo cargar el papel". Las imágenes no se imprimen en la posición correcta • Ajuste la guía de papel frontal y las dos guías laterales para ajustarlas al tamaño del papel. Consulte Pág.77 "Cómo cargar el papel". CER090 8 Las imágenes se imprimen diagonalmente en las páginas Ajuste la guía de papel frontal y las dos guías laterales para ajustarlas al tamaño del papel. Consulte Pág.77 "Cómo cargar el papel". CER091 144 Otros problemas de impresión Status Aparecen líneas blancas. Causas posibles, descripciones y soluciones La banda de transferencia intermedia está sucia. Realice el procedimiento siguiente para limpiar la banda: 1. Abra la tapa superior mientras la máquina está encendida. 2. Retire todos los cartuchos de impresión de la impresora. 3. Cierre la tapa superior suavemente con ambas manos. CER092 4. Cuando finalice la limpieza, abra la tapa superior y vuelva a insertar todos los cartuchos de impresión. Si este procedimiento no resuelve el problema, póngase en contacto con el representante de ventas o de servicio técnico. Aparecen líneas horizontales en el papel impreso. • Los impactos pueden provocar la aparición de líneas en el papel impreso y otros problemas de impresión. Proteja la impresora de los impactos siempre, sobre todo durante la impresión. • Si aparecen líneas en las impresiones, apague la impresora, espere un momento, y vuelva a encenderla. A continuación, repita el trabajo de impresión. Aparecen manchas blancas. • El rodillo de registro o la bandeja de papel circundantes pueden ensuciarse por el polvo de papel si utiliza un papel distinto del estándar. Pase un paño para limpiar el polvo de la bandeja de papel y del rodillo de registro. 8 Consulte Pág.127 "Limpieza del rodillo de registro y de la bandeja de papel". Aparecen puntos incoloros en las hojas impresas con color uniforme. En los ajustes del tipo de papel, cambie el tipo de papel actualmente seleccionado y vuelva a imprimir. Por ejemplo [Papel reciclado] a [Papel fino] a [Papel normal]. Consulte Pág.90 "Especificación de un tipo de papel para la bandeja 1 y bandeja 2" y Pág.96 "Especificación de un tipo de papel para la bandeja bypass". Pueden aparecer manchas en las áreas de impresión de negro sólido. Seleccione [CMY + K] para [Reproducción de grises (Texto/ Líneas):] en el cuadro de diálogo del driver de la impresora. Consulte la Ayuda del driver de la impresora. 145 8. Detección de errores Status Causas posibles, descripciones y soluciones El papel no se alimenta desde la bandeja seleccionada. • Asegúrese de que los ajustes realizados en el driver de la impresora coinciden con los ajustes realizados en el panel de mandos. La imagen impresa es diferente de la imagen que muestra la pantalla del ordenador. • Al utilizar determinadas funciones, como la ampliación y la reducción, el aspecto de la imagen puede ser diferente al que se ve en la pantalla del ordenador. Tarda demasiado en reanudar la impresión. • Los datos son tan abundantes o complicados que tardan mucho en procesarse. Si el indicador de entrada de datos parpadea, significa que los datos se están procesando. Espere hasta que se reanude. • La impresora estaba en el modo de ahorro de energía. Para reanudar el modo de ahorro de energía, la impresora debe calentarse, lo que hace que tarde en iniciar la impresión. Para desactivar el modo Ahorro de energía: 1. Pulse la tecla [Menú] en el panel de mandos, seleccione [Sistema] y, a continuación, pulse la tecla [OK]. 2. Pulse la tecla [ ] o [ ] y, a continuación, seleccione [Ahorro de energía 2]. 3. Pulse la tecla [ ] o [ ] y, a continuación, seleccione [Desactivado]. 8 La impresora tarda demasiado en realizar el trabajo de impresión. • La impresora tarda mucho en procesar las fotografías y otras páginas con muchos datos, por lo que debe ser paciente cuando imprima dichos datos. Al cambiar los ajustes con el driver de la impresora puede acelerar la impresión. Consulte la Ayuda del driver de la impresora. • El volumen de datos es tan grande o tan complejo que se tarda tiempo en procesarlos. Si el indicador de entrada de datos parpadea, significa que los datos se están procesando. Espere hasta que se reanude. • Si el indicador de entrada de datos del panel de mandos está parpadeando, significa que la impresora se está calentando. Espere un momento. • La impresora está ajustando el registro de color. Espere un momento. 146 Otros problemas de impresión Status Las imágenes se cortan o se imprimen páginas en exceso. Causas posibles, descripciones y soluciones Si utiliza un papel más pequeño del tamaño seleccionado en la aplicación, utilice el mismo tamaño de papel que el seleccionado en la aplicación. Si no puede cargar papel del tamaño correcto, utilice la función de reducción para reducir la imagen y, a continuación, imprima. Consulte la Ayuda del driver de la impresora. El color de la impresión es diferente al de la pantalla del ordenador. • Los colores obtenidos del tóner de color son diferentes de los colores mostrados en la pantalla de su sistema de producción. • La gradación del color podría aparecer de forma diferente si se ha seleccionado [Activado] para la opción [Economy Color] en la pestaña [Cal. Imp.] del cuadro de diálogo del driver de la impresora. Consulte la Ayuda del driver de la impresora. • Apague la impresora y vuelva a encenderla. Si el color todavía se muestra diferente en la hoja impresa, realice la siguiente operación. 1. Pulse la tecla [Menú] en el panel de mandos, seleccione [Mantenimiento] y, a continuación, pulse la tecla [OK]. 2. Pulse la tecla [ ] o [ ], seleccione [Dens/Reg. color] y, a continuación, pulse la tecla [OK]. 8 3. Pulse la tecla [OK]. Si este procedimiento no resuelve el problema, póngase en contacto con el representante de ventas o de servicio técnico. El color de la impresión no es el Si falta un color específico, apague y encienda la impresora. Si no color especificado. se soluciona el problema, póngase en contacto con su distribuidor o con un representante del servicio técnico. El color cambia considerablemente cuando lo ajusta en el driver de la impresora. Las imágenes con calidad fotográfica se imprimen mal. No sobrepase los ajustes del equilibrio de color en la pestaña [Cal. Imp.] del cuadro de diálogo del controlador de la impresora. Consulte la Ayuda del driver de la impresora. Algunas aplicaciones reducen la resolución cuando imprimen. 147 8. Detección de errores Status Los documentos de color se imprimen en blanco y negro. Causas posibles, descripciones y soluciones • El printer driver no está configurado para la impresión a color. Consulte la Ayuda del driver de la impresora. • Algunas aplicaciones imprimen archivos de color en blanco y negro. La trama de puntos finos no se imprime. Cambie el ajuste [Difuminado:] en el cuadro de diálogo del driver de la impresora. Consulte la Ayuda del driver de la impresora. El texto, líneas o zonas compactas aparecen brillantes o satinadas cuando se imprimen como una mezcla de cian, magenta y amarillo. Seleccione [K (Negro)] para [Reproducción de grises (Texto/ Líneas):] en el cuadro de diálogo del driver de impresora. La gradación negra no es natural. Seleccione [CMY + K] para [Reproducción de grises (Texto/ Líneas):] en el cuadro de diálogo del driver de la impresora. Consulte la Ayuda del driver de la impresora. Consulte la Ayuda del driver de la impresora. 8 Las líneas continuas se imprimen como líneas discontinuas. Falta un color o está parcialmente borroso. Cambie el ajuste [Difuminado:] en el cuadro de diálogo del driver de la impresora. Consulte la Ayuda del driver de la impresora. • El papel está húmedo. Utilice papel que se haya almacenado correctamente. Consulte Pág.61 "Papel y otros soportes". • El tóner se está agotando. Si aparece el siguiente mensaje en el panel de mandos, sustituya el cartucho de impresión: "Sustit. tóner:". Consulte Pág.107 "Sustitución del cartucho de impresión". • Puede haberse formado condensación. Si se producen cambios bruscos de temperatura o humedad, no utilice la impresora hasta que se aclimate. 148 Otros problemas de impresión Status Se produce un desplazamiento del color. Causas posibles, descripciones y soluciones 1. Pulse la tecla [Menú] en el panel de mandos, seleccione [Mantenimiento] y, a continuación, pulse la tecla [OK]. 2. Pulse la tecla [ ] o [ ], seleccione [Dens/Reg. color] y, a continuación, pulse la tecla [OK]. 3. Pulse la tecla [OK]. Toda la impresión sale borrosa. • El papel está húmedo. Utilice papel que se haya almacenado correctamente. Consulte Pág.61 "Papel y otros soportes". • Realice la siguiente operación. 1. Pulse la tecla [Menú] en el panel de mandos, seleccione [Mantenimiento] y, a continuación, pulse la tecla [OK]. 2. Pulse la tecla [ ] o [ ], seleccione [Nvl antihumedad] y, a continuación, pulse la tecla [OK]. 3. Pulse la tecla [ ] o [ ] y seleccione [Nivel 2] o Nivel [3] y, a continuación, pulse la tecla [OK]. • Si usted selecciona [Activado] para [Economy Color] en la pestaña [Cal. Imp.] en el cuadro de diálogo de propiedades de la impresora, la impresión se realizará con menos densidad. Consulte la Ayuda del driver de la impresora. 8 • Si se ilumina el indicador de alerta en el panel de mandos y aparece el siguiente mensaje en la pantalla, sutituya el cartucho de impresión: "Sustit. tóner:" Consulte Pág.107 "Sustitución del cartucho de impresión". • Puede haberse formado condensación. Si se producen cambios bruscos de temperatura o humedad, no utilice la impresora hasta que se aclimate. Aparecen rayas blancas o de colores. • El tóner está casi vacío. Si aparece un mensaje de error en el panel de mandos, sutituya el cartucho de impresión del color que se indique. Consulte Pág.107 "Sustitución del cartucho de impresión". 149 8. Detección de errores Status Los reversos de las hojas impresas están manchados. Causas posibles, descripciones y soluciones • Cuando retire una hoja atascada, el interior de la impresora puede ensuciarse. Imprima varias hojas hasta que salgan limpias. • Si el tamaño del documento es mayor que el tamaño del papel, por ejemplo, cuando realiza impresiones A4 en papel B5, la parte posterior de la siguiente hoja impresa puede aparecer sucia. Si lo toca con los dedos, se mancha. Puede que el ajuste del papel no sea correcto. Por ejemplo, si se utiliza papel grueso sin haber configurado el ajuste para papel grueso. • Compruebe los ajustes del papel de esta impresora. Consulte Pág.65 "Tipos de papel y otros soportes". • Compruebe los ajustes del papel del driver de la impresora. Consulte la Ayuda del driver de la impresora. 8 Se ha agotado el tóner y se ha detenido la impresión. Cuando se agota el tóner, al pulsar la tecla [Parar/Inicio] podrá imprimir unas pocas páginas más, pero no se podrá garantizar la calidad de impresión de esas páginas. El tóner está polvoroso y se desprende del papel, o la imagen impresa tiene una apariencia mate. Compruebe que las palancas de la unidad de fusión estén en la posición baja. Eleve las palancas de la unidad de fusión. Los sobres impresos quedan arrugados. Compruebe que las palancas de la unidad de fusión estén correctamente configuradas. Si no puede resolver el problema, póngase en contacto con el servicio técnico. 150 Detección de errores adicionales Detección de errores adicionales Problemas Se oye un ruido extraño. No se reciben correos electrónicos cuando se produce una Alerta ni después de resolverla. Soluciones Si el ruido extraño proviene del lugar donde se ha sustituido un componente o se ha instalado una opción recientemente, compruebe si el componente o la opción se han instalado de forma correcta. Si persiste el ruido extraño, póngase en contacto con su distribuidor o con un representante del servicio técnico. • Confirme el ajuste mediante Web Image Monitor. Confirme que se ha especificado el ajuste [Notificación automática de email]. • Si se apaga la impresora antes de enviar el e-mail, este no se recibirá. • Compruebe la dirección de correo electrónico definida como destino. Si el correo electrónico se ha enviado pero no se ha recibido, es posible que el destino fuese incorrecto. Compruebe también la información sobre correo erróneo del servidor de correo electrónico. No se recibe notificación por e-mail aunque se haya especificado por anticipado la notificación automática de correo electrónico en Web Image Monitor o en el panel de mandos. Una vez cambiada la configuración, desconecte la alimentación de la unidad principal y vuelva a encenderla. Cuando no se incluye información de fecha en el e-mail enviado, el servidor de correo tiene un problema. Realice los ajustes para obtener información sobre la hora del servidor SMTP. Para obtener información más detallada, consulte el Manual de software. 8 • Si la impresora aún no funciona de forma satisfactoria, póngase en contacto con su distribuidor o con un representante del servicio técnico. Consulte con el establecimiento donde compró la impresora para obtener más información sobre la ubicación del distribuidor o representante del servicio técnico. 151 8. Detección de errores 8 152 9. Eliminación del papel atascado Este capítulo explica como extraer el papel atascado. Cuando hay papel atascado Si se produce un atasco de papel, el indicador de alerta del panel de manos parpadea y aparece uno de los siguiente mensajes en el panel de mandos: "Atasco interno" "Atasco: B.ppl." "Atasco:Bandeja 1" "Atasco:Bandeja 2" "Atasco: U.dúplex" "Atasco:Band.est." Abra la tapa frontal y compruebe las ubicaciones siguientes para ver si hay atasco de papel. • El interior de esta impresora puede alcanzar temperaturas muy elevadas. No toque los componentes con la etiqueta " " (que indica una superficie caliente). • Algunos de los componentes internos de esta máquina alcanzan temperaturas muy altas. Por ello, tenga cuidado a la hora de retirar un atasco de papel. De lo contrario podría sufrir quemaduras. 9 • Puede que el papel atascado esté cubierto de tóner. Tenga cuidado de que no le caiga tóner en las manos o en la ropa. • Es posible que el tóner de las impresiones realizadas después de eliminar papel atascado esté suelto (fusión incorrecta). Realice varias impresiones de prueba hasta que dejen de aparecer las manchas. • No fuerce el papel atascado al retirarlo o se romperá, dejando fragmentos rotos en la impresora. Si quedan fragmentos rotos en la impresora, se producirán más atascos y es posible que la impresora sufra daños. • Los atascos de papel pueden provocar que se pierdan páginas. Compruebe si faltan páginas en su trabajo y vuelva a imprimir las páginas que no se hayan imprimido. 153 9. Eliminación del papel atascado 1,4 2 3 CER067 1. Atasco interno Hay un atasco de papel en la unidad de fusión. Consulte Pág.154 "Cuando aparece el mensaje "Atasco interno"". 2. Atasco: bandeja de papel Hay un atasco de papel en la bandeja 1 o bandeja 2. Consulte Pág.157 "Cuando aparece "Atasco: B.ppl.", "Atasco:Bandeja 2" o "Atasco:Bandeja 2"". 3. Atasco de papel: retirar papel de la unidad dúplex Hay un atasco de papel en la unidad dúplex. Consulte Pág.159 "Cuando aparece el mensaje "Atasco: U.dúplex"". 9 4. Atasco: bandeja estándar Hay un atasco de papel en la unidad de fusión. Consulte Pág.160 "Cuando aparece el mensaje "Atasco:Band.est."". Cuando aparece el mensaje "Atasco interno" "Atasco interno" aparece cuando se produce un atasco de papel en la unidad de fusión. Abra la tapa delantera y retire el papel. • El interior de esta impresora puede alcanzar temperaturas muy elevadas. No toque los componentes con la etiqueta " " (que indica una superficie caliente). 154 Cuando hay papel atascado • Algunos de los componentes internos de esta máquina alcanzan temperaturas muy altas. Por ello, tenga cuidado a la hora de retirar un atasco de papel. De lo contrario podría sufrir quemaduras. • Como la temperatura alrededor de la guía es elevada, compruebe si hay papel atascado cuando baje la temperatura. 1. Tire de la palanca de apertura en la tapa frontal y, con cuidado, baje la tapa frontal. CER013 2. Baje las palancas de la unidad de fusión con los pulgares y, a continuación, retire con cuidado el papel atascado. 9 ASH046S 155 9. Eliminación del papel atascado ASH047S Tire del papel hacia abajo para retirarlo. No tire hacia arriba. Si resulta díficil localizar el papel, compruebe si hay papel atascado tirando de la guía hacia abajo. ASH048S 3. Con los pulgares, tire hacia arriba de las palancas de la unidad de fusión. 9 CER242 156 Cuando hay papel atascado 4. Cierre la tapa delantera suavemente con ambas manos. CER061 • Cuando cierre la tapa delantera, empuje el lado superior de la tapa firmemente. Después de cerrar la tapa, compruebe si se ha eliminado el error. Cuando aparece "Atasco: B.ppl.", "Atasco:Bandeja 2" o "Atasco:Bandeja 2" "Atasco: B.ppl.", "Atasco:Bandeja 1", o "Atasco:Bandeja 2" aparecen cuando se produce un atasco de papel en la bandeja 1 o en la bandeja 2. Abra la tapa delantera y retire el papel. 1. Tire de la palanca de apertura en la tapa frontal y, con cuidado, baje la tapa frontal. 9 CER013 157 9. Eliminación del papel atascado 2. Retire el papel atascado tirando con cuidado del papel hacia arriba y hacia afuera. CER062 Si el papel está atascado en el interior de la unidad de transferencia, tire con cuidado del papel hacia afuera sujetándolo por ambos lados. CER063 3. Cierre la tapa delantera suavemente con ambas manos. 9 CER061 • No utilice la fuerza para extraer la bandeja de papel (bandeja 1). • Si el papel está atascado en la bandeja 2 pero es difícil de encontrar, extraiga la bandeja 2 para retirarlo. Una vez haya retirado el papel, vuelva a colocar la bandeja 2 en el interior de la impresora con cuidado. 158 Cuando hay papel atascado • Cuando cierre la tapa delantera, empuje el lado superior de la tapa firmemente. Después de cerrar la tapa, compruebe si se ha eliminado el error. Cuando aparece el mensaje "Atasco: U.dúplex" Aparece el mensaje "Atasco: U.dúplex" cuando hay un atasco de papel en la unidad dúplex. Abra la tapa delantera y retire el papel. 1. Tire de la palanca de apertura en la tapa frontal y, con cuidado, baje la tapa frontal. CER013 2. Retire con cuidado el papel atascado bajo la unidad de transferencia. 9 CER046 Si no puede encontrar el papel atascado, mire dentro de la impresora. 159 9. Eliminación del papel atascado 3. Cierre la tapa delantera suavemente con ambas manos. CER061 • Cuando cierre la tapa delantera, empuje el lado superior de la tapa firmemente. Después de cerrar la tapa, compruebe si se ha eliminado el error. Cuando aparece el mensaje "Atasco:Band.est." Aparece el mensaje "Atasco:Band.est." cuando hay un atasco de papel en la unidad de fusión. Abra la tapa delantera y retire el papel con el mismo procedimiento que para la ruta interna. • Para obtener información detallada sobre el procedimiento, consulte Pág.154 "Cuando aparece el mensaje "Atasco interno"". 9 160 10. Apéndice Esta sección explica los procedimientos de mantenimiento y de operación de esta impresora. También describe las especificaciones de la impresora y sus opciones. Si no se va a usar la impresora durante mucho tiempo Si la impresora va a estar inactiva durante largo tiempo, siga el procedimiento que se muestra a continuación. • Es peligroso manipular el conector del cable de alimentación con las manos mojadas. Hacerlo podría provocar una descarga eléctrica. • El interior de esta máquina puede alcanzar temperaturas muy elevadas. No toque los componentes etiquetados como " " (que indican que se trata de una superficie caliente). • Desenchufe el cable de alimentación de la toma de corriente antes de mover la máquina. Cuando mueva la máquina, tenga cuidado de que el cable de alimentación no acabe debajo de la máquina y resulte dañado. Si no se toman estas precauciones podría producirse un incendio o una descarga eléctrica. Preparación de la impresora para un largo periodo de inactividad 10 Siga este procedimiento para preparar la impresora para un largo periodo de inactividad, en el que estará apagada. Tenga en cuenta que si no sigue este procedimiento se podrían producir ruidos inusuales cuando se vuelva a utilizar la impresora. • No apague la impresora mientras está imprimiendo. 1. Apague el interruptor de alimentación. 2. Saque el enchufe de la toma de corriente. 161 10. Apéndice 3. Tire de la palanca de apertura en la tapa frontal y, con cuidado, baje la tapa frontal. CER013 4. Con los pulgares, baje las palancas de la unidad de fusión. ASH046S 5. Cierre la tapa delantera suavemente con ambas manos. 10 CER234 • Este paso no es necesario si el interruptor de la impresora está encendido, pero la impresora ha estado inactiva durante largo tiempo. 162 Si no se va a usar la impresora durante mucho tiempo Uso de la impresora después de haber estado inactiva durante largo tiempo Siga el siguiente procedimiento para comenzar a usar la impresora después de que haya estado inactiva durante largo tiempo. 1. Conecte el cable de alimentación. 2. Tire de la palanca de apertura en la tapa frontal y, con cuidado, baje la tapa frontal. CER013 3. Con los pulgares, tire hacia arriba de las palancas de la unidad de fusión. CER242 4. Cierre la tapa delantera suavemente con ambas manos. 10 CER234 5. Encienda el interruptor de alimentación. 163 10. Apéndice Desplazamiento y transporte de la impresora • Si tiene que trasladar la máquina con la unidad de la bandeja de papel opcional instalada, no empuje la sección superior de la unidad principal. De hacerlo, la unidad de la bandeja de papel opcional podría soltarse, pudiendo provocar daños. • La impresora pesa aproximadamente 23,8 kg (52,5 lb.). Cuando mueva la impresora, utilice las asas de sujeción en ambos laterales y levántela con cuidado. La impresora se romperá o se dañará si se cae. • Desenchufe el cable de alimentación de la toma de corriente antes de mover la máquina. Cuando mueva la máquina, tenga cuidado de que el cable de alimentación no acabe debajo de la máquina y resulte dañado. Si no se toman estas precauciones podría producirse un incendio o una descarga eléctrica. • Cuando desconecte el cable de alimentación de la toma de corriente, tire siempre de conector, nunca del cable. Si se tira del cable, éste puede resultar dañado. El uso de cables de alimentación dañados puede desembocar en un incendio o en una descarga eléctrica. 10 • Cuando traslade la impresora después de utilizarla, no extraiga ninguna de las botellas de tóner ni el cartucho de tóner residual para evitar que el tóner se derrame en el interior de la máquina. Proteja la impresora con su embalaje original para transportarla. • Asegúrese de que desconecta todos los cables de la impresora antes de transportarla. • La impresora es una maquinaria de precisión. Asegúrese de manipularla con cuidado al moverla. • Asegúrese de mantener la impresora en posición horizontal al moverla. Tenga un cuidado especial al transportar la impresora escaleras arriba o abajo. • Si la bandeja 2 está instalada, retírela de la impresora y transpórtelas por separado. • No utilice la bandeja para levantar la impresora. 164 Desplazamiento y transporte de la impresora Desplazamiento de la impresora Desplazamiento de la impresora a una distancia corta • No retire los cartuchos de impresión cuando desplace la impresora. 1. Asegúrese de verificar los puntos siguientes: • El interruptor está apagado. • El cable de alimentación está desenchufado de la toma de pared. • El cable de interface está desenchufado de la impresora. 2. Si la bandeja 2 está instalada, retírela. 3. La impresora debe ser levantada por dos personas sujetándola por las asas laterales de la misma y, a continuación, moviéndola en posición horizontal hasta el sitio donde quieran instalarla. CER047 4. Si ha quitado la bandeja 2, vuelva a colocarla. 10 • Asegúrese de mantener la impresora en posición horizontal mientras la traslada. Para evitar que el tóner se derrame, mueva la impresora con cuidado. 165 10. Apéndice Consumibles Nuestros productos se fabrican para cumplir elevados estándares de calidad y funcionalidad. Por ello, recomendamos utilizar únicamente los suministros disponibles en los establecimientos autorizados. Cartucho de impresión Cartucho de impresión Promedio de páginas que se pueden imprimir por cartucho *1 • Para modelo Tipo 1: Negro 2.300 páginas • Para modelo Tipo 2: 2.500 páginas, 6.500 páginas • Para modelo Tipo 1: Cian 2.300 páginas • Para modelo Tipo 2: 2.500 páginas, 6.000 páginas • Para modelo Tipo 1: Magenta 2.300 páginas • Para modelo Tipo 2: 2.500 páginas, 6.000 páginas • Para modelo Tipo 1: 10 Amarillo 2.300 páginas • Para modelo Tipo 2: 2.500 páginas, 6.000 páginas *1 El número de páginas que se pueden imprimir se basa en las páginas que cumplen el estándar ISO/IEC 19798 y la densidad de imagen establecida como valor predeterminado de fábrica. La normativa ISO/IEC 19798 es un estándar internacional de medición de las páginas que pueden imprimirse, de acuerdo con la Organización Internacional de Normalización. • Si no sustituye los cartuchos de impresión cuando es necesario, no podrá imprimir. Es recomendable que disponga de botellas o que las adquiera en breve. 166 Consumibles • El número real de páginas que pueden imprimirse variará dependiendo de la densidad y el volumen de las imágenes, el número de páginas que se impriman a la vez, el tipo y tamaño de papel y condiciones ambientales como la temperatura y la humedad. • Puede ser necesario cambiar un cartucho de impresión antes de lo indicado debido a su deterioro durante el período de uso. • Los cartuchos de impresión (consumibles) no están cubiertos por la garantía. Sin embargo, si tiene algún problema, póngase en contacto con el establecimiento donde lo adquirió. • La primera vez que use esta impresora, utilice los cuatro cartuchos de impresión que se suministran. • El cartucho de impresión proporcionado tiene una capacidad para unas 1.000 páginas. • Esta impresora realiza limpieza de manera rutinaria y utiliza tóner durante esta operación para mantener el nivel de calidad. • Para evitar anomalías durante la limpieza, es posible que necesite cambiar el cartucho de impresión aunque no esté vacío. • Si se ha agotado el tóner y necesita continuar imprimiendo urgentemente, consulte Pág.140 "Otros problemas de impresión". Botella de tóner residual Name Botella de tóner residual SP C220 Promedio de páginas imprimibles *1 25.000 páginas *1 A4/Letter 5% gráfico de pruebas; 3 páginas / trabajo; impresión en monocromo/color al 50%. • El número real de páginas que pueden imprimirse variará dependiendo de la densidad y el volumen de las imágenes, el número de páginas que se impriman a la vez, el tipo y tamaño de papel y condiciones ambientales como la temperatura y la humedad. 10 • Si no cambia las botellas de tóner residual cuando es necesario, no podrá imprimir. Es recomendable que disponga de botellas o que las adquiera en breve. 167 10. Apéndice Especificaciones • El cable de alimentación suministrado sólo puede utilizarse con este equipo. No lo utilice en otros dispositivos. Si lo hace, podría producirse un incendio, una descarga eléctrica o lesiones. Unidad principal Configuración Sobremesa Proceso de impresión Escaneo mediante rayo láser e impresión electrofotográfica Método tándem de 4 tambores Velocidad de primera impresión Monocromo: 14 segundos o menos (A4 /8 1/2 × 11 ) Color: 14 segundos o menos (A4 /8 1/2 × 11 ) • Si la impresora hace un rato que no se utiliza, puede que tarde un poco en empezar a imprimir la primera página. Velocidad de impresión • Tipo 1: 10 Monocromo: máximo 16 páginas por minuto (A4 /8 1/2 × 11 ) Color: máximo 16 páginas por minuto (A4 /8 1/2 × 11 ) • Tipo 2: Monocromo: máximo 20 páginas por minuto (A4 ), 21 páginas por minuto (8 1/2 × 11 ) Color: máximo 20 páginas por minuto (A4 ), 21 páginas por minuto (8 1/2 × 11 ) La velocidad de impresión puede variar dependiendo del entorno de configuración. Resolución 600 dpi (Máximo: 2400 × 600 dpi) Tamaño del papel Consulte Pág.61 "Papel y otros soportes" 168 Especificaciones Gramaje del papel Consulte Pág.61 "Papel y otros soportes" Tipo de soporte Consulte Pág.61 "Papel y otros soportes" Capacidad de salida del papel 150 hojas estándar (80 g/m2, 20 lb.) Capacidad de entrada de papel Bandeja de papel estándar 250 hojas *1 Bandeja bypass 1 hoja *1 Unidades de alimentación de papel opcionales 500 hojas *1 *1 Gramaje del papel: 80 g/m2 (20 lb. Bond) Fuente de alimentación • 220-240 V, 6A, 50/60 Hz • 120 V, 11 A, 60 Hz Consumo eléctrico Durante la impresión 1300 W Modo Ahorro de energía 1 80 W Modo Ahorro de energía 2 Tipo 1: 5 W 10 Tipo 2: 10 W Tiempo de calentamiento Menos de 30 segundos (23 °C, 71,6 °F) *1 *1 Cuando no se produce ningún error. 169 10. Apéndice Dimensiones Sólo la impresora (bandeja no extendida) Ancho Fondo 400 mm (15,8 pulgadas) 450 mm (17,8 pulgadas) Altura 320 mm (12,8 pulgadas) Peso Aproximadamente 23,8 kg (52,5 libras) (incluidos los cartuchos de impresión) Emisión de ruidos: *1 Nivel de potencia sonora (sólo unidad principal) Tipo 2 Tipo 1 En espera Menos de 40 dB (A) Menos de 40 dB (A) Durante la impresión Monocromo: menos de 63 dB (A) Monocromo: Menos de 62,8 dB (A) Color: Menos de 64 dB (A) Color: Menos de 62,8 dB (A) Nivel potencia sonora (sistema completo) Tipo 2 10 Tipo 1 En espera Menos de 40 dB (A) Menos de 40 dB (A) Durante la impresión Menos de 68 dB (A) Menos de 66,8 dB (A) Nivel presión sonora *2 (sólo unidad principal) Tipo 2 Tipo 1 En espera Menos de 31 dB (A) Menos de 31 dB (A) Durante la impresión Monocromo: menos de 51,5 dB (A) Monocromo: menos de 51 dB (A) Color: Menos de 52 dB (A) Color: Menos de 51,5 dB (A) Nivel de presión sonora *2 (Sistema completo) Tipo 2 170 Tipo 1 En espera Menos de 30 dB (A) Menos de 30 dB (A) Durante la impresión Color: Menos de 55,5 dB (A) Color: Menos de 53,5 dB (A) Especificaciones *1 Las medidas indicadas, realizadas de acuerdo con ISO7779, son valores reales. *2 Medidas desde la posición de un usuario. Memoria • Tipo 1: Estándar 64MB • Tipo 2: 256 MB estándar Interfaz • Ethernet (10 Base-T/100 Base-TX) • USB 2.0 Requiere un cable y un puerto USB en el ordenador compatibles con USB 2.0. • USB Host (2.0) Lenguaje de la impresora • Tipo 1: DDST, PictBridge • Tipo 2: PJL, PCL 5c/6, PostScript Level 3, PictBridge Fuentes • Tipo 2: 80 fuentes Opciones Unidad de alimentación de papel TK1010 10 Tamaño del papel A4 y Letter (81/2 × 11 pulgadas) Dimensiones (An x L x Al) 400 × 450 × 127 mm (15,8 × 17,8 × 5 pulgadas) Gramaje del papel 60 a 105 g/m2, (16 a 28 lb.) Peso Menos de 4 kg (8,8 lb.) 171 10. Apéndice Marcas registradas Adobe, Acrobat, PostScript y Reader son marcas comerciales registradas o marcas comerciales de Adobe Systems Incorporated en los Estados Unidos y/o en otros países. Apple, Macintosh, Mac OS, TrueType y Safari son marcas comerciales de Apple Inc., registradas en los Estados Unidos y en otros países. Firefox® es una marca registrada de Mozilla Foundation. Microsoft®, Windows®, Windows Server®, Windows Vista® e Internet Explorer® son marcas registradas o marcas comerciales de Microsoft Corporation en los Estados Unidos y/u otros países. El nombre correcto de Internet Explorer 6 es Microsoft® Internet Explorer® 6. “PageManager” y “NewSoft” son marcas comerciales y/o marcas registradas de NewSoft Technology Corporation y están sujetas a la protección de marcas comerciales de la legislación local y de las convenciones internacionales sobre marcas comerciales. PCL® es una marca comercial registrada de Hewlett-Packard Company. PictBridge es una marca comercial. Los restantes nombres de producto que se utilizan en este manual aparecen sólo a efectos de identificación y pueden ser marcas comerciales de sus respectivas empresas. Renunciamos a cualquier derecho sobre estas marcas. Los nombres correctos de los sistemas operativos de Windows son los siguientes: • Los nombres de producto de Windows XP son los siguientes: Microsoft® Windows® XP Professional Edition Microsoft® Windows® XP Home Edition Microsoft® Windows® XP Professional x 64 Edition 10 • Los nombres de producto de Windows Vista son los siguientes: Microsoft® Windows Vista® Ultimate Microsoft® Windows Vista® Business Microsoft® Windows Vista® Home Premium Microsoft® Windows Vista® Home Basic Microsoft® Windows Vista® Enterprise • Los nombres de productos de Windows 7 son los siguientes: Microsoft® Windows® 7 Starter Microsoft® Windows® 7 Home Premium Microsoft® Windows® 7 Professional Microsoft® Windows® 7 Ultimate Microsoft® Windows® 7 Enterprise 172 Marcas registradas • Los nombres de producto de Windows Server 2003 son los siguientes: Microsoft® Windows Server® 2003 Standard Edition Microsoft® Windows Server® 2003 Enterprise Edition Microsoft® Windows Server® 2003 Web Edition Microsoft® Windows Server® 2003 Datacenter Edition • Los nombres de producto de Windows Server 2003 R2 son los siguientes: Microsoft® Windows Server® 2003 R2 Standard Edition Microsoft® Windows Server® 2003 R2 Enterprise Edition Microsoft® Windows Server® 2003 R2 Datacenter Edition • Los nombres de producto de Windows Server 2008 son los siguientes: Microsoft® Windows Server® 2008 Foundation Microsoft® Windows Server® 2008 Standard Microsoft® Windows Server® 2008 Enterprise Microsoft® Windows Server® 2008 Datacenter Microsoft® Windows Server® 2008 para sistemas basados en Itanium Microsoft® Windows® Web Server 2008 Microsoft® Windows® HPC Server 2008 Microsoft® Windows Server® 2008 Standard sin Hyper-VTM Microsoft® Windows Server® 2008 Enterprise sin Hyper-VTM Microsoft® Windows Server® 2008 Datacenter sin Hyper-VTM • Los nombres de producto de Windows Server 2008 R2 son los siguientes: Microsoft® Windows Server® 2008 R2 Foundation Microsoft® Windows Server® 2008 R2 Standard Microsoft® Windows Server® 2008 R2 Enterprise 10 Microsoft® Windows Server® 2008 R2 Datacenter Microsoft® Windows Server® 2008 R2 para sistemas basados en Itanium Microsoft® Windows® Web Server R2 2008 Microsoft® Windows® HPC Server R2 2008 • PostScript® 3 en este manual se refiere a “Adobe PostScript 3 Emulation”. 173 10. Apéndice 10 174 ÍNDICE A Almacenamiento de papel...................................65 Almacenamiento del papel..................................74 Área de impresión.................................................74 B Bandeja 1............................................................102 Bandeja bypass...................................................104 Bandeja de papel...............................................127 Botella de tóner residual............................113, 167 C Capacidad de papel............................................61 Carga de papel Bandeja 1...........................................................................77 Bandeja 2...........................................................................97 Bandeja bypass.................................................................91 Papel más largo que el A4...............................................81 Papel tamaño folio.............................................................81 Carga de sobres.................................................100 Cargar papel.........................................................65 Cartucho de impresión...............................107, 166 CD-ROM................................................................13 Cojinete de fricción.............................................124 Cómo leer este manual...........................................4 Conexión de la alimentación...............................34 Conexión de la impresora conexión en red.................................................................43 Conexión USB....................................................................46 Conexión USB.....................................................137 Configuración........................................................49 Configuración de Ethernet....................................49 Consumibles........................................................166 Cuando la impresora no imprime......................136 D Desembalaje..........................................................27 Desplazamiento Impresora.........................................................................165 Desplazamiento a una distancia corta Impresora.........................................................................165 Desplazamiento y transporte de la impresora. 164 Detección de errores adicionales......................151 DHCP...............................................................52, 56 Dirección IP............................................................49 Dirección IPv4.................................................51, 52 Dirección IPv6.................................................54, 56 Dónde colocar la impresora................................23 E Eliminación de papel atascado.........................153 Especificación de papel de tamaño estándar (bandeja bypass)..................................................93 Especificación de papel de tamaño personalizado (bandeja bypass).........................94 Especificación de un tamaño de papel (bandeja 1)............................................................................87 Especificación de un tamaño de papel (bandeja 2)............................................................................87 Especificación de un tipo de papel (bandeja 1) 90 Especificación de un tipo de papel (bandeja 2) 90 Especificación de un tipo de papel (bandeja bypass)...................................................................96 Especificación del papel de tamaño personalizado (bandeja 1)..................................88 Especificación del tipo de papel..........................66 Especificaciones..................................................168 Ethernet...................................................................49 Etiquetas de ADVERTENCIA...................................8 G Gramaje del papel................................................61 Grueso medio........................................................66 Guía de la impresora exterior - vista frontal.........................................................15 exterior - vista posterior.....................................................17 interior.................................................................................18 I Impresión de la página de configuración...........37 Impresión de página de prueba..........................37 Impresión de prueba.............................................37 Indicador de alerta...............................................20 Indicador de alimentación...................................20 Indicador de entrada de datos............................20 Indicador del panel............................................135 Información específica del modelo........................6 Instalación de la impresora..................................23 Instalación de la unidad de alimentación de papel TK1010.......................................................39 175 Instrucciones de uso..............................................13 L Limpieza de la impresora...................................121 Limpieza del cojinete de fricción.......................124 Limpieza del rodillo de alimentación del papel...... ..............................................................................124 Limpieza del rodillo de registro y de la bandeja de papel...............................................................127 Limpieza del sensor de densidad del tóner......122 Lista de opciones...................................................12 Luces LED................................................................44 Papel simple...........................................................66 Preimpreso.............................................................66 Preparación de la impresora para un largo periodo de inactividad.......................................161 Preperforado.........................................................66 Puerto Ethernet.......................................................44 R Recomendaciones sobre el papel.......................65 Red...................................................................43, 49 Resolución de problemas.........131, 135, 136, 140 Retirar papel atascado bandeja 1........................................................................157 M Manuales...............................................................13 Manuales de esta impresora................................11 Manuales HTML....................................................13 Marcas registradas.............................................172 Membrete...............................................................66 Mensajes..............................................................131 Mensajes de error...............................................131 Mensajes de estado............................................131 Modelo de región A................................................6 Modelo de región B................................................6 Modelo de tipo 1....................................................6 Modelo de tipo 2....................................................6 N Nota..........................................................................5 O Opciones.............................................................171 Otros problemas de impresión..........................140 P Panel de mandos...................................................20 Pantalla..................................................................20 Papel bond.............................................................66 Papel de color.......................................................66 Papel de etiqueta..................................................66 Papel delgado.......................................................66 Papel grueso 1......................................................66 Papel grueso 2......................................................66 Papel no compatible.............................................73 Papel reciclado......................................................66 176 bandeja 2........................................................................157 Bandeja de papel...........................................................160 unidad de fusión.............................................................154 unidad dúplex.................................................................159 Rodillo de alimentación del papel.....................124 Rodillo de registro...............................................127 Rodillo de transferencia......................................120 S Selección del idioma de la pantalla....................36 Sensor de densidad del tóner............................122 Símbolos...................................................................4 Símbolos del interruptor de alimentación............10 Sin DHCP.........................................................51, 54 Sobre....................................................66, 102, 104 Sustitución de la botella de tóner residual........113 Sustitución de la Unidad de fusión y el Rodillo de transferencia........................................................120 Sustitución de la unidad de transferencia intermedia............................................................119 Sustitución del cartucho de impresíón...............107 T Tamaño del papel.................................................61 Tarjeta....................................................................66 Tecla Cancelar trabajo.........................................20 Tecla Menú............................................................20 Tecla OK................................................................20 Tecla Parar/Inicio.................................................20 Tecla Salir..............................................................20 Teclas de desplazamiento....................................20 Tipo de papel..................................................61, 66 Tipos de máquina....................................................4 Tipos de modelo......................................................6 Tipos de papel y otros soportes...........................65 U Unidad de alimentación de papel TK1010..... 171 Unidad de fusión.................................................120 Unidad de transferencia intermedia..................119 Uso de la impresora después de haber estado inactiva durante largo tiempo............................163 V Velocidad Ethernet................................................58 Visualización de los manuales HTML..................13 177 MEMO 178 MEMO 179 MEMO 180 ES ES M096-8635A © 2011 Instrucciones de uso Manual de hardware M096-8635A ES ES