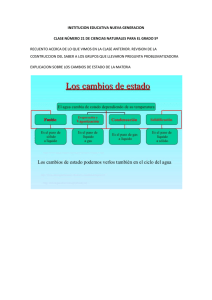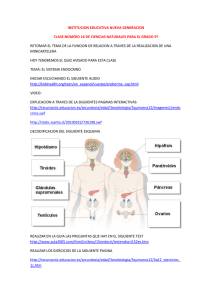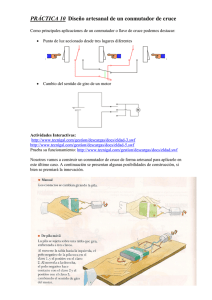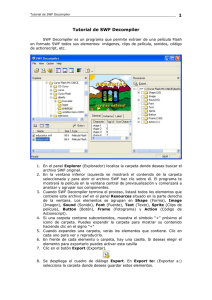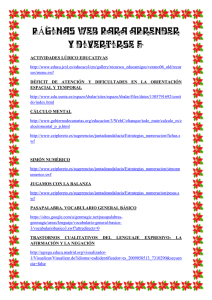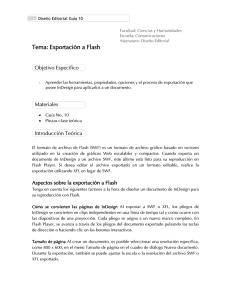SWF Convert 123
Anuncio
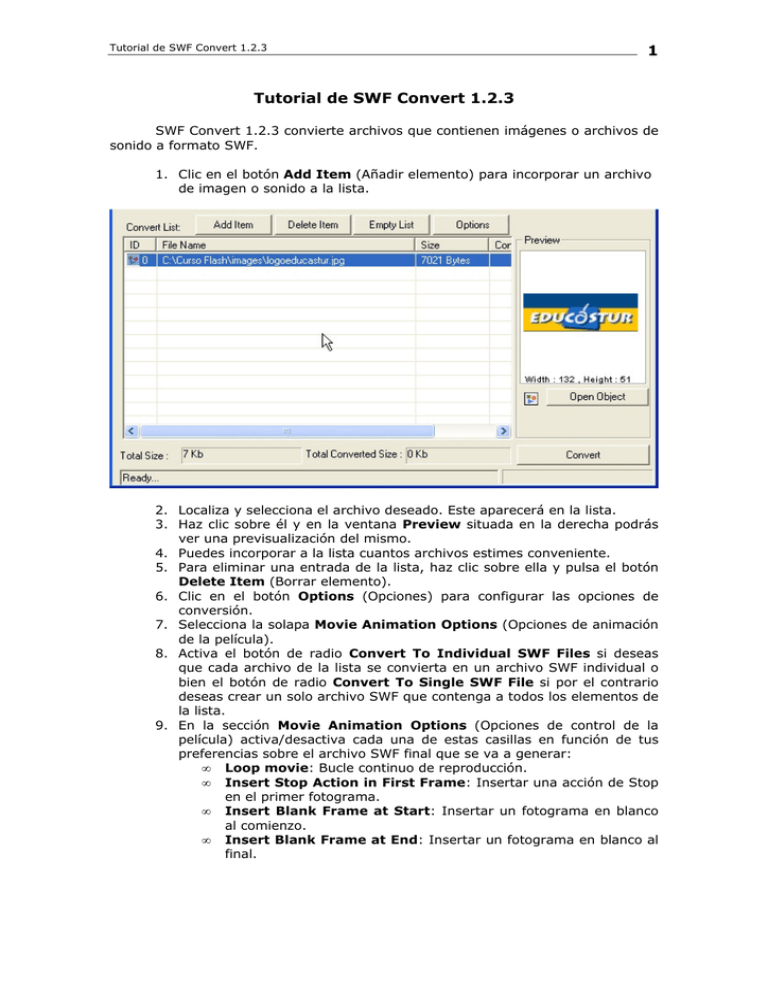
Tutorial de SWF Convert 1.2.3 1 Tutorial de SWF Convert 1.2.3 SWF Convert 1.2.3 convierte archivos que contienen imágenes o archivos de sonido a formato SWF. 1. Clic en el botón Add Item (Añadir elemento) para incorporar un archivo de imagen o sonido a la lista. 2. Localiza y selecciona el archivo deseado. Este aparecerá en la lista. 3. Haz clic sobre él y en la ventana Preview situada en la derecha podrás ver una previsualización del mismo. 4. Puedes incorporar a la lista cuantos archivos estimes conveniente. 5. Para eliminar una entrada de la lista, haz clic sobre ella y pulsa el botón Delete Item (Borrar elemento). 6. Clic en el botón Options (Opciones) para configurar las opciones de conversión. 7. Selecciona la solapa Movie Animation Options (Opciones de animación de la película). 8. Activa el botón de radio Convert To Individual SWF Files si deseas que cada archivo de la lista se convierta en un archivo SWF individual o bien el botón de radio Convert To Single SWF File si por el contrario deseas crear un solo archivo SWF que contenga a todos los elementos de la lista. 9. En la sección Movie Animation Options (Opciones de control de la película) activa/desactiva cada una de estas casillas en función de tus preferencias sobre el archivo SWF final que se va a generar: • Loop movie: Bucle continuo de reproducción. • Insert Stop Action in First Frame: Insertar una acción de Stop en el primer fotograma. • Insert Blank Frame at Start: Insertar un fotograma en blanco al comienzo. • Insert Blank Frame at End: Insertar un fotograma en blanco al final. Tutorial de SWF Convert 1.2.3 2 10. Clic en la solapa Format Options (Opciones de formato). 11. En la lista Supported Formats (formatos soportados), selecciona el tipo de archivo original para personalizar sus opciones de formato. Por ejemplo JPG. 12. Arrastrando el deslizador Quality (Calidad) que aparece en la sección Normal Settings puedes modificar la calidad con que se va a utilizar el mapa de bits original en el archivo SWF final. 13. Pulsa el botón OK para cerrar este panel de configuración de opciones de formato. 14. Clic en el botón Convert para realizar la conversión. 15. El archivo SWF se almacena por defecto en la misma carpeta que el archivo original. Cuando se selecciona la opción de empaquetar todos los archivos en un solo SWF se ofrece la opción de introducir un nombre de archivo y situarlo en la carpeta deseada.