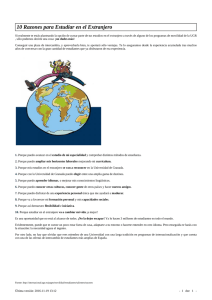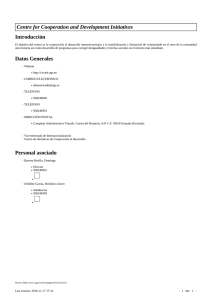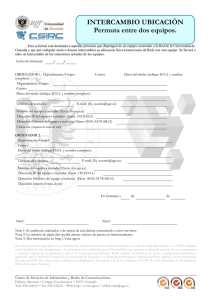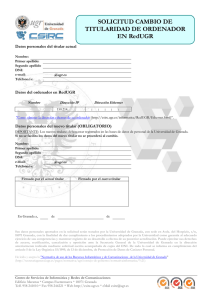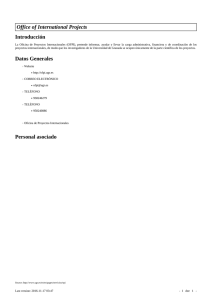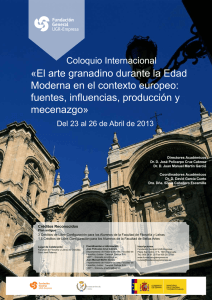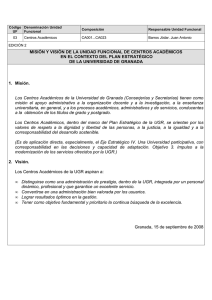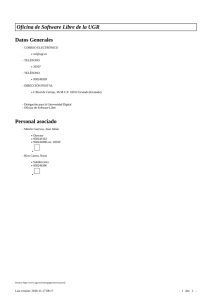Manual de Usuario de Alfresco
Anuncio

Manual de Usuario de Alfresco 1 Manual para usuarios finales de Alfresco como Gestor Documental (CSIRC) Versión del documento: 1.0 Noviembre 2010 __________________________________________________________________________________________________________________________________________________________________________ Centro de Servicios de Informática y Redes de Comunicaciones * Edificio Mecenas * Campus Fuentenueva * 18071 Granada* Telf. 958 241010* Fax 958 244221* http://csirc.ugr.es ÍNDICE 1.- Introducción………………………………………………… 3 2.- Estructura del repositorio……………………………. 3 3.- Interfaz de usuario. Cliente web de Alfresco.. 3.1 Barra de herramientas……………………………………….. 3.2 Panel lateral………………………………………………….. 3.3 Área de trabajo………………………………………………. 4.- Trabajando con Alfresco……………………………… 4.1 Vista Detalles………………………………………………… 4.2 Creación y borrado de espacios y contenidos……………….. 4.3 Otras acciones sobre espacios y contenidos…………………. 4.4 Usuarios y Grupos…………………………………………… 4.5 Categorías……………………………………………………. 4.6 Búsquedas…………………………………………………… 4.7 Reglas de contenido y acciones……………………………… 4.8 Flujos de Trabajo (Workflows)....…………………………… 4.9 Mi Alfresco………………………………………………….. 5.- Otras formas de trabajar con Alfresco……….. 5.1 WebDAV……………………………………………………. 4 6 6 7 8 8 9 12 18 22 23 26 30 35 37 37 __________________________________________________________________________________________________________________________________________________________________________ Centro de Servicios de Informática y Redes de Comunicaciones * Edificio Mecenas * Campus Fuentenueva * 18071 Granada* Telf. 958 241010* Fax 958 244221* http://csirc.ugr.es 2 1.- Introducción Un gestor documental o gestor de contenidos, es una herramienta que permite la gestión de grandes cantidades de información almacenadas en forma de documentos. La combinación de este tipo de bibliotecas de documentos con índices almacenados en una base de datos permite el acceso rápido mediante diversos métodos, a la información contenida en los documentos que generalmente se encuentran comprimidos y que, además de texto, pueden contener cualquier otro tipo de documentos multimedia (imágenes, vídeos...). Un gestor documental permite compartir la información contenida en los documentos que son creados, editados y borrados por sus usuarios. Por tanto, debe proveer de mecanismos que posibiliten esta colaboración y todo lo que ello conlleva: organización del repositorio de documentos, gestión de los usuarios y sus permisos para el acceso a los documentos y para la modificación de estos, control de versiones de documentos, búsquedas sobre los documentos, etc. Además de estas características básicas, puede ofrecer otras como notificaciones a los usuarios, reglas de publicación de documentos, mecanismos avanzados de creación de documentos a partir de plantillas, etc. Alfresco es un gestor documental muy completo, creado por expertos en el área de la gestión documental y que presenta todas las características citadas. En este documento se presenta el modo de funcionamiento de Alfresco para usuarios finales. 2.- Estructura del repositorio El repositorio (almacén de documentos y archivos) se construye a partir de los conceptos básicos de contenido y espacio, que se repiten a lo largo de este documento. - Contenido: es cualquier archivo almacenado en Alfresco. Puede ser un documento o un archivo de cualquier extensión, como por ejemplo PDF, HTML, jpg, zip, doc, etc. Los contenidos están formados por dos elementos principales: el archivo en sí mismo y sus propiedades (información acerca del contenido). Por defecto, los contenidos tienen las propiedades de título, descripción y autor, junto con información para auditoría como quién lo creó y cuando fue creado. - Espacio: es equivalente al concepto de directorio o carpeta, pero con propiedades adicionales como reglas de contenido y de seguridad. Puede contener otros espacios y contenidos. __________________________________________________________________________________________________________________________________________________________________________ Centro de Servicios de Informática y Redes de Comunicaciones * Edificio Mecenas * Campus Fuentenueva * 18071 Granada* Telf. 958 241010* Fax 958 244221* http://csirc.ugr.es 3 El repositorio se estructura en forma de árbol a partir del Espacio Raíz, del que cuelgan todos los espacios y contenidos que se crean: 4 3.- Interfaz de usuario. Cliente web de Alfresco Para acceder al cliente web de Alfresco desde cualquier navegador: http://documenta.ugr.es Inicialmente al cargar la página de Alfresco, se accede a la página para usuarios invitados, es decir, los usuarios que no se han identificado en el sistema y que por tanto no pueden realizar ninguna acción, excepto consultar los documentos públicos entrando en Espacio Personal: __________________________________________________________________________________________________________________________________________________________________________ Centro de Servicios de Informática y Redes de Comunicaciones * Edificio Mecenas * Campus Fuentenueva * 18071 Granada* Telf. 958 241010* Fax 958 244221* http://csirc.ugr.es Para conectar como usuario registrado, hay que pinchar en para acceder a la página de conexión que muestra el siguiente formulario para introducir el nombre de usuario y la contraseña: Nuestro nombre de usuario es nuestro correo electrónico de la Universidad y la contraseña , la misma que la del correo. La interfaz de usuario se divide en tres zonas que se detallan a continuación. __________________________________________________________________________________________________________________________________________________________________________ Centro de Servicios de Informática y Redes de Comunicaciones * Edificio Mecenas * Campus Fuentenueva * 18071 Granada* Telf. 958 241010* Fax 958 244221* http://csirc.ugr.es 5 3.1 Barra de herramientas Se encuentra en la parte superior de la página, y presenta los elementos que se describen en la siguiente tabla: Acceso a una página de información sobre Alfresco, las tecnologías que emplea y sus autores. Acceso a las opciones de usuario: cambio de los datos personales, la contraseña y el espacio de inicio (a elegir de entre los mostrados en la barra de arriba). Esconde o muestra el Panel Lateral. Acceso a la ayuda online de Alfresco. Permite realizar una búsqueda rápida sobre los contenidos y espacios del repositorio, así como acceder a la página de búsqueda avanzada. 6 La barra contiene enlaces para el acceso directo a los espacios interesantes para el usuario: el espacio raíz de Alfresco , el espacio Personal, el Espacio de Invitado y Mi Alfresco (panel personalizado por los usuarios para realizar las tareas más comunes). 3.2 Panel lateral Se encuentra en la parte izquierda, bajo la barra de herramientas y puede ocultarse según las necesidades del usuario. Se divide en 3 partes: - El Portapapeles, donde se muestran los elementos (espacios o contenido) copiados o cortados. - Los Espacios recientes, con accesos directos a los espacios visitados recientemente. - Los Accesos directos creados por el usuario, para facilitar su tarea. __________________________________________________________________________________________________________________________________________________________________________ Centro de Servicios de Informática y Redes de Comunicaciones * Edificio Mecenas * Campus Fuentenueva * 18071 Granada* Telf. 958 241010* Fax 958 244221* http://csirc.ugr.es 3.3 Área de trabajo En ella se desarrollan todas las tareas posibles en Alfresco, y su contenido depende de la tarea que se esté llevando a cabo, ya sea relacionada con la gestión de espacios y contenidos, gestión de usuarios del espacio, etc. 7 En la parte superior del Área de trabajo hay una barra de navegación que muestra siempre el camino del espacio en el que nos encontramos (espacio actual), permitiendo el acceso directo a cualquier espacio que se encuentre en el camino desde el espacio raíz al espacio actual. Si estamos navegando por los espacios, el área de trabajo se divide en tres partes. Arriba, bajo la barra de navegación, se muestra en grande el nombre del espacio actual junto con su icono, y a su derecha todas las acciones posibles sobre el espacio. Dependiendo de los permisos del usuario se podrá añadir y crear contenidos y espacios, borrar, copiar y pegar espacios completos, etc. El uso del botón Volver a la página anterior del Navegador Web puede provocar errores en el camino al espacio actual. Por lo tanto, se recomienda el uso de la barra de navegación y del acceso a espacios recientes del Panel lateral para volver al espacio anteriormente visitado. __________________________________________________________________________________________________________________________________________________________________________ Centro de Servicios de Informática y Redes de Comunicaciones * Edificio Mecenas * Campus Fuentenueva * 18071 Granada* Telf. 958 241010* Fax 958 244221* http://csirc.ugr.es Debajo de esta barra de navegación, en Examinar espacios se pueden ver los espacios contenidos en el espacio actual representados por su nombre y un icono. Si se pincha sobre el nombre o el icono se accede a ese espacio, que pasa a ser el espacio actual. Junto a cada espacio aparecen distintos iconos que representan las acciones posibles sobre el espacio (Cortar, Copiar, Eliminar, Ver detalles,etc.). En Elementos de contenido se muestran los contenidos del espacio actual de igual forma que los espacios en Examinar espacios, pinchando sobre el icono o el nombre, y dependiendo del tipo de archivo que sea, se visualiza o se descarga el archivo seleccionado. 4.- Trabajando con Alfresco 4.1 Vista Detalles Tanto los espacios como los contenidos tienen disponible la acción Ver Detalles, representada con el icono ,que permite ver toda la información referente al elemento seleccionado: __________________________________________________________________________________________________________________________________________________________________________ Centro de Servicios de Informática y Redes de Comunicaciones * Edificio Mecenas * Campus Fuentenueva * 18071 Granada* Telf. 958 241010* Fax 958 244221* http://csirc.ugr.es 8 En el centro de la pantalla podemos ver todas las propiedades del espacio o contenido, algunas de las cuales (como nombre, título o descripción) se podrán modificar mediante . En la parte de la derecha se encuentra el panel de Acciones, que presenta todas las acciones que puede realizar el usuario sobre el elemento, y que dependen directamente de los permisos que tenga. 4.2 Creación y borrado de espacios y contenidos CREACIÓN DE ESPACIOS Para crear un espacio, sólo hay que situarse en el espacio donde queramos crearlo y seleccionar Crear> Crear espacio: Después Hay que introducir un Nombre para el espacio, el Título y la Descripción (estos dos son opcionales), también se puede seleccionar el icono que presentará el espacio creado en el navegador. También es posible crear un espacio a partir de uno existente o de un modelo .Para realizar esta acción hay que seleccionar , seleccionar la opción deseada y seguir los pasos que se presentan. CREACIÓN DE CONTENIDOS En cuanto a los contenidos, tenemos la posibilidad de añadir contenido (desde un archivo externo) o bien de crear un contenido directamente con la interfaz de Alfresco con formato texto plano, HTML o XML. Añadir Contenido: Para añadir contenido, es decir, guardar en el sistema cualquier tipo de archivo, hay que pinchar en y seguir los pasos que se presentan en el asistente. Primero, hay que seleccionar el archivo y enviarlo. Una vez enviado se permite cambiar el nombre del archivo y el tipo de contenido (si es un tipo de archivo conocido se establecerá automáticamente). __________________________________________________________________________________________________________________________________________________________________________ Centro de Servicios de Informática y Redes de Comunicaciones * Edificio Mecenas * Campus Fuentenueva * 18071 Granada* Telf. 958 241010* Fax 958 244221* http://csirc.ugr.es 9 Al pinchar en Aceptar, el archivo se guardará en el espacio, aunque en un último paso podremos modificar de nuevo el nombre y el tipo de contenido, así como introducir sus propiedades opcionales: Título, Descripción y Autor. Crear Contenido: Alfresco permite crear archivos de texto plano, HTML y XML desde la interfaz de usuario, a través de unos editores de texto integrados. Para crear un archivo en el espacio actual hay que seleccionar Crear>Crear contenido: Se inicia entonces el asistente de creación de contenido que consta de 3 sencillos pasos. En el primero hay que introducir el nombre del archivo a crear y seleccionar el tipo de contenido entre texto HTML , Texto Plano (plain text), o XML. En el siguiente paso se muestra el editor dependiendo del tipo de archivo seleccionado para que se escriba el contenido del archivo y por último, al pinchar en Finalizar se crea el documento y se accede a la página donde se pueden modificar los datos referentes al archivo, tanto el Nombre y el Tipo antes seleccionados, como las propiedades no obligatorias del archivo (Título, Descripción, Autor) y marcar o no la opción de poder editarlo en línea (es decir de la misma forma en que se ha creado). __________________________________________________________________________________________________________________________________________________________________________ Centro de Servicios de Informática y Redes de Comunicaciones * Edificio Mecenas * Campus Fuentenueva * 18071 Granada* Telf. 958 241010* Fax 958 244221* http://csirc.ugr.es 10 BORRADO DE ESPACIOS Cuando se borra un espacio , el sistema da a elegir entre 4 opciones: - Borrar el espacio y todo su contenido (incluyendo las reglas de contenido). - Borrar los documentos. - Borrar los subespacios. - Borrar los documentos y los subespacios. Al aceptar la operación, los elementos elegidos se trasladarán a la papelera. El acceso a la papelera se encuentra dentro del menú Opciones de usuario : Dentro de la pantalla de Opciones de usuario abajo del todo encontramos : La pantalla Administrar elementos eliminados muestra los elementos borrados de todo los espacios de Alfresco, pero presenta distinta funcionalidad si el usuario es el Administrador. El Administrador puede ver los elementos borrados por cualquier usuario y recuperarlos o eliminarlos definitivamente del sistema. El resto de usuarios sólo puede ver los que él mismo ha borrado: __________________________________________________________________________________________________________________________________________________________________________ Centro de Servicios de Informática y Redes de Comunicaciones * Edificio Mecenas * Campus Fuentenueva * 18071 Granada* Telf. 958 241010* Fax 958 244221* http://csirc.ugr.es 11 Como se observa, se puede hacer una búsqueda por nombre o por contenido sobre los elementos eliminados o mostrar todos directamente. Se pueden restringir los resultados de la búsqueda con los filtros disponibles sobre la fecha de borrado de los archivos ( hoy, desde hace 7 días o desde hace 30 días). En la lista de elementos eliminados se muestra la ubicación original de los archivos y la fecha de borrado. Los elementos de la lista se pueden eliminar definitivamente mediante o ser recuperados con . Esta última operación solicita la confirmación del usuario, y ofrece la posibilidad de elegir el espacio donde ubicar el elemento recuperado. Si no se indica ninguna ubicación, se intentará recuperar en su ubicación original (de la que fue eliminado). El éxito de esta operación depende de los permisos del usuario en la ubicación seleccionada y de que el espacio siga existiendo (en el caso de recuperarlo en su ubicación original). BORRADO DE CONTENIDOS Cuando se quiere borrar un contenido , el sistema pide la confirmación y si se acepta la operación de borrado , el documento va a parar a la papelera, de donde se podrá recuperar posteriormente en caso de que el usuario se arrepienta, de la misma forma que hemos visto con los espacios. 4.3 Otras acciones sobre espacios y contenidos CORTAR Y COPIAR Tanto los espacios como los contenidos se pueden cortar y copiar si el usuario tiene permisos suficientes. Estas acciones, si se realizan sobre un espacio, arrastran todo lo que cuelgue de él. Luego en el menú Más acciones, encontramos Pegar todo: __________________________________________________________________________________________________________________________________________________________________________ Centro de Servicios de Informática y Redes de Comunicaciones * Edificio Mecenas * Campus Fuentenueva * 18071 Granada* Telf. 958 241010* Fax 958 244221* http://csirc.ugr.es 12 ACCESOS DIRECTOS A ESPACIOS Y CONTENIDOS Para crear un acceso directo a un espacio o contenido para que aparezca en el bloque de Accesos directos del Panel Lateral, hay que acceder a su Vista Detalles y seleccionar la acción correspondiente en el panel de acciones: crea inmediatamente en el Panel lateral: El acceso directo se VERSIONES DE CONTENIDOS Alfresco permite el control de versiones y almacena las distintas versiones de un archivo que se han ido creando. Las versiones anteriores del documento se pueden consultar y descargar en la Vista Detalles del archivo, dentro del bloque Historial de Versiones. Cada versión aparece junto con la información sobre el usuario que la creó, la nota de la versión y su fecha. Inicialmente, cuando se crea un archivo, el control de versiones está deshabilitado. Para activarlo, hay que acceder a sus detalles, y en el bloque Historial de Versiones pinchar en Permitir versiones. En ese momento se creará la versión 1.0 del archivo que se corresponde con el archivo actual y se mostrará en el Historial. __________________________________________________________________________________________________________________________________________________________________________ Centro de Servicios de Informática y Redes de Comunicaciones * Edificio Mecenas * Campus Fuentenueva * 18071 Granada* Telf. 958 241010* Fax 958 244221* http://csirc.ugr.es 13 EDICIÓN Y ACTUALIZACIÓN DE CONTENIDOS La acción de Editar se encuentra junto al icono de cada documento y también en la Vista detalles junto con la acción Actualizar. Alfresco permite la edición en línea de archivos de texto plano , HTML y XML. Editar un documento en línea simplemente muestra el contenido del archivo en el editor, para que el usuario lo modifique y guarde los cambios realizados, de igual forma que cuando se crea contenido. También aparece la opción de editar Offline, es decir, en el programa en que fue creado el documento y no en el editor de Alfresco. (Por ejemplo un documento de Word) Actualizar un contenido es mandar un nuevo documento a Alfresco para que sustituya al actual. Si el archivo tiene habilitado el control de versiones, el archivo actual se guardará como una versión anterior, y el nuevo pasará a ser el actual. Realizar esto es tan sencillo como pinchar en Actualizar , elegir el archivo, enviarlo y aceptar la operación (igual que cuando se añade contenido). 14 BLOQUEO Y DESBLOQUEO DE CONTENIDO Para la colaboración de los usuarios a la hora de modificar archivos, Alfresco proporciona un mecanismo para evitar que varios usuarios puedan modificar el mismo archivo al mismo tiempo. Este mecanismo se basa en bloquear el archivo cuando se va a modificar, permaneciendo en ese estado hasta que el usuario guarde los cambios. Los otros usuarios con permisos, podrán visualizar el documento pero no modificarlo. El modo de funcionamiento sería el siguiente: __________________________________________________________________________________________________________________________________________________________________________ Centro de Servicios de Informática y Redes de Comunicaciones * Edificio Mecenas * Campus Fuentenueva * 18071 Granada* Telf. 958 241010* Fax 958 244221* http://csirc.ugr.es 1. Se bloquea el archivo y se crea una copia de trabajo en el espacio que indique. El archivo original es bloqueado para que no pueda ser modificado por ningún otro usuario. Esto se hace con la opción del menú Acciones , o bien directamente pinchando en Editar (tanto offline, como online) . A esta operación de bloqueo también se le conoce como hacer “Check-out”, o “Desproteger”. 2. Se trabaja sobre la copia (editando en línea o bajando el fichero y actualizando). 3. Se desbloquea la copia de trabajo. Esto conlleva que la copia con los cambios sustituye al archivo original y es eliminada. A esta operación también se le llama hacer “Check-in” o “Proteger”. Esto es lo que veremos cuando un archivo está bloqueado y se crea una copia de trabajo: Si se cancela la desprotección: , se eliminará la copia de trabajo y el bloqueo sobre el original, como si no se hubiese desprotegido y sin que haya ningún cambio. El archivo original aparece con el icono , que significa que ha sido bloqueado por el usuario. Si hubiera sido bloqueado por otro, aparecería el mismo icono pero sin la llave. El icono , sirve para subir la copia de trabajo ya modificada, y con , desbloqueamos y actualizamos nuestro fichero original desde la copia de trabajo. Si tenemos activado el Control de versiones, el sistema nos preguntará entonces si el cambio ha sido o no importante para poner un número de versión apropiado. También podemos introducir notas sobre la versión: NOTA: Todos estos iconos también están disponibles en el menú “Acciones” de la Vista Detalles. __________________________________________________________________________________________________________________________________________________________________________ Centro de Servicios de Informática y Redes de Comunicaciones * Edificio Mecenas * Campus Fuentenueva * 18071 Granada* Telf. 958 241010* Fax 958 244221* http://csirc.ugr.es 15 FOROS DE DISCUSIÓN Se pueden definir espacios de foros que contengan los foros desde la opción de crear espacio “Desde cero” del “Asistente avanzado de espacios”. Los foros también se pueden asociar a espacios y a contenidos usando la acción “Abrir un foro” de la “Vista detalles”, o desde las acciones directas sobre espacios y contenidos: Un ejemplo de foro: 16 Los foros se mueven con el objeto y además se permiten realizar búsquedas sobre foros y mensajes del foro. APLICAR PLANTILLAS A ESPACIOS Y CONTENIDOS Una plantilla es un documento que puede ser aplicado a uno o varios objetos (por ejemplo documentos) para producir otro documento. Las plantillas se escriben en un lenguaje específico cuyo modelo de datos consiste en los objetos que están disponibles para la plantilla, y que generalmente se reducirán al espacio actual (o el seleccionado), el documento seleccionado y el usuario actual. La administración de plantillas es tarea del administrador, pero como usuarios, podemos hacer uso de las mismas: Para aplicar una plantilla Modelo de contenido a un espacio o documento hay que seleccionar la acción de Previsualizar , que da paso a una página que permite elegir la plantilla a aplicar sobre el elemento seleccionado: __________________________________________________________________________________________________________________________________________________________________________ Centro de Servicios de Informática y Redes de Comunicaciones * Edificio Mecenas * Campus Fuentenueva * 18071 Granada* Telf. 958 241010* Fax 958 244221* http://csirc.ugr.es La plantilla elegida se aplica automáticamente mostrando en pantalla los resultados. Además la opción elegida se almacena temporalmente (hasta que el usuario se desconecte), y se aplica cada vez que se elige la acción Previsualizar del mismo elemento. Resultado de seleccionar la plantilla general_example.tfl: 17 También se puede escoger un Modelo de contenido para que se aplique siempre que se acceda a la Vista detalles de un elemento. En el bloque Vista personalizada hay que pinchar en Aplicar modelo o para poder seleccionar la plantilla a aplicar. La plantilla elegida se aplica al elemento siempre que se consultan sus detalles y sea cual sea el usuario. Si se quiere quitar la plantilla hay que pinchar en (eliminar). Si se trata de un espacio, la Vista personaliza se muestra también al consultar su contenido, entonces veremos la Vista Personalizada justo encima de sus espacios y sus contenidos. __________________________________________________________________________________________________________________________________________________________________________ Centro de Servicios de Informática y Redes de Comunicaciones * Edificio Mecenas * Campus Fuentenueva * 18071 Granada* Telf. 958 241010* Fax 958 244221* http://csirc.ugr.es SINDICACIÓN RSS Puede elegirse la notificación mediante sindicación RSS sobre eventos que ocurran en un espacio. Para ello hay que aplicar la plantilla de importación RSS en “Vista detalles”, y luego se copia (pulsando con el botón derecho) el enlace de alimentación RSS para usarlo en cualquier lector RSS: 4.4 Usuarios y Grupos ROLES Lector Editor Contribuyente Colaborador Coordinador La gestión de usuarios y grupos de usuarios son tareas restringidas al Administrador, por lo que en este apartado hablaremos solamente de los roles de los usuarios y que es lo que el usuario puede hacer según su rol. Un rol es el papel que juega un usuario en un determinado espacio, es decir, los privilegios que posee para realizar acciones dentro de ese espacio. Inicialmente Alfresco presenta 5 roles que se muestran en la siguiente tabla: ROL x x x x x x x x Ve todos los espacios y contenidos x x Edita y Actualiza contenido x x Añade nuevo contenido x x Edita propiedades x Invita a otros x Tomar posesión __________________________________________________________________________________________________________________________________________________________________________ Centro de Servicios de Informática y Redes de Comunicaciones * Edificio Mecenas * Campus Fuentenueva * 18071 Granada* Telf. 958 241010* Fax 958 244221* http://csirc.ugr.es 18 Un usuario puede tener varios roles en un espacio determinado, aunque como vemos en la tabla, el rol Coordinador permite todas las acciones posibles, y por tanto, engloba a los demás roles. El rol que juega un usuario en un determinado espacio se propaga a los espacios que cuelgan de él, a no ser que se indique lo contrario en la gestión de usuarios de los espacios descendientes. El control de los usuarios y roles sobre un determinado espacio sólo pueden hacerlo el usuario Administrador, el dueño del espacio o un usuario que tenga el rol de Coordinador en dicho espacio. Esto se lleva a cabo desde Gestionar Usuarios del Espacio, opción disponible en el menú Más acciones o desde la Vista de detalles de un espacio (ver apartado 4.1): En la siguiente captura se puede observar la pantalla de gestión de usuarios del espacio “Documentos”: Como vemos, los roles se asignan de igual forma a usuarios y a grupos. En este ejemplo, el grupo CSIRC tiene el rol de Colaborador, y el usuario jefeuf2 el de Lector. El dueño del espacio es el usuario jefeuf1. Desde esta pantalla podemos Eliminar: y/o Modificar: un rol, e Invitar: .En Invitar se puede asignar uno o varios roles a uno o varios usuarios/grupos. La asignación se hace en 2 pasos, primero se elige el/los usuario(s)/grupo(s) y después el rol que se quiere asignar. Seguidamente hay que Añadir a la lista. Este proceso se puede repetir, para que de una vez se pueda asignar todos los roles que queramos sobre el espacio. También se pueden borrar roles asignados a la lista. Una vez confeccionada la lista de usuarios/grupos con sus roles, para que los cambios tengan efecto hay que pasa al siguiente paso del asistente. En este último paso se da la posibilidad de notificar a los usuarios a través del __________________________________________________________________________________________________________________________________________________________________________ Centro de Servicios de Informática y Redes de Comunicaciones * Edificio Mecenas * Campus Fuentenueva * 18071 Granada* Telf. 958 241010* Fax 958 244221* http://csirc.ugr.es 19 correo electrónico que su rol sobre el espacio ha sido cambiado. Pinchando en el botón Finalizar se guardan los cambios y se sale del asistente. El proceso de cambiar roles es similar pero más sencillo, ya que en este caso sólo hay que modificar la lista de roles asignados al grupo/usuario elegido, y el cambio se lleva a cabo en un solo paso. ROLES SOBRE CONTENIDOS Los roles, por defecto, se propagan de un espacio a los contenidos de este, aunque es posible asignar roles individualmente a cada contenido. Por tanto, lo explicado anteriormente sobre gestión de usuarios de un espacio es aplicable también a los contenidos. La opción Gestionar usuarios del contenido está disponible únicamente en la Vista detalles del contenido si el usuario tiene privilegios suficientes. PROPIETARIO DE UN ESPACIO Ser el propietario de un espacio se traduce en que el usuario tiene todos los permisos sobre éste. Para que el usuario propietario de un espacio pierda los permisos sobre su espacio, otro usuario Coordinador (o el Administrador) debe tomar posesión de dicho espacio y cambiarle los permisos. Esto se hace desde el panel de acciones de la Vista Detalles del espacio o el contenido pinchando en . ENVIAR E-MAIL A LOS USUARIOS DE UN ESPACIO Desde la Vista detalles de un espacio es posible enviar un email a todos sus usuarios. Esto puede ser útil para informarles de algún cambio importante en la estructura o los contenidos del espacio. Para enviar un email hay que pinchar en en el panel de Acciones de la vista detalles de un espacio. Entonces se muestra la siguiente página: __________________________________________________________________________________________________________________________________________________________________________ Centro de Servicios de Informática y Redes de Comunicaciones * Edificio Mecenas * Campus Fuentenueva * 18071 Granada* Telf. 958 241010* Fax 958 244221* http://csirc.ugr.es 20 Se muestra una lista con todos los usuarios y grupos de usuarios del espacio, para poder modificar en el momento la lista de destinatarios. Los grupos de usuarios se pueden seleccionar/deseleccionar como un todo, o pueden expandirse para elegir usuario por usuario. Debajo de la lista de usuarios hay que confeccionar el email, indicando el tema (obligatorio) y el contenido del mensaje. Si se desea se puede hacer uso de una plantilla de email existente en Alfresco para mandar un correo personalizado a los usuarios. Para hacer esto, hay que elegir la plantilla de entre las disponibles y pinchar en Insertar Plantilla, al hacer esto, el contenido del mensaje se completa automáticamente. Por último, para enviar el correo hay que pinchar en Aceptar, para que el email sea enviado. CAMBIAR DATOS DE USUARIO Y LA CONTRASEÑA Cada usuario puede modificar sus datos personales y su contraseña. Esto se hace accediendo a las Opciones del usuario en la barra de herramientas: 21 En esta pantalla el usuario puede: - Cambiar su contraseña: - Editar sus datos personales (nombre, apellidos y dirección de correo electrónico): - Seleccionar su espacio de inicio que será el espacio donde se situará al conectarse al __________________________________________________________________________________________________________________________________________________________________________ Centro de Servicios de Informática y Redes de Comunicaciones * Edificio Mecenas * Campus Fuentenueva * 18071 Granada* Telf. 958 241010* Fax 958 244221* http://csirc.ugr.es sistema. Y como hemos visto anteriormente, también tenemos la opción de Administrar los elementos borrados. MUY IMPORTANTE: Debido al sistema de autenticación utilizado, Alfresco no recoge automáticamente la siguiente información: “Apellidos” y “Dirección de correo electrónico”. Es necesario que cada usuario añada dicha información, utilizando la opción de Editar los datos personales: 4.5 Categorías La Administración de categorías (creación, edición, borrado) es tarea exclusiva del administrador. Las categorías sirven para realizar una clasificación de los elementos (espacios o contenidos) aparte de la propia que se establece por la organización del repositorio con el árbol de espacios. Esto permitirá hacer búsquedas más restrictivas y con mejores resultados. Los elementos, se pueden asignar a una o varias categorías. Las categorías se definen según las necesidades del sistema. Si algún usuario o grupo de usuarios necesita para clasificar sus documentos una categoría que no existe aún en Alfresco, tendría que hacer una solicitud al Administrador. Dicha solicitud se estudiaría para aceptarla o no, dependiendo de la naturaleza de la categoría solicitada. Como ocurría con las versiones de documentos, para que un elemento acepte la categorización hay que indicarlo expresamente en su Vista Detalles (en el bloque Categoría hay que pinchar en Permitir categorización). Una vez hecho esto y desde este mismo bloque, se podrán asignar categorías al elemento pinchando en (modificar categorías). Para cada una de las categorías a incluir, hay que buscarla en el árbol de categorías y seleccionarla mediante el icono . Después hay que pinchar en Añadir a lista. Una vez completada la lista de categorías, pincharemos en Aceptar para guardar los cambios. Las categorías elegidas se habrán asignado al elemento y aparecerán en el bloque Categoría. En la parte izquierda de la interfaz web, y bajo la barra de herramientas, encontramos en el mismo menú del Panel Lateral y de las búsquedas OpenSearch’, la opción Categorías: __________________________________________________________________________________________________________________________________________________________________________ Centro de Servicios de Informática y Redes de Comunicaciones * Edificio Mecenas * Campus Fuentenueva * 18071 Granada* Telf. 958 241010* Fax 958 244221* http://csirc.ugr.es 22 Desde aquí, y pinchando en el árbol de categorías que aparece, podremos ver que documentos están en cada categoría si es que hay alguno. 4.6 Búsquedas La realización de búsquedas sobre la información contenida en un gestor documental es una tarea clave. Alfresco permite realizar búsquedas por el nombre de espacios y archivos, por el contenido de los mismos , por propiedades… Hay dos tipos básicos de búsquedas, la rápida o simple que por defecto se hace en los nombres de espacios y ficheros y en el texto de estos, pero que se puede restringir pinchando en : , pudiendo seleccionar las opciones siguientes: 23 Y la búsqueda avanzada: __________________________________________________________________________________________________________________________________________________________________________ Centro de Servicios de Informática y Redes de Comunicaciones * Edificio Mecenas * Campus Fuentenueva * 18071 Granada* Telf. 958 241010* Fax 958 244221* http://csirc.ugr.es Opciones de la búsqueda avanzada: - Mostrarme resultado para: se puede hacer una selección de los contenidos que se quieren buscar. - Buscar en: se puede indicar a partir de qué espacio o en qué espacio se quiere realizar la búsqueda. Si el espacio tiene subespacios se pueden incluir en la búsqueda. - Mostrarme resultados en las categorías: el filtrado se hace según las categorías disponibles en el sistema. Por ejemplo, si hemos creado la categoría Valenciano se podría hacer la búsqueda de contenidos en valenciano: 24 - Buscar también: tiene varias opciones: - Tipo de Carpeta: permite seleccionar entre buscar en Carpetas o Espacios de Foros. - Tipo de Contenido: despliega una lista de tipos de contenidos que puede haber en los espacios (facturas, contratos, acuerdos, etc). - Formato del Contenido: permite seleccionar el formato del contenido que se está buscando. - Fechas de creación o modificación del contenido. - Opciones adicionales: que varían en función del tipo de contenido seleccionado y permiten hacer búsquedas especificando los metadatos según el tipo de contenido. La búsqueda avanzada permite además la interesante opción de salvar búsquedas para un uso posterior privado o público, así como usar un filtro para mostrar las búsquedas salvadas. En “Más acciones” tenemos la opción de guardar una búsqueda : __________________________________________________________________________________________________________________________________________________________________________ Centro de Servicios de Informática y Redes de Comunicaciones * Edificio Mecenas * Campus Fuentenueva * 18071 Granada* Telf. 958 241010* Fax 958 244221* http://csirc.ugr.es A la hora de guardar la búsqueda, le tenemos que poner un nombre obligatoriamente y una descripción opcional, además tenemos la posibilidad de marcar que sea una Búsqueda pública disponible para todos los usuarios. Si pinchamos en “Cerrar búsqueda”, volveremos al espacio actual. Para usar una búsqueda guardada, hay que acceder a la página de búsqueda avanzada, donde se puede escoger la búsqueda guardada a usar: Pinchando en , se selecciona el tipo de búsqueda guardada que queremos usar, entre Sus búsquedas (sólo las del usuario) o Búsquedas Públicas (para todos los usuarios). Después hay que elegir la búsqueda de entre las listadas en el campo de la derecha. Al elegir una búsqueda, los parámetros de la búsqueda avanzada se rellenan automáticamente a partir de la búsqueda guardada. Si se desea se pueden modificar antes de ejecutar la búsqueda para obtener los resultados. OPENSEARCH’ La búsqueda mediante OpenSearch’ está disponible desde la Barra lateral, dentro del menú Navegador: Este tipo de búsqueda permite al usuario navegar por los espacios en su área de trabajo y simultáneamente realizar búsquedas. De esta forma no pierde en ningún momento la visión de su área de trabajo ya que los resultados de las búsquedas se muestran debajo de la propia búsqueda. __________________________________________________________________________________________________________________________________________________________________________ Centro de Servicios de Informática y Redes de Comunicaciones * Edificio Mecenas * Campus Fuentenueva * 18071 Granada* Telf. 958 241010* Fax 958 244221* http://csirc.ugr.es 25 4.7 Reglas de contenido y acciones REGLAS DE CONTENIDO Las reglas de contenido sirven para automatizar ciertas acciones sobre los contenidos de un espacio. Para crear cada regla de contenido habrá que indicar sobre que contenidos se va a aplicar (puede interesar aplicarlas a todos o sólo a los que cumple ciertas condiciones) y que acción o acciones se van a realizar, por ejemplo, copiar el contenido a un espacio, asignarle una categoría, etc. Para acceder a la gestión de reglas hay que seleccionar en el menú Más acciones o en el panel de acciones de la Vista detalles del espacio. Lo veremos mejor con un ejemplo: 26 Observamos que el espacio del usuario Elvira no dispone de ninguna regla. Para crear una nueva regla pulsamos en Crear regla. Vamos a crear una regla aplicable al espacio Redes. Son cuatro pasos y en el primero establecemos la condición: Seleccionamos la condición del desplegable que aparece y después pinchamos en el botón Ajustar valores y añadir. En nuestro caso la condición será Objetos que contienen un valor específico en el nombre. Al Aceptar se muestra la regla creada junto con la leyenda de la condición, que en nuestro caso es que el nombre del archivo no coincida con wifi. __________________________________________________________________________________________________________________________________________________________________________ Centro de Servicios de Informática y Redes de Comunicaciones * Edificio Mecenas * Campus Fuentenueva * 18071 Granada* Telf. 958 241010* Fax 958 244221* http://csirc.ugr.es Pulsamos en Siguiente y vamos al paso 2 en el que elegimos la acción asociada a la condición, que en nuestro caso será enlazar el contenido a una categoría: 27 A continuación se selecciona la categoría a la cual se quiere asociar el contenido que cumpla la condición. Lo asociamos a la categoría Spanish que proporciona el sistema. En el paso 3 elegimos la última condición, en la que asignamos nombre a la regla (wifi_spanish), indicamos si es aplicable a archivos que se añaden o crean (entrantes), archivos que se mueven o eliminan (salida) o archivos actualizados, y además podemos indicar que se aplique a todos los subespacios dentro de este espacio, ejecutar la regla en segundo plano o deshabilitarla. Es decir, las reglas se activan por eventos: Entrante: contenido que se añade a un espacio Saliente: contenido que sale de un espacio (movido o borrado) Actualizar: contenido modificado __________________________________________________________________________________________________________________________________________________________________________ Centro de Servicios de Informática y Redes de Comunicaciones * Edificio Mecenas * Campus Fuentenueva * 18071 Granada* Telf. 958 241010* Fax 958 244221* http://csirc.ugr.es Pulsamos en Siguiente y se nos muestra el Resumen de las acciones realizadas. Pulsamos en Finalizar y ya tenemos nuestra primera regla creada. 28 Cuando ya tenemos reglas creadas, las podemos ver en panel de acciones de la Vista detalles del espacio. , o en el Aquí se pueden ver todas las reglas que afectan al espacio, tanto las reglas propias, como las heredadas del espacio padre. En el menú Más acciones tenemos disponibles 3 opciones: - Reaplicar Reglas: las reglas existentes son aplicadas a los contenidos del espacio. - Reaplicar Reglas en el Espacio y en sus Hijos . - Ignorar reglas heredadas: las reglas heredadas de los espacios superiores no se aplican a los contenidos de este espacio (independientemente de si se muestran o no en la lista). __________________________________________________________________________________________________________________________________________________________________________ Centro de Servicios de Informática y Redes de Comunicaciones * Edificio Mecenas * Campus Fuentenueva * 18071 Granada* Telf. 958 241010* Fax 958 244221* http://csirc.ugr.es Sólo sobre las reglas propias del espacio se pueden efectuar las operaciones de Edición y Eliminación. La edición de una regla se efectúa siguiendo los mismos pasos que cuando se crea y para eliminar una regla el sistema requiere la confirmación del usuario. Debemos tener cuidado a la hora de crear reglas de contenido pues pueden ser una fuente de errores por cuestión de permisos. Por ejemplo, el sistema daría error si la acción asociada a una regla es copiar un contenido en un espacio y el usuario no tiene permisos para escribir en ese espacio. IMPORTANTE: Si queremos que ciertos contenidos (o todos) sean visibles desde otros repositorios (en caso de que esta posibilidad se implemente en un futuro), es necesario aplicar una regla al espacio deseado en la que la acción sea “Agregar aspecto al contenido”, seleccionando “Dublin Core” en “Ajustar valores de la acción”. Esto añadirá una serie de metadatos a nuestros contenidos, que los harán compatibles con los buscadores de otros repositorios. ACCIONES En el panel de Acciones de la Vista detalles, tanto de espacios como de contenidos, se encuentra la opción . Esta operación consiste en realizar un conjunto de acciones, como se hace con las reglas de contenido, pero de forma “manual” y sobre un sólo elemento. El Asistente para ejecutar Acción se realiza en sólo 2 pasos. La confección de la lista de acciones se lleva a cabo como en el 2º paso del asistente de reglas de contenido. Una vez que la lista de acciones está completa y se pincha en el botón Siguiente, se muestra el resumen de todas las acciones. Para ejecutar las acciones hay que pinchar en el botón Finalizar. Si las acciones se ejecutan correctamente se vuelve a la Vista detalles del elemento, en caso contrario se muestran en pantalla los errores sucedidos. __________________________________________________________________________________________________________________________________________________________________________ Centro de Servicios de Informática y Redes de Comunicaciones * Edificio Mecenas * Campus Fuentenueva * 18071 Granada* Telf. 958 241010* Fax 958 244221* http://csirc.ugr.es 29 4.8 Flujos de Trabajo (Workflows) Un flujo de trabajo (Workflow en inglés) establece la secuencia de tareas utilizadas para la ejecución de un proceso, cómo se estructuran, cómo se realizan, cuál es su orden correlativo, cómo se sincronizan, cómo fluye la información que soporta las tareas y cómo se le hace seguimiento al cumplimiento de las tareas. En Alfresco tenemos la posibilidad de crear flujos de trabajo muy sencillos asociados a los contenidos. Los flujos de trabajo simples se traducen en una acción de copiar o mover el contenido asociado. Con los flujos de trabajo avanzados podemos asignar tareas a los usuarios. FLUJOS DE TRABAJO SIMPLES Un workflow simple es un caso especial de Regla. Definir un flujo de trabajo simple sobre un espacio o contenido consiste en definir una acción cuyo resultado va a ser mover o copiar el elemento a una ubicación específica. Esta nueva acción se agregará a las acciones posibles del elemento, tanto las directas como en la Vista detalles. Para definir un flujo de trabajo simple hay que ejecutar una acción de tipo Agregar flujo de trabajo simple al objeto ( en Vista detalles). A la hora de seleccionar los valores de la acción aparece la siguiente pantalla: 30 En Aprobar flujo tenemos que dar un nombre a la Acción, escoger entre copiar o mover y seleccionar la ubicación del destino. En Rechazar flujo podemos seleccionar si queremos crear también una acción de rechazo (acción complementaria a la de aprobar). En caso afirmativo, habrá que especificar los mismos parámetros que en la anterior. Al aceptar la operación, las acciones se crearán y estarán disponibles tanto en el menú de acciones directas como en la Vista detalles del elemento: __________________________________________________________________________________________________________________________________________________________________________ Centro de Servicios de Informática y Redes de Comunicaciones * Edificio Mecenas * Campus Fuentenueva * 18071 Granada* Telf. 958 241010* Fax 958 244221* http://csirc.ugr.es En este ejemplo se ha creado la acción de aprobación Publicar (mover el archivo al Espacio de invitado) y la de rechazo Enviar a borradores (mover el archivo al espacio Borradores). La ejecución de las nuevas acciones estará limitada a los usuarios con permisos de escritura sobre los espacios de destino. FLUJOS DE TRABAJO AVANZADOS Los flujos de trabajo avanzados sirven para asignar a los usuarios tareas relacionadas con un contenido concreto. Los flujos de trabajo se asignan pinchando en Iniciar flujo de trabajo avanzado: 31 Con esto se inicia el Asistente de flujo de trabajo avanzado: __________________________________________________________________________________________________________________________________________________________________________ Centro de Servicios de Informática y Redes de Comunicaciones * Edificio Mecenas * Campus Fuentenueva * 18071 Granada* Telf. 958 241010* Fax 958 244221* http://csirc.ugr.es En el primer paso hay que seleccionar el tipo de workflow a usar. Hay dos tipos de workflow disponibles: - Adhoc Task (crear tarea y asignarla a usuarios): se asigna una tarea a un usuario. Cuando la haya completado se puede enviar una notificación al usuario que creó el workflow. - Review & Approve (Revisar y Aprobar contenido): el usuario asignado se encarga de revisar el contenido y darle su aprobación o rechazarlo. Cuando hace esto, el usuario que comenzó el workflow (que solicito la revisión) recibe la notificación. En el segundo paso hay que establecer las siguientes Propiedades: - Descripción de la tarea. - Prioridad : una valor de prioridad entre 1 (máximo) y 3 (mínimo). El valor por defecto es 2. - Fecha de finalización: fecha límite para realizar la tarea (opcional). - Notificación (notify me): indica si hay que notificar al usuario que inicia el workflow (sólo para Tareas Adhoc, ya que con las otras está implícita). - Usuario: usuario encargado de realizar la tarea. Hay que pinchar en seleccionar para buscar al usuario. 32 - Recursos : lista de todos los contenidos que tiene que ver con la tarea (inicialmente la lista sólo presenta el contenido elegido). Para ampliar la lista habrá que pinchar en y añadir todos los contenidos que queramos: __________________________________________________________________________________________________________________________________________________________________________ Centro de Servicios de Informática y Redes de Comunicaciones * Edificio Mecenas * Campus Fuentenueva * 18071 Granada* Telf. 958 241010* Fax 958 244221* http://csirc.ugr.es Las tareas asignadas a un usuario aparecen en el bloque Tareas Pendientes de su vista Mi Alfresco. Junto a cada tarea aparece la información interesante sobre ella, el tipo, las fechas de creación y finalización si la hay, el estado y su prioridad. 33 Las acciones posibles sobre una tarea dada son: - Reasignar tarea a usuario : permite asignar la tarea a otro usuario. Para esto sólo hay que buscar el usuario, seleccionarlo en la lista y Aceptar. - Gestionar Tarea : permite ver los datos de la tarea, los contenidos implicados, cambiar el estado (status) de la tarea y realizar las acciones posibles para finalizarla. También se accede pinchando en el nombre de la tarea. __________________________________________________________________________________________________________________________________________________________________________ Centro de Servicios de Informática y Redes de Comunicaciones * Edificio Mecenas * Campus Fuentenueva * 18071 Granada* Telf. 958 241010* Fax 958 244221* http://csirc.ugr.es 34 El estado de las tareas (status) le sirve al usuario para controlar el estado de realización de todas las tareas que tiene asignadas. Los estados posibles son: - Not yet started (no iniciada) In progress (en progreso) On hold ( bloqueada) Cancelled (cancelada) Completed (competada) Para guardar un cambio de estado hay que pinchar en Como finalizar una tarea, dependerá del tipo de workflow del que se trate: - Tarea Simple o Adhoc Task: La acción sería Tarea Hecha: Se crea una tarea simple de tipo Task Completed (Tarea Completada) para el usuario iniciador. __________________________________________________________________________________________________________________________________________________________________________ Centro de Servicios de Informática y Redes de Comunicaciones * Edificio Mecenas * Campus Fuentenueva * 18071 Granada* Telf. 958 241010* Fax 958 244221* http://csirc.ugr.es - Revisar (Review): En este tipo flujo de trabajo, las acciones que podemos realizar para darlo por terminado son: Reject (rechazar) : Se crea una tarea simple de tipo Rejected (rechazado) para el usuario iniciador. Approve(aprobar) : Se crea una tarea simple de tipo Approved (aprobado) para el usuario iniciador. Una vez finalizadas, las tareas son eliminadas de la lista de tareas pendientes del usuario. Las tareas que son generadas automáticamente para el usuario iniciador del workflow tienen la finalidad de notificarle que el otro usuario ya ha terminado su tarea, para que lleve a cabo las actuaciones necesarias: Debido a que su función es sólo la de notificar, su prioridad es mínima (valor 3), y el usuario sólo tendrá que consultarlas y finalizarlas con Tarea Hecha. 4.9 Mi Alfresco Aunque ya se ha hablado de esta vista del usuario, vamos a ver como se configura. Mi Alfresco es un escritorio que cada usuario puede personalizar para adaptarlo a sus necesidades. Los componentes que puede mostrar son los siguientes: Primeros pasos Tareas Pendientes Mi lista de tareas Mis tareas completadas OpenSearch’ Document List My Spaces List My task My Web Forms My Webs Files Para personalizar la vista Mi Alfresco, hay que pinchar en . Este proceso se hace en dos pasos. En el primero se elige la apariencia y número de columnas que queremos: __________________________________________________________________________________________________________________________________________________________________________ Centro de Servicios de Informática y Redes de Comunicaciones * Edificio Mecenas * Campus Fuentenueva * 18071 Granada* Telf. 958 241010* Fax 958 244221* http://csirc.ugr.es 35 En el siguiente paso se seleccionan los bloques que se mostrarán en cada columna. Si hay más de una columna, se puede elegir la que queremos configurar. 36 A la izquierda se muestran los componentes disponibles y a la derecha los componentes seleccionados de la columna actual. Para añadir un bloque hay que elegirlo y pinchar en el botón Añadir>>. Para eliminar un bloque hay que seleccionarlo a la derecha y pinchar en Eliminar. Los bloques seleccionados se pueden ordenar con los botones + (subir) y – (bajar). Inicialmente, los usuarios tienen configurado Mi Alfresco con los componentes Primeros Pasos y Tareas pendientes. __________________________________________________________________________________________________________________________________________________________________________ Centro de Servicios de Informática y Redes de Comunicaciones * Edificio Mecenas * Campus Fuentenueva * 18071 Granada* Telf. 958 241010* Fax 958 244221* http://csirc.ugr.es 5.- Otras formas de trabajar con Alfresco 5.1 WebDAV WebDAV es un “standard” que describe como a través del protocolo HTTP , pueden realizarse acciones de gestión de archivos tales como escribir, copiar, eliminar o modificar. Cualquier aplicación WebDAV puede realizar estas tareas con documentos en Alfresco. Con Windows, podemos acceder a Alfresco vía WebDAV , agregando un nuevo Sitio de Red en “Mis sitios de red”. De esta forma tendríamos en nuestro Windows una carpeta más con la que trabajar, cuando en realidad estamos en Alfresco. Este nuevo sitio se configura mediante una URL. La URL para acceder directamente a nuestro espacio personal sería: https://documenta.ugr.es:8443/alfresco/webdav/Espacios personales/[email protected] (Hay que respetar los espacios en blanco) El usuario y clave serían los mismos que para entrar al cliente web de Alfresco (es decir los del correo electrónico). Hay que tener en cuenta que los archivos guardados mediante WebDAV en Alfresco, no tienen ni Descripción ni Autor, ni se les aplicarían las reglas si las hubiera. Actualmente el WebDAV de Windows 7 no es compatible, aunque hay programas llamados “Clientes WebDAV” que podemos instalar en nuestro Windows para conectarnos con Alfresco . De esta manera ya no tendríamos nuestra carpeta en Windows sino que los documentos los tendríamos que enviar a Alfresco mediante la interfaz de este programa cliente. Desde Alfresco podemos ver la URL WebDAV de cualquier sitio en Vista Detalles, en la sección de Enlaces y en Ver en Webdav. No hay que olvidar que sólo tendremos acceso a través de WebDAV si tenemos los permisos necesarios. __________________________________________________________________________________________________________________________________________________________________________ Centro de Servicios de Informática y Redes de Comunicaciones * Edificio Mecenas * Campus Fuentenueva * 18071 Granada* Telf. 958 241010* Fax 958 244221* http://csirc.ugr.es 37