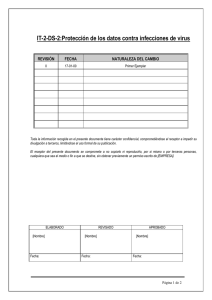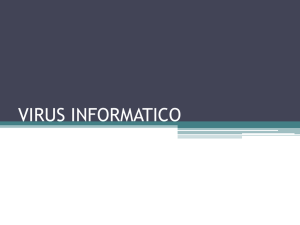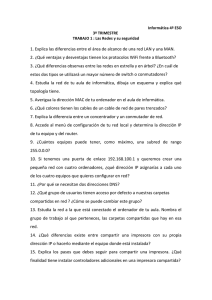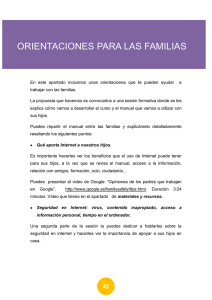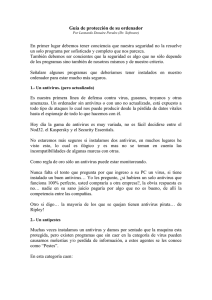Allarga la vida del teu PC
Anuncio

Allarga la vida del teu PC Organitza: Aula Ambiental de Sagrada Familia [email protected] Tallerista: Alejandro Castán Salinas [email protected] 1 de 6 ¿Es inevitable comprar un nuevo ordenador? Producir material electrónico consume muchos recursos y es muy contaminante. Lanzar en vertederos material electrónico también es muy contaminante. Mi ordenador funciona lento con los programas que ya tengo ... ● ¿Necesita más memoria RAM? ● ¿Necesita una limpieza de programas? ● ¿Necesita un sistema operativo más ligero? Mi ordenador funcionará lento con los nuevos programas que quiero instalar ... ● ¿Necesito estos nuevos programas o puedo hacer lo mismo con versiones antiguas? ● ¿Necesito comprar un ordenador entero, o basta con cambiar la placa madre y el microprocesador? ● ¿Puedo comprar el ordenador de segunda mano? ● Vender el ordenador antiguo de segunda mano, donarlo a una asociación, reciclarlo, ... Mi ordenador no tiene espacio para guardar más ficheros y programas ... ● Limpiar ficheros. ● Desinstalar programas innecesarios. ● Añadir un nuevo disco duro, interno o externo. ● Mover ficheros a DVD o memoria USB externa. Mi ordenador funciona mal: se cuelga continuamente, no arranca el sistema operativo, ... ● Realizar un test de memoria. ● Reinstalar el sistema operativo. Asociaciones que recogen y donan computadores: ● E-Reuse (antes Xarxa de Suport a la Reutilització): http://www.ereuse.org/ y http://www.xsr.cat/ ● UPC Reutilitza (antes Tecnologia per Tothom): http://reutilitza.upc.edu/ y http://txt.upc.edu/ ● Noves Tecnologies per l’Àfrica: http://www.ntafrica.org/ ● Banc de Recursos: http://www.pontsolidari.org/ 2 de 6 Cuidado de tu equipo en el día a día Instala sólo el software que necesites. Cuantos más programas tengas instalados, más posibilidades tendrás de encontrar problemas de espacio en memoria, problemas de espacio en disco duro, etc. Tampoco instales nuevas versiones de tus programas si éstas versiones no te aportan nada nuevo. Las versiones antiguas acostumbran a ser más “ligeras” que las nuevas. Presta atención al proceso de instalación de un nuevo programa, ya que muchos de los programas necesarios para trabajar en el día a día con Windows que descargamos gratuitamente de Internet contienen en su interior “segundos programas” no solicitados (navegadores, antivirus, barras extras para el navegador, etc). Deberemos estar atentos en el proceso de instalación de nuestro programa para desactivar la instalación por defecto de más cosas no solicitadas. Tu antivirus se debe actualizar diariamente. Comprueba que no esté desactivado por haber expirado su periodo de evaluación. Un programa antivirus está vigilando todo el tiempo tu ordenador, y cuando abres un documento o ejecutas un programa, comprueba si tiene virus consultando en una lista de virus conocidos. La actualización consiste básicamente en obtener una lista más nueva de Internet, para que el antivirus esté al día de los nuevos virus que aparecen. Si no actualizas el antivirus, sólo te protegerá de los virus que existían en el momento en que obtuvo dicha tabla, pero no de los nuevos que aparecieron después. Además tu antivirus: (a) Debe ser bueno, aunque sea gratuito. No todo los programas que se anuncian en los buscadores para quitar virus y solucionar problemas son realmente antivirus. ¡Algunos de ellos son “malware”! Un buen antivirus gratuito es, por ejemplo, AVG , que puedes descargar de la página web http://free.avg.com/ . (b) Debe ser ligero. El antivirus es el programa que más ralentiza tu ordenador. No instales opciones del antivirus que no necesitas. La protección más básica ya elimina todos los virus. (c) Debe trabajar “solo”. Nunca tengas dos antivirus instalados a la vez en tu ordenador. Son innecesarios y pueden interactuar muy mal entre ellos. Cuidado con las descargas ilegales. Las páginas de descargas piratas suelen estar llenas de virus. Los “cracks” para hacer funcionar programas más allá del periodo de evaluación también suelen estar llenos de virus. No instales nada que te huela a chamusquina. Ante la duda, desconfía, y no te metas en berenjenales sin un buen antivirus actualizado. No abras documentos “sospechosos” que te lleguen por correo electrónico. Tampoco ejecutes programas que te aparecen cuando navegas por páginas web. No compartas carpetas en tu red si no es necesario, y si lo haces comparte sólo lo necesario y sin permisos de escritura. Navega con la última versión del navegador. Mejor todavía si navegas por Internet con algún programa que no sea Internet Explorer, que suele estar lleno de fallos de seguridad. Unos buenos navegadores, rápidos y gratuitos, son Firefox y Chrome, que encontrarás respectivamente en las páginas web http://www.mozilla.org/firefox/ y http://www.google.com/chrome/ . Actualiza el sistema operativo, como mínimo semanalmente. Esto ya lo hacen automáticamente algunos sistemas operativos actuales. Un sistema operativo es el conjunto de programas que hacen arrancar el ordenador y proveen una infraestructura para que el resto de programas se ejecuten (ejemplos de sistemas operativos son: Linux, MacOS o Microsoft Windows). Con el tiempo se van encontrando fallos graves en el sistema operativo, y entonces aparecen parches que subsanan algunos de estos errores. Actualizar el sistema operativo consiste en aplicar dichos parches. Apaga correctamente el ordenador con la opción que te de tu sistema operativo. Nunca apagues directamente pulsando el interruptor, mientras hay programas en ejecución. Y sobretodo, nunca apagues el ordenador en medio de una actualización. 3 de 6 Limpieza y actualización de Windows en 10 pasos Tan solo lleva unos minutos de tiempo si se realiza una vez al mes, pero puede llevar un par de horas si no se ha realizado nunca. Aquí están los pasos básicos que puede realizar cualquier usuario/a con pocos conocimientos de informática: 1. Desinstala los programas que no utilices nunca, para recuperar espacio en el disco duro. Para desinstalar programas ves a: “Panel de control Agregar o quitar programas”. 2. Borra los ficheros basura, para recuperar espacio en el disco duro. Los ficheros basura son ficheros temporales que generó algún programa y que luego no borró. Por ejemplo, cada vez que el editor de textos Microsoft Word se cuelga genera ficheros basura. Los hay a centenares en tu sistema. Para borrar ficheros basura puedes utilizar la utilidad CCleaner, que encontrarás en http://www.piriform.com/ccleaner/download/standard . 3. Actualiza tu sistema operativo. Ya he explicado antes en que consiste. Para hacerlo en Windows: “Panel de Control Sistema y seguridad Buscar actualizaciones”. De los dos tipos de actualizaciones que aparecerán, sólo hace falta instalar las “actualizaciones críticas”, que ya vienen seleccionadas por defecto. 4. Actualiza tu antivirus. En los antivirus modernos esto ya se realiza automáticamente, así que seguramente no tengas que preocuparte por este paso. 5. Actualiza tu navegador. En los navegadores actuales esto ya se realiza automáticamente, así que seguramente no tengas que preocuparte por este paso. 6. Bloquea los anuncios de las páginas que visitas. En Firefox o Chrome debes ir al gestor de complementos, y buscar e instalar el complemento Adblock Plus o Adblock Edge. 7. “Limpia” tu navegador. Seguramente algunos de los programas que hemos instalado, de manera desapercibida han ido cambiando la funcionalidad del navegador: barras de herramientas adicionales, páginas de anuncios, nueva página de inicio, diferente motor de búsqueda, etc. Lo peor es que el antivirus no detecta estas amenazas, ya que no son virus, y hemos sido nosotros quienes sin darnos cuenta en algún momento hemos autorizado este comportamiento. Para subsanar el problema debemos ir al menú de configuración del navegador (-diferente para cada navegador-) y: (a) restablecer la página de inicio (por ejemplo en Firefox en “editar → preferencias → general → página de inicio”); (b) desinstalar los complementos (por ejemplo en Firefox en “herramientas → complementos → extensiones”); y (c) administrar los motores de búsqueda para eliminar los que no utilizamos (por ejemplo en Firefox en “recuadro de búsqueda → administrar motores de búsqueda”). También (d) debemos vigilar que los iconos de inicio del navegador en el escritorio y en la barra de programas no hayan sido alterados para abrir una determinada página al inicio (podemos hacer clic con el botón derecho sobre el icono del navegador, buscar sus propiedades, y ahí debería aparecer sólo el nombre del programa al que llama el icono, sin ningún sitio web como segundo argumento); y (e) que no hayamos sido redireccionados a un ordenador “proxy” intermedio (por ejemplo en Firefox en “editar → preferencias → avanzado → red → conexión”). 4 de 6 Existen otros pasos que ya exigen unos ciertos conocimientos de informática y que pueden dejar el sistema funcionando mal si se realizan incorrectamente. No son imprescindibles. 8. Limpia el registro, que es el lugar donde Windows guarda de manera centralizada la configuración de todos los programas y todo el sistema. Con el tiempo el registro acaba lleno de entradas erróneas o innecesarias. Para realizar una limpieza automática puedes utilizar la misma utilidad CCleaner que he comentado antes, mediante su opción “registro”. 9. Comprueba los programas que se ejecutan automáticamente al inicio, cuando inicias sesión. Todos estos programas hacen que tu sistema tarde mucho más en arrancar y disponga de menos memoria. Muchos de los iconos de estos programas los encuentras, abajo a la derecha, en la barra de tareas junto al reloj. Para desactivar programas de este tipo puedes utilizar la utilidad ya mencionada CCleaner, con su opción “herramientas → inicio”. Otra utilidad, todavía más completa, es Autoruns que encontrarás en http://download.sysinternals.com/files/Autoruns.zip . Ves con cuidado de no desactivar el inicio automático de algún programa necesario. 10. Desinstala funcionalidades de Windows que no utilices nunca, para recuperar espacio en memoria. Para desinstalar dichas funcionalidades ves a: “Panel de control Agregar o quitar programas Agregar o quitar componentes de Windows”. Anexo 1: Test de memoria En caso en que vuestro equipo sufra continuamente cuelgues totalmente aleatorios, puede ser que la memoria RAM del sistema esté dañada y produciendo este mal funcionamiento. Para realizar una comprobación exhaustiva con la utilidad memtest+ procederemos de la siguiente manera: 1. Existen CDs de prueba de Linux que al arrancar nos ofrecen realizar el test de memoria. Si no tenemos ninguno a mano, descargaremos un programa que crea una memoria USB de arranque con dicho test: http://memtest.org/download/5.01/memtest86+-5.01.usb.installer.zip. 2. Descomprimimos el fichero descargado, y ejecutamos el fichero que se encuentra dentro. Nos pedirá una memoria USB para formatearlo y grabar dentro los test. 3. Reiniciaremos el sistema con el USB que hemos creado insertado en el ordenador. Para arrancar un ordenador con un USB hace falta configurar el arranque según diga su manual. Normalmente mediante la tecla F8 o la tecla F12. Iniciará un test de memoria que puede durar media hora. En realidad el test consta de unos ocho subtest y se repite continuamente hasta el infinito, pero nosotros lo podemos parar cuando ya se hayan realizado una vez todos los subtest. Anexo 2: Antivirus de rescate Si tu Windows está tan dañado por virus que ya ni arranca, tienes dos opciones: o bien formateas el disco e instalas todo de nuevo, o bien arrancas el sistema mediante una memoria USB que contenga un antivirus para limpiar el disco duro. Mi favorito es Kaspersky Rescue Disk, que puedes descargar gratuitamente en http://rescuedisk.kaspersky-labs.com/rescuedisk/updatable/kav_rescue_10.iso para grabar en un CD, y el programa que te permite crear un USB de arranque con él es http://rescuedisk.kaspersky-labs.com/rescuedisk/updatable/rescue2usb.exe. 5 de 6 Anexo 3: Protege tus datos Siempre debes tener copia de seguridad de tus documentos, y nunca guardarla en el mismo lugar que el ordenador, pues en caso de robo o desastre perderías los dos. Vale la pena que la copia de seguridad esté encriptada, ya que en caso de perdida o robo nadie podrá acceder a tu información personal. En Linux encriptar es fácil, pues cuando formateamos una memoria externa USB nos pide si queremos cifrar la información mediante una contraseña. En Windows, podemos realizar la copia de seguridad mediante algún programa de compresión, indicándole que utilice cifrado con contraseña al comprimir los ficheros personales. Si dejas tu ordenador en manos desconocidas (por donación, reparación, etc.) debes saber que aunque hayas eliminados tus ficheros personales, muchos de ellos son recuperables con herramientas gratuitas que están al alcance de cualquiera. Para hacerlos realmente irrecuperables, una vez borrados puedes utilizar la ya mencionada herramienta CCleaner para sobreescribir la información mediante su opción “herramientas → wipe disk free space”. Anexo 4: Software libre básico Ésta es una lista de algunos programas básicos que suele necesitar todo usuario/a. Los programas que menciono en la lista son gratuitos (y “libres”), muy potentes, traducidos a tu idioma, disponibles tanto para Windows como Linux y MacOS, y sin sorpresas de “malware” escondido dentro. ● El compresor/ descompresor de archivos 7-Zip: http://www.7-zip.org/ ● El reproductor multimedia VLC: http://www.videolan.org/vlc/ ● El navegador Firefox: http://www.mozilla.org/firefox/ ● El paquete de ofimática LibreOffice: http://es.libreoffice.org/ ● El grabador de DVDs InfraRecorder (para Windows): http://infrarecorder.org/ ● El lector de PDFs Sumatra (para Windows): http://blog.kowalczyk.info/software/sumatrapdf/ 6 de 6