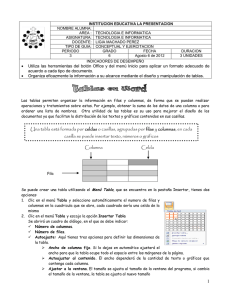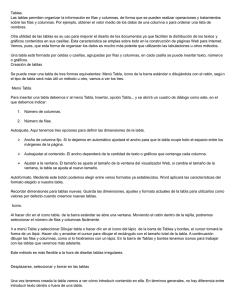Unidad 8. Tablas
Anuncio

Unidad 8. Tablas (I) Las tablas permiten organizar la información en filas y columnas, de forma que se pueden realizar operaciones y tratamientos sobre las filas y columnas. Por ejemplo, obtener el valor medio de los datos de una columna o para ordenar una lista de nombres. Otra utilidad de las tablas es su uso para mejorar el diseño de los documentos ya que facilitan la distribución de los textos y gráficos contenidos en sus casillas. Esta característica se emplea sobre todo en la construcción de páginas Web para Internet. Vemos, pues, que esta forma de organizar los datos es mucho más potente que utilizando las tabulaciones u otros métodos. Una tabla está formada por celdas o casillas, agrupadas por filas y columnas, en cada casilla se puede insertar texto, números o gráficos. Creación de tablas Se puede crear una tabla de tres formas equivalentes: Menú Tabla, icono de la barra estándar o dibujándola con el ratón, según el tipo de tabla será más útil un método u otro, vamos a ver los tres. Menú Tabla. Para insertar una tabla debemos ir al menú Tabla, Insertar, opción Tabla... y se abrirá un cuadro de diálogo como este, en el que debemos indicar: Número de columnas. Número de filas. Autoajuste. Aquí tenemos tres opciones para definir las dimensiones de la tabla. - Ancho de columna fijo. Si lo dejamos en automático ajustará el ancho para que la tabla ocupe todo el espacio entre los márgenes de la página. - Autoajustar al contenido. El ancho dependerá de la cantidad de texto o gráficos que contenga cada columna. - Ajustar a la ventana. El tamaño se ajusta al tamaño de la ventana del visualizador Web, si cambia el tamaño de la ventana, la tabla se ajusta al nuevo tamaño. Autoformato. Mediante este botón podemos elegir entre varios formatos ya establecidos, como, por ejemplo,Tabla clásica 2 que es el que se ve en la imagen. Word aplicará las características del formato elegido a nuestra tabla. Recordar dimensiones para tablas nuevas. Guarda las dimensiones, ajustes y formato actuales de la tabla para utilizarlos como valores por defecto cuando creemos nuevas tablas. Unidad 8. Tablas (II) Icono. Al hacer clic en el icono tabla de la barra estándar se abre una ventana como la que se muestra a la derecha. Moviendo el ratón dentro de la rejilla, podremos seleccionar el número de filas y columnas fácilmente. Por ejemplo, en el caso que se muestra se va a crear una tabla de 2 x 4 (dos filas y cuatro columnas ). Este método es el más sencillo y no permite opciones de formato, opciones que se pueden aplicar más adelante si lo creemos conveniente. Dibujándola. Ir a menú Tabla y seleccionar Dibujar tabla o hacer clic en el icono del lápiz de la barra de Tablas y bordes, el cursor tomará la forma de un lápiz. Hacer clic y arrastrar el cursor para dibujar el rectángulo con el tamaño total de la tabla. A continuación dibujar las filas y columnas, como si lo hiciéramos con un lápiz. En la barra de Tablas y bordes tenemos iconos para trabajar con las tablas que veremos más adelante. Este método es más flexible a la hora de diseñar tablas irregulares, como la que se muestra en la imagen. Unidad 8. Tablas (III) Desplazarse, seleccionar y borrar en las tablas Una vez tenemos creada la tabla vamos a ver cómo introducir contenido en ella. En términos generales, no hay diferencia entre introducir texto dentro o fuera de una tabla. La mayor parte de las funciones sobre formato están disponibles en el texto de las tablas, se puede poner texto en negrita, cambiar el tamaño, se pueden incluir párrafos y se pueden alinear de varias formas igual que se hace normalmente. Nos podemos desplazar por las celdas con las teclas de movimiento del cursor, se puede seleccionar, copiar y borrar el texto de las celdas de forma normal, pero además, hay algunas formas específicas de desplazarse, seleccionar y borrar para las tablas que vamos a ver a continuación. Desplazarse. Para colocarse en una celda, basta hacer clic en ella con el cursor. Para desplazarse Presione las teclas Una celda a la izquierda MAY + TAB Una celda a la derecha TAB Una celda arriba flecha arriba Una celda abajo flecha abajo Al principio de la fila Alt + Inicio Al final de la fila Alt + Fin Al principio de la columna Alt + AvPág Al final de la columna Alt + RePág Al pulsar la tecla TAB en la última celda de la tabla se crea una nueva fila. Seleccionar. Para seleccionar una celda colocar el cursor justo encima del lado izquierdo de celda, y cuando el cursor tome la forma de una pequeña flecha negra inclinada hacer clic y la celda se pondrá en negro (vídeo inverso). Para seleccionar una columna colocar el cursor justo encima de la columna, y cuando el cursor tome la forma de una pequeña flecha negra que apunta hacia abajo hacer clic y la columna quedará en vídeo inverso. Para seleccionar una fila hacer lo mismo que para seleccionar una celda pero haciendo doble clic o también colocando el cursor a la izquierda de la fila y haciendo clic. También se pueden seleccionar celdas, filas y columnas haciendo clic dentro de la celda y arrastrando a lo largo de las celdas que queramos seleccionar. Borrar. Para borrar una celda, columna o una fila basta con seleccionarla y pulsar la tecla Retroceso (Backspace), si sólo queremos borrar su contenido pulsar la tecla Suprimir. Al borrar una celda Word nos preguntará sobre la forma de desplazar el resto de las columnas. También se pueden realizar todas estas funciones desde el menú Tabla. Todas las operaciones sobre las tablas se pueden ejecutar desde el menú Tabla, no obstante, para trabajar más cómodamente con las tablas, Word pone a nuestra disposición una barra de herramientas llamada Tablas y bordes con las funciones más habituales, también disponemos de un menú contextual especial para tablas. A continuación vamos a ver todo esto. Unidad 8. Tablas (IV) Barra de herramientas Tablas y bordes Para abrir esta barra de herramientas, ir al menú Ver, Barras de herramientas y seleccionar tablas y bordes. Vamos a ver las funciones más interesantes de esta barra. Lápiz. Como ya hemos visto, con este lápiz se pueden crear tablas dibujándolas con el ratón. Borrador. Es el complemento del lápiz en la creación de tablas, ya que permite borrar las líneas de la tabla. Basta colocarse en la línea a borrar y hacer clic. Estilo de línea y grosor de línea. Con estas dos funciones podemos cambiar el estilo y el grosor de las líneas que forman la tabla. Seleccionar en la barra el estilo o el grosor adecuado e ir a la tabla para aplicarlo a las líneas que queramos. Color y bordes. Con este icono y los dos siguientes podemos dar color a los bordes de la tabla, elegir el tipo de borde y rellenar las celdas con color. Insertar tabla. Al hacer clic sobre el pequeño triángulo de la derecha se abre esta ventana que nos permite realizar todas estas funciones de inserción. También podemos ajustar el tamaño de las columnas con las tres últimas opciones. Combinar y dividir. El primer icono permite crear una única celda combinando el contenido de las celdas seleccionadas. El segundo icono separa una celda en varias utilizando las marcas de párrafo como elemento separador, se abre una ventana para preguntarnos en cuántas filas y columnas queremos dividir la celda seleccionada. Alinear. Permite alinear el texto dentro de las celdas de una de las nueve formas que se muestran en esta imagen. Previamente hay que seleccionar las celdas a las que se quiere aplicar la alineación. Distribuir uniformemente. Permiten distribuir el ancho de las columnas y filas uniformemente, de forma que todas las columnas/filas tengan el mismo ancho. Autoformato. Este botón abrirá un cuadro de diálogo en el que podremos elegir entre varios formatos ya establecidos Cambiar dirección del texto. El texto de las celdas seleccionadas se escribirá en la orientación que marca el icono, en este caso se escribirá hacia abajo. Haciendo clic en el botón, la orientación va cambiando de tres formas distintas, normal, hacia arriba y hacia abajo. Ordenar. Permite ordenar las celdas de la tabla en orden descendente o ascendente según su contenido. Si las celdas contienen fechas o números lo tendrá en cuenta al ordenar. Autosuma. Hay que colocar el cursor en la celda que queramos que contenga el resultado y pinchar en este icono, de forma automática se realizará la suma de todas las celdas que estén por encima (en la misma columna) Posibles errores: Para que se pueda realizar la suma, el contenido de las celdas ha de ser números. Si el contenido no son números aparecerá un mensaje de error ("Final de fórmula inesperado") No obstante, esta función tiene un comportamiento en cierta forma "inteligente" puesto que, por ejemplo, si una columna contiene números en todas las celdas excepto en la primera (donde suele ir el título de la columna) no se produce ningún error y la suma se realiza correctamente. También, si colocamos varios números dentro de una misma celda, separados por blancos, los considerará a todos al realizar las sumas. Aparte de la autosuma, se pueden hacer otras muchas operaciones en una tabla, con el comando Fórmula del menú Tabla. Por ejemplo, se puede realizar la suma de las celdas situadas a la izquierda, y también se puede especificar un formato concreto para visualizar los resultados, en el caso que vemos en esta figura, si el valor es cero, aparecerá 0,00 y se pondrán los puntos para separar los miles y la coma para separar los decimales. Unidad 8. Tablas (V) Menú contextual de Tablas Haciendo clic con el botón derecho del ratón sobre una tabla se abre el menú contextual de Tablas como muestra esta imagen. Desde aquí podemos ejecutar algunas de las funciones que acabamos de ver en la barra de herramientas de Tablas y bordes, y también podemos acceder a Propiedades de tabla... donde encontraremos las distintas formas de ajustar el texto que rodea la tabla, así como la forma de establecer márgenes y espaciado en las celdas: Más cosas Word permite meter dentro de una celda otra tabla completa, es lo que se llama anidar tablas. También es posible arrastrar una tabla completa a otra zona de la página de forma muy sencilla. Cuando insertamos una imagen dentro de una celda que contiene texto podemos elegir entre varias formas de que el texto se ajuste a la imagen o gráfico. Si quieres ver cómo anidar tablas, cómo mover tablas libremente, ajustar imágenes dentro de una tabla, clic aquí. Convertir texto en tablas. En ocasiones disponemos de datos con una determinada estructura que nos gustaría pasar a una tabla. Por ejemplo, tenemos una serie de datos organizados en columnas mediante tabulaciones. Word dispone de una potente herramienta capaz de pasar datos de este tipo a tablas. Si los datos están bien organizados la facilidad para pasarlos a tabla es sorprendente. Se pueden pasar tanto datos numéricos como alfanuméricos. De forma similar también se pueden pasar los datos contenidos en una tabla a texto. Prueba Evaluativa de la unidad 8. Tablas 1. ¿Para qué sirven las tablas?. a) Para organizar la información, hacer cálculos y ahorrar espacio. b) Para organizar la información, ahorrar memoria y ayudar al diseño. c) Para organizar la información, hacer cálculos y ayudar al diseño. 2. ¿Cuál de las siguientes afirmaciones es cierta? a) En una tabla podemos modificar el número de filas, el número de columnas, el ancho y la altura de filas y columnas. b) En una tabla podemos definir que la anchura se ajuste al contenido de cada celda. c) Las dos respuestas anteriores son correctas . 3. Podemos dibujar una tabla con un lápiz y borrar las líneas que queramos para dejar las filas y columnas del ancho que deseemos. a) Verdadero. b) Falso. 4. Este botón sirve para ... a) ... realizar una autosuma. b) ... insertar el símbolo suma. c) ... autoajustar el contenido. 5. Estos botones permiten ... a) ... ordenar las celdas por antigüedad. b) ... ordenar las celdas en orden ascendente y descendente. c) ... ordenar las celdas por tamaño. 6. ¿Cuál de las siguientes afirmaciones es cierta? a) En una celda se puede introducir texto, números, imágenes, gráficos y otra tabla. b) En una celda se puede introducir texto, números, autoformas, gráficos y otra tabla. c) En una celda se puede introducir texto, números, imágenes y gráficos. d) Las tres anteriores son ciertas.