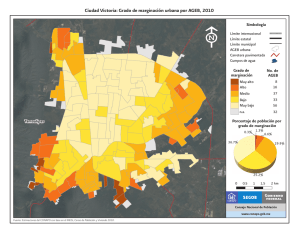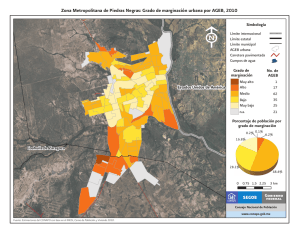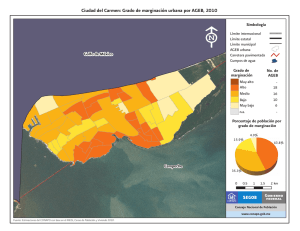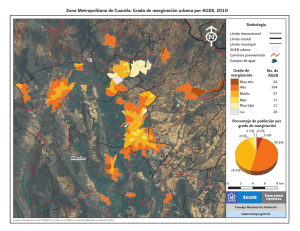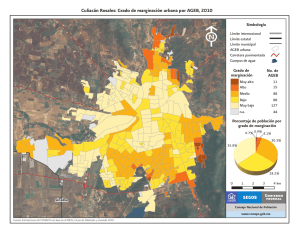Resultados por AGEB y manzana urbana
Anuncio

Censo de Población y Vivienda 2010 Principales resultados por AGEB y manzana urbana Manual del usuario Índice Objetivo ....................................................................................................................................................................3 Descripción del asistente..........................................................................................................................................3 ¿Cómo utilizar el asistente? .....................................................................................................................................3 Conceptos básicos ....................................................................................................................................................3 Encabezado...............................................................................................................................................................4 Generación de consultas ..........................................................................................................................................5 Paso 1 de 5. Seleccionar una entidad federativa .............................................................................................5 Paso 2 de 5. Seleccionar uno o más indicadores ..............................................................................................6 Paso 3 de 5. Seleccionar variable o indicador para filtrar ................................................................................8 Paso 4 de 5. Generar filtro................................................................................................................................9 Procedimiento de filtrado ......................................................................................................................... 10 Construcción de Cláusulas ........................................................................................................................ 11 Cláusula: Conector ............................................................................................................................... 11 Cláusula: Operador .............................................................................................................................. 11 Descripción de variables e indicadores..................................................................................................... 13 Funciones para elementos de filtro .......................................................................................................... 15 Paso 5 de 5. Consultar información ............................................................................................................... 16 Página 2 de 19 Objetivo Proveer al usuario de una herramienta ágil que le permita consultar las variables por AGEB y manzana urbana, así como una selección de indicadores de población y vivienda del Censo 2010. Descripción del asistente Es un sistema de consulta dinámica que muestra información de las AGEB y manzanas que integran las localidades urbanas del país, que permite definir el ámbito geográfico y seleccionar variables e indicadores mediante consultas personalizadas que se pueden construir a través de un asistente. Para cada solicitud se genera un reporte de salida con la información, la cual puede ser revisada en pantalla o exportada a formato Excel o Texto. ¿Cómo utilizar el asistente? El asistente apoya la construcción de consultas a través de cinco pasos, permite extraer la información de las localidades, AGEB y manzanas urbanas que se desea analizar. Antes de comenzar a formular cualquier consulta es importante conocer los siguientes términos y características de algunos filtros. Conceptos básicos El sistema, a través de sus instrucciones ayuda al usuario a definir las condiciones necesarias para obtener los datos que requiere y obtener un reporte de éstos con información específica. Para realizar esta consulta, es necesario que se conozca y comprenda el significado de ciertos términos. Cláusula: Se define como una expresión compuesta por una variable o indicador, seguida de un operador lógico y un valor, que en conjunto forman una condición de filtro de información. Filtro: Es la discriminación de información sobre un todo, en el sentido de acotar una consulta sobre un conjunto de datos, utilizando un criterio o condición previamente establecido. Mnemónico: Conjunto de letras o caracteres que resume o simplifica el nombre completo del indicador o dato y que es reconocido e interpretado por el sistema. Indicador: Una característica que puede ser medida. Es una medida de resumen referida a la cantidad o magnitud de un conjunto de parámetros o atributos de una sociedad. Agrupación: Se refiere a dos o más cláusulas encerradas entre paréntesis. Agrupación anidada: Se refiere a dos o más expresiones dentro de una agrupación, esto hace que la consulta se genere con un mayor nivel de agregación posible. Página 3 de 19 Encabezado Se presenta una tabla descriptiva con las opciones que el encabezado del sistema presenta durante su navegación. Descripción de datos: Muestra la descripción de las variables captadas (File description o FD). Permite al usuario regresar al paso 1 e iniciar una consulta diferente. Al seleccionar esta opción, el sistema muestra una advertencia en pantalla: Nueva consulta: Ayuda: Muestra el manual del usuario Cerrar: Permite cerrar la ventana del sistema. Página 4 de 19 Generación de consultas A continuación, se presentan los pasos a seguir en el sistema para la obtención de información. Paso 1 de 5. Seleccionar una entidad federativa En este paso se puede seleccionar la entidad federativa o el ámbito nacional para la consulta. Área de descarga En la pantalla del paso 1 de 5 es posible descargar la base de datos con la información completa de cada una de las entidades federativas. A la derecha del nombre de la entidad se muestran los íconos con el tipo de formato en que se puede descargar la base de datos, una vez que se selecciona una entidad. Es importante señalar que la descarga a nivel nacional no está disponible en esta sección. Los formatos de descarga son los siguientes. Área de descarga de bases de datos (aplica únicamente para la descarga por entidad federativa). Permite la descarga de la tabla en formato DBF. Permite la descarga en formato de Excel. Permite la descarga en formato de texto delimitado por comas. Página 5 de 19 Paso 2 de 5. Seleccionar uno o más indicadores Para seleccionar los indicadores que se desean consultar sobre las características de población y vivienda de los Principales resultados por AGEB y manzana urbana del Censo de Población y Vivienda 2010. La opción Buscar por funciona utilizando las descripciones de los indicadores de población y vivienda. Variables seleccionadas por default, que se presentan siempre en una consulta: Clave de entidad federativa Nombre de la entidad Clave de municipio o Variables a seleccionar. delegación Nombre de municipio o delegación Clave de localidad Nombre de la localidad Clave de AGEB Clave de manzana El sistema permite la selección de hasta 30 indicadores de 190 de población y vivienda a nivel AGEB y 184 a nivel manzana. Botón para definir un filtro en la consulta. Botón para realizar la consulta con los indicadores y variables seleccionados sin filtrar. Página 6 de 19 Opciones para el paso 2: Opción Buscar por Buscar indicadores de población y vivienda: Búsqueda por medio de términos utilizados en los indicadores. Se puede ingresar el término completo o al menos cuatro caracteres. Subtemas Los indicadores de población y vivienda se dividen en 12 subtemas: Población Fecundidad Migración Población indígena Discapacidad Características educativas Características económicas Servicios de salud Situación conyugal Religión Hogares censales Vivienda Pie de página Conduce a la página en la que se definen parámetros para acotar la consulta en las variables de interés. Conduce directamente al reporte de los resultados de la consulta, sin seguir los 5 pasos que se indican. Página 7 de 19 Paso 3 de 5. Seleccionar variable o indicador para filtrar De los indicadores y variables seleccionados en los pasos 2, se puede filtrar la información que se desee, solo se selecciona la variable o el indicador en el paso 3 y se pasa de manera automática al paso 4 en donde se activan los parámetros a especificar para acotar la información requerida. Seleccionado los indicadores de salida Presenta los indicadores seleccionados en el paso 2, con su área de selección para realizar su filtrado Clave y nombre de la entidad de la que se está solicitando la información. Lista de los indicadores y variables seleccionados en el pasos 2. Con este botón, se regresa a la pantalla anterior, para cambiar la entidad o variables/indicadores seleccionados. Página 8 de 19 Paso 4 de 5. Generar filtro En este paso se deben indicar los criterios para filtrar información de acuerdo con las necesidades del usuario. Como se observa en la imagen, los elementos para construir el filtro aún están deshabilitadas, éstos se habilitan hasta el momento de seleccionar una variable/indicador. (Paso 4 ). Área de opciones para el filtro Área de código de filtro Página 9 de 19 Procedimiento de filtrado Se selecciona la variable o indicador a filtrar Automáticamente, se activan los botones que permiten definir las condiciones del filtro, según la variable seleccionada. De las opciones desplegadas al presionar la flecha en el campo Valor, se selecciona la opción de interés. Para que la condición se incluya en el Área de código de filtro, se debe oprimir el botón Agregar. Este procedimiento se sigue las veces necesarias, según el número de valores o categorías que el usuario requiera de la misma variable. Para cada variable que desee condicionar repetirá el procedimiento desde el inicio del paso 3. Página 10 de 19 Construcción de Cláusulas La formulación de parámetros o filtros de variables requiere de la utilización de dos tipos de cláusulas Cláusula: Conector Y también El sistema lo interpreta con el comando “AND” Es utilizado para afinar una consulta con respecto a todo el conjunto de información, esto es, que los criterios establecidos en su conjunto, unidos a través de este conector, deben de cumplir estrictamente con su valor, para que la información que se muestre en el reporte sea correspondiente a las condiciones establecidas. O también El sistema lo interpreta con el comando “OR” Se utiliza para incluir en la consulta con respecto a todo el conjunto de información más de una condición, en la que por lo menos se cumpla uno de los valores de los criterios establecidos en cada una de ellas. Nota: En la combinación de estos conectores, se recomienda usar las agrupaciones al momento de formular los criterios. Cláusula: Operador Igual que El sistema lo interpreta con el comando “=” Cuando se forman las cláusulas con esta opción, implica que los criterios deben de cumplir con el valor establecido. Menor que El sistema lo interpreta con el comando “<” Las cláusulas que conforman este operador indican que los valores de una variable o indicador deben ser menores al establecido en este criterio. Página 11 de 19 Mayor que El sistema lo interpreta con el comando “>” Las cláusulas que conforman este operador indican que los valores de una variable o indicador deben ser mayores al establecido en este criterio. Contiene El sistema lo interpreta con el comando “LIKE” Las cláusulas que conforman este operador indican que el valor de una variable o indicador debe contener información de acuerdo con los criterios establecidos. Por lo general se utiliza este operador cuando se desea buscar algún nombre de municipio, localidad. Dentro de El sistema lo interpreta con el comando “IN” Las cláusulas que conforman este operador indican que un valor establecido para una variable o indicador debe estar incluido en el criterio establecido, mismo que es una serie de valores separados por coma. Entre El sistema lo interpreta con el comando “BETWEEN” Las cláusulas que conforman este criterio corresponden a un rango de valores separados por una coma, y establece que el valor de una variable o indicador debe estar entre los valores indicados. Nota: El valor asignado para cada variable/indicador debe cumplir con los valores de su tipo de dato: numérico o alfanumérico. Página 12 de 19 Descripción de variables e indicadores En el siguiente cuadro se presentan los indicadores de población y vivienda con los distintos tipos de datos que pueden mostrar, así como los operadores que se pueden utilizar para cada indicador y sus valores permitidos. En cuanto a los datos geográficos, tienen las siguientes características: VARIABLE/INDICADOR MNEMÓNICO Nombre de la entidad NOM_ENT Clave de la entidad federativa Nombre del municipio o delegación Nombre de la localidad TIPO OPERADOR Alfanumérico No se puede filtrar ENTIDAD Numérico No se puede filtrar NOM_MUN NOM_LOC Alfanumérico Igual que Contiene Igual que Dentro de Clave de municipio o delegación MUN Numérico Entre Igual que Clave de localidad LOC Numérico Dentro de VALORES DE ENTRADA [A-Z] Letras (mayúsculas y minúsculas) [Á-Ú] Vocales acentuadas (mayúsculas y minúsculas) Espacio en blanco Hasta 50 dígitos [00..32] Números 2 dígitos numéricos [A-Z] Letras (mayúsculas y minúsculas) [0-9] Números [Á-Ú] Vocales acentuadas (mayúsculas y minúsculas) Espacio en blanco [000-999] Números Requiere 3 dígitos numéricos como valor de entrada [000-999] Números Requiere 3 dígitos numéricos como valor de entrada Número arbitrario de valores separados por coma Ej. 001,002,003,004 … [0-999] Números 2 valores de mínimo 1 dígito – máximo 3 Dígitos numéricos, separados por una coma Permite sólo 2 valores separados por coma Ej. 001,010 [0000-9999] Números Requiere 4 dígitos numéricos como valor de entrada [0000-9999] Números Requiere 3 dígitos numéricos como valor de entrada Número arbitrario de valores separados por coma Página 13 de 19 VARIABLE/INDICADOR MNEMÓNICO TIPO OPERADOR Entre Igual que Clave de AGEB AGEB Numérico Dentro de Igual que Clave de manzana MZA Numérico Dentro de Entre VARIABLE/INDICADOR Todos los indicadores de población y vivienda 2010 MNEMÓNICO Todos TIPO VALORES DE ENTRADA Ej. 0001,0002,0003,0004 … [00000-9999] Números 2 valores de 1 dígitos – máximo 4 Dígitos numéricos, separados por una coma Permite sólo 2 valores separados por coma Ej. 0001,0020 [0000-9999] Números Requiere 4 dígitos numéricos como valor de entrada [0000-9999] Números Recibe número arbitrario de valores de cuatro dígitos separados por un coma Ej. 0001,0002,0003,0004 … [000-999] Números Requiere 3 dígitos numéricos como valor de entrada [000-999] Números Recibe número arbitrario de valores de tres dígitos separados por un coma Ej. 001,002,003,004 … [000-999] Números 3 valores de 1 dígitos numéricos, separados por una coma Ej. 001,020 OPERADOR VALORES DE ENTRADA Igual que Mayor que Menor que [0-999999999] Números Valor mínimo 1 digito – máximo 9 dígitos Entre [0-999999999] Números 2 valores de mínimo 1 dígito – máximo 9 Dígitos numéricos, separados por una coma Permite sólo 2 valores separados por coma Ej. 500,1000 Numérico Página 14 de 19 Funciones para elementos de filtro El Sistema muestra 6 elementos de filtro importantes para la consulta de información, a continuación la explicación para cada uno de ellos: Agregar: Es utilizado para agregar criterios de búsqueda que conforman el filtro y logran acotar una consulta. Debe contener una expresión valida. Agrupar: Es utilizado para agrupar dos o más expresiones válidas, para ello deben tener como mínimo dos de ellas para poder realizar la acción, hacer clic sobre las expresiones y presionar el botón de Agrupar. Ejemplos: LOC = '0002' Y P_TOTAL = 14800 ( LOC = '0002' Y P_TOTAL = 14800 ) LOC = '0002' Y P_TOTAL = 14800 Y POBMAS < 1000 ( LOC = '0002' Y P_TOTAL = 14800 Y POBMAS < 1000 ) Desagrupar: Se utiliza para desagrupar cláusulas, se deben seleccionar los paréntesis de las variables/indicadores que están agrupadas para poder desagrupar. Ejemplos: ( LOC = '0002' Y P_TOTAL = 1480 ) Quitar: LOC = '0002' Y P_TOTAL = 1480 Se utiliza para eliminar las cláusulas del área de código de filtro. Cuando hay agrupaciones, no se puede quedar con menos de dos expresiones. Si la Expresión se encuentra fuera de alguna agrupación se puede quitar junto con el conector que le precede. Nota: Una agrupación debe tener al menos dos cláusulas dentro. Una agrupación no puede quedar con una sola cláusula dentro. Ejemplos: P_TOTAL = 1200 Y ( POBMAS > 1200 Y POBMAS < 3000 ) Cambio de conectores: ( POBMAS > 1200 Y POBMAS < 3000 ) Se utiliza para el cambio de conectores, es decir, cambio de Y a O y viceversa. Sólo es necesario dar clic sobre el conector a cambiar. Ejemplos: P_TOTAL = 1200 Y POBMAS = 1300 Limpiar: P_TOTAL = 1200 O POBMAS = 1300 Permite eliminar todo el filtro generado hasta ese momento. Página 15 de 19 Paso 5 de 5. Consultar información Si antes o después de definir los filtros el usuario requiere modificar la selección de variables o indicadores, puede volver a los pasos 1 y 2 mediante el botón Regresar. Para visualizar los resultados de la consulta con los criterios previamente seleccionados se debe presionar el botón Consultar para que se presente la información generada de acuerdo a los criterios seleccionados en los pasos anteriores. Importante: El tiempo de generación de la consulta dependerá de la complejidad de la misma, el nivel de desagregación y la cantidad de datos a presentar. Presenta el total de localidades urbanas o AGEB y manzanas urbanas y la cantidad de registros mostrados por página. Es posible modificar el número de registros que contiene cada página, si se oprime la flecha del recuadro que dice Mostrar: [30#] registros por página. En la parte inferior y superior de la pantalla de resultado de la consulta, se encuentra el mecanismo para cambiar de página y continuar visualizando la información de las demás localidades. El avance o retroceso está indicado por flechas. Nota: Si el número de AGEB y manzanas urbanas generados en esta consulta rebasa el límite permitido por el sistema, la consulta se acota a 30 mil registros. Página 16 de 19 En el lado derecho de la pantalla del resultado de la consulta se encuentran tres apartados. Opciones para exportar la información resultante. Opciones para regresar a actualizar los criterios de una consulta o bien, generar una nueva. Indicaciones que se presentan en los valores de los registros de las localidades o AGEB y manzanas urbanas en una consulta. Página 17 de 19 En el apartado Exportar a existen las opciones siguientes: La información generada puede ser exportada a formato Excel. Excel (.xls) La información generada puede ser exportada a formato Texto y los datos son separados o delimitados por una coma (,) entre cada uno de ellos. Texto (.txt) En el apartado Ir a las opciones son: Regresar. Permite regresar a la primera pantalla a la que fue llamada, sin perder la selección de las variables e indicadores que se había hecho. Esta opción sirve para cambiar de entidad federativa o modificar alguno(s) de los criterios realizados. Página 18 de 19 Nueva consulta. Al presionar el botón nos lleva al paso 1 del asistente para tener la posibilidad de generar una nueva consulta, eliminando las selecciones y criterios generados. Al seleccionar esta opción el sistema muestra una Advertencia en pantalla: El tercer apartado: Notas, incluye los acrónimos: *, N/D, con su respectivo significado. Después de revisar la información resultante de la consulta, se puede descargar a un archivo y guardarlo en una unidad de almacenamiento. Para obtener información diferente, es necesario accionar el botón Nueva consulta, y si desea salir del sistema, basta con oprimir el botón Cerrar que se encuentra en el extremo superior derecho de la pantalla. Página 19 de 19