Banco de la República Bogotá DC, Colombia Dirección General de
Anuncio
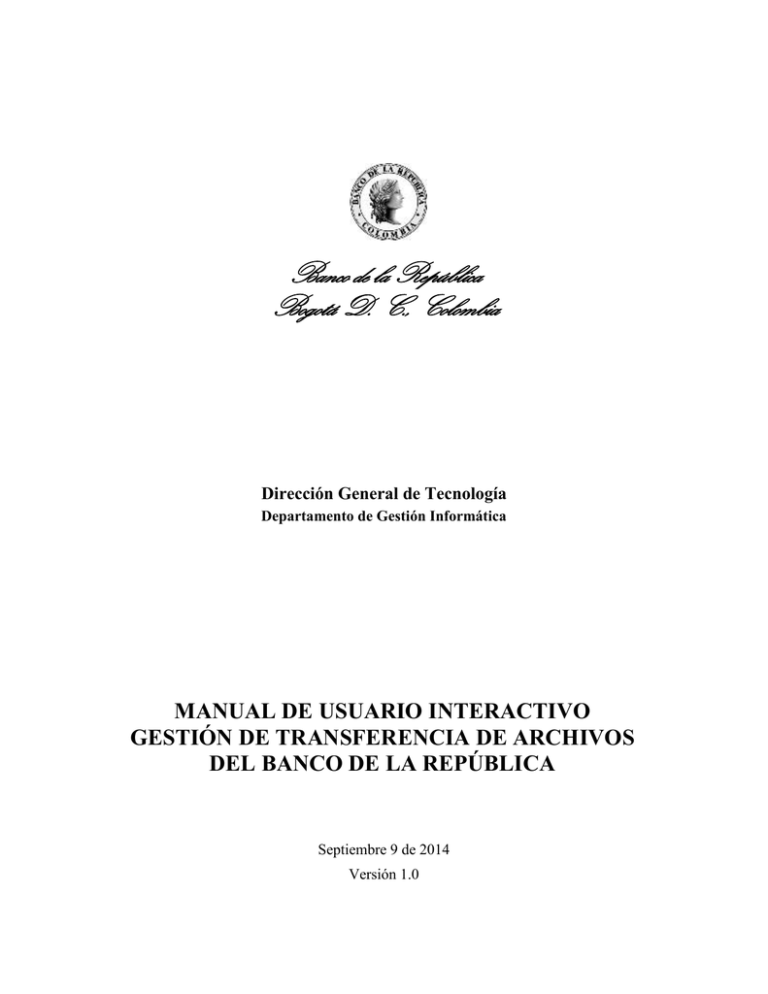
Banco de la República Bogotá D. C., Colombia Dirección General de Tecnología Departamento de Gestión Informática MANUAL DE USUARIO INTERACTIVO GESTIÓN DE TRANSFERENCIA DE ARCHIVOS DEL BANCO DE LA REPÚBLICA Septiembre 9 de 2014 Versión 1.0 CONTENIDO 1 INTRODUCCIÓN .......................................................................................................... 3 1.1 OBJETO ......................................................................................................................... 3 1.2 ALCANCE DEL DOCUMENTO .......................................................................................... 3 1.3 AUDIENCIA ................................................................................................................... 3 2 PRERREQUISITOS .............................................................................................................. 4 3 INGRESO A LA APLICACIÓN ..................................................................................... 5 3.1 GTA INTERFAZ MEJORADA .......................................................................................... 6 3.1.1 ACCIONES EN EL PANEL DEL COMPUTADOR DEL USUARIO ......................................... 7 3.1.2 ACCIONES EN EL PANEL DEL SERVIDOR DEL BANCO ................................................. 8 3.1.3 MONITOREO DE TRANSFERENCIAS ............................................................................ 9 3.1.4 ATAJOS DE TECLADO ................................................................................................ 9 3.2 GTA INTERFAZ BÁSICA .............................................................................................. 10 3.2.1 ACCIONES DE ARCHIVOS ......................................................................................... 10 3.2.2 ACCIONES DE LA BARRA DE HERRAMIENTAS ........................................................... 10 3.2.3 CARGAR ARCHIVOS ................................................................................................ 11 3.3 REPORTE DE ACTIVIDAD............................................................................................. 12 3.4 SALIDA DE GTA ......................................................................................................... 14 4 CONFIGURACIÓN DE CARPETAS EN EL SERVIDOR .......................................... 14 5 PROCEDIMIENTOS .................................................................................................... 15 5.1 SOLICITUD DE USUARIO GTA ..................................................................................... 15 6 COSTOS .......................................................................................................................... 15 7 CONTACTO ..................................................................................................................... 16 1 INTRODUCCIÓN 1.1 OBJETO Este documento presenta el manejo de la herramienta de Gestión de Transferencia de Archivos (GTA) para el envío y la recepción de archivos. Así como los conceptos técnicos que deben ser tenidos en cuenta por parte de las áreas de tecnología de las entidades financieras para realizar los ajustes a que haya lugar por el cambio de herramienta de transferencia de archivos con el Banco de la República. 1.2 ALCANCE DEL DOCUMENTO Este documento define el procedimiento y uso de la herramienta de Gestión de Transferencia de Archivos (GTA) del Banco de la República. 1.3 AUDIENCIA Este documento está dirigido a las entidades financieras que utilizan los servicios electrónicos prestados por el Banco de la República a través del portal WSEBRA, al personal del Centro de Soporte informático del Banco de la República y a los usuarios que actualmente utilizan HTRANS y comenzarán a utilizar GTA como herramienta de transferencia de archivos. 2 PRERREQUISITOS El programa requiere para su ejecución: Un navegador Web: Internet Explorer 9 o superior, Chrome 24 o superior. Plug-in de Java (JRE - Java Runtime Environment) instalado versión 1.6 o superior. Adicionalmente debe adicionar manualmente en el archivo hosts de la estación (C:\Windows\System32\drivers\etc) las siguientes entradas: 192.168.61.15 wsebra.banrep.gov.co 192.168.61.15 cuza.banrep.gov.co 192.168.61.21 caribe.banrep.gov.co 192.168.61.21 zipa.banrep.gov.co 181.49.32.132 gtatnt gtatnt.banrep.gov.co Tenga en cuenta las siguientes configuraciónes: No se deben eliminar, ni modificar la información existente en el archivo hosts. Si en el navegador de sus computadores se tiene activo el proxy donde se realizan excepciones para la navegación hacia WSEBRA y CARIBE, por favor adicionar estas mismas excepciones para cuza.banrep.gov.co y zipa.banrep.gov.co. Agregar como sitios de confianza en la configuración del navegador las siguientes direcciones (sin comprobación de HTTPS): o https://cuza.banrep.gov.co o https://zipa.banrep.gov.co o https://wsebra.banrep.gov.co o https://caribe.banrep.gov.co o https://wsebra3n.banrep.gov.co En la configuración del navegador IE, se debe revisar que tenga activos los ActiveX, así: En la zona de intranet deben estar “Habilitados” En la zona de internet deben estar con la opción “Preguntar” ERROR! USE THE HOME TAB TO APPLY TÍTULO TO THE TEXT THAT YOU WANT TO APPEAR 4 HERE. En la configuración del navegador IE, se debe deshabilitar el bloqueo de elementos emergentes Deshabilitar la actualización automática de Java en el Panel de Control 3 INGRESO A LA APLICACIÓN Al ingresar al portal del banco el usuario se autentica Producción: WSEBRA por la ruta https://wsebra.banrep.gov.co Pruebas: CARIBE por la ruta https://caribe.banrep.gov.co/pruebas Podrá acceder a la aplicación mediante el enlace “Gestión de Transferencia de Archivos GTA”. ERROR! USE THE HOME TAB TO APPLY TÍTULO TO THE TEXT THAT YOU WANT TO APPEAR 5 HERE. La interfaz de GTA permite intercambiar archivos entre el computador del usuario conectado y los sistemas de información del Banco de la República de forma segura (HTTPS), permitiéndole: Arrastrar y soltar archivos para comenzar transferencias o hacer clic derecho para visualizar las opciones de transferencia. Monitorear el progreso de las transferencias activas o en curso. Seleccionar múltiples archivos para su descarga. GTA despliega dos tipos de interfaces: Interfaz Mejorada e Interfaz Básica las cuales se pueden cambiar por la opción del menú “Administrador de Archivos”. En los siguientes capítulos se explica el uso de la Interfaz Mejorada e Interfaz Básica. 3.1 GTA INTERFAZ MEJORADA La interfaz mejorada provee la habilidad para intercambiar archivos entre el computador del usuario y los sistemas de información del Banco de la República con la funcionalidad de arrastre y suelte. Mediante esta interfaz es posible monitorear la transferencia de archivos. La pantalla de la interfaz mejorada se divide en dos partes principales, la parte izquierda muestra los archivos alojados en el computador del usuario conectado y en la parte derecha se listan los sistemas de información a los que el usuario tiene permiso para transferencia de archivos. ERROR! USE THE HOME TAB TO APPLY TÍTULO TO THE TEXT THAT YOU WANT TO APPEAR 6 HERE. Adicionalmente en la esquina superior derecha de la pantalla se muestra la información del usuario (carga, fecha y hora de la última sesión iniciada), en la esquina inferior izquierda se ubica el panel de monitoreo de las transferencias en tres categorías: archivos encolados en la transferencia, archivos que fueron transferidos exitosamente y archivos que presentaron falla en la transferencia. La longitud de cualquier columna en la pantalla puede ser cambiada al arrastrar una columna a la derecha o izquierda. Las columnas se pueden mover al arrastrar el encabezado de la columna a una nueva posición. También puede organizar columnas o cambiar el ordenamiento al dar clic al encabezado de columna. 3.1.1 ACCIONES EN EL PANEL DEL COMPUTADOR DEL USUARIO Las siguientes acciones están disponibles en el panel izquierdo de la interfaz mejorada, la cual corresponde a la visualización de los archivos del computador del usuario conectado: Seleccionar una carpeta desde la lista desplegable ubicada en la parte superior del panel izquierdo. Navegar en la carpeta del computador local al dar clic al icono . Se abre una ventana donde puede seleccionar una nueva ruta. Subir un Nivel al dar clic al icono en la barra de herramientas o al presionar la tecla espaciadora. ERROR! USE THE HOME TAB TO APPLY TÍTULO TO THE TEXT THAT YOU WANT TO APPEAR 7 HERE. Cargar uno o más archivos al arrastrar y soltar desde la ruta del panel izquierdo hacia el panel derecho del servidor del Banco de la República. Alternativamente, de clic derecho al nombre de archivo en el panel izquierdo y luego clic en Cargar. Seleccione múltiples archivos a cargar al dar clic a los archivos mientras mantiene presionado las teclas Shift o Ctrl. Renombrar un archivo o carpeta al dar clic derecho y seleccionar Renombrar. Escriba un Nuevo nombre y dar OK. Eliminar un archivo o carpeta al dar clic derecho y seleccionar Suprimir. Seleccione múltiples archivos o carpetas al dar clic a los mismos manteniendo presionada la tecla Shift o Ctrl. Opcionalmente puede presionar la tecla Suprimir. Abrir un archivo o carpeta al dar clic derecho sobre el mismo y seleccionar Abrir. Crear una nueva carpeta al dar clic derecho en el panel izquierdo y luego dar clic a Nueva Carpeta. Escriba el nombre de la nueva carpeta y luego de clic en OK. Seleccionar todos los archivos en el panel izquierdo al dar clic derecho en el panel y clic en seleccionar todos. Refrescar la lista de archivos al dar clic derecho en el panel y luego seleccionar la opción Refrescar del menú que se despliega. 3.1.2 ACCIONES EN EL PANEL DEL SERVIDOR DEL BANCO Las siguientes acciones están disponibles para el panel de Servidor del Banco de la República (panel derecho): Seleccionar una carpeta desde la lista desplegable del panel derecho. Subir un Nivel al dar clic al icono en la barra de herramientas o al presionar la tecla espaciadora. Descargar un archivo o carpeta al arrastrar y soltar en la ruta deseada desde el panel del servidor del Banco al panel izquierdo del computador del usuario conectado. También, clic derecho al nombre del archivo en el panel del servidor del Banco y clic Descargar. El archivo se descarga a la carpeta abierta o actual en el panel izquierdo del computador del usuario. Seleccionar todos los archivos y carpetas en un panel al dar clic derecho y clic en seleccionar todos. Refrescar la lista de archivos al dar clic derecho en el panel y luego seleccionar la opción Refrescar. Acceda a las acciones del menú seleccionando el icono en la barra superior. ERROR! USE THE HOME TAB TO APPLY TÍTULO TO THE TEXT THAT YOU WANT TO APPEAR 8 HERE. 3.1.3 MONITOREO DE TRANSFERENCIAS En el panel inferior de la pantalla se visualiza la actividad de los archivos en tiempo real, estos se clasifican en las pestañas Activo/En Cola, Correcto y Fallido. En la pestaña Activo/En Cola se visualizan las transferencias que están en proceso. En la pestaña Correcto se visualizan las transferencias que se han culminado de manera satisfactoria y en la pestaña Fallido se puede observar si existió alguna transferencia que no se realizó correctamente al igual que su causa. Seleccione la pestaña para ver los archivos de las diferentes categorías. Las columnas en cada pestaña de la sección de transferencias pueden cambiarse de tamaño y cambiar de posición. De clic derecho a cualquier archivo en las pestañas para las opciones adicionales: Eliminar Todas las entradas en la pestaña. Eliminar Seleccionada, entradas seleccionadas en una pestaña. Seleccione múltiples entradas al dar clic en ellas manteniendo presionada las teclas Shift o Ctrl. Reintentar Todas las transferencias en la pestaña de fallidas. Reintentar seleccionadas, las transferencias en la pestaña de fallidas. Seleccionar múltiples entradas al dar clic mientras se mantiene presionada la tecla Shift o Ctrl. Mostrar Error de la transferencia fallida en la pestaña de fallidas. 3.1.4 ATAJOS DE TECLADO Los atajos del teclado permiten fácil acceso a las funciones más comunes: ERROR! USE THE HOME TAB TO APPLY TÍTULO TO THE TEXT THAT YOU WANT TO APPEAR 9 HERE. Seleccionar un archivo al presionar la primera letra del nombre de archivo. Subir un nivel en una carpeta al presionar la tecla espaciadora. Eliminar un archivo seleccionado al presionar la tecla Suprimir. Transferir un archivo seleccionado al presionar la tecla Enter. 3.2 GTA INTERFAZ BÁSICA La interfaz básica de archivos es desplegada en HTML la cual es recomendada para realizar envíos de a lo sumo cinco archivos. Cuando el usuario ingresa a la interfaz básica visualiza los sistemas de información a los que tiene permiso para transferir de archivos. 3.2.1 ACCIONES DE ARCHIVOS Las siguientes acciones están disponibles para los archivos: Descarga un archivo al dar clic en su nombre. Cargar archivos al dar clic al botón Cargar y seguir las instrucciones de carga. Ordena los archivos dentro de la carpeta actual por nombre, última fecha modificación o tamaño al dar clic al encabezado de columna. 3.2.2 ACCIONES DE LA BARRA DE HERRAMIENTAS Las siguientes acciones están disponibles en la barra de administrador de archivos: Ir directamente a una carpeta al especificar su ruta en el campo de ubicación y dar clic al icono en la barra de herramientas. ERROR! USE THE HOME TAB TO APPLY TÍTULO TO THE TEXT THAT YOU WANT TO APPEAR 10 HERE. Subir un Nivel a una carpeta al dar clic al icono en la barra de herramientas. Si el icono no está disponible, se encuentra en la carpeta de inicio. Inicio ir a su directorio de inicio al dar clic al botón en la barra de herramientas. Crear una carpeta nueva (bajo la carpeta actual) al dar clic al icono en la barra de herramientas. Esta opción dependerá del perfil que tenga el usuario. Refrescar el directorio actual al dar clic al icono en la barra de tarea. 3.2.3 CARGAR ARCHIVOS Si el usuario está autorizado para subir archivos en esa ruta, puede cargar hasta 5 archivos al mismo tiempo a través de la siguiente pantalla: Se deben seguir los siguientes pasos para cargar un archivo: 1. En la opción “Cuando existe el archivo” seleccione la acción a tomar si un archivo con el mismo nombre existe en la carpeta destino a la cual está cargando. Renombrar – automáticamente renombra el archivo cargado agregándole un número secuencial al nombre para mantener ambos archivos. Sobrescribir – reemplaza el archivo que existente en GTA con el que se está cargando. Omitir – no carga el archivo duplicado. Si hay más archivos pendientes, el proceso de carga prosigue al siguiente archivo en la lista. Error – Al encontrar un archivo igual en GTA, no se realizará la transferencia, se detendrá la carga y aparecerá el mensaje de error. ERROR! USE THE HOME TAB TO APPLY TÍTULO TO THE TEXT THAT YOU WANT TO APPEAR 11 HERE. 2. En pantalla Cargar Archivo(s), clic el botón Seleccionar Archivo y seleccione el archivo a cargar. 3. Clic al botón Cargar para comenzar la transferencia del archivo. El estado de cada carga de archivo se muestra en la sección de mensajes. 4. Clic al botón Cerrar al terminar. 3.3 INFORME DE ACTIVIDADES Para visualizar los registros de actividades de transferencia de archivos en GTA del usuario autenticado, hacer clic en el enlace “Informe de Actividades” en la barra de menú. El cual despliega la siguiente pantalla: ERROR! USE THE HOME TAB TO APPLY TÍTULO TO THE TEXT THAT YOU WANT TO APPEAR 12 HERE. Rango de Fecha: El rango de fechas le permite limitar la búsqueda basado en la fecha y hora. De clic al icono para seleccionar una fecha y hora y posteriormente dar clic “Apply” Protocolo: Seleccione el protocolo de la lista del menú desplegable. Seleccione la opción HTTPS. Estado: Hay tres tipos de estado que permiten filtrar el reporte: o Información – Selecciona registros exitosos o Advertencia – Selecciona registros con advertencia ERROR! USE THE HOME TAB TO APPLY TÍTULO TO THE TEXT THAT YOU WANT TO APPEAR 13 HERE. o Error – Selecciona registros que contienen error Tamaño de Página: El número de registros a mostrar en la pantalla. 3.4 SALIDA DE GTA Puede salir de GTA seleccionando la opción “Cerrar Sesión” en la parte superior derecha de la pantalla. 4 CONFIGURACIÓN DE CARPETAS EN EL SERVIDOR Una vez el usuario ingrese a GTA y visualice el listado de sistemas de información al cual puede transmitir archivos, debe seleccionar el sistema a transferir, cada uno de ellos tendrá la estructura de carpeta de Entrada/Salida y dentro de estas carpetas encontrará el detalle de los archivos o subcarpetas. El usuario tendrá permisos de cargar archivos a la carpeta de entrada únicamente y permisos de descargar archivos de la carpeta de salida únicamente. Por ejemplo, para el CUD la estructura de la carpeta de Salida es: ERROR! USE THE HOME TAB TO APPLY TÍTULO TO THE TEXT THAT YOU WANT TO APPEAR 14 HERE. Archivos Planos: Archivos S, R, V, I Archivos Republicados: Cuando se solicita la re-publicación de uno de estos archivos (S,V,R,I) Archivos SALTEC: Archivos exclusivos del Banco de la República Sistemas Externos: Extractos y reportes. 5 PROCEDIMIENTOS 5.1 SOLICITUD DE USUARIO GTA Un usuario para GTA será solicitado por el formulario “Novedades Usuarios Servicios Banco de la República” (http://www.banrep.gov.co/sites/default/files/paginas/BR-3-5550.xlsx). Este usuario tiene la característica que pertenece a la entidad y está a cargo del representante legal o su delegado ante el Banco de la República. 6 COSTOS El costo de un usuario de GTA se encuentra en la página del Banco: http://www.banrep.gov.co/es/sebra-servicios-y-tarifas y se encuentra asociado al contrato Wsebra que se firma con cada entidad financiera. ERROR! USE THE HOME TAB TO APPLY TÍTULO TO THE TEXT THAT YOU WANT TO APPEAR 15 HERE. 7 CONTACTO Para consultas y solicitudes de información por favor contactar con el Centro de Soporte Informático del Banco de la República al (+571)3431000. ERROR! USE THE HOME TAB TO APPLY TÍTULO TO THE TEXT THAT YOU WANT TO APPEAR 16 HERE.