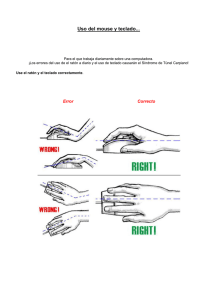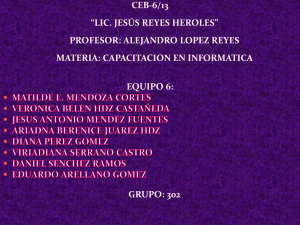Trucos para dispositivos de entrada
Anuncio

Trucos para dispositivos de entrada Cómo personalizar y acomodar los periféricos de entrada a nuestras necesidades 3 El ratón ideal Básico 1 Elegir el teclado Básico Elegir un buen teclado que se ajuste a nuestras necesidades no es una tarea especialmente fácil. Lo primero que debemos hacer, sobre todo si vamos a realizar un uso intensivo de este dispositivo de entrada, es huir de los teclados de baja calidad y precio extremadamente ajustado. Lo ideal sería optar por alguno de los teclados ergonómicos que actualmente podemos encontrar en las tiendas. Uno de los más veteranos y conocidos es el Natural Keyboard de Microsoft, que proporciona, tras un período de adaptación, el máximo confort y seguridad para nuestras muñecas y tendones. Aparte tenemos el tipo de tacto que queremos para nuestras teclas: de membrana o mecánico. Los de membrana nos proporcionan un tacto suave y delicado; los de tipo mecánico nos ofrecen unas teclas más duras que realizan el típico «click» al pulsarlas. Actualmente la elección de uno u otro sistema es una pura cuestión de gustos. 2 Cómo colocar el teclado y ratón Básico La colocación ideal del teclado y ratón es muy diferente de una per sona a otra, pero por regla general lo ideal es disponer de una mesa o silla que nos permita regular nuestra altura respecto a el, y así poder colocarlo justo a la altura de la caída natural de nuestros brazos. Lo mismo ocurre con el ratón, que se coloca cerca del teclado y al alcan ce de nuestra mano derecha o izquierda (según seamos diestros o zurdos) en línea con nuestro brazo. La elevación del teclado median te el uso de las patas que podemos encontrar en la parte trasera o la colocación de un accesorio para el apoyo de las muñecas mientras escribimos, son buenas ideas para mejorar la colocación de nuestras manos respecto al teclado. 1 El mercado está repleto de ratones que podemos incluso encontrar con precios inferiores a las 1.000 pesetas. Esto implica que las posibi lidades de elección son muy amplias. Lo más recomendable es elegir uno de buena calidad, como los fabricados por marcas como Logi tech o Microsoft, que suelen combinar una excelente ergonomía con una buena calidad de fabricación y funcionamiento. Tampoco pode mos olvidarnos de los ratones inalámbricos y los trackballs. Si tenemos un escritorio muy cargado, quizás tener que arrastrar el cable puede ser un engorro fácilmente solucionable gracias a los ratones inalámbricos, que a ser posible han de utilizar el sistema de radiofre cuencia, ya que no requiere tener la base y el ratón en línea como los de infrarrojos. En el caso de los ratones tipo trackball son una buena solución si no disponemos de sitio en nuestro lugar de trabajo o si tenemos algún tipo de limitación física. En general, huid de las baratijas y elegid bien vuestro ratón, igual que hacéis al comprar el monitor o la impre sora, ya que será uno de los periféricos de entrada que más utili zaréis con los actuales entornos gráficos. 4 Olvidar el ratón Básico Cuando no se pueda utilizar el ratón siempre nos queda una última solución, mucho más incómoda y lenta, pero que sin duda nos ayu dará a superar este obstáculo. Bajo Windows 95/98 podemos ir al «Panel de Control», entrar en «Opciones de Accesibilidad», pinchar sobre la pestaña «Mouse» y seleccionar la opción «Utilizar MouseKeys». Esto nos permitirá manejar el puntero del ratón con las 4 flechas del teclado numérico. Trucos para dispositivos de entrada Joysticks, ratones y teclados 5puntero Hagamos que nuestro se vea mejor libremente por la sala mientras hablamos, o situarnos en un lugar privilegiado lejos del ordenador y del proyector. 9 Teclas estándar a tener en cuenta Básico Si trabajamos a altas resoluciones o con pantallas grandes veremos cómo nuestro puntero virtualmente desaparece entre tanta ventana, menús y botones. Para solucionar este pequeño problema podemos recurrir a un sencillo truco. Iremos al «Panel de Control» de Windows, donde seleccionaremos el icono «Mouse». En la nueva ventana que nos aparece pincharemos sobre la pestaña «Punteros» y, una vez en ella, seleccionaremos la combinación «grande» o «enorme», que nos cambiará el tamaño de los punteros de nuestro sistema. 6 Anclar el joystick Básico Una de las peores cosas que nos puede pasar cuando disfrutamos de nuestro juego de combate preferido es que el joystick se nos desplace por la mesa, haciéndonos perder precisión e incluso el control del juego. Para evitar este inconveniente habitual podemos probar con dos cosas. La primera es humedecer las ventosas de goma para que recuperen su adherencia original y agarren correctamente. La segun da posibilidad es fijar el joystick a la mesa con algún tipo de sistema como puedan ser unas cintas de velcro. 7 Un cable de ratón bien sujeto Básico Cuando utilizamos nuestro ratón y el cable de éste se extiende sobre nuestro escritorio, seguramente sufriremos atascos y tirones porque dicho cable se enreda con otros o tropieza con otros elementos como monitor o teclado. Dejando de lado sistemas tales como alfombrillas y clips especiales para sujetar este cable, siempre podremos recurrir a un trozo de cinta estratégicamente colocado sobre nuestra mesa que sujete el «travieso» cable. Básico Las personas que hayan trabajado un mínimo de veces con el orde nador habrán podido observar cómo determinadas teclas se utilizan una y otra vez para la misma función, aun a pesar de cambiar de pro grama o entorno. Así, «Esc» siempre se usa para cancelar acciones, comandos o tareas, así como para salir de menús o determinadas ventanas. Las teclas «Intro», situadas en la parte derecha del teclado, siempre se utilizarán para aceptar las acciones, ejecutar comandos o validar los cambios. Por supuesto, tampoco podemos olvidar la tecla «F1», utilizada casi siempre para mostrar la ayuda, o la combinación «Ctrl+Alt+Supr» para reiniciar el equipo en caliente o mostrar, bajo Windows, la lista de tareas activas. 5 10 Teclas útiles bajo Windows Básico Los ratones de tipo trackball son una buena solución si no disponemos de espacio en la mesa de trabajo Cuando trabajamos bajo Windows prácticamente no es necesario el uso del teclado, sin embargo, conocer un par de atajos de teclado pueden ayudarnos mucho a la hora de ganar tiempo y aho rrarnos trabajo. Primero hemos de recordar las dos teclas que incorporan los nuevos teclados para Windows, y que podemos encontrar a ambos lados de la barra espaciadora. Estas teclas nos permiten desplegar en cualquier momento y bajo cualquier cir cunstancia el menú de «Inicio». Si nuestro teclado carece de estas teclas siempre podremos emularlas. Para desplegar el menú de «Inicio» bastará con aplicar la combinación «Ctrl + Esc», mientras que para desplegar el menú contextual habremos de recurrir a la combinación «Shift + F10». 11 Cambio rápido entre aplicaciones Básico Cuando tenemos más de una aplicación abierta al tiempo pode mos cambiar entre ellas pulsando en la barra de tareas sobre el icono correspondiente. Sin embargo, es posible que la aplicación 8las¡Desconecta en presentaciones! Básico Una de las cosas que quizás demuestre mayor profesionalidad y categoría es deleitar a la audiencia de la presentación que estemos realizando con los movimientos de un periférico inalámbrico. Es más, hay ratones especialmente diseñados para este tipo de funcio nes que presentan una forma muy similar a la de un mando de dis tancia de televisión. Gracias a estos ingenios podremos desplazarnos 11 Trucos para dispositivos de entrada Joysticks, ratones y teclados 14 Trabajar rápidamente con el texto no aparezca o que nos resulte molesto tener que emplear el ratón para esta simple operación. Por ello, con la pulsación de manera sucesiva de la combinación «Alt + Tabulador» se nos dará la oportunidad de ir cambiando de una a otra de manera directa. Algo parecido podemos realizar con la combinación «Alt + Esc», aunque de una manera mucho menos directa y cómoda. Básico 12 Acelerar otras funciones Básico 14 Para muchos el trabajo con procesadores de texto tipo Word es prácticamente su principal tarea del día; por ello podemos tomar nota de unos sencillos atajos que nos ayudarán a trabajar más rápido. ¿Habéis probado el triple «click»?, pues aplicado a un párrafo nos permitirá seleccionarlo por completo de una manera sencilla y rápida. Ahora bien, si sólo nos interesa seleccionar una palabra en cuestión, bastará con hacer doble «click» sobre ella. También podemos movernos rápidamente entre palabras o párra fos empleando la tecla «Ctrl» más los cursores. Si además aplica mos la tecla «Shift» podremos realizar selecciones de una manera rápida para cortar, copiar o pegar. 12 Pero las posibilidades no acaban aquí. Pulsando «Alt + F4» cerraremos las ventanas y aplicaciones activas, llegando incluso a poder cerrar el propio Windows si nos encontramos sobre el escritorio. Asimismo podemos comprobar cómo la tecla «Alt» más la tecla subrayada en los menús o los propios cursores nos sirve para movernos por los menús de la aplicación activa en cada momento. Ahora bien, si necesitamos acceder al menú de ventana, emplearemos la combinación «Alt + Barra espaciadora». 15 Aprovechar la tecla de «Menú de Inicio» Básico 13 Capturar pantallas fácilmente Básico Si por cualquier razón necesita mos capturar pantallas de nuestro sistema, podremos recurrir a algún programa especializado o emplear las facilidades del propio Windows. Así, pulsando la tecla «Imprimir pantalla», situada a la derecha de «F12», Windows guardará en el portapapeles una captura de la pantalla que estamos viendo en estos momentos, y que después podremos «pegar» en cualquier aplicación como Paint o Word. Si por el contrario sólo nos interesa capturar la ventana activa, no tendremos más que emplear la combinación de teclas «Alt + Imprimir pantalla». 15 13 Hasta el momento sólo habíamos hablado de esta tecla para desplegar dicho menú, pero ¿qué pasa en combinación con otras?. La tecla de «Menú de Inicio + E» nos abre automática mente el Explorador de Windows. Con «R» nos permite ejecutar cualquier comando. Con «D» nos muestra el escritorio de Windows. Con «F» nos muestra el cuadro de «Buscar archivos». Y con la tecla «Pausa» llama a la ventana de «Propiedades del sistema». Trucos para dispositivos de entrada Joysticks, ratones y teclados 16 Adaptar el teclado a cada usuario nuación pulsaremos sobre él con el botón derecho para desplegar el menú contextual y seleccionar la opción «Propiedades». Después nos aparecerá en pantalla un cuadro con todas las propiedades del acceso directo. Básico Cuando el ordenador es usado por niños o personas con limitaciones físicas, no es mala idea cambiar la sensibilidad del teclado y el ritmo de repetición de las teclas. Para ello sólo tendremos que ir a «Panel de Control» y hacer doble «click» sobre «Teclado». Desde esta ventana podremos seleccionar el ritmo de repetición y su velocidad. Y por supuesto, no podemos olvidar las facilidad que nos ofrecen las «Opciones de Accesibilidad», ya que con la función FilterKeys podremos hacer, por ejemplo, que Windows ignore pulsaciones repetitivas. Con la otra función, StickyKeys, será posible realizar combinaciones de teclas pulsando primero una y después la otra, algo muy útil si no podemos utilizar ambas manos. 17 Configurar el ratón 16 18 La que nos interesa se encuentra en la parte inferior de la pestaña «Acceso Directo» y se llama «Tecla de Método Abreviado». Seleccionando esta casilla podremos realizar la combinación de teclas que más nos guste, respetando las reglas que nos impone el sistema. Estas sólo nos permitirán jugar con combinaciones de las teclas «Ctrl», «Alt», «Shift» y cualquier letra. Una vez escogida la combinación, no tendremos más que aceptar los cambios para que a partir de este momento, tras pulsar la combinación elegida, se ejecute automáticamente el acceso directo. 19 Calibrar el joystick Básico Básico 17 19 El ratón también puede configurarse para adaptarlo perfectamente a cada caso. Desde el «Panel de Control» podremos configurarlo para ser usado por una persona diestra o un zurda, marcar la velocidad del doble «click», ajustar la velocidad de desplazamiento del cursor e incluso colocarle una estela, algo muy útil en las antiguas pantallas para portátiles y para personas que pierdan fácilmente de vista a su ratón. 18 «Hotkeys» para lanzar aplicaciones Intermedio Existe una manera muy fácil de ejecutar las aplicaciones con las que trabajamos habitualmente con la simple pulsación de una combinación de teclas. Para configurar esta función crearemos un acceso directo a la aplicación sobre el escritorio o en el propio directorio del ejecutable. A conti- Esta sencilla operación es imprescindible si contamos con un joystick analógico y queremos obtener la máxima precisión en nuestros juegos preferidos. Bajo Windows 95/98, iremos al «Panel de Control» y una vez allí haremos doble «click» sobre el icono «Dispositivos de Juego». Desde la nueva ventana que nos aparece podremos instalar el joystick en nuestro sistema y ajustar sus parámetros, entre ellos la calibración. Para ello seleccionaremos el dispositivo en cuestión y pulsaremos sobre el botón «Propiedades». Una nueva ventana aparecerá mostrándonos varias opciones, entre ellas el botón de «Calibración». Una vez pulsado no tendremos más que seguir las instrucciones en pantalla para lograr que nuestro joystick ofrezca una correcta posición central, así como movimientos equivalentes en todos los senti dos. Trucos para dispositivos de entrada Joysticks, ratones y teclados 23 ¿Problemas con el movimiento del ratón? 20 Teclas veteranas y muchas veces desconocidas Básico Básico Todos los teclados desde el nacimiento del PC cuentan con una serie de teclas que muy pocas veces aprovechamos adecuadamente y que están situadas la mayoría de ellas sobre los cursores. Entre ellas podemos encontrar las famosas «Inicio» y «Fin», que nos permiten desplazarnos rápidamente por el texto y seleccionar a velocidad de vértigo líneas o párrafos. «Avance Pág» y «Retroceso Pág» facilitan el movimiento a gran velocidad por un documento, página web o presentaciones varias. Por supuesto, no podíamos olvidar a «Insert», una tecla con la que podemos cambiar entre el modo de insertar texto o sobreescribirlo. Y sobre estas teclas otras dos desconocidas: «Imprimir Pantalla», a la que antes hacíamos referencia, y «Pausa», con una utilización prácticamente nula en los entornos gráficos. 23 En un altísimo porcentaje, los ratones que producen fallos en el arrastre del puntero causan estos problemas debido a una acumulación de suciedad, polvo y pelusa en las partes móviles del mismo, es decir, rodillos y bola. Para proceder a una limpieza a fondo de estas partes lo ideal sería abrirlo completamente para limpiar todo el mecanismo tranquilamente. Sin embargo, para evitarnos este engorroso trabajo, todos los ratones permiten extraer la bola, retirando la arandela que la sujeta, y acceder a los rodillos, sobre los que se suelen posicionar una «costra» considerable que hace patinar la bola y produce los fallos antes referidos. 21 Teclado nuevo + PC antiguo = ¿problemas? 24 Limpieza profunda del teclado Básico Seguramente más de uno habrá pasado por el trance de tener que cambiar el teclado de su «viejo» ordenador y encontrarse cómo los conectores habían cambiado. Antiguamente se empleaba con los formatos de placa AT un conector de teclado específico, bastante grande y usado desde los primeros PCs. Con la implantación defini21 tiva de los nuevos estándares ATX esto cambió radicalmente, ya que comenzaron a utilizarse tanto para tecla do como para ratón conectores de tipo PS/2, mucho más compactos y pequeños. En caso de encontrarnos con problemas para enchufar nuestro teclado al PC no tendre mos más que comprar un sencillo adaptador que generalmente no supera las 300 pesetas y ¡todo arreglado! No hay problemas de incompatibilidades ni fallos adicionales, lo único que se ha modificado ha sido el conector físico. 22 Alfombrilla de ratón: ¿mito o realidad? Básico Todos los que hayáis trabajado un poco con un ratón habréis experi mentando lo desagradable que puede llegar a resultar moverlo sobre la mayoría de las superficies por un tiempo prolongado. Además de problemas de respuesta, atascos y desplazamientos inadecuados, nuestro ratón tenderá a recoger toda la porquería y polvo que se encuentren sobre la superficie. Por ello, aunque sea la clásica alfombrilla de regalo publicitario, nunca está de más contar con una de ellas, perfectamente limpia y en buen estado. Nuestro ratón nos lo agradecerá. Intermedio 24 Como es lógico, todos sabemos que comer o beber sobre el teclado es exponernos a que éste se llene de sustancias que entorpecerán su funcionamiento. Sin embargo, sin llegar a estos extremos pode mos ver cómo los teclados con un determinado tiempo de uso se llenan fácilmente de pelusa, polvo y porquería en el espacio libre que queda entre sus teclas, que también suelen tomar un tono oscuro producido por la grasa y sudor de las manos, polución o humo del tabaco. Aparte de los métodos tradicionales, como trapos y aspiradora, podemos emplear uno algo más complicado pero de excelentes resultados. Consiste en desmontar el teclado, más concretamente toda su parte inferior, que incluye las superficies plásticas encarga das de detectar las pulsaciones de las teclas, dejando aparte la carca sa superior con las teclas incluidas. Si la operación se realiza con cuidado y atendiendo a la posición ori ginal de todos los componentes no tendremos ningún problema pos terior. Ahora bien, volviendo a lo principal, sólo tendremos que someter a la cubierta superior a una excelente limpieza con agua, jabón y cepillo para que nos quede como el primer día. Lo dejaremos ❑ secar, para después volver a ensamblarlo.