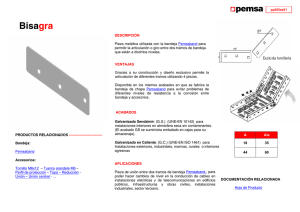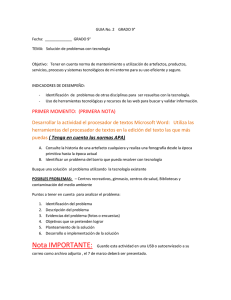Vectra VE 7 (Celeron Procesador)— Cómo Sustituir
Anuncio

rhwcom.fb4 Page 1 Friday, March 12, 1999 4:00 PM Vectra VE 7 (Celeron Procesador)— Cómo Sustituir Componentes Hardware Fuente de Alimentación Unidad de Disco Duro Unidad de CD-ROM Compartimento de Acceso Frontal Por ejemplo, un Unidad ZIP Unidad de Disquete Ranuras de Tarjetas Accesorias Procesador Memoria principal Placa del Sistemad Unidad de CD-ROM Fuente de Alimentación Unidad de Disco Duro Compartimento de Acceso Frontal Por ejemplo, un Unidad ZI Unidad de Disquete Para ver más información acerca de la actualización de su PC e instalación de, consulte la Troubleshooting and Upgrade Guide, disponible en el sitio web de HP en www.hp.com/go/vectrasupport. rhwcom.fb4 Page 2 Friday, March 12, 1999 4:00 PM Vectra VE 7 (Celeron Procesador) — Cómo Sustituir Componentes Hardware Antes de Empezar Antes de Empezar Lea esta sección antes de sustituir cualquier componente. AVISO Por su seguridad, nunca retire la cubierta del PC sin antes desenchufar el cable de alimentación y cualquier conexión a una red de telecomunicaciones. Vuelva a colocar la cubierta antes de encender el PC de nuevo. PRECAUCION La electricidad estática puede dañar los componentes electrónicos. Apague todo el equipo. No permita que la ropa toque el accesorio. Para quitar la electricidad estática, deje el accesorio en la bolsa sobre la parte superior del PC mientras extrae el accesorio de la bolsa. Maneje el accesorio lo menos posible y con cuidado. 2 English rhwcom.fb4 Page 3 Friday, March 12, 1999 4:00 PM Vectra VE 7 (Celeron Procesador) — Cómo Sustituir Componentes Hardware Cómo Retirar y Volver a Colocar la Cubierta Cómo Retirar y Volver a Colocar la Cubierta Por su seguridad, nunca retire la cubierta del computador sin haber desconectado previamente el cable de alimentación de la toma de corriente, así como cualquier conexión a una red de telecomunicaciones. Vuelva a colocar la cubierta del PC antes de encenderlo de nuevo. AVISO Cómo Retirar la Cubierta 1 Apague el monitor y el PC. 2 Desconecte los cables de alimentación y todos los cables de telecomunicaciones. 3 Desatornille los tres tornillos planos de la parte posterior del PC. Si es la primera vez que retira la cubierta, probablemente necesitará utilizar un destornillador para soltar los tornillos. 4 Desde la parte posterior del PC, deslice la cubierta hacia delante y retírela del chasis del PC. Paso 4 Paso 3 Paso 3 Step 4 English 3 rhwcom.fb4 Page 4 Friday, March 12, 1999 4:00 PM Vectra VE 7 (Celeron Procesador) — Cómo Sustituir Componentes Hardware Cómo Retirar y Volver a Colocar la Cubierta Cómo Volver a Colocar la Cubierta 1 Compruebe que haya instalado todos los accesorios y que todos los cables internos estén conectados correctamente y colocados de forma segura. 2 a Desde la parte posterior del PC, vuelva a colocar la cubierta sobre el chasis del PC (alineando los raíles de los bordes interiores de la cubierta con los laterales del chasis del PC), y deslícela firmemente hacia delante hasta colocarla en su posición. b Coloque la cubierta sobre el chasis del PC y deslícela en su lugar. Asegúrese de que las dos guías de la parte inferior de la cubierta se deslizan en los dos raíles de la base del chasis y que las guías de la parte frontal de la cubierta se deslizan en los raíles frontales del chasis. 3 Apriete los tres tornillos planos de la parte posterior del PC. Paso 2 Paso 2 Paso 3 Paso 3 4 Vuelva a conectar los cables de alimentación y el resto de cables. 4 English rhwcom.fb4 Page 5 Friday, March 12, 1999 4:00 PM Vectra VE 7 (Celeron Procesador) — Cómo Sustituir Componentes Hardware Retirada del panel de estado Retirada del panel de estado Modelo de Escritorio 1 Retire la cubierta del PC (página 3). 2 Retire el bastidor frontal: a Desconecte los cables de alimentación y de datos de parte trasera de las unidades de disquetes y disco duro. b Retire los dos tornillos de sujeción de la bandeja de la unidad de disco duro/disquetes y, a continuación, levante con cuidado la bandeja del PC. Coloque la bandeja sobre una mesa o escritorio. c Libere el clip del bastidor frontal y retírelo suavemente del chasis. Paso 2b Paso 2c Paso 2a 3 Retire el panel de estado: a Desconecte el cable del panel de estado de la placa del sistema. b Presione hacia dentro en ambos lados del panel de estado. A continuación, tire hacia el exterior del chasis. English 5 rhwcom.fb4 Page 6 Friday, March 12, 1999 4:00 PM Vectra VE 7 (Celeron Procesador) — Cómo Sustituir Componentes Hardware Retirada del panel de estado Paso 3a Paso 3b 4 Monte de nuevo el panel de estado: a Inserte el cable del panel de estado a través de la abertura y por debajo del soporte de la bandeja de la unidad de disquetes o de disco duro. Conecte el cable del panel de estado al 'Conector de cable delantero' de la placa del sistema. b Asegúrese de que el panel de estado esté situado con el lado correcto hacia arriba. c Haga coincidir las dos muescas del panel de estado con las ranuras correspondientes del chasis. Presione hacia dentro en ambos lados del panel de estado y hacia adelante, hasta que quede fijado en su posición. 5 Coloque de nuevo el bastidor frontal. 6 Coloque con cuidado la bandeja de la unidad de disquetes/disco duro en el PC y fíjela en su sitio con los dos tornillos de sujeción retirados anteriormente. 7 Instale los demás accesorios. Vuelva a colocar la cubierta (página 4). Conecte de nuevo todos los cables de alimentación y todos los demás cables. 6 English rhwcom.fb4 Page 7 Friday, March 12, 1999 4:00 PM Vectra VE 7 (Celeron Procesador) — Cómo Sustituir Componentes Hardware Retirada del panel de estado Modelo de Minitorre 1 Retire la cubierta del PC (página 3). 2 Retire el bastidor frontal: a Mueva el computador hasta el borde de una mesa, de forma que quede espacio suficiente para introducir una mano por debajo de la tapa delantera. b Situado delante del PC, sitúe una mano sobre la tapa delantera y la otra por debajo de la base de la tapa. A continuación, inclínelo cuidadosamente para desmontarla del chasis. 3 Retire el panel de estado: a Desconecte el cable del panel de estado de la placa del sistema. b En la parte superior del panel de estado, presione cuidadosamente hacia abajo hasta que quede fuera del chasis. A continuación, en la parte inferior del panel de estado, presione hacia arriba hasta liberarlo y tire del panel de estado hacia el exterior del chasis. English 7 rhwcom.fb4 Page 8 Friday, March 12, 1999 4:00 PM Vectra VE 7 (Celeron Procesador) — Cómo Sustituir Componentes Hardware Retirada del panel de estado Paso 3a Paso 3b 4 Monte de nuevo el panel de estado: a Inserte el cable del panel de estado a través de la abertura y conéctelo al 'Conector de cable delantero' de la placa del sistema. b Asegúrese de que el panel de estado esté situado con el lado correcto hacia arriba. c Haga coincidir las dos muescas inferiores del panel de estado con las ranuras correspondientes del chasis. A continuación, presione hacia el interior hasta fijarlo. d Presione cuidadosamente en la parte superior del panel de estado hacia abajo y presione hasta fijarlo. 5 Monte de nuevo la tapa delantera y la cubierta. Vuelva a conectar todos los cables de datos y de alimentación. 8 English rhwcom.fb4 Page 9 Friday, March 12, 1999 4:00 PM Vectra VE 7 (Celeron Procesador) — Cómo Sustituir Componentes Hardware Cómo Sustituir un Módulo de Memoria Cómo Sustituir un Módulo de Memoria Situación de la Memoria Principal 1 Retire la cubierta del PC (página 3). 2 Abra las dos pestañas y retire el módulo de memoria antiguo. 3 Inserte el nuevo módulo de memoria (alínielo) y cierre las dos pestañas. 4 Vuelva a colocar la cubierta (página 4). English 9 rhwcom.fb4 Page 10 Friday, March 12, 1999 4:00 PM Vectra VE 7 (Celeron Procesador) — Cómo Sustituir Componentes Hardware Cómo Sustituir una Tarjeta Accesoria Cómo Sustituir una Tarjeta Accesoria 1 Retire la cubierta del computador (página 3). 2 Retire los cables que estén conectados a la tarjeta accesoria. 3 Retire el tornillo que el tornillo sujeta la tarjeta antigua en su lugar. 4 Sujete la tarjeta antigua firmemente y tire de ella con cuidado. 5 Alineando con cuidado la nueva tarjeta, deslícela a su posición, entonces presiónela firmemente en la ranura y apriete el tornillo de fijación. PCI #3 PCI #2 PCI #1 ISA #2 ISA #1 6 La tarjeta accesoria puede necesitar una conexión especial, como por ejemplo: a Un cable de red al conector WOL (Wake On Lan). b Un cable de sonido a la unidad de CD ROM. Conector WOL (ya conectado en los modelos que tienen una tarjeta LAN preinstalada) 7 Vuelva a colocar la cubierta (página 4). 10 English Conector de audio de CD. Conecte el cable de sonido del CD ROM a este conector y a la unidad de CD ROM. rhwcom.fb4 Page 11 Friday, March 12, 1999 4:00 PM Vectra VE 7 (Celeron Procesador) — Cómo Sustituir Componentes Hardware Qué Conectores Utilizar Qué Conectores Utilizar Las unidades internas, como unidades de disco duroo de CD-ROM, deben tener conectados los cables de datos y/o de alimentación. Cuando sustituya estas unidades, asegúrese de que utiliza los conectores de datos y alimentación correctos. CD-ROM o Unidad Zip Unidad de Disco Duro Master (arranque) Unidad de Disquete Unidad de Disquete CD-ROM o Unidad Zip Unidad de Disco Duro Master (arranque) Conectores de Alimentación Número en el PC Utilizado para 4 Unidades de disco duro, unidades CD-ROM, unidades Zip 2 Unidades de disquete English 11 rhwcom.fb4 Page 12 Friday, March 12, 1999 4:00 PM Vectra VE 7 (Celeron Procesador) — Cómo Sustituir Componentes Hardware Instalar una Unidad de Disco Duro IDE en un Estante Interno Instalar una Unidad de Disco Duro IDE en un Estante Interno PRECAUCION Maneje con cuidado la unidad de disco duro. Evite las sacudidas y los movimientos violentos ya que pueden causar daños a los componentes internos de la unidad de disco duro. Asegúrese de que hace una copia de seguridad de sus archivos antes de instalar una unidad de disco duro. Consulte la documentación de su sistema operativo para obtener información acerca de cómo hacerlo. 1 Desconecte el cable de la fuente de alimentación del computador y cualquier conexión a una red de telecomunicaciones. 2 Retire la cubierta del computador (página 3). 3 (a) Desconecte los cables de alimentación y de datos de la parte posterior de la unidad de disquetes y de la unidad de disco duro existente. (b) Retire los dos tornillos de sujeción de la bandeja de la unidad de disco duro/disquetes y, a continuación, levante la bandeja del PC. Coloque la bandeja sobre una mesa o un escritorio. (a) Retire los cables de datos y de alimentación de la parte posterior de la unidad de disco duro existente. (b) Empuje el clip de sujeción hacia abajo y deslice la bandeja de la unidad de disco duro hacia atrás separándola de la parte frontal del PC. Coloque la bandeja sobre la mesa o escritorio. 12 English rhwcom.fb4 Page 13 Friday, March 12, 1999 4:00 PM Vectra VE 7 (Celeron Procesador) — Cómo Sustituir Componentes Hardware Instalar una Unidad de Disco Duro IDE en un Estante Interno Paso 3a Tornillos de retención Paso 3b 4 Introduzca la nueva unidad en el estante de reserva de la bandeja de la unidad y fije la nueva unidad a la bandeja utilizando los tornillos suministrados con la unidad. Aquí van los tornillos (y en el otro lado también) 5 Coloque de nuevo con cuidado la bandeja de la unidad en el PC y fíjela en su sitio utilizando los dos tornillos de sujeción que se retiraron anteriormente. Coloque de nuevo con cuidado la bandeja de la unidad en el PC y fíjela en su sitio utilizando la abrazadera de sujeción. English 13 rhwcom.fb4 Page 14 Friday, March 12, 1999 4:00 PM Vectra VE 7 (Celeron Procesador) — Cómo Sustituir Componentes Hardware Instalar una Unidad de Disco Duro IDE en un Estante Interno 6 Conecte el cable de alimentación y el cable de datos a la parte posterior de la nueva unidad de disco duro. Acuérdese de conectar también los de la unidad de disquetes y los de la unidad de disco duro existente. Los conectores están diseñados para encajar en un solo sentido. Si no está seguro de qué conector utilizar, consulte "Qué Conectores Utilizar", en la 11. Cable de datos de unidad de disco duro Cable de datos de unidad de disco duro Cable de alimentación 7 Asegúrese de que los cables de datos y de alimentación estén colocados con cuidado de manera que no interfieran con otros dispositivos y no obstruyan la cubierta del PC. 8 Instale los demás accesorios. Vuelva a colocar la cubierta (página 4). Conecte de nuevo todos los cables de alimentación y todos los demás cables. 9 Verifique la nueva configuración visualizando la Pantalla Resumen HP (oprima mientras se muestra el logotipo Vectra durante el inicio del sistema). 14 English rhwcom.fb4 Page 15 Friday, March 12, 1999 4:00 PM Vectra VE 7 (Celeron Procesador) — Cómo Sustituir Componentes Hardware Cómo Instalar una Unidad de CD-ROM, de Cinta o Zip en un Estante Frontal Cómo Instalar una Unidad de CD-ROM, de Cinta o Zip en un Estante Frontal Modelo de Escritorio AVISO Para evitar el riesgo de descarga eléctrica o que se produzcan daños en la vista debido a la luz láser, no abra el módulo láser. Éste debe ser inspeccionado únicamente por personal de servicio especializado. No intente realizar ajustes en la unidad láser. Consulte los requisitos de energía y la longitud de onda en la etiqueta de la unidad de CD-ROM. Este es un producto láser de clase 1. El PC dispone de una controladora IDE Ultra ATA que admite hasta cuatro dispositivos IDE. Los dispositivos IDE de soporte extraíble, como unidades de CD-ROM, unidades de cinta y unidades Zip requieren acceso frontal. Además de la unidad de disquetes, el PC admite dos dispositivos de acceso frontal de 5,25 pulgadas. Tenga en cuenta que uno de los estantes de acceso frontal puede tener ya instalada una unidad de CD-ROM. Consulte el manual de la unidad para comprobar si necesita configurar puentes o si es preciso seguir un procedimiento especial de instalación. Para instalar un dispositivo de acceso frontal: 1 Desconecte el cable de alimentación del computador y cualquier conexión a una red de telecomunicaciones. 2 Retire la cubierta del computador (página 3). 3 Desconecte los cables de alimentación y de datos de parte trasera de las unidades de disquetes y disco duro. 4 Retire los dos tornillos de sujeción de la bandeja de la unidad de disco duro/disquetes y, a continuación, levante con cuidado la bandeja del PC. Coloque la bandeja sobre una mesa o escritorio. English 15 rhwcom.fb4 Page 16 Friday, March 12, 1999 4:00 PM Vectra VE 7 (Celeron Procesador) — Cómo Sustituir Componentes Hardware Cómo Instalar una Unidad de CD-ROM, de Cinta o Zip en un Estante Frontal 5 Libere el clip del bastidor frontal y retírelo suavemente del chasis. Paso 4 Paso 5 Paso 3 6 Retire con cuidado la placa metálica de relleno del chasis del PC. Desenganche primero el pestillo de un lado de la placa metálica y, a continuación, extráigala. Tenga mucho cuidado de no hacerse daño en los dedos al hacerlo. Necesita utilizar el destornillador para poder desenganchar la placa. 7 Si la nueva unidad dispone de una bandeja, sujete la unidad a la bandeja. Muchos dispositivos, como la unidad Zip de HP, requieren una bandeja suministrada por HP antes de poder instalarlos. Las unidades de CD-ROM no necesitan una bandej. 16 English rhwcom.fb4 Page 17 Friday, March 12, 1999 4:00 PM Vectra VE 7 (Celeron Procesador) — Cómo Sustituir Componentes Hardware Cómo Instalar una Unidad de CD-ROM, de Cinta o Zip en un Estante Frontal Sujete la unidad a la bandeja (Este ejemplo muestra una unidad Zip) 8 Deslice la nueva unidad en el estante y fíjela en su posición utilizando los tornillos suministrados con la unidad. 9 Conecte el cable de alimentación y el cable de datos en la parte posterior de la nueva unidad. Si tiene instalada una unidad de CD ROM, conecte el cable de sonido a la unidad de CD ROM y al conector de audio de CD de la tarjeta de sonido. English 17 rhwcom.fb4 Page 18 Friday, March 12, 1999 4:00 PM Vectra VE 7 (Celeron Procesador) — Cómo Sustituir Componentes Hardware Cómo Instalar una Unidad de CD-ROM, de Cinta o Zip en un Estante Frontal Los conectores están diseñados para encajar en un solo sentido. Si no está seguro de qué conector utilizar, consulte "Qué Conectores Utilizar", en la 11. Cable de alimentación Cable de datos de la unidad de CD-ROM 10 Para permitir el acceso al dispositivo, retire la placa de plástico de la cubierta desenganchándola de uno de los lados y girándola hacia fuera. Guarde la placa en un lugar seguro. 11 Coloque de nuevo el bastidor frontal. 12 Coloque con cuidado la bandeja de la unidad de disquetes/disco duro en el PC y fíjela en su sitio con los dos tornillos de sujeción retirados anteriormente. Conecte de nuevo los cables de alimentación y de datos a las unidades de disquetes y las unidades de disco duro. 18 English rhwcom.fb4 Page 19 Friday, March 12, 1999 4:00 PM Vectra VE 7 (Celeron Procesador) — Cómo Sustituir Componentes Hardware Cómo Instalar una Unidad de CD-ROM, de Cinta o Zip en un Estante Frontal Cable de datos de unidad de disco duro Cable de alimentación 13 Instale el resto de los accesorios antes de volver a colocar la cubierta. Conecte de nuevo todos los cables de alimentación y todos los demás cables. 14 Verifique la nueva configuración visualizando la Pantalla Resumen de HP (oprima mientras se muestra el logotipo Vectra durante el inicio del sistema). English 19 rhwcom.fb4 Page 20 Friday, March 12, 1999 4:00 PM Vectra VE 7 (Celeron Procesador) — Cómo Sustituir Componentes Hardware Cómo Instalar una Unidad de CD-ROM, de Cinta o Zip en un Estante Frontal Modelo de Minitorre AVISO Para evitar el riesgo de descarga eléctrica o que se produzcan daños en la vista debido a la luz láser, no abra el módulo láser. Éste debe ser inspeccionado únicamente por personal de servicio especializado. No intente realizar ajustes en la unidad láser. Consulte los requisitos de energía y la longitud de onda en la etiqueta de la unidad de CD-ROM. Este es un producto láser de clase 1. 1 Apague la pantalla y el computador y desconecte los cables de alimentación y todos los cables de telecomunicaciones. 2 Retire la cubierta del computador (página 3). 3 Retire el bastidor frontal: a Mueva el computador hasta el borde de una mesa, de forma que quede espacio suficiente para introducir una mano por debajo de la tapa delantera. b Situado delante del PC, sitúe una mano sobre la tapa delantera y la otra por debajo de la base de la tapa. A continuación, inclínelo cuidadosamente para desmontarla del chasis. 20 English rhwcom.fb4 Page 21 Friday, March 12, 1999 4:00 PM Vectra VE 7 (Celeron Procesador) — Cómo Sustituir Componentes Hardware Cómo Instalar una Unidad de CD-ROM, de Cinta o Zip en un Estante Frontal 4 Retire con cuidado la placa metálica de relleno del chasis. Descorra primero el pestillo de un lado de la placa metálica y, a continuación, extráigala. Tenga mucho cuidado de no hacerse daño en los dedos al hacerlo. Necesita utilizar el destornillador para poder descorrer el pestillo de la placa. 5 Si la nueva unidad dispone de una bandeja, sujete la unidad a la bandeja. Muchos dispositivos, como la unidad Zip de HP, requieren una bandeja suministrada por HP antes de poder instalarlos. Las unidades de CD-ROM no necesitan una bandeja. Sujete la unidad a la bandeja (El ejemplo muestra una unidad Zip) English 21 rhwcom.fb4 Page 22 Friday, March 12, 1999 4:00 PM Vectra VE 7 (Celeron Procesador) — Cómo Sustituir Componentes Hardware Cómo Instalar una Unidad de CD-ROM, de Cinta o Zip en un Estante Frontal 6 Deslice completamente la unidad en el estante y fíjela en su posición utilizando los tornillos suministrados con la unidad. 7 Conecte los cables de alimentación y de datos en la parte posterior del dispositivo (los conectores están diseñados para encajar en un solo sentido). Si tiene instalada una unidad de CD ROM, conecte el cable de sonido a la unidad de CD ROM y al conector de audio de CD de la tarjeta de sonido. Los conectores están diseñados para encajar en un solo sentido. Si no está seguro de qué conector utilizar, consulte "Qué Conectores Utilizar", en la 11. Cable de alimentación Cable de datos de la unidad de CD-ROM 22 English rhwcom.fb4 Page 23 Friday, March 12, 1999 4:00 PM Vectra VE 7 (Celeron Procesador) — Cómo Sustituir Componentes Hardware Cómo Instalar una Unidad de CD-ROM, de Cinta o Zip en un Estante Frontal 8 Para permitir el acceso al dispositivo, retire la placa de plástico correspondiente de la cubierta desenganchándola de uno de los lados y girándola hacia fuera. Guárdela en un lugar seguro. 9 Instale el resto de los accesorios antes de volver a colocar el bastidor frontal y la cubierta. Conecte de nuevo todos los cables de alimentación y el resto de los cables. 10 Verifique la nueva configuración visualizando la Pantalla Resumen de HP (oprima mientras se muestra el logotipo Vectra durante el inicio del sistema). English 23 rhwcom.fb4 Page 24 Friday, March 12, 1999 4:00 PM Vectra VE 7 (Celeron Procesador) — Cómo Sustituir Componentes Hardware Cómo Sustituir la Unidad de Disquetes Cómo Sustituir la Unidad de Disquetes Modelo de Escritorio 1 Desconecte el cable de alimentación del computador y cualquier conexión a una red de telecomunicaciones. 2 Retire la cubierta del computador (página 3). 3 Desconecte los cables de alimentación y de datos de parte trasera de las unidades de disquetes y disco duro. 4 Retire los dos tornillos de sujeción de la bandeja de la unidad de disco duro/disquetes y, a continuación, levante con cuidado la bandeja del PC. Coloque la bandeja sobre una mesa o escritorio. Bandeja de unidad de disco duro/disquetes 5 Retire los cuatro tornillos que se encuentran en un lado de la bandeja de la unidad y retire la unidad de disquetes anterior. 6 Deslice la nueva unidad de disquete dentro de la bandeja (con la orientación correcta) y apriete los tornillos. 7 Coloque de nuevo con cuidado la bandeja de la unidad en el PC y fíjela en su sitio utilizando los dos tornillos de sujeción que se retiraron anteriormente. 8 Una los conectores de la nueva unidad de disquete y de la unidad de disco duro. 9 Asegúrese de que los cables de datos y de alimentación estén colocados con cuidado de manera que no interfieran con otros dispositivos y no obstruyan la cubierta del PC. 10 Instale el resto de los accesorios antes de volver a colocar la cubierta. Vuelva a conectar todos los cables de alimentación y todos los demás cables. 11 Verifique la nueva configuración visualizando la Pantalla Resumen de HP (oprima mientras se muestra el logotipo Vectra durante el inicio del sistema). 24 English rhwcom.fb4 Page 25 Friday, March 12, 1999 4:00 PM Vectra VE 7 (Celeron Procesador) — Cómo Sustituir Componentes Hardware Cómo Sustituir la Unidad de Disquetes Modelo de Minitorre 1 Desconecte el cable de alimentación del computador y cualquier conexión a una red de telecomunicaciones. 2 Retire la cubierta del computador (página 3). 3 Desconecte los cables de alimentación y de datos de parte trasera de las unidades de disquetes y disco duro 4 Retire la bandeja del disco duro: a Presione hacia abajo el clip de retención. b Deslice la bandeja del disco duro hacia atrás, para alejarla de la parte delantera del PC. c Coloque la bandeja sobre una mesa o escritorio. Paso 3 Paso 4b Paso 4a English 25 rhwcom.fb4 Page 26 Friday, March 12, 1999 4:00 PM Vectra VE 7 (Celeron Procesador) — Cómo Sustituir Componentes Hardware Cómo Sustituir la Unidad de Disquetes 5 Retire la bandeja de la unidad de disquetes: a Afloje ligeramente los dos tornillos de la bandeja de la unidad de disquetes. b Presione hacia arriba el clip de retención. c Deslice la bandeja de la unidad de disquetes hacia atrás, para alejarla de la parte delantera del PC. d Coloque la bandeja sobre una mesa o escritorio. Paso 5b Paso 5c 6 Retire los cuatro tornillos que se encuentran en un lado de la bandeja de la unidad y retire la unidad de disquetes anterior. 7 Deslice la nueva unidad de disquete dentro de la bandeja (con la orientación correcta) y apriete los tornillos. 8 Monte de nuevo la bandeja de la unidad de disquetes: a Presione hacia arriba el clip de retención. b Deslice la bandeja de la unidad de disquetes hacia la parte delantera del PC hasta que los clips de retención queden alineados con las dos muescas. c Libere el clip de retención para fijar la unidad de disquetes a su posición. 26 English rhwcom.fb4 Page 27 Friday, March 12, 1999 4:00 PM Vectra VE 7 (Celeron Procesador) — Cómo Sustituir Componentes Hardware Cómo Sustituir la Unidad de Disquetes Paso 8a Paso 8b Paso 8b 9 Monte de nuevo la bandeja del disco duro: a Presione hacia abajo el clip de retención y manténgalo en esa posición. b Haga coincidir los orificios de la parte superior de la unidad de disco duro con los cuatro clips de la parte inferior de la bandeja de la unidad de disquetes. Deslice la unidad de disco duro hacia adelante hasta que quede fijada en su posición. c Libere el clip de retención. 10 Una los conectores de la nueva unidad de disquete y de la unidad de disco duro. 11 Asegúrese de que los cables de datos y de alimentación estén colocados con cuidado de manera que no interfieran con otros dispositivos y no obstruyan la cubierta del PC. 12 Instale el resto de los accesorios antes de volver a colocar la cubierta. Vuelva a conectar todos los cables de alimentación y todos los demás cables. 13 Verifique la nueva configuración visualizando la Pantalla Resumen de HP (oprima mientras se muestra el logotipo Vectra durante el inicio del sistema). English 27 rhwcom.fb4 Page 28 Friday, March 12, 1999 4:00 PM Vectra VE 7 (Celeron Procesador) — Cómo Sustituir Componentes Hardware Sustitución del Procesador Sustitución del Procesador NOTA HP no da soporte para actualizaciones de procesadores. Esta información sirve para ayudarle a sustituir una unidad defectuosa con un procesador suministrado por los servicios de soporte de HP. Retirada del procesador 1 Desconecte el cable de alimentación del computador y cualquier conexión a una red de telecomunicaciones. 2 Retire la cubierta del computador (página 3). 3 Si es necesario, retire la unidad de alimentación, para permitir un mejor acceso al procesador (sólo en modelos minitorre). 4 Presione los dos clips de plástico para juntarlos, hasta que escuche que quedan fijados en su posición. 5 Tire cuidadosamente del módulo de procesados para retirarlo del conector de la ranura 1. Paso 5 Paso 4 28 English Paso 4 rhwcom.fb4 Page 29 Friday, March 12, 1999 4:00 PM Vectra VE 7 (Celeron Procesador) — Cómo Sustituir Componentes Hardware Sustitución del Procesador Instalación del procesador 1 Asegúrese de que los bordes del procesador queden alineados con las guías del conector de la ranura 1, a lo largo del mecanismo de retención. 2 Sitúe una mano sobre el ventilador del procesador y presione hacia abajo para insertarlo en el conector de la ranura 1. Escuchará un chasquido que indica que el mecanismo de retención ha regresado a su posición, con lo que el procesador queda bloqueado en el conector de la ranura 1. 3 Instale de nuevo la unidad de alimentación si la retiró anteriormente. 4 Conecte los cables de alimentación y las conexiones con redes de telecomunicaciones. 5 Vuelva a colocar la cubierta (página 4). NOTA Si cambia el procesador o la placa del sistema puede que necesite actualizar el BIOS . El último BIOS de su PC y las instrucciones de cómo actualizarlo están disponibles en: www.hp.com/go/vectrasupport. Si necesita actualizar el BIOS a causa de un cambio de procesador, debe utilizar la opción /c para vaciar la CMOS. English 29 rhwcom.fb4 Page 30 Friday, March 12, 1999 4:00 PM Vectra VE 7 (Celeron Procesador) — Cómo Sustituir Componentes Hardware Cómo Sustituir la Placa del Sistema Cómo Sustituir la Placa del Sistema NOTA HP no da soporte para actualizaciones de procesadores. Esta información sirve para ayudarle a sustituir una unidad defectuosa con un procesador suministrado por los servicios de soporte de HP. 1 Retire la cubierta del computador (página 3). 2 Retire la unidad de alimentación(página 32) (sólo en modelos minitorre). 3 Retire la memoria principal, procesador y cualquier tarjeta accesoria que tenga la placa del sistema antigua. También necesitará desconectar cualquier cable que haya en la placa. 4 Retire la abrazadera de protección que se encuentra en el panel posterior, inmediatamente encima del puerto paralelo. 30 English rhwcom.fb4 Page 31 Friday, March 12, 1999 4:00 PM Vectra VE 7 (Celeron Procesador) — Cómo Sustituir Componentes Hardware Cómo Sustituir la Placa del Sistema 5 Retire los siete tornillos que sujetan la placa y levántela, teniendo cuidado de no dañar los conectores posteriores del PC. 6 Instale la nueva placa del sistema. Para hacerlo, debe alinear los conectores posteriores de la nueva placa del sistema con los orificios que hay en el panel posterior interno. A continuación, monte de nuevo los tornillos que se usan como fijación. 7 Monte de nuevo la abrazadera de protección que se encuentra en el panel posterior, inmediatamente encima del puerto paralelo. 8 Vuelva a colocar la memoria principal, procesador y cualquier tarjeta accesoria en la nueva placa del sistema. Vuelva a conectar todos los cables que desconectó antes y vuelva a colocar la bandeja de unidades. 9 Vuelva a colocar la cubierta (página 4). NOTA Si cambia el procesador o la placa del sistema puede que necesite actualizar el BIOS . El último BIOS de su PC y las instrucciones de cómo actualizarlo están disponibles en: www.hp.com/go/vectrasupport. English 31 rhwcom.fb4 Page 32 Friday, March 12, 1999 4:00 PM Vectra VE 7 (Celeron Procesador) — Cómo Sustituir Componentes Hardware Cómo Sustituir la Fuente de Alimentación Cómo Sustituir la Fuente de Alimentación AVISO Para evitar un shock eléctrico, no abra la fuente de alimentación. No tiene piezas que necesite reparar el usuario en el interior. NOTA HP no da soporte para actualizaciones de fuente de alimentación. Esta información sirve para ayudarle a sustituir una unidad defectuosa con una fuente de alimentación suministrada por los servicios de soporte de HP. Modelo de escritorio AVISO Por su seguridad, nunca retire la cubierta del computador sin haber desconectado previamente el cable de alimentación de la toma de corriente, así como cualquier conexión a una red de telecomunicaciones. Vuelva a colocar la cubierta del PC antes de encenderlo de nuevo. 1 Retire la cubierta del computador (página 3). 2 Retire todos los conectores de la fuente de alimentación interna. Disco duro(s) 32 English Unidad(s) CD-ROM Unidad de disquetes Alimentación principal (sobre la placa del sistema) rhwcom.fb4 Page 33 Friday, March 12, 1999 4:00 PM Vectra VE 7 (Celeron Procesador) — Cómo Sustituir Componentes Hardware Cómo Sustituir la Fuente de Alimentación 3 Retire los tornillos que aseguran la fuente de alimentación. Tornillos de retención fijados al chasis 4 Deslice la unidad de alimentación hacia arriba, hasta que quede fuera del PC. 5 Inserte la nueva unidad de alimentación. Fíjela a su posición con los tornillos que retiró en el paso 3. 6 Vuelva a conectar todos los conectores internos de la fuente de alimentación. 7 Vuelva a colocar la cubierta (página 4). English 33 rhwcom.fb4 Page 34 Friday, March 12, 1999 4:00 PM Vectra VE 7 (Celeron Procesador) — Cómo Sustituir Componentes Hardware Cómo Sustituir la Fuente de Alimentación Modelo de minitorre AVISO Por su seguridad, nunca retire la cubierta del computador sin haber desconectado previamente el cable de alimentación de la toma de corriente, así como cualquier conexión a una red de telecomunicaciones. Vuelva a colocar la cubierta del PC antes de encenderlo de nuevo. 1 Retire la cubierta del computador (página 3). 2 Retire todos los conectores de la fuente de alimentación interna. Disco duro(s) Unidad(s) CD-ROM Unidad de disquetes Alimentación principal (sobre la placa del sistema) 3 Mientras sujeta la fuente de alimentación con una mano, retire el tornillo de sujeción. 4 Retire la unidad de alimentación con la bandeja. Para ello, tire de ella hacia la parte delantera del PC. A continuación, retire los cuatro tornillos de la unidad de alimentación. 5 Inserte la nueva unidad de alimentación. Fíjela a su posición con los tornillos que retiró anteriormente. 34 English rhwcom.fb4 Page 35 Friday, March 12, 1999 4:00 PM Vectra VE 7 (Celeron Procesador) — Cómo Sustituir Componentes Hardware Cómo Sustituir la Fuente de Alimentación 6 Inserte de nuevo cuidadosamente la unidad de alimentación y la bandeja en el PC y fíjela a su posición con el tornillo de retención que retiró anteriormente. 7 Vuelva a conectar todos los conectores internos de la fuente de alimentación. 8 Vuelva a colocar la cubierta (página 4). English 35 rhwcom.fb4 Page 36 Friday, March 12, 1999 4:00 PM Vectra VE 7 (Celeron Procesador) — Cómo Sustituir Componentes Hardware Cómo Sustituir la Fuente de Alimentación Part number 5969-1914-SP 36 English

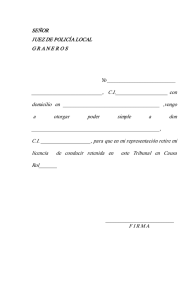
![selladora vasos y bandejas ET95M [23401004]](http://s2.studylib.es/store/data/005071759_1-3d105d128fe6d14883d791ebb21f497f-300x300.png)
![selladora vasos y bandejas ET59L [23401001].cdr](http://s2.studylib.es/store/data/005001290_1-3233b73245edf8e92f07b7533acbae86-300x300.png)