Enviar el archivo como el cuerpo de un mensaje de correo electrónico
Anuncio
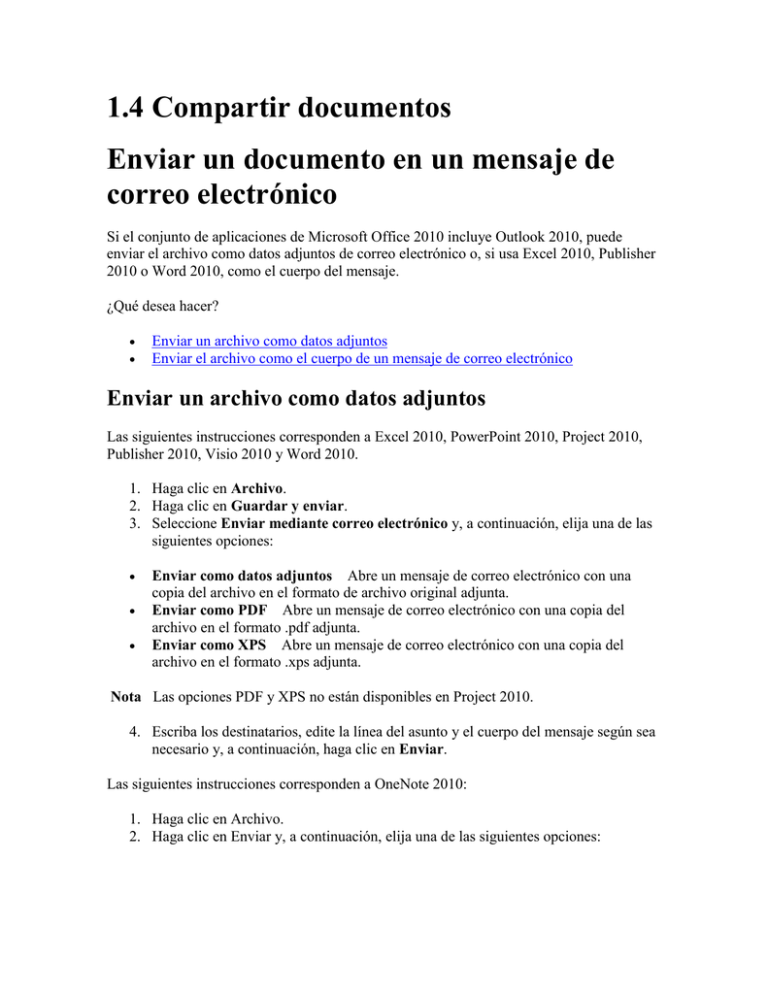
1.4 Compartir documentos Enviar un documento en un mensaje de correo electrónico Si el conjunto de aplicaciones de Microsoft Office 2010 incluye Outlook 2010, puede enviar el archivo como datos adjuntos de correo electrónico o, si usa Excel 2010, Publisher 2010 o Word 2010, como el cuerpo del mensaje. ¿Qué desea hacer? Enviar un archivo como datos adjuntos Enviar el archivo como el cuerpo de un mensaje de correo electrónico Enviar un archivo como datos adjuntos Las siguientes instrucciones corresponden a Excel 2010, PowerPoint 2010, Project 2010, Publisher 2010, Visio 2010 y Word 2010. 1. Haga clic en Archivo. 2. Haga clic en Guardar y enviar. 3. Seleccione Enviar mediante correo electrónico y, a continuación, elija una de las siguientes opciones: Enviar como datos adjuntos Abre un mensaje de correo electrónico con una copia del archivo en el formato de archivo original adjunta. Enviar como PDF Abre un mensaje de correo electrónico con una copia del archivo en el formato .pdf adjunta. Enviar como XPS Abre un mensaje de correo electrónico con una copia del archivo en el formato .xps adjunta. Nota Las opciones PDF y XPS no están disponibles en Project 2010. 4. Escriba los destinatarios, edite la línea del asunto y el cuerpo del mensaje según sea necesario y, a continuación, haga clic en Enviar. Las siguientes instrucciones corresponden a OneNote 2010: 1. Haga clic en Archivo. 2. Haga clic en Enviar y, a continuación, elija una de las siguientes opciones: Enviar página por correo electrónico como datos adjuntos Abre un mensaje de correo electrónico con una copia del archivo en el formato de archivo original y otra como página web adjunta. Enviar página por correo electrónico como PDF Abre un mensaje de correo electrónico con una copia del archivo en el formato .pdf adjunta. 3. Escriba los destinatarios, edite la línea del asunto y el cuerpo del mensaje según sea necesario y, a continuación, haga clic en Enviar. Enviar el archivo como el cuerpo de un mensaje de correo electrónico Si usa Excel 2010, Publisher 2010 o Word 2010, puede enviar el archivo como el contenido real de un mensaje de correo electrónico (no como datos adjuntos). Para ello, primero debe agregar el comando Enviar a destinatario de correo a la barra de herramientas de acceso rápido. Vea Personalizar la barra de herramientas de acceso rápido para obtener información acerca de cómo agregar comandos. Para enviar el archivo como el cuerpo de un mensaje de correo electrónico, siga estos pasos: 1. Abra el archivo que desea enviar. 2. En la barra de herramientas de acceso rápido, haga clic en Enviar a destinatario de correo para abrir un mensaje de correo electrónico. El archivo aparecerá en el cuerpo del mensaje. 3. Escriba los destinatarios, edite la línea del asunto y el cuerpo del mensaje según sea necesario y, a continuación, haga clic en Enviar. Publicar como PDF o XPS Muchos de los programas de 2007 Microsoft Office System incluyen una función de Guardar o Editar como Formato de Documento Portátil (PDF, Portable Document Format) o Especificación para papel XLS (XPS, XML Paper Specification) que permite también controlar lo que se guarda o se edita, como se hace al imprimir. Elija esta configuración en el cuadro de diálogo Opciones que se abre si hace clic en Opciones (o en Cambiar en Microsoft Office Publisher 2007) en el cuadro de diálogo Publicar como PDF o XPS Word 1. Haga clic en el botón de Microsoft Office , señale la flecha situada junto a Guardar como y, a continuación, haga clic en PDF o XPS. 2. En la lista Guardar como tipo, haga clic en PDF o Documento XPS. 3. En el cuadro de diálogo Publicar como PDF o XPS, haga clic en Opciones para mostrar los elementos siguientes. En Intervalo de páginas: Todo Haga clic para publicar todas las páginas del documento. Página actual Haga clic para publicar sólo la página en la que se encuentra el punto de inserción actualmente. Selección Haga clic para publicar el texto seleccionado. Si no hay nada seleccionado en el documento, esta opción no está disponible. Páginas Haga clic para publicar el intervalo de páginas seleccionadas en los cuadros Desde y Hasta. Si el dibujo consta de una sola página, esta opción no está disponible. En Qué desea publicar: Documento Haga clic para publicar el documento limpio, sin marcas de revisión ni comentarios. Documento con marcas Haga clic para publicar el documento con marcas de revisión y comentarios visibles. En Incluir información no imprimible: Crear marcadores usando Active esta casilla de verificación para crear marcadores en el documento basados en la selección. Si el documento contiene encabezados, está disponible la opción Títulos. Si el documento contiene marcadores, está disponible la opción Marcadores de Word. Propiedades del documento Active esta casilla de verificación para incluir las propiedades del documento en la versión publicada como PDF o XPS. Estas propiedades incluyen el título, asunto, autor, fecha de creación e información similar. Proteger la privacidad Etiquetas de la estructura del documento para accesibilidad Esta casilla de verificación se activa de forma predeterminada para que el archivo creado sea más accesible para los usuarios discapacitados. Desactive esta casilla de verificación si desea que el archivo sea lo más pequeño posible y prefiere no incluir datos que ayuden a mejorar la accesibilidad. Por ejemplo, si desactiva esta casilla de verificación, no se incluyen los datos en el archivo que permitan que los lectores usen lectores de pantalla para desplazarse con más facilidad por el archivo. Si va a guardar un archivo PDF, en Opciones PDF: Compatible con ISO 19005-1 (PDF/A) Active esta casilla de verificación si desea que el archivo PDF tenga este formato. ¿Cómo se decide si se activa o desactiva esta casilla de verificación? Texto de mapas de bits cuando las fuentes no están incrustadas Esta casilla de verificación es importante cuando no tenga derechos para incrustar una o varias fuentes en el documento. En este caso: Si activa la casilla de verificación El programa reemplaza las fuentes con representaciones de mapas de bits. El resultado es un archivo cuyo aspecto es muy probable que sea igual al diseñado. Para algunas personas que vean o impriman el archivo, puede que el aspecto del texto sea tosco en las resoluciones más altas. Si desactiva esta casilla de verificación El programa crea el archivo para que si la persona que lo lee tiene la fuente, se usa la fuente; pero si no la tiene, otra fuente la sustituye. Si va a guardar un archivo XPS, en Opciones de documento XPS: Mantener permisos restringidos en XPS Active esta casilla de verificación para garantizar que el documento que tenga activada la protección IRM (Information Rights Management) conserven la configuración IRM después de la conversión a XPS. Esta casilla de verificación se activa de forma predeterminada al guardar como XPS. La configuración IRM se conserva en cualquier documento XPS que se cree a menos que se desactive la casilla de verificación.