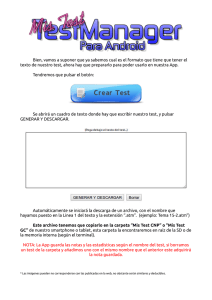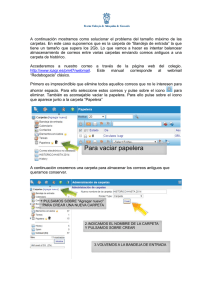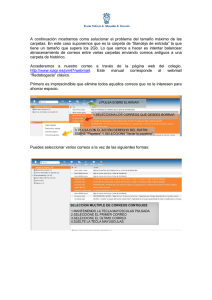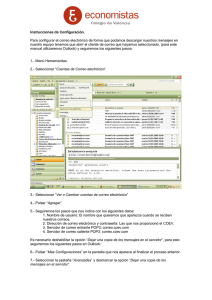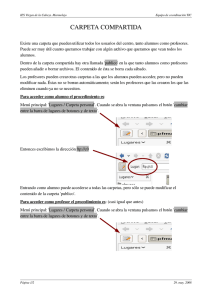Guía Básica
Anuncio
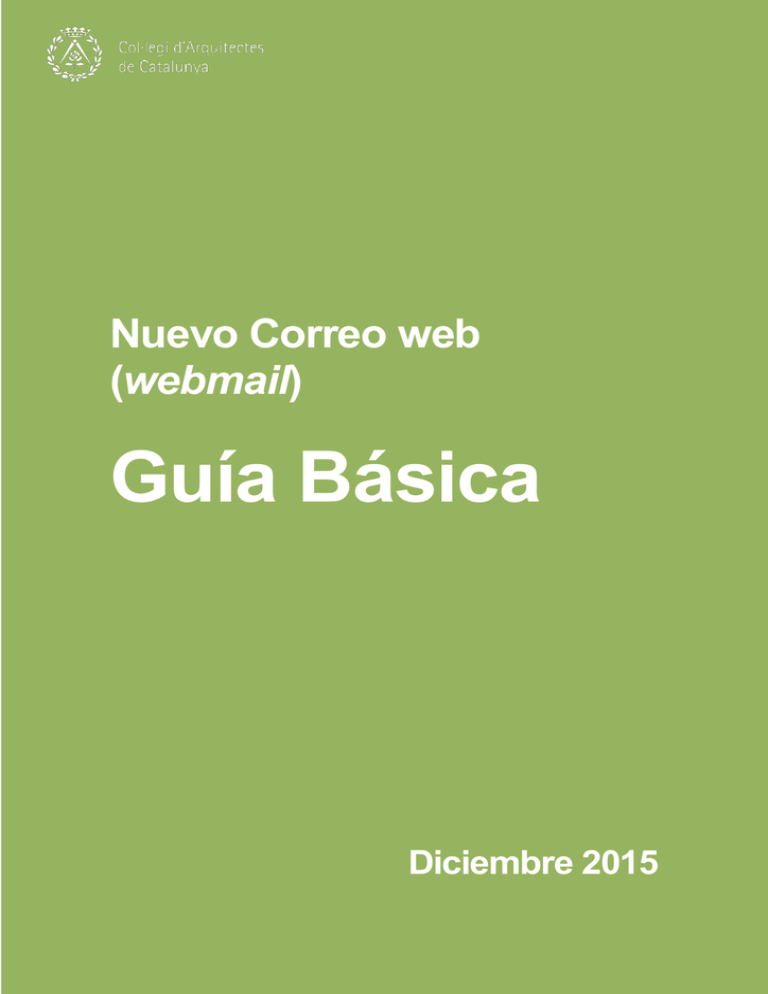
Nuevo Correo web (webmail) Guía Básica Diciembre 2015 1 ÍNDICE 1. INTRODUCCIÓN ................................................................................................................ 3 2. CORREOS ........................................................................................................................... 3 1. REDACTAR Y ENVIAR UN CORREO......................................................... 3 2. BÚSQUEDA DE CORREOS......................................................................... 4 3. ETIQUETAR CORREOS .............................................................................. 6 4. CREAR UNA FIRMA ................................................................................... 7 3. DESCRIPCIÓN DE CARPETAS ....................................................................... 8 4. CONFIGURACIÓN DE LA CUENTA ............................................................................. 9 1. ESTABLECER ABSENCIAS ......................................................................... 9 5. OTRAS OPCIONES ......................................................................................................... 11 1. COMPARTIR FICHEROS........................................................................... 11 2. COMPARTIR CARPETAS .......................................................................... 12 3. REVISAR ORTOGRAFÍA ........................................................................... 13 1. INTRODUCCIÓN El Correo COAC es una herramienta de correo electrónico, mensajería instantánea y entorno de colaboración potente, sencilla y segura. Se puede usar desde cualquier dispositivo (móvil, tableta, ordenador, etc.) y desde los principales navegadores. Sólo se necesita una conexión a Internet y una dirección de correo electrónico COAC. En esta guía se explican los puntos básicos para gestionar y configurar el entorno de correo web, conocido como webmail. 2. CORREOS 2.1. REDACTAR Y ENVIAR UN CORREO Para redactar un nuevo correo es necesario pulsar el botón “+” o la opción “Redactar”. Se abrirá una la ventana de nuevo mensaje de correo. Una vez redactado y seleccionados los destinatarios, si aún no se quiere enviar, se puede seleccionar la opción “Guardar como borrador” para guardarlo en la carpeta de Borradores. ACUSO DE REDIBO Si se desea notificación cuando el mensaje haya llegado al destinatario, es necesario seleccionar la opción “Acuso de recibo”, clicando en la parte derecha “Otras opciones”. ESTABLECER PRIORIDAD Si se quiere cambiar la prioridad del mensaje de correo (por defecto Normal), se debe pulsar “Prioridad” y seleccionar una de las opciones del desplegable. 2.2. BÚSQUEDA DE CORREOS Para buscar correos, se pueden utilizar las opciones de búsqueda disponibles en la parte superior derecha de la ventana del correo web. BÚSQUEDAS RÁPIDAS Es posible realizar una búsqueda rápida simplemente: 1. Seleccionando la carpeta donde buscar (entrada, borradores, enviados...) 2. Introduciendo el texto de la búsqueda 3. Clicando el icono o la tecla “Intro”. Por defecto, la búsqueda se realizará sobre el mensaje de correo completo. Si se quiere realizar una búsqueda por diferentes campos, se debe pulsar el icono del campo Búsqueda y seleccionar el campo donde se quiere buscar (cuerpo, remitente, destinatario, asunto, etc.). BÚSQUEDAS AVANZADA Se pueden realizar búsquedas más detalladas desplegando el icono Búsqueda y seleccionando la opción “Búsqueda avanzada”. del campo Desde aquí, se puede: Introducir diferentes criterios de búsqueda: Añadir más de una carpeta de búsqueda: También es posible guardar la búsqueda como carpeta virtual para tenerla disponible posteriormente. 2.3. ETIQUETAR CORREOS Desde el correo COAC también se pueden organizar los mensajes de correo y etiquetarlos por nombre y colores. La opción de etiquetar los mensajes permite realizar búsquedas avanzadas y filtrar por colores. Para etiquetar un mensaje de correo, se debe seleccionar el mensaje con el botón derecho del ratón, clicando “Marcar como...” y seleccionando la etiqueta que se desee. La opción “Crear Marca” permite crear una nueva etiqueta con un Nombre y Color. Para desplegar la paleta de colores disponibles, se debe pulsar el icono . La opción “Modificar marcas” permite visualizar todas las etiquetas existentes, modificarlas y crear nuevas, que se listarán automáticamente. NOTA: se pueden modificar los colores de todas las marcas, pero sólo se podrán eliminar las marcas personales. 2.4. CREAR UNA FIRMA Para crear una firma que se adjunte al final de los correos, se debe pulsar el icono seleccionar “Opciones” y “Correo”. Desde aquí, se debe seleccionar “Información Personal”. y En la parte inferior de la ventana se ubican las opciones de creación de firma, que puede ser en formato texto plano o en HTML. 3. DESCRIPCIÓN DE CARPETAS CARPETAS DE CORREO PREDETERMINADAS: ENTRADA: mensajes de correos recibidos. BORRADORES: mensajes editados sin finalizar, pero no enviados. ENVIADOS: mensajes de correo que se han enviado. PAPELERA: mensajes de correo que se han borrado (los correos de esta carpeta se eliminarán automáticamente a los 30 días). CORREO NO DESEADO: mensajes de correo que el sistema de filtrado (o el usuario manualmente) marca como correo no deseado. CARPETAS VIRTUALES Incluyen todas las carpetas que se generen al realizar búsquedas de correo. CARPETAS PERSONALES Desde esta ventana se pueden gestionar las carpetas personales. El usuario puede crear nuevas carpetas, modificarlas, subscribirse a las existentes desde Outlook (requiere sincronizarse con el plugin de Spamina para Outlook) o desplegar todas las subcarpetas. CREAR CARPETAS Las carpetas personales se se crearán desde la parte inferior, en la zona de Carpetas de filtrado y virtuales. El usuario podrá crear tantas Subcarpetas como desee para ordenar sus mensajes de correo. Hay que desplegar la opción de "Acc. de carpeta" y seleccionar "Crear buzón". Habrá que introducir un nombre y pulsar "Guardar". Se pueden seleccionar, arrastrar y soltar los mensajes de correo que se desee mover desde la ventana de correos a la carpeta creada. 4. CONFIGURACIÓN DE LA CUENTA 4.1. ESTABLECER ABSENCIAS La función de Ausencia es útil para informar a los remitentes que no se pueden contestar mensajes de correo. Cuando se tiene la respuesta automática activada, se envía el mensaje de respuesta que se haya definido previamente. Desde la pestaña de "Correo", hay que hacer clic "Filtros" y seleccionar "Ausencia". En la pestaña "Opciones básicas" se puede definir el intervalo de fechas de ausencia, el asunto del mensaje y el motivo. Se pueden utilizar plantillas el mensaje automático. En la pestaña "Opciones avanzadas" se pueden configurar, por ejemplo, determinados destinatarios a los que no notificar la ausencia. Una vez definido el mensaje, si se quiere dejar activo, seleccionar "Guardar y activar". Si no, se debe seleccionar sólo "Guardar". 5. OTRAS OPCIONES 5.1. COMPARTIR FICHEROS Para compartir ficheros sin tener que enviarlos como archivo adjunto en un mensaje, el correo web del COAC permite subir archivos al sistema, de un tamaño máximo de 50 MB, y compartir con un número ilimitado de personas y tiempo (mientras se tenga el servicio activo). Para ello, hay que hacer clic en la pestaña de la parte superior "Otros" y seleccionar "Archivos". SUBIR UN ARCHIVO Y COMPARTIR 1. Pulsar la opción "Seleccionar archivo". 2. Buscar el archivo en el explorador de archivos y abrirlo. 3. Repetir desde el paso 1 si se quieren seleccionar más archivos 4. Pulsar la opción "Cargar archivo (s)". 5. Una vez cargado, aparecerá en la lista. Hay que seleccionar el archivo y pulsar "Compartir carpeta". 6. Se abrirá la ventana de modificar permisos. Se debe introducir el correo del usuario con el que se quiere compartir y establecer los permisos: Mostrar, Leer, Modificar, Eliminar. 7. Pulsar Guardar si se quieren añadir más usuarios con quien compartir 8. Pulsar "Guardar y finalizar". Una vez guardado, el usuario podrá ver lo que ha compartido con un usuario determinado accediendo a la carpeta "Virtual Home Directories" y seleccionando el nombre del usuario. CREAR UNA CARPETA Y COMPARTIR 1. Para crear una carpeta en el directorio raíz, pulsar la opción de la izquierda "Crear carpeta". 2. Para crear una subcarpeta, seleccionar una carpeta de la lista y pulsar la opción "Crear carpeta". 3. Introducir un nombre y pulsar "Guardar". NOTA: Si el usuario comparte una carpeta con otro usuario, todos los archivos y carpetas existentes heredan los permisos; también las subcarpetas y archivos que se creen posteriormente a la carpeta compartida, salvo que se modifique explícitamente. DESCARGAR UN ARCHIVO Para descargar un archivo hay que seleccionarlo y pulsar el icono de descarga que aparece a la derecha del fichero. 5.2. COMPARTIR CARPETAS Para compartir las carpetas con otros usuarios del correo web del COAC, hay que acceder a la opción de configuración de correo Una vez dentro, se debe seleccionar la opción "Compartir buzones". Con ello, se abrirá una nueva ventana donde se deberán introducir los usuarios de correo con los que se quiere compartir, la carpeta que se desea compartir y los permisos que da sobre la carpeta (leer, insertar o enviar). Una vez realizados los cambios, se debe seleccionar "Guardar". 5.3. REVISAR ORTOGRAFÍA Para revisar la ortografía, se debe acceder a la opción de configuración de correo: Una vez dentro, se debe seleccionar la opción "Redacción", marcar la casilla de "Comprobar ortografía" y pulsar "Guardar" una vez se haya terminado.