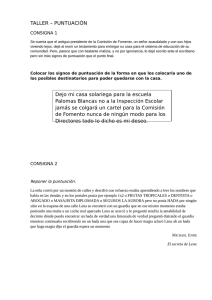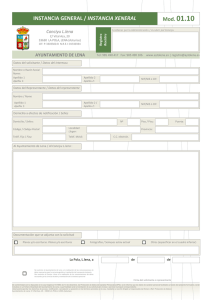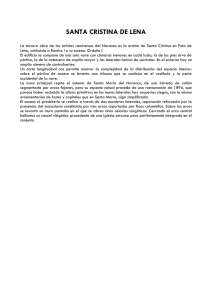Manual de usuario - MOST Enginyers SL
Anuncio
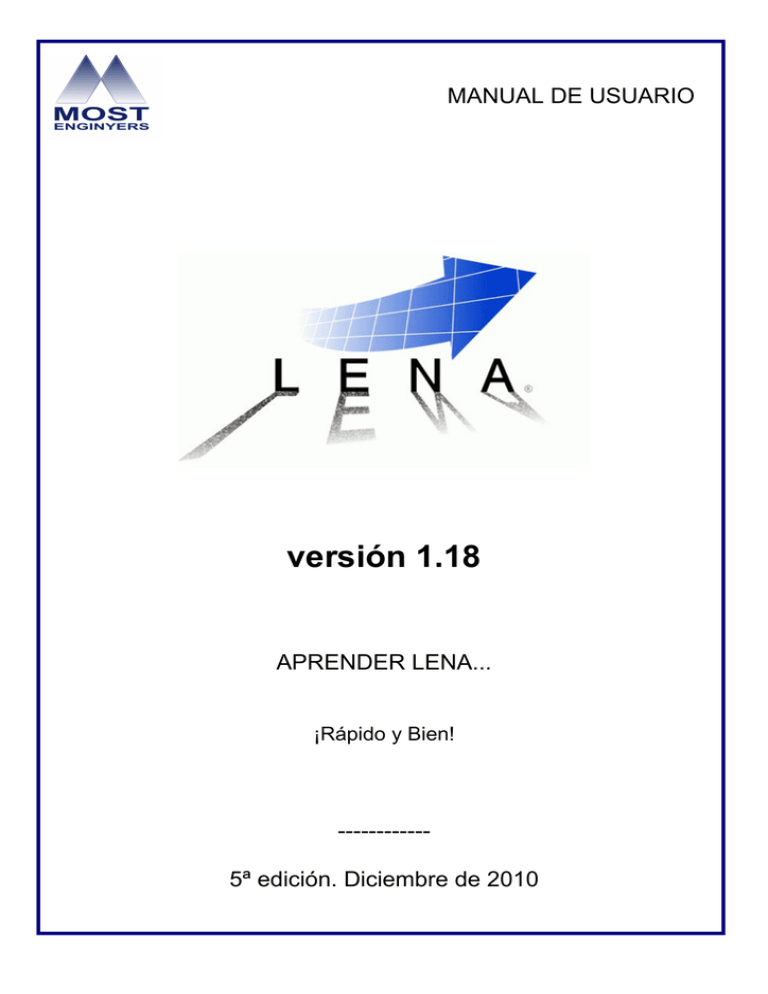
MANUAL DE USUARIO versión 1.18 APRENDER LENA... ¡Rápido y Bien! -----------5ª edición. Diciembre de 2010 LENA® versión 1.18 La información contenida en este documento es propiedad de MOST Enginyers, S.L. y no puede ser reproducida ni transferida total o parcialmente por ningún medio, ya sea electrónico o mecánico, bajo ningún concepto, sin la previa autorización escrita de MOST Enginyers, S.L. La infracción de los derechos de propiedad intelectual puede constituir un delito (artículos 270 y siguientes del Código Penal). Este documento y la información en él contenida son parte integrante de la documentación que acompaña a la Licencia de Uso del software informático de MOST Enginyers, S.L. y de la que son inseparables. Por consiguiente, conlleva las mismas condiciones y deberes. No debe olvidar que tendrá que leer, comprender y aceptar el Contrato de Licencia de uso del software que se muestra al instalarlo antes de utilizar cualquier componente del producto. Si no acepta los términos del Contrato de Licencia se interrumpirá la instalación y tendrá que devolver inmediatamente el software y todos sus documentos a MOST Enginyers, S.L. Este manual corresponde a la versión del software denominada LENA por MOST Enginyers, S.L. La información que contiene este documento describe sustancialmente las características y métodos para manejar correctamente el software. Esta información puede haberse modificado posteriormente a la edición mecánica de este libro sin previo aviso. MOST Enginyers, S.L. dispone de otros servicios entre los que se encuentran el Mantenimiento, que le permitirá adquirir las últimas versiones del software y la documentación que lo acompaña. Si usted tiene dudas respecto a este escrito, o sobre el Contrato de Licencia de uso del software, o bien desea ponerse en contacto con MOST Enginyers, S.L., puede dirigirse a su Distribuidor Local Autorizado o al Departamento Posventa de MOST Enginyers, S.L., a la siguiente dirección. C/ Marc Aureli 8. Ent. 5 08006 Barcelona Tel: 93.200.78.03 / Fax. 93.200.63.08 www.most.es © MOST Enginyers, S.L. 5ª edición (diciembre de 2010) LENA es una marca registrada de MOST Enginyers S.L. LENA v1.18 MANUAL DE USUARIO A D V E R T EN C I A LENA ha sido probado exhaustivamente en diferentes sistemas y configuraciones. No obstante, MOST Enginyers, S.L. no garantiza la infalibilidad del software ni la corrección de sus resultados en cualquier ordenador. Es responsabilidad del usuario toda consecuencia que se derive de la utilización de este software informático. MOST Enginyers 3 LENA v1.18 MANUAL DE USUARIO ÍNDICE PREFACIO...........................................................................................................................................6 Introducción / ¿Qué es LENA? ¿Qué hace LENA?.........................................................................6 ¿Qué significa LENA?.....................................................................................................................6 ¿Cómo funciona LENA?..................................................................................................................6 ¿Cuáles son las ventajas de utilizar LENA?.....................................................................................7 Requisitos mínimos..........................................................................................................................7 ¿Quién y cómo se ha desarrollado LENA?......................................................................................8 ¿Qué tipo de señales genera LENA?................................................................................................8 ¿Cómo actualizar LENA?.................................................................................................................8 CONCEPTOS PREVIOS.....................................................................................................................9 Contenido de la caja pack LENA.....................................................................................................9 ¿Cómo instalar LENA?....................................................................................................................9 ¿Cómo iniciar LENA?....................................................................................................................13 ¿Cómo desinstalar LENA?.............................................................................................................13 Los archivos de LENA...................................................................................................................13 Copias de seguridad........................................................................................................................14 Organización de la pantalla............................................................................................................14 Objetos............................................................................................................................................15 CONTENIDOS...................................................................................................................................17 El primer paso: cargar la normativa...............................................................................................17 El segundo paso: seleccionar el tipo de vía....................................................................................18 El tercer paso: seleccionar el tipo de señal.....................................................................................19 El cuarto paso: editar menciones....................................................................................................20 Cambiar la reflectancia de los carteles...........................................................................................21 Normalizar......................................................................................................................................22 Medir..............................................................................................................................................23 Menú archivo..................................................................................................................................24 Cargar normativa........................................................................................................................24 Nuevo proyecto..........................................................................................................................24 Nueva señal................................................................................................................................24 Abrir proyecto............................................................................................................................25 Guardar como.............................................................................................................................26 Proyectos recientes.....................................................................................................................26 Exportar carteles.........................................................................................................................26 Exportar imágenes......................................................................................................................26 Formato vectorial........................................................................................................................27 ¿Cómo colorear y sombrear las señales exportadas en DXF?....................................................29 Plantilla de corte.........................................................................................................................31 Separar señales...........................................................................................................................33 Exportar datos.............................................................................................................................33 Exportar cálculos .......................................................................................................................33 Exportar mediciones ..................................................................................................................33 Exportar coordenadas.................................................................................................................33 Exportar comentarios..................................................................................................................34 Importar comentarios .................................................................................................................34 Generar presupuesto ..................................................................................................................34 Formato Excel ...........................................................................................................................35 Formato BC3 .............................................................................................................................35 Imprimir......................................................................................................................................36 MOST Enginyers 4 LENA v1.18 MANUAL DE USUARIO Salir.............................................................................................................................................39 Menú Edición.................................................................................................................................39 Deshacer.....................................................................................................................................39 Rehacer.......................................................................................................................................39 Copiar.........................................................................................................................................39 Pegar...........................................................................................................................................40 Seleccionar todo.........................................................................................................................40 Menú Cartel....................................................................................................................................40 Insertar objeto.............................................................................................................................40 Insertar Mención.........................................................................................................................40 Insertar Cajetín...........................................................................................................................42 Insertar Pictograma.....................................................................................................................42 Insertar Flecha............................................................................................................................44 Insertar Línea/Arco.....................................................................................................................45 Insertar Bloque de menciones....................................................................................................45 Incrustar objeto...........................................................................................................................46 Convertir formato.......................................................................................................................48 Convertir en cajetín....................................................................................................................49 Convertir en ventana...................................................................................................................50 Menú Herramientas........................................................................................................................52 Editar comentarios......................................................................................................................52 Editor de menciones...................................................................................................................53 Editor de ligaduras......................................................................................................................54 Optimizar cartel..........................................................................................................................55 Cálculo estructural......................................................................................................................55 Edición de los métodos de cálculo.............................................................................................58 Listar mediciones........................................................................................................................60 Menú Ventana................................................................................................................................61 Distribución automática..............................................................................................................61 Herramientas...............................................................................................................................61 Propiedades.................................................................................................................................61 Tipo de señal...............................................................................................................................61 Corrector ortográfico..................................................................................................................62 Buscar cartel...............................................................................................................................62 Menú Otros.....................................................................................................................................63 Información................................................................................................................................63 Configuración.............................................................................................................................63 Actualizar LENA........................................................................................................................64 PARA SABER MÁS..........................................................................................................................66 Sistema de objetos, propiedades y ligaduras..................................................................................66 Global (G)...................................................................................................................................66 Orla (O)......................................................................................................................................66 Flecha (F)....................................................................................................................................66 Texto (T).....................................................................................................................................67 Pictograma (P)............................................................................................................................67 Símbolo (S).................................................................................................................................67 Línea-Arco (A)...........................................................................................................................67 Incrustado (I)..............................................................................................................................67 Tabla resumen de los sistemas de objeto y sus propiedades..........................................................68 Mapa de teclas................................................................................................................................69 MOST Enginyers 5 LENA v1.18 MANUAL DE USUARIO PREFACIO INTRODUCCIÓN / ¿QUÉ ES LENA? ¿QUÉ HACE LENA? LENA es una herramienta para el diseño profesional de señalización vial de orientación. LENA homogeneiza el diseño de paneles de acuerdo a las normativas vigentes y permite así a los conductores anticipar sus acciones en la carretera minimizando la distracción. Se logra pues reducir la indecisión, así como el tráfico causado por errores de orientación, contribuyendo en definitiva a combatir los accidentes de circulación. LENA se programó originalmente para aplicar la normativa catalana según el “Manual de Señalización Interurbana de Orientación” de la Direcció General de Carreteres de la Generalitat de Catalunya, y más adelante se le proporcionó capacidad adaptativa, es decir, la posibilidad del usuario de editar la normativa. Además, la versión 1.0 del programa se presenta con la normativa de señalización urbana de la Direcció General de Carreteres y la normativa específica del Ministerio de Fomento. Además del dibujo intuitivo, sencillo y preciso de paneles según las normativas escogidas, la nueva aplicación de MOST Enginyers también dimensiona la estructura de soporte de los carteles (postes de acero galvanizado o aluminio extrudido), así como las fundamentaciones. Finalmente, LENA genera automáticamente las mediciones, fichas de las señales y presupuestos de todos los elementos diseñados. Se presenta en resumen un paquete completo para administraciones, ingenierías y fabricantes que trabajen para aumentar la seguridad vial y mejorar la imagen de las carreteras ofreciendo una señalización de lectura normalizada. ¿QUÉ SIGNIFICA LENA? LENA es una abreviación de LEctura Normalizada Anticipada de Señales. Este nombre también fue inspirado por la figura de Santa Helena de Roma (también conocida como Lena) y de su encuentro de la Santa Cruz en Jerusalén. LENA constituye una fuente universal de ayuda a la búsqueda de destinaciones. ¿CÓMO FUNCIONA LENA? LENA se presenta en una interfaz de fácil abordaje. En primer lugar se debe cargar la normativa deseada. A continuación, para cada señal se debe seleccionar el tipo de vía donde se implantará MOST Enginyers 6 LENA v1.18 MANUAL DE USUARIO y el tipo de panel en un entorno gráfico. Entonces el tipo de panel deseado se arrastra a la pantalla principal. Luego se podrán añadir las menciones necesarias mediante un doble en el lugar deseado. La edición de los objetos puede realizarse haciendo sobre los mismos. Una vez creada, dibujada y calculada, la señal se puede exportar a cualquier entorno CAD mediante el formato dxf. LENA permite generar automáticamente las mediciones y presupuesto de las señales diseñadas. ¿CUÁLES SON LAS VENTAJAS DE UTILIZAR LENA? Utilizando LENA se garantiza: - Abordaje rápido e intuitivo; - Eficacia del resultado deseado; - Cumplimiento automático de las normativas vigentes, en concreto de las normas catalana y española; - Posibilidad de crear y editar las normativas; - Asistencia técnica próxima; - Actualizaciones frecuentes. REQUISITOS MÍNIMOS LENA es un software informático que trabaja en cualquier ámbito WINDOWS: Windows 9X/Me/NT/2000/XP/Vista/71. El equipo mínimo recomendado para un funcionamiento normal es: - Procesador Intel o AMD de 1 GHz de velocidad. - 256 MB de memoria RAM. - Pantalla configurada con una profundidad de color de 32 bits. Para poder utilizar la herramienta de generación de presupuestos en formato Excel, así como editar los métodos de cálculo, se requiere la instalación del programa Microsoft Excel2. Para poder generar colores y sombreados en las señales exportadas en formato .DXF se requiere el programa AutoCAD3 2002 o superior. Las versiones limitadas de AutoCAD LT no trabajan con 1 2 3 Windows 95, 98, Me, NT, 2000, XP i Vista son marcas registradas de Microsoft Microsoft Excel es una marca registrada de Microsoft AutoCAD es una marca registrada de Autodesk MOST Enginyers 7 LENA v1.18 MANUAL DE USUARIO los colores reales con los que sí trabaja LENA, con lo cual no se pueden obtener sombreados “True Colors” con estas versiones. ¿QUIÉN Y CÓMO SE HA DESARROLLADO LENA? El software LENA ha sido desarrollado íntegramente por Ingenieros de Caminos, Canales y Puertos consultores especializados en programación y señalización. ¿QUÉ TIPO DE SEÑALES GENERA LENA? Las señales y paneles disponibles dependen del tipo de vía con que se esté trabajando. Se proporciona la posibilidad de diseñar cualquier señal vertical de orientación para cada uno de los tipos de vía tratados en las normativas contempladas: desde autopistas (normativas interurbanas), pasando por carreteras convencionales, hasta calles (normativas urbanas). Indicando el tipo de vía en la que se implantará la señal, LENA escoge automáticamente el tipo, la altura y el color de letra que especifica la normativa elegida. No obstante, algunos parámetros como la reflectancia de los carteles deben ser elegidos por el usuario de acuerdo a las normativas vigentes. ¿CÓMO ACTUALIZAR LENA? Las sucesivas versiones del software, así como los archivos de normativas, son accesibles a través del software LENA Update, que se instala en el mismo momento y en la misma carpeta en la que se instala LENA. Se ejecuta LENA Update desde el menú Otros de la ventana del programa: Otros > Actualizar LENA. En la página web de MOST Enginyers (www.most.es) se encuentra un apartado dedicado a LENA donde se puede acceder a la información más reciente sobre las actualizaciones y novedades en el ámbito de la señalización vial. El usuario deberá ejecutar periódicamente LENA Update para verificar si existen nuevas actualizaciones y disponer siempre de la versión mejorada del software. En caso de que los archivos de instalación de LENA se corrompan, por ejemplo por un cierre accidental del equipo, se puede reparar la instalación ejecutando LENA Update desde la carpeta de instalación de LENA o la carpeta de acceso directo del menú Inicio. Otra utilidad de LENA Update es el cambio de idioma en que se encuentra instalado LENA. Las actualizaciones se hacen a través de Internet, por lo que el usuario debe estar conectado para llevarlas a cabo. MOST Enginyers 8 LENA v1.18 MANUAL DE USUARIO CONCEPTOS PREVIOS CONTENIDO DE LA CAJA PACK LENA ¡Felicidades por haber adquirido el software LENA! Antes de empezar la instalación deberá asegurarse de que todos los elementos siguientes estén contenidos en el Pack LENA: - HARDWARE : Una llave de protección USB (mochila) como elemento de seguridad para la ejecución de LENA en un único lugar de trabajo. A pesar de que LENA puede instalarse en diferentes equipos, será necesario que esta llave física esté conectada al equipo donde se ejecute el programa. - SOFTWARE : un CD con la utilidad de instalación del software LENA, los manuales del usuario en formato PDF, ejecutable e instrucciones de instalación, y algunos vídeos demostrativos del funcionamiento del programa. - FACTURA-CONTRATO DE VENTA DE LA LICENCIA DE LENA. ¿CÓMO INSTALAR LENA? A continuación se muestra el procedimiento para la instalación del software LENA. Antes de hacerlo, se recomienda cerrar previamente todas las aplicaciones que esté ejecutando. Notas previas La información contenida en este apartado hace referencia a una instalación de LENA en el sistema operativo Windows Vista4. La instalación en otras versiones puede variar sensiblemente. En adelante, el símbolo representa un clic con el botón principal del ratón. Nota importante No conecte al ordenador la mochila USB incluida en el Pack LENA hasta que se haya completado el proceso de instalación. La mochila se tendrá que conectar una vez finalizada la instalación y antes de ejecutar LENA. Utilice el explorador de Windows para abrir el CD contenido en el Pack LENA acceda al archivo Setup.exe, haciendo . 4 Windows Vista ® es una marca registrada de Microsoft Corporation ® MOST Enginyers 9 LENA v1.18 MANUAL DE USUARIO Seleccione el idioma de instalación. Si posteriormente desea cambiar el idioma de instalación puede hacerlo mediante la aplicación LENA Update que se instala automáticamente y en la misma ubicación que LENA. Se mostrará la pantalla de bienvenida donde deberá hacer en Siguiente para continuar el programa de instalación de LENA, teniendo en cuenta los avisos de protección y copyright de LENA. A continuación se abrirá la pantalla de Acuerdo de Licencia, que deberá leer atentamente y aceptar para seguir con la instalación de LENA. Si comprende y acepta el contrato de Licencia, seleccione la casilla “Acepto los términos de la licencia”. MOST Enginyers 10 LENA v1.18 MANUAL DE USUARIO 1 desplace para leer la integridad del texto del Contrato de Licencia 2 Con la aceptación de las condiciones se activará la palabra Siguiente y se podrá hacer para continuar el proceso de instalación 3 para aceptar los términos y condiciones expuestas Al empezar la instalación, se mostrará la ventana siguiente donde se podrá escoger el directorio de instalación de los archivos de LENA. Si el directorio que aparece por defecto no es el deseado puede cambiarlo haciendo en el botón Examinar y escogiendo el directorio adecuado. 1 Examinar... podrá cambiar el directorio de instalación de LENA MOST Enginyers 2 Instalar para continuar el proceso de instalación 11 LENA v1.18 MANUAL DE USUARIO Espere unos instantes mientras se copian los archivos de LENA al ordenador Si el programa se ha instalado correctamente se mostrará la pantalla siguiente: Deje activada la opción Ver Léame para visualizar un archivo de texto con Preguntas Más Frecuentes sobre la instalación de LENA. MOST Enginyers 12 LENA v1.18 MANUAL DE USUARIO Conecte la mochila USB de protección de LENA. Windows instalará los controladores automáticamente. Una vez finalizado el proceso, la luz LED de la mochila se iluminará, indicando que ya se puede ejecutar el programa. Nota En caso de que se requiera la instalación manual de los controladores de la mochila de protección USB, éstos se encuentran en el CD de instalación de LENA, en la carpeta \Driver\ ¿CÓMO INICIAR LENA? Para iniciar LENA, seleccione el acceso directo “LENA” creado en el menú Inicio > Todos los programas del explorador de Windows. ¿CÓMO DESINSTALAR LENA? Para desinstalar LENA y todos sus componentes, ejecute el programa Desinstalar LENA que se encuentra en el menú Inicio > Todos los programas > LENA del explorador de Windows. La desinstalación no suprime otros softwares ni los archivos .SNY creados con LENA. La desinstalación del programa también puede realizarse manualmente borrando la sub-carpeta “\LENA\” que por defecto se encuentra en la carpeta “C:\Archivos de programa\”. LOS ARCHIVOS DE LENA Los proyectos generados por el software LENA se guardan en archivos que tienen la extensión propia .sny. Un archivo .sny, por defecto llamado proyecto.sny, es un proyecto de señales -o libro LENA-, compuesto por diferentes hojas de señales individuales. Estas hojas se visualizan como pestañas adyacentes sobre la zona de trabajo del programa. MOST Enginyers 13 LENA v1.18 MANUAL DE USUARIO Cada una de las señales se puede imprimir o guardar respectivamente en el formato de intercambio de información tipo .pdf o bien en un formato de imagen tipo .bmp, .jpg o .gif. Todos ellos son formatos de archivos universales. También se pueden exportar los carteles al formato .dxf reconocido universalmente por cualquier programa de asistencia de dibujo o tipo CAD. Se permite así integrar los carteles concebidos en los planos de planta del proyecto del que forman parte. Para aprender a imprimir, guardar y exportar los carteles creados o abiertos con LENA, lea los capítulos correspondientes de este manual. Otros archivos generados por LENA son los que corresponden a la exportación de presupuestos: archivos .xls (Microsoft Excel) archivos .bc3 (FIEBDC-3), mediante el menú Archivo (ver el apartado Generar presupuesto). COPIAS DE SEGURIDAD Mientras se realiza un proyecto LENA, la aplicación genera un segundo archivo con el mismo nombre que el del proyecto pero con la extensión .sny.bak. Este archivo se guarda en la misma carpeta donde se encuentra el archivo .sny del proyecto y es una copia de seguridad del mismo. Las copias de seguridad son útiles para recuperar trabajos realizados previamente a un cierre accidental de la aplicación. Las copias de seguridad se actualizan por defecto cada 5 minutos mientras el proyecto se encuentra abierto en LENA. Para restaurar una copia de seguridad simplemente se debe suprimir la secuencia “.bak” de la extensión del archivo de copia de seguridad. Por ejemplo, proyecto.sny.bak se restaura cambiando la extensión por proyecto.sny. Para efectuar este cambio se tendrá que suprimir previamente el archivo proyecto.sny anterior a la copia de seguridad. Si quisiera mantener una copia de la versión del archivo anterior a la restauración de la copia de seguridad, vuelva a nombrar también el nombre del archivo, por ejemplo proyectorestauradosny. Los archivos de copia de seguridad se borran cada vez que el usuario guarda el proyecto LENA o cuando se cierra normalmente la aplicación. ORGANIZACIÓN DE LA PANTALLA Al iniciar LENA se abre por defecto un proyecto nuevo llamado Proyecto.sny. La pantalla inicial es la siguiente, donde se muestra la barra de menús, la zona de trabajo y las ventanas del programa: MOST Enginyers 14 LENA v1.18 MANUAL DE USUARIO Barra de menús Alejar y acercar Zona de trabajo Ventanas Nota Si no se visualiza alguna de las ventanas del programa (Tipo de Señal, Formato del objeto, Buscar cartel o Propiedades del objeto), éstas se pueden activar desde el menú Ventana. La parte de las señales que se visualiza dentro de la zona de trabajo puede ampliarse y reducirse mediante los botones Alejar y Acercar que se encuentran bajo la barra de menús. Para mover la posición en la que se muestra una señal dentro de la zona de trabajo se pueden utilizar las barras de desplazamiento de la ventana de la aplicación, o alternativamente se puede mantener pulsado el botón central del ratón (o en su defecto la rueda de desplazamiento) moviendo al mismo tiempo la posición del ratón. OBJETOS LENA crea las señales mediante la composición de objetos que se seleccionan en la zona de trabajo. La ventana Propiedades del objeto, que por defecto se encuentra en la parte inferior derecha de la pantalla, muestra las características que definen el objeto, como el tipo, las dimensiones o la posición dentro de la señal. Los detalles y propiedades de cada objeto se encuentran explicados en el apartado “Para saber más” que se incluye al final de este Manual. MOST Enginyers 15 LENA v1.18 MANUAL DE USUARIO Las propiedades de los objetos se pueden modificar directamente haciendo dentro de la ventana Propiedades del objeto. Los objetos más destacados que el usuario deberá identificar para entender correctamente los siguientes apartados del Manual son los que se muestran a continuación: Cajetín Flecha Marco Texto Orla MOST Enginyers 16 LENA v1.18 MANUAL DE USUARIO CONTENIDOS Para crear señales en un proyecto LENA se deben seguir 4 pasos: EL PRIMER PASO: CARGAR LA NORMATIVA En la barra superior de la ventana del programa aparece el menú principal con las opciones Archivo, Edición, Cartel, Herramientas, Ventana y Otros. Para crear una nueva señal el primer paso será escoger la normativa a la que desee ajustarse. LENA permite cargar la normativa de la forma siguiente: desde el icono o desde el menú Archivo>Cargar normativa. Cargar Normativa Abrir la normativa deseada Las normativas que se incluyen en la versión 1.18 de LENA son las siguientes: MOST Enginyers 17 LENA v1.18 MANUAL DE USUARIO - AIMPE : Recomendaciones para la señalización informativa urbana (Asociación de Ingenieros Municipales y Provinciales de España, 1995) - Manual de Senyalització Interurbana d’Orientació. Generalitat de Catalunya - Manual de Senyalització Territorial i Temàtica de Catalunya. Generalitat de Catalunya. - Manual de Senyalització Urbana d’Orientació. Generalitat de Catalunya. - Norma 8.1-IC : “Señalización vertical”. Orden Ministerial del 28 de diciembre de 1999. - Señales de circulación : corresponde a las señales de código de la Norma 8.1-IC “Señalización vertical”. Orden Ministerial de 28 de diciembre de 1999. - Manual del Sistema de Señalización Turística Homologada de la Red de Carreteras del Estado (SISTHO) EL SEGUNDO PASO: SELECCIONAR EL TIPO DE VÍA Una vez elegida la normativa se activará el menú Tipo de vía donde podrá escoger la clasificación de la vía en la que se implantará la señal que se desea realizar. El tipo de vía depende de la norma que se cargue. Para la elección del tipo de vía se debe consultar el manual de señalización correspondiente. Por ejemplo, para la Norma 8.1-IC aparecen las posibilidades siguientes: Esta elección determina la altura base de las letras de los carteles (altura de letra Hb). El tipo de vía se puede modificar posteriormente. En este caso, LENA permite modificar automáticamente las alturas Hb de las letras existentes: MOST Enginyers 18 LENA v1.18 MANUAL DE USUARIO EL TERCER PASO: SELECCIONAR EL TIPO DE SEÑAL Una vez elegida el tipo de vía se debe activar el menú Tipo de señal, donde se selecciona el modelo de señal que que corresponda al que se desee diseñar. El menú Tipo de señal activa la ventana flotante que se encuentra por defecto en la parte inferior izquierda de la pantalla. Los tipos de señal que se puedan seleccionar dependen de la normativa y el tipo de vía. Por ejemplo, la normativa de la Norma 8.1-IC presenta los siguientes tipos de señal para una vía tipo carretera convencional: Elija el tipo de señal mediante el menú desplegable de la ventana Tipo de Señal y arrastre la imagen del modelo deseado como base de la señal que se quiera dibujar al centro de la pantalla. Arrastrar el tipo de señal deseado al centro de la zona de trabajo MOST Enginyers 19 LENA v1.18 MANUAL DE USUARIO EL CUARTO PASO: EDITAR MENCIONES Existen dos formas de editar las menciones o destinaciones que contienen los paneles: • En la zona de trabajo haga en el centro de una mención, borre el texto MENCIÓN y escriba directamente el texto deseado como muestra la figura siguiente: • Utilice el editor de menciones. Puede acceder a él mediante el menú Herramientas > Editor de menciones, o mediante la tecla F5: A diferencia del primer método, el editor de menciones permite añadir pictogramas, así como cajetines. En la figura siguiente se muestra el resultado de las menciones editadas en el ejemplo anterior: MOST Enginyers 20 LENA v1.18 MANUAL DE USUARIO Introduzca el valor numérico de distancia y el número de salida, o suprima dichas orlas si desea realizar un cartel sin identificación de salida. CAMBIAR LA REFLECTANCIA DE LOS CARTELES Las diferentes normativas establecen directrices para escoger la reflectancia de los carteles según el tipo de vía. LENA utiliza la clasificación que propone la norma del Ministerio de Fomento 8.1-IC “Señalización Vertical”, que establece tres clases o niveles, de menos a más reflectancia. En estos casos LENA las aplica automáticamente. No obstante, la reflectancia que se debe aplicar suele depender de otros factores como el grado de iluminación de la vía o la intensidad media de vehículos. En estos casos el usuario deberá cambiar manualmente la reflectancia de los carteles. Para hacerlo, seleccione la orla del cartel y haga en la fila Reflectancia que se encuentra en la MOST Enginyers 21 LENA v1.18 MANUAL DE USUARIO ventana Propiedades del objeto. Introduzca el nuevo valor de reflectancia en la ventana emergente que aparecerá. Cualquier valor se admite y éste se mostrará en los planos de la señal. Sin embargo, si el valor introducido es diferente del Nivel 1, Nivel 2 o Nivel 3, el presupuesto se generará teniendo en cuenta un nivel medio de reflectancia, es decir del Nivel 2. NORMALIZAR LENA permite mover los diferentes elementos u objetos del dibujo seleccionándolos y arrastrándolos con el ratón dentro de la zona de trabajo. Igualmente, permite modificar directamente la anchura y la altura de los carteles desplazando sus bordes. Otras modificaciones manuales se pueden realizar directamente haciendo en el interior de la ventana Propiedades del objeto. Si una señal contiene elementos editados de esta forma es posible que incumpla la normativa en algún aspecto. Para normalizarlo haga en el botón Normalizar que se encuentra debajo de la barra de menús. Así se mostrará la ventana Normalizar panel que permite al usuario escoger los aspectos que se adecuaran a la norma: A (anclaje): restablece la alineación de los paneles con respecto al poste, y la disposición de los objetos interiores de los paneles. C (color): restablece el color de las letras, el fondo de los cajetines y de los paneles. F (fuente): restablece los tipos de letra de los paneles. H (altura): recalcula la altura de los paneles. R (radio): restablece el radio de los extremos de los paneles. S (medida): restablece la medida de la letra de los paneles. T (texto): restablece los textos a los valores por defecto: “Mención”. Es útil cuando se pierden cuadros de texto en la pizarra de dibujo. Seleccionando esta opción perderá el valor de los textos que haya introducido. W (anchura): recalcula la anchura de los paneles. X (posición X): restablece la posición horizontal absoluta de los paneles a la posición central de la ventana de dibujo. MOST Enginyers 22 LENA v1.18 MANUAL DE USUARIO Y (posición Y): restablece la posición vertical absoluta de los paneles a la posición central de la ventana de dibujo. Mediante el menú desplegable Objeto podrá elegir los objetos del dibujo que desea normalizar. Esta opción es útil si el dibujo contiene subpaneles que no se deben normalizar porque se han utilizado criterios diferentes a los normativos. Nota importante Cuando se inserten menciones manualmente en paneles tipo rotonda las funciones de normalizar o optimizar no se adecuan ya que se trata de carteles que tienen múltiples grados de libertad. Cuando se requieren más de tres menciones en un panel de rotonda se recomienda no borrar ninguna de las que existen, desplazándolas o añadiéndolas en función de las necesidades. Se recomienda también que los bloques de menciones del modelo siempre se coloquen a los extremos para condicionar las dimensiones del panel. Igualmente, se debe prestar atención en desplazar los bloques y no los textos. Por ejemplo, si se necesita trabajar con sólo dos menciones se recomienda borrar una mención y desplazar el bloque hacia el centro de la imagen de la rotonda para no influir en las dimensiones del panel. MEDIR LENA permite medir distancias y ángulos directamente sobre el dibujo. Para hacerlo, haga en el icono Medir, haga en el punto a partir del que quiera medir y, manteniendo pulsado el botón del ratón, desplácelo hasta el punto extremo de la medida. MOST Enginyers 23 LENA v1.18 MANUAL DE USUARIO MENÚ ARCHIVO El menú Archivo presenta las siguientes opciones: Cargar normativa Permite cargar la normativa con la que se quiera dibujar la señal. Vea el capítulo anterior EL PRIMER PASO: CARGAR LA NORMATIVA para más detalles. Nuevo proyecto Si está trabajando en un proyecto existente, seleccionando esta opción, LENA le pedirá si desea guardarlo antes de abrir uno nuevo. Cuando la respuesta sea afirmativa, y sea la primera vez que se guarda el proyecto, aparecerá una ventana donde especificar el nombre del archivo y el lugar donde se quiere guardar: En caso de que no se quiera guardar el proyecto en curso se abrirá directamente una pantalla de nuevo proyecto con el nombre por defecto proyecto.sny. Nueva señal Esta opción crea una nueva hoja en blanco dentro del proyecto LENA donde se está trabajando que por defecto se llamará Señal 2, ya que Señal 1 se genera automáticamente con la creación del proyecto. Las nuevas señales aparecerán como pestañas bajo la barra de iconos. MOST Enginyers 24 LENA v1.18 MANUAL DE USUARIO Haga -derecho sobre una pestaña de señal para abrir el menú contextual que contiene las opciones de nueva señal: cambiar nombre, duplicar señal, borrar señal, mover adelante y mover atrás. Atajo Para cambiar el nombre de una señal de forma rápida haga un solo en el interior de su pestaña y podrá escribirlo. Abrir proyecto Esta opción permite abrir un proyecto de señalización existente con el formato LENA: “.sny”. LENA permite adjuntar diferentes archivos .sny, seleccionando los diferentes archivos a la vez al abrir un proyecto como muestra la captura de pantalla siguiente: MOST Enginyers 25 LENA v1.18 MANUAL DE USUARIO Guardar como... Como se ha explicado anteriormente esta opción permite guardar el proyecto (el conjunto de los carteles creados) en la carpeta y con el nombre deseado. Proyectos recientes Esta opción es una forma de localizar rápidamente y abrir los últimos proyectos con los que se ha trabajado. Exportar carteles Con esta opción se accede a las herramientas de conversión de los elementos de las señales en formatos utilizados por otras aplicaciones informáticas. Hay que tener en cuenta que exportar una señal no substituye el hecho de guardarla, ya que los formatos creados mediante la exportación no podrán ser editados mediante LENA. LENA sólo permite leer archivos en el formato de proyecto de señalización .sny. Exportar señal presenta cuatro opciones: Formato ráster, Formato vectorial, Plantilla de corte y separar señales. Exportar imágenes Esta opción permite convertir las señales del proyecto en archivos de formato .bmp, .gif o .jpg, que son los formatos de imagen más utilizados universalmente. La utilidad de convertir una señal en imagen es normalmente poder insertarla en documentos de texto o en programas de composición gráfica. Al hacer sobre el menú Archivo > Exportar carteles > Exportar imágenes aparece la ventana siguiente: MOST Enginyers 26 LENA v1.18 MANUAL DE USUARIO En primer lugar seleccione el directorio o carpeta donde desee guardar las imágenes exportadas haciendo sobre el botón Examinar... En segundo lugar ajuste la resolución con que quiere que se generen las imágenes. Se presenta por defecto una resolución de 640 x 480 píxeles, que es la que corresponde a un tamaño de archivo más pequeño. Aumente la resolución si desea obtener imágenes más nítidas para imprimir en papel los diseños de señales a escalas grandes (1/10 o superior). LENA permite exportar hasta una resolución de 2048x1536 píxeles, que equivale a 3 MPíxeles. Cambie el valor de los márgenes para ajustar los márgenes que se generarán entre los bordes de las señales y el final del archivo de la imagen. Este valor se expresa en porcentajes con respecto a cada dimensión. Por defecto estos son los márgenes mínimos que se generaran, manteniendo la relación de aspecto horizontal x vertical que se especifica en el valor de Resolución. La opción de Recortar márgenes blancos permite reducir las dimensiones de la imagen, resultando imágenes de medida diferente a la especificada en la Resolución, pero donde se han suprimido los espacios en blanco que no contienen información, manteniendo asimismo los márgenes, como se muestra en el ejemplo siguiente: Elija entre exportar sólo la señal de la hoja activa o todas las señales que se encuentran en el archivo SNY en que se está trabajando. Por defecto sólo se exportará la señal de la hoja activa. También puede elegir el formato de exportación: BMP, GIF o JPG. El formato BMP no ofrece ningún tipo de compresión y por lo tanto es el que genera archivos de tamaños más grandes. Finalmente, mediante la sección Mostrar puede activar que se incluyan en las imágenes exportadas los postes de soporte y las acotaciones de las señales. Formato vectorial Esta herramienta permite guardar la señal activa del proyecto como dibujo de intercambio vectorial en formato .DXF, con el nombre y en el lugar deseados. Por defecto, el nombre será el mismo que MOST Enginyers 27 LENA v1.18 MANUAL DE USUARIO tenga la señal del proyecto en curso. Este tipo de formato es el formato de intercambio utilizado para la mayoría de los programas de dibujo asistido por ordenador (CAD), como AutoCAD 5 y Microstation6. Mediante esta utilidad se pueden abrir las señales diseñadas en los programas CAD, modificarlas o insertarlas en otros planos. Seleccionando esta opción aparece la ventana siguiente: En el apartado Opciones de salida puede seleccionar en qué directorio o carpeta del ordenador genere desea el que archivo se .dxf correspondiente a la señal que se debe exportar. En el apartado Selección escoja si desea exportar más de una señal. Por defecto sólo se exporta la señal en la que se trabaja. Para exportar todas las señales realizadas en el proyecto .sny abierto se debe seleccionar la casilla Todas las señales. Seleccionando la casilla De... a puede exportar sólo una parte de las señales del proyecto. En el apartado Mostrar elija qué características desea exportar: Fuentes (textos que indican los tipos de letra), Soportes, o Dimensiones (acotaciones) de los elementos de la señal. 5 6 AutoCAD® es una marca registrada por Autodesk, Inc. ® Microstation® es una marca registrada por Bentley Systems, Inc. ® MOST Enginyers 28 LENA v1.18 MANUAL DE USUARIO En el apartado Entidades seleccione con qué entidades de dibujo se generarán los carteles. Se recomienda la opción por defecto Polilíneas. Con la opción Arcos i líneas las polilíneas de los carteles se separarán en subelementos de arcos y líneas, y se necesita sólo para que los DXF generados sean compatibles con determinados trazados o plotters de corte. ¿Cómo colorear y sombrear las señales exportadas en DXF? Además de exportar señales como a polilíneas (o líneas y arcos) en formato DXF, LENA permite generar los sombreados (sólidos) y los colores de los carteles en DXF mediante la aplicación AutoCAD. Esta herramienta de generación de sólidos (Hatch) es compatible para versiones de AutoCAD 2002 o posteriores. En las versiones de AutoCAD LT, la herramienta de sombreado de LENA no es completamente compatible debido a que éstas no soportan las paletas de Colores Verdaderos o True Color con las que trabaja LENA. No obstante, se puede elegir la opción de Forzar el uso de colores estándar para AutoCAD LT al seleccionar la opción de sombreado para que LENA aproxime los Colores Verdaderos a aquéllos a los que más se asemejen de la gama de colores que permite AutoCAD LT. Nota importante El sombreado forzado a usar colores estándar para AutoCAD LT no utiliza ningún Plot Style, es decir, paleta de colores o estilo de trazado alguno. Si se aplica una paleta de colores a un archivo DXF generado por LENA de esta forma podrían obtenerse colores completamente distintos a los que se muestran en la pantalla. Para poder sombrear las señales exportadas en DXF se deben seguir los siguientes pasos: 1. En Archivo > Exportar señal > Exportar DXF, marque la casilla Sombrear mediante script AutoCAD (*.scr): Elija la carpeta donde desee exportar la señal o señales seleccionadas y haga sobre Exportar. La opción Vectorizar los contornos de los pictogramas ráster sirve para convertir MOST Enginyers en 29 LENA v1.18 MANUAL DE USUARIO polilíneas (o arcos y líneas) los pictogramas insertados por el usuario y que no se encuentran en la biblioteca de pictogramas de LENA. LENA generará dos archivos para cada señal en la carpeta especificada, con las extensiones .DXF y .SCR. 2. Abra el archivo .DXF de la primera señal con el programa AutoCAD. Ejecute la opción Herramientas > Ejecutar comandos... y seleccione el archivo .scr que corresponda. Nota importante En el caso de que el usuario haya insertado un pictograma externo a partir de una imagen, el procedimiento de sombreado implicará la conversión del pictograma al formato .bmp y su inserción como referencia externa dentro del archivo AutoCAD. Cabe destacar que este proceso no lo pueden realizar las versiones LT de AutoCAD. Una vez la aplicación haya terminado de sombrear la señal puede copiarla a otros dibujos o guardarlo como archivo en formato .dwg. 3. Repita el paso 2. para el resto de señales. MOST Enginyers 30 LENA v1.18 MANUAL DE USUARIO Atajo Cuando se exporta al formato DXF activando la opción de Sombrear mediante Script AutoCAD, LENA genera también un archivo .scr que permite generar los sombreados de todas las señales del proyecto de golpe. Para hacerlo, seleccione “Ejecutar comandos...” desde AutoCAD seleccionando el archivo .scr siguiente: “Combinar sombreados.scr” Este archivo se encuentra en el mismo directorio en donde se hayan exportado los archivos .dxf. Una vez ejecutada la orden, AutoCAD abrirà los archivos uno tras otro y aplicará los sombreados a los archivos .dxf. Una vez generados los sombreados la aplicación guardará y cerrará cada archivo .dxf. Nota Si se selecciona la opción de exportar todas las señales, LENA puede tardar unos minutos en generar los archivos .dxf y .scr correspondientes. Se podrá visualizar en la esquina inferior derecha de la ventana del programa la información “Exportando dxf...”. La operación no se habrá completado hasta que no desaparezca esta información. Plantilla de corte El comando Archivo > Exportar señales > Plantilla de corte ha sido ideado para optimizar el material a la hora de imprimir las letras y los símbolos en un plotter de corte. El usuario puede especificar las dimensiones del vinil y LENA agrupará los diferentes elementos a imprimir por Cartel, por Tipo o por Color. De esta forma se consigue minimizar los espacios vacíos o excedentes en la fabricación de señales. En la página siguiente se muestran diversos ejemplos de optimizaciones. El resultado de la generación es un archivo de intercambio vectorial tipo .dxf que puede ser interpretado por la mayoría de programas de CAD utilizados para enviar las plantillas a los plotters de corte. MOST Enginyers 31 Agrupación por Color Agrupación por Tipo Agrupación por Cartel LENA v1.18 MOST Enginyers MANUAL DE USUARIO 32 LENA v1.18 MANUAL DE USUARIO Separar señales Permite separar un proyecto de señales LENA en múltiples archivos .sny de una única señal cada uno. Especifique la carpeta de destino donde LENA creará los múltiples archivos que tendrán el mismo nombre que el de las hojas de señales. Como se ha explicado en capítulos anteriores, para juntar múltiples proyectos .sny en uno solo, selecciónelos al mismo tiempo en la opción del menú Archivo > Abrir proyecto. Exportar datos Exportar datos presenta cuatro opciones: Exportar cálculos, Exportar mediciones, Exportar coordenadas, Exportar comentarios e Importar comentarios. Exportar cálculos Permite generar un archivo en formato .csv en la ubicación deseada y que contendrá toda la información relacionada con los soportes de las señales y los datos correspondientes a sus dimensiones. Los archivo .csv que se generen son archivos de texto que contienen esta información separada por comas y por cada una de las señales. Esta tipología se reconoce por la mayoría de aplicaciones de bases de datos y de hojas de cálculo como Microsoft Excel7, que abrirá el archivo en forma de tabla clasificando las señales por filas y los datos por columnas. Exportar mediciones Permite generar un archivo en formato .csv en la ubicación deseada y que contendrá las mediciones de todas las señales del proyecto LENA. Las propiedades del achivo .csv son las mismas que las descritas en el apartado anterior. En este caso, si el archivo se abre como hoja de cálculo, las columnas corresponden a las partidas y las filas a las señales. Esta opción no incluye los importes de las partidas medidas. Exportar coordenadas El comando Archivo > Exportar cartel > Exportar datos > Exportar coordenadas sirve para generar un archivo en formato .csv con las mismas propiedades que las descritas anteriormente, pero con describiendo las coordenadas de los objetos y de letras de los carteles. 7 Microsoft Excel® es una marca registrada de Microsoft Corporation® MOST Enginyers 33 LENA v1.18 MANUAL DE USUARIO A continuación se muestra un ejemplo del archivo resultante: Exportar comentarios Esta opción exporta los campos de Metadata que se encuentran en la ventana de comentarios del proyecto (ver el apartado del menú Herramientas > Editar comentarios), así como un listado con la altura de letra (Hb) y las dimensiones de cada señal. La exportación se realiza hacia un archivo en formato .csv en la ubicación que seleccione el usuario. Las propiedades del archivo .csv son las mismas que se describen en los apartados anteriores. Importar comentarios Importar comentarios sirve para importar ficheros con el formato .csv con el que los exporta LENA. Esta opción es útil para los usuarios que quieran utilizar LENA como base de datos para almacenar otras informaciones de las señales como las coordenadas GPS, de modo que puedan modificar la información a través de una aplicación externa y luego importarla a LENA. Generar presupuesto La opción Generar presupuesto del menú Archivo permite generar automáticamente una hoja con las medidas y el presupuesto de cada una de las señales. Los formatos con que LENA permite presentar los presupuestos son dos: Formato Excel y Formato BC3. MOST Enginyers 34 LENA v1.18 MANUAL DE USUARIO Previamente a la generación del presupuesto seleccione el banco de precios con que desea que se genere. Para hacerlo utilice el menú Archivo > Generar presupuesto > Banco de precios. En la versión de LENA a partir de la que se escribió este manual se permite seleccionar únicamente los bancos de precios de la empresa pública Gestió d’Infraestructures, S.A. (GISA). Nota Por defecto LENA genera los presupuestos con un coeficiente de indirectos en los precios igual a 5 por ciento. Si se desea modificar este valor, debe hacerse editando el archivo exportado Formato Excel El formato Excel es uno de los formatos de hoja de cálculo más utilizados a nivel universal y presenta la posibilidad de editarse fácilmente. Para poder generar el presupuesto en formato Excel hay que tener instalado el software Microsoft Excel8 en el equipo donde se ejecuta LENA. El resultado de una exportación en formato Excel se muestra en la captura de la página siguiente. Formato BC3 El formato de archivo .bc3 es un formato de intercambio estandarizado llamado FIEBDC-3 que permite ser leído por la mayoría de programas específicos de gestión presupuestaria. Nota importante Los diferentes bancos de precios utilizados por LENA no presentan justificaciones de precios. Si se quiere trabajar con el software TCQ2000 del Instituto de Tecnología de la Construcción se recomienda que se sigan los siguientes pasos para generar la justificación de precios de los bancos: 1º) Desde TCQ2000 abrir el presupuesto en formato .bc3 generado por LENA. 2º) Utilizar la función de Exportar a TCQ del menú General de TCQ2000. 3º) Abrir el banco de precios del archivo .tcq creado en el paso 2º) y utilizar la herramienta Adaptar Precios... que se encuentra en el menú Utilidades de TCQ2000. Seleccionar el mismo banco de precios de referencia que el seleccionado dentro de LENA. 8 Microsoft Excel® es una marca registrada de Microsoft Corporation® MOST Enginyers 35 LENA v1.18 MANUAL DE USUARIO Imprimir Con el menú Archivo > Imprimir se accede a la ventana de Configuración de la impresión donde se puede elegir entre imprimir todos los carteles del proyecto en curso, seleccionando Todas las señales, o únicamente la señal en activo, seleccionando Señal actual. La ventana Configuración de la impresión permite elegir la impresora entre la lista de impresoras instaladas en el sistema. Para cambiar las opciones como la dimensión del papel o otras configuraciones del dispositivo se debe hacer sobre Configurar... MOST Enginyers 36 LENA v1.18 MANUAL DE USUARIO Otra opción de la ventana Configuración de la impresión es la elección de la escala de impresión. Por defecto se selecciona la opción Automática, que imprime la señal a la máxima escala que permite su total visualización. El usuario también puede decidir si ocultar o mostrar los siguientes elementos en las hojas de impresión: logotipo de la empresa, postes de soporte, acotaciones de las dimensiones, coordenadas de los textos y/o letras y los comentarios introducidos. A modo de ejemplo se muestra la siguiente figura con los valores óptimos para una impresión en formato A3 con 4 señales por página. La opción Zoom que se encuentra en la ventana de Configuración de la impresión corresponde a la altura relativa de las letras que describen la señal (y no al de las menciones contenidas en el cartel). Sirve para ajustar la presentación de las señales que muestran mucha información y acotaciones. Así pues, cuando se desea imprimir un cartel a una escala determinada y los textos sobresalen del espacio de impresión, se puede reducir su dimensión aplicando un zoom inferior al 100%, como por ejemplo del 75%. Se recomienda la impresión previa en formato .pdf de las diferentes señales mediante la utilización de una impresora de formato PDF que esté instalada en el sistema. El resultado de la impresión de la página configurada en el ejemplo anterior seria el siguiente: MOST Enginyers 37 LENA v1.18 MANUAL DE USUARIO Nota importante Algunas impresoras virtuales para la generación de archivos .pdf como Adobe PDF pueden mostrar interpretaciones incorrectas de los tipos de letra de las señales si utilizan las Fuentes del sistema en vez de las Fuentes de LENA. Para solucionarlo es preciso editar las preferencias de impresión. En el caso citado el procedimiento es el siguiente: 1r) Abrir el Panel de control de Windows y abrir la sección de Impresoras. 2n) Hacer -derecho sobre la impresora Adobe PDF y seleccionar Preferencias de impresión. 3r) Desmarcar la opción “Usar fuentes de sistema solamente; no usar fuentes del documento ” o “Rely on system fonts only; do not use document fonts”. 4t) Reiniciar LENA. No se recomienda imprimir a partir de la impresión como imagen (del menú Archivo > Exportar imágenes) ya que esta opción está diseñada para la inserción de señales en los planos de plantas de señalización. Para la realización de los planos de detalles se recomienda la exportación de las señales en .dxf y con sombreados. MOST Enginyers 38 LENA v1.18 MANUAL DE USUARIO Salir El menú Archivo > Salir cierra el programa. En caso de que no haya guardado el trabajo en curso el programa se le recordará mediante una ventana emergente y le ofrecerá la posibilidad de hacerlo conservando todos los cambios. MENÚ EDICIÓN El menú edición presenta las siguientes opciones: Deshacer Esta opción permite deshacer o anular la acción realizada en último término, y tantas veces como sea necesario hasta llegar al punto donde se haya guardado el proyecto por última vez. Esta opción también se puede accionar de una forma más ágil mediante la combinación de teclas Ctrl+Z. Rehacer Rehacer anula la última orden de Deshacer, explicada anteriormente. Es decir que rehace lo último que se haya deshecho. Esta opción sólo se activa si previamente se ha elegido Deshacer. Rehacer se puede accionar mediante la combinación de teclas Ctrl+Y. Copiar Esta opción permite retener en la memoria el elemento del dibujo seleccionado. Esta opción también se puede accionar de una forma más rápida mediante el conjunto de siguiente teclas: Ctrl+C. MOST Enginyers 39 LENA v1.18 MANUAL DE USUARIO Pegar Haciendo Pegar se introduce en el dibujo el elemento que se haya retenido previamente en la memoria mediante la orden Copiar. Esta opción solo se activa si se ha copiado algún elemento previamente. Esta opción también se puede accionar de una forma más rápida mediante el conjunto de siguientes teclas: Ctrl+V. Seleccionar todo Esta orden permite seleccionar todos los elemento de la hoja de señales activa. Es útil en caso de que se quieran borrar todas mediante la tecla Supr o en caso de que se quieran copiar todas. MENÚ CARTEL El menú Cartel presenta las siguientes opciones: Atajo Se puede acceder a las opciones del menú Cartel mediante -secundario sobre la zona de trabajo. Insertar objeto Permite insertar los siguientes objetos dentro de la señal seleccionada: menciones, cajetines, pictogramas, flechas, líneas/arcos y bloques de menciones Insertar Mención Permite insertar un objeto de mención al dibujo. Se abrirá la ventana de Formato de la mención: MOST Enginyers 40 LENA v1.18 MANUAL DE USUARIO Si en el momento de hacerlo hay un objeto seleccionado, éste se borrará y la mención aparecerá en su lugar. Si no hay ningún objeto seleccionado, la mención aparecerá en la esquina superior izquierda de la zona de trabajo. Arrástrela hasta el lugar deseado manteniendo pulsado el botón principal del ratón. Arrastre la mención “TEXTO” hasta el lugar deseado. La mención se puede seleccionar y editar cambiando el contenido. Para editarla haga en un punto de su interior. MOST Enginyers 41 LENA v1.18 MANUAL DE USUARIO Para completar una glorieta tipo se recomienda la inserción del objeto “Bloque de menciones”, tal se muestra en la captura de pantalla anterior. De esta forma se podrá editar la mención con el editor de menciones de la misma forma que para las otras menciones colocadas por defecto. Para ejecutar el editor de menciones haga sobre el bloque de menciones insertado. Insertar Cajetín Esta opción es análoga a Insertar mención, pero en este caso el objeto creado es del tipo Cajetín, es decir que haciendo en el interior del mismo aparecerá la ventana de Formato del cajetín: Posteriormente, puede cambiar las propiedades del cajetín, como el color, seleccionando el objeto y seleccionando las opciones de la ventana Formato del objeto. Insertar Pictograma Para añadir un pictograma asociado a una mención, utilicé el Editor de menciones que se encuentra en el menú Herramientas. Si embargo, si desea insertar un pictograma en otra ubicación, utilice el menú Cartel > Insertar objeto > Insertar pictograma. Se abrirá la ventana de Selección y propiedades del pictograma. Si en el momento de hacerlo hay un objeto seleccionado, este se borrará y el pictograma aparecerá en su lugar. Si no hay ningún objeto seleccionado, este aparecerá en la parte superior izquierda de la pantalla. Haga en el interior del cuadrado. La ventana que aparecerá permite seleccionar el pictograma, así como su medida y alineación respecto a las menciones de la señal. MOST Enginyers 42 LENA v1.18 MANUAL DE USUARIO Dentro de la ventana Selección y propiedades del pictograma, haga en el interior del recuadro que se encuentra en el apartado Pictograma para acceder a la biblioteca de pictogramas y símbolos raster de LENA: MOST Enginyers 43 LENA v1.18 MANUAL DE USUARIO Alternativamente, mediante el botón Imagen... de la pantalla Selección y propiedades del pictograma el usuario puede importar cualquier imagen en formato .jpg, .bmp o .gif y utilizarla como pictograma. LENA aplica automáticamente el factor de escala necesario para que la medida de la imagen mantenga la proporción con la altura de letra Hc que el usuario indique (por defecto 1,5 x Hc). Marque la opción Restringir proporciones para mantener la relación altura / anchura de la imagen original. Nota importante Las imágenes .jpg, .bmp y .gif insertadas por el usuario deben estar en formato RGB. Las imágenes en formato CMYC no son válidas. Insertar Flecha El menú Cartel > Insertar objeto > Flecha abre la ventana del Editor de flechas e insiere la flecha resultante al extremo superior izquierdo de la zona de trabajo. La ventana Editor de flechas permite elegir un modelo de flecha perteneciente a las normativas instaladas en el sistema. Igualmente, permite importar una flecha que se encuentre en un archivo de intercambio vectorial DXF en formato AutoCAD R12. Este archivo debe de contener únicamente la flecha que se desea importar. Esta ventana permite también especificar el Ángulo de orientación de la flecha gráfica y numéricamente, así como sus dimensiones en mm. MOST Enginyers 44 LENA v1.18 MANUAL DE USUARIO Insertar Línea/Arco Inserta un objeto tipo arco de tres puntos que puede ser modificado por el usuario para crear formas de flechas. Haga en el interior del arco para acceder a la ventana Propiedades de la línea, donde podrá modificar los parámetros numéricamente, así como definir la forma de las finalizaciones. En la captura de pantalla siguiente se muestra el funcionamiento de esta utilidad. Insertar Bloque de menciones El menú Cartel > Insertar objeto > Bloque de menciones permite insertar un bloque de menciones libre dentro de la señal con la que se esté trabajando. El bloque de menciones puede ser desplazado libremente hasta la posición deseada. Los bloques de menciones insertados de esta forma no se encuentran incrustados en la señal, de manera que no quedarán afectados por los procedimientos de optimización o normalización de los carteles. Para incrustar bloques de menciones libres lea el siguiente capítulo. MOST Enginyers 45 LENA v1.18 MANUAL DE USUARIO Incrustar objeto... Mediante la opción Incrustar objeto se permite vincular a un objeto de la señal otro objeto libre, como puede ser un bloque de menciones, un cajetín o un pictograma que se hayan insertado mediante el comando Cartel > Inserir objeto. Para hacerlo, seleccione el objeto a incrustar y especifique el nombre del objeto en el cual desee incrustar el objeto seleccionado. En el ejemplo siguiente se incrustan dos cajetines al lado de las respectivas menciones. En la primera captura de pantalla se identifica el lugar donde se quiere incrustar el objeto: P00 A continuación se inserta un cajetín al que daremos el nombre y el color que precisemos. MOST Enginyers 46 LENA v1.18 MANUAL DE USUARIO El siguiente paso consiste en seleccionar el nuevo cajetín, ejecutar el comando Cartel > Incrustar objeto y escribir el nombre del objeto que será el destino del cajetín. En este caso es “P00”. Para incrustar el otro cajetín se procederá de la misma forma obteniendo finalmente el resultado siguiente: MOST Enginyers 47 LENA v1.18 MANUAL DE USUARIO Existe una forma más rápida para realizar este proceso. Se trata de seleccionar el lugar de destino donde queramos incrustar el objeto, en nuestro ejemplo sería el pictograma de aeropuerto, y mediante -secundario seleccionar Insertar cajetín. El nuevo cajetín aparecerá directamente en el lugar deseado y sólo tendremos que ajustar su tamaño, color y texto. Nota No se pueden incrustar objetos en orlas. En este ejemplo se ha incrustado un cajetín en un pictograma. Convertir formato Esta opción del menú Cartel permite convertir el formato de un cartel de “Carretera convencional” a “Autopista / VP2” y viceversa. El menú Cartel > Convertir formato convierte automáticamente todos los formatos contenidos en una señal. También puede convertir el formato de una parte del señal mediante -secundario sobre la orla a convertir, como se muestra en el ejemplo siguiente. MOST Enginyers 48 LENA v1.18 MANUAL DE USUARIO Nota Para que el menú de Convertir formato se active se debe seleccionar una orla entera de un cartel y no texto, marcos o menciones. Convertir en cajetín Esta opción permite convertir el texto de una mención previamente seleccionada en un texto contenido en un cajetín. A continuación, podrá convertir el color de fondo del cajetín. Esta opción permite igualmente la realización de la operación inversa, es decir, la de convertir un cajetín o pastilla en una mención simple. Un cajetín sirve para indicar la carretera dentro del cartel utilizando la nomenclatura y el color adecuados. Éste se diferencia de una mención básicamente porque permite cambiarle el radio y ponerle una orla periférica. En el ejemplo siguiente se ha convertido el texto de la primera mención en un cajetín: MOST Enginyers 49 LENA v1.18 MANUAL DE USUARIO Convertir en ventana Esta opción permite convertir una mención que se encuentra en un cartel de fondo blanco en una ventana de fondo azul interior al mismo. Seleccionando la mención se podrá trabajar como en cualquier otra mención pudiendo cambiar el color o cualquier otra propiedad mediante las ventanas Formato y Propiedades del objeto. LENA también permite ejecutar la operación contraria si se realiza sobre una mención que se encuentre en una ventana. Ambas conversiones pueden ejecutarse rápidamente mediante -secundario sobre la orla a convertir. Convertir en ventana también puede ser utilizada por ejemplo para señalizar un polígono industrial con fondo gris. El siguiente ejemplo ilustra la funcionalidad Convertir ventana en un cartel de la normativa de la Generalitat de Catalunya: MOST Enginyers 50 LENA v1.18 MANUAL DE USUARIO Seleccionando la mención convertida se puede trabajar como con cualquier otra mención cambiando el color u otras propiedades con las barras de herramientas de Formato y Propiedades del objeto. MOST Enginyers 51 LENA v1.18 MANUAL DE USUARIO MENÚ HERRAMIENTAS El menú Herramientas contiene las siguientes opciones: La tecla de función que aparece en el lado de cada herramienta indica el método abreviado de acceso a la misma. Editar comentarios Esta opción sirve para añadir comentarios que se mostrarán en las hojas de impresión de las señales. Las flechas horizontales inferiores de la pantalla Editar comentarios sirven parar cambiar de señal. La introducción de los campos asociados a las señales se llevará a cabo mediante el botón “Metadata” que ampliará la ventana Editar comentarios: En cada uno de los campos se puede añadir una descripción. Para cambiar el nombre del campo sólo hay que escribirlo en la descripción, en el primer lugar seguido de “:” MOST Enginyers 52 LENA v1.18 Si introducimos: MANUAL DE USUARIO Campo 1: PK: 2+100 Entonces, el nombre del campo pasa a ser PK y la descripción 2+100: PK: 2+100 Los campos de Metadata sirven como base de datos de señales. Estos datos pueden ser exportados a cualquier programa de gestión de bases de datos mediante el menú Archivo > Exportar datos > Exportar comentarios. Para la integración de los datos en un Sistema de Información Geográfica (GIS) existe el sistema RodaVia®9 desarrollado por MOST Enginyers. Este sistema no se incluye en la licencia de uso de LENA. Para más información sobre como adquirir licencias de RodaVia® consulte www.most.es. Editor de menciones Esta opción permite editar las menciones de un cartel. Es de hecho la opción recomendada para hacerlo ya que permite escribir o modificar todas las menciones sin tener que editarlas individualmente en la ventana de dibujo, así como añadir pictogramas, símbolos, quilometrajes, pastillas de color o cajetines asociados a las menciones. 9 RodaVia® es una marca registrada de MOST Enginyers, S.L. MOST Enginyers 53 LENA v1.18 MANUAL DE USUARIO Editor de ligaduras Se trata de una opción especial del programa dirigida a usuarios avanzados. Se utiliza para cambiar el código de la normativa que rige el diseño de los objetos y la manera como se definen. LENA permite así adaptar los diseños a cualquier situación o cambio sin modificar el código del programa propiamente dicho. Estos cambios se definen por cada uno de los subcarteles o señales. Los objetos adaptables mediante el Editor de ligaduras son: -La flecha; -El marco; -La orla; -El pictograma; -El símbolo; -El texto. El editor de ligaduras se presenta como un hoja de cálculo donde se pueden filtrar los elementos que se muestran según tipo de objeto, índice, y propiedad. Para obtener más información sobre este tema lea el apartado Para saber más, Sistemas de objetos, ligaduras. MOST Enginyers 54 LENA v1.18 MANUAL DE USUARIO Optimizar cartel Esta herramienta permite optimizar las dimensiones de las señales o subcarteles, de modo que se reduzcan lo máximo posible las dimensiones respetando las normativas. Es pues una herramienta diseñada para economizar materiales, ya que carteles más grandes no sólo implican más aluminio sino que comportan apoyos y fundamentos mayores. La optimización del cartel calcula cuál es la mínima compresión entre caracteres que permita la cabida de las menciones en la mínima anchura del cartel entre las opciones que se encuentran estandarizadas. Para el cálculo de optimización se pueden escoger los elementos del cartel que se quieren optimizar; por defecto se optimizan todos. Igualmente se puede escoger cuál será el intervalo de compresión (en este caso entre 50 y 125%) y el incremento con el que LENA hará el cálculo de optimización. Así, en el ejemplo de la derecha LENA empezará a calcular las medidas de las señales con una compresión de 50%, 55%, 60%, etc. hasta llegar a un valor máximo de compresión que provoque el aumento de las dimensiones de la señal. Entonces, elegirá la inmediatamente inferior. La compresión máxima, la expansión máxima y los incrementos se pueden ajustar según las necesidades cambiando simplemente los valores de la ventana de Optimizar medidas del cartel. Los valores que se muestran por defecto corresponden a los que se permiten en las normativas catalanas. Las menciones libres que se hayan introducido manualmente no podrán ser optimizadas así. Cálculo estructural LENA realiza a tiempo real los cálculos estructurales de los postes de soporte y fundamentos cada vez que el usuario realiza un cambio en las señales. La opción Cálculo estructural permite visualizar y modificar los parámetros de cálculo a partir de una serie de constantes y variables adaptables al usuario. Modifique la presión del viento según la localización prevista de la señal. El usuario debe introducir el valor de la presión del viento en valor característico. LENA mayorará automáticamente este valor según la norma española UNE 135311 “Señalización vertical. Elementos de sustentación y MOST Enginyers 55 LENA v1.18 MANUAL DE USUARIO anclaje. Hipótesis de cálculo”, es decir por un valor de 1,5. Por defecto LENA adopta el valor de 1500 N/m2 que corresponde a un valor característico de la presión del viento de 1000 N/m2. El cálculo se actualiza automáticamente cada vez que varía alguno de los parámetros de la ventana. El usuario puede elegir entre los métodos de cálculo que se encuentren a las bibliotecas del programa mediante los menús desplegables del apartado Tipo de soporte. La versión actual de LENA no realiza cálculos de estructuras de pórticos y banderolas elevadas. Nota importante Si el usuario opta por un método de cálculo del MIFO (Ministerio de Fomento), las mediciones de los carteles se realizarán considerando que éstos se constituyen por lamas de acero. Si en cambio se opta por un método de cálculo de GISA, se considerará que el material de los carteles es el aluminio. Los métodos de cálculo utilizados clasifican los postes según los momentos resistentes admisibles, denominados mediante dos letras -en el caso del método de cálculo GISA éstas son MA, MB, MC, MD, ME y MF-. Cada categoría de poste implica un diámetro y las tres dimensiones de una cimentación. MOST Enginyers 56 LENA v1.18 MANUAL DE USUARIO LENA calcula el momento de solicitación de cada uno de los postes de soporte según lo que fija la norma española UNE 135311 “Señalización vertical. Elementos de sustentación y anclaje. Hipótesis de cálculo”. Entonces, escoge la categoría de poste que admite el momento inmediatamente superior. En la ventana Cálculo estructural del conjunto de carteles, elija el método de cálculo y modifique si lo desea los parámetros Presión del viento, Distancia entre el cartel y el suelo, Distancia que sobresale el poste, y Espesor de la tierra vegetal. Si todos las datos se han colocado correctamente (en caso de que se haya adaptado alguna), y el cartel está bien diseñado, el mensaje que resultará del cálculo debe ser Cálculo correcto, en color verde. El diseño de los postes de soporte y las cimentaciones resultantes se mostrarán al lado derecho de la ventana. Por otro lado, aparecerá el mensaje “Datos erróneos”, o “Esfuerzos demasiado grandes” si sucede que 4 palos de apoyo no son suficientes para asegurar la estabilidad del conjunto de señales. Los cambios realizados en la ventana Cálculo estructural del conjunto de carteles se mostrarán automáticamente en la ventana de dibujo de las señales. El nombre mínimo de postes puede ser fijado por el usuario en la misma ventana, o bien directamente mediante la ventana Propiedades del objeto, en el apartado “Soporte”. En este mismo apartado se puede cambiar directamente el tipo de soporte considerando las correspondencias que se muestran en la tabla siguiente: Tipos de soporte admitidos en la ventana Propiedades del objeto 0 0-1 Sin soporte 1 poste situado a una distancia del margen derecho del señal igual al valor especificado en tanto por 1 2-4 De 2 a 4 postes 5-10 Pórticos y banderolas mono-dintel 11-16 Pórticos y banderolas bi-dintel La opción sin soporte, es principalmente útil cuando se tienen que reformar las señales sin cambiar los soportes de las mismas. De esta forma LENA no contabilizará los soportes al generar el presupuesto. MOST Enginyers 57 LENA v1.18 MANUAL DE USUARIO El botón Talud... permite acceder a una ventana donde el usuario puede especificar la situación en que se encontrará implantada la señal para calcular de manera precisa la altura de los postes. Finalmente, el botón Barrera... permite especificar si la señal estará protegida con barrera con el objetivo de que las mediciones del presupuesto generados por LENA incluyan esta barrera. Proteger la señal con barrera no tiene otra consecuencia que modificar las mediciones del presupuesto. Edición de los métodos de cálculo El usuario puede editar y crear nuevas bibliotecas de soportes laterales mediante el Editor de soportes, al cual se accede mediante un botón situado en la parte superior de la ventana Cálculo estructural del conjunto de carteles: La ventana del editor de soportes de LENA contiene los siguientes elementos: - Nombre del modelo de cálculo: nombre con el que se identifica la tabla en la ventana del cálculo estructural - Guardar tabla: guarda los cambios realizados en la tabla activa y cierra la ventana del Editor de soportes - Eliminar tabla: elimina la tabla de cálculo activa y cierra la ventana del Editor de soportes - Insertar / Eliminar fila: permite añadir o suprimir filas en la tabla de cálculo - Copiar / Pegar tabla: permite copiar y pegar la tabla desde un hoja de cálculo tipo Excel MOST Enginyers 58 LENA v1.18 MANUAL DE USUARIO La tabla de cálculo de soportes de LENA se basan en los siguientes elementos: - Categoría: nombre con el que se identifica el tipo de soporte. Puede contener hasta 8 caracteres alfanuméricos - Momento: momento máximo resistente del tipo de soporte, en Nxm - Sección: dimensión en milímetros de la sección de soporte expuesta al esfuerzo del viento - Largo / Ancho / Alto: dimensiones en metros de la cimentación de hormigón asociado al soporte - Telescópico: campo que especifica mediante el identificador de categoría el tipo de soporte telescópico asociado al soporte base MOST Enginyers 59 LENA v1.18 MANUAL DE USUARIO Nota El usuario no puede modificar las tablas que LENA incorpora por defecto, pero sí que puede crear copias con nombres distintos de las originales, las cuales sí que podrán ser modificadas. Las nuevas tablas de cálculo creadas por el usuario se guardan en el archivo Suports.usr Nota importante Si un usuario ha creado nuevas tablas de cálculo y desea intercambiar proyectos LENA entre diferentes ordenadores, deberá intercambiar el archivo Suports.usr además de los archivos .sny. Listar mediciones Esta opción muestra una ventana de texto con los elementos de las señales generadas y sus características. Esta opción también se puede accionar de una forma más rápida apretando la tecla F9. MOST Enginyers 60 LENA v1.18 MANUAL DE USUARIO MENÚ VENTANA El menú ventana permite cambiar el modo de visualización de los elementos del programa. Distribución automática Active esta opción para que LENA distribuya las diferentes ventanas y objetos de una manera óptima sobre la pizarra de dibujo. Herramientas Desactive esta opción si quiere hacer desaparecer de la pantalla la ventana Formato del objeto. Propiedades Desactive esta opción si quiere hacer desaparecer de la pantalla la ventana Propiedades del objeto. Tipo de señal Desactive esta opción si quiere hacer desaparecer de la pantalla la ventana Tipo de señal. MOST Enginyers 61 LENA v1.18 MANUAL DE USUARIO Corrector ortográfico El programa LENA incorpora dos bases de datos toponímicas por defecto: la base de datos del Ministerio de Fomento y la de la Generalitat de Catalunya. Seleccionando una mención aparecen en la ventana del corrector ortográfico una serie de propuestas que se pueden elegir. La mención adoptará el fondo verde si se encuentra dentro de la base de datos, o rojo en caso contrario. Buscar cartel Active esta opción para visualizar el buscador de carteles del proyecto. Introduzca la palabra o conjunto de letras que desee buscar en el apartado Filtro. La búsqueda se realiza automáticamente. Esta herramienta es muy útil para navegar en proyectos que tienen muchas señales. MOST Enginyers 62 LENA v1.18 MANUAL DE USUARIO Con el botón AZ puede ordenar alfabéticamente las señales del proyecto. MENÚ OTROS Información Para obtener ayuda de MOST Enginyers sobre la utilización del software deberá comunicar las coordenadas que se encuentran en la ventana que aparece seleccionando la opción Información. Para que se le pueda ayudar a resolver sus problemas comunique al equipo técnico la versión de LENA que está utilizando. Configuración Permite acceder a la pantalla de calibración de Fuentes, o tipos de letra usados por LENA. Esta pantalla permite verificar que todas las Fuentes se hayan instalado correctamente, así como solucionar incompatibilidades con versiones obsoletas del programa. MOST Enginyers 63 LENA v1.18 MANUAL DE USUARIO Los tipos de letra de LENA se encuentran en la carpeta Fonts del directorio de instalación de LENA. Actualizar LENA... Este menú permite acceder al software LENA Update, el cual se conecta en Internet para descargar las actualizaciones de LENA. La utilización de cortafuegos o firewalls externos a Windows puede bloquear el acceso a Internet de LENA Update, mostrándose el siguiente mensaje: MOST Enginyers 64 LENA v1.18 MANUAL DE USUARIO En estos casos, se debe modificar la configuración de los cortafuegos para que permitan el acceso a la red de LENA Update. Es necesario que el usuario ejecuté periódicamente LENA Update para verificar si existen nuevas actualizaciones y disponer siempre de la versión mejorada del software. También, mediante LENA Update el usuario podrá modificar el idioma de instalación de LENA tantas veces como desee. Si necesita cambiar el idioma con frecuencia se recomienda la instalación de LENA en dos carpetas con nombres diferentes, por ejemplo “C:\Program Files\LENA_CAT” y “C:\Program Files\LENA_CAST”. Esta operación sólo puede realizarse con el CD de instalación. Se recomienda reiniciar el ordenador cuando se realiza una actualización para evitar posibles problemas con la actualización de las Fuentes de Windows. MOST Enginyers 65 LENA v1.18 MANUAL DE USUARIO PARA SABER MÁS... SISTEMA DE OBJETOS, PROPIEDADES Y LIGADURAS LENA trabaja con un sistema de objetos con propiedades. Los objetos se clasifican en los 7 tipos que se describen a continuación. Cada objeto tiene un conjunto de 10 propiedades que varían según el tipo de objeto. Las propiedades de un objeto pueden relacionarse con propiedades de otros objetos a través de fórmulas matemáticas llamadas "ligaduras". Estas ligaduras representan el núcleo del funcionamiento de LENA ya que al modificar una propiedad de un objeto, automáticamente se actualizan las propiedades de los objetos dependientes. Las ligaduras son en definitiva las ecuaciones que definen una señal. Estas ecuaciones se pueden modificar a través del editor de ligaduras. Los objetos que LENA puede manipular son los siguientes: Global (G) El objeto "global" contiene las propiedades generales del conjunto de carteles. Existe sólo un objeto del tipo global para cada conjunto de carteles. Además, el objeto global tiene siempre el índice 00, siendo su identificador G00. El objeto global se puede seleccionar haciendo click en cualquier punto fuera del cartel, de modo que es el objeto seleccionado por defecto cuando no hay ningún otro objeto seleccionado. Las propiedades del objeto global se encuentran resumidas en la tabla al final del capítulo. Orla (O) El objeto "orla" es en realidad un rectángulo sólido con las esquinas redondeadas. Normalmente un cartel contiene de dos a tres objetos orla superpuestos de forma que creen el efecto de una orla, es decir, una franja de diferente color que delimita el cartel. Las propiedades del objeto orla se encuentran resumidas en la tabla al final del capítulo. Flecha (F) El objeto "flecha" se debe entender como un objeto orla en forma de flecha, es decir, se trata de un sólido en forma de flecha y las esquinas redondeadas. Normalmente un panel-flecha contiene dos objetos flecha superpuestos creando el efecto de una orla en forma de flecha. Las propiedades del objeto flecha se encuentran resumidas en la tabla al final del capítulo. MOST Enginyers 66 LENA v1.18 MANUAL DE USUARIO Texto (T) El objeto "texto" contiene el texto correspondiente a una mención o a un cajetín interior. Las propiedades del objeto texto se encuentran resumidas en la tabla al final del capítulo. Pictograma (P) El objeto "pictograma" contiene un dibujo en formato vectorial o raster correspondiente a un pictograma de la señal. Las propiedades del objeto pictograma se encuentran resumidas en la tabla al final del capítulo. Símbolo (S) El objeto "símbolo" contiene un dibujo en formato vectorial que representa un símbolo dentro de la señal. El objeto símbolo se asemeja mucho al objeto pictograma. Las propiedades del objeto símbolo se encuentran resumidas en la tabla al final del capítulo. Línea-Arco (A) El objeto "línea-arco" es un línea que puede tener curvatura o no y a la que se le pueden añadir puntas de flecha. Sirve componer croquis o dibujos esquemáticos en carteles que lo que lo requieran. Las propiedades del objeto línea-arco se encuentran resumidas en la tabla al final del capítulo. Incrustado (I) El objeto "incrustado" es un objeto que hace referencia a otro objeto. El objeto incrustado coge las propiedades del objeto al qué hace referencia. MOST Enginyers 67 LENA v1.18 MANUAL DE USUARIO TABLA RESUMEN DE LOS SISTEMAS DE OBJETO Y SUS PROPIEDADES MOST Enginyers 68 LENA v1.18 MANUAL DE USUARIO MAPA DE TECLAS A continuación se muestra el mapa de utilización del teclado de LENA, así como los métodos abreviados: F5: Editor de menciones F2: Normalizar F6: Editor de ligaduras F3: Editar comentarios F7: Optimizar cartel F8: Cálculo estructural F9: Listar mediciones F1: Info AVPAG, REPAG, INICIO, FIN: navegar por las señales TAB: Seleccionar objecto siguiente CTRL: Desplazamiento horizontal ALT: Desplazamiento vertical < , >: Aumentar / reducir compresión entre letras SUPR: Eliminar objeto Flechas: Desplazar objecto seleccionado Otras funcionalidades: CRTL+C: copiar CRTL+V: pegar CRTL+Z: deshacer SHIFT + Av Pág, Re Pág, Inicio, Fin: desplaza la señal (pestaña) dentro del proyecto adelante, atrás, al principio o al final MOST Enginyers 69