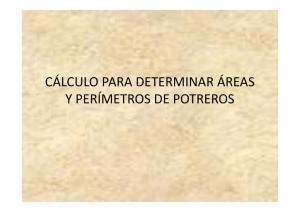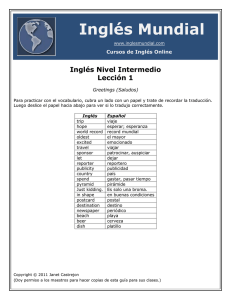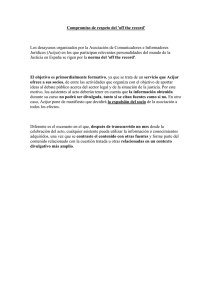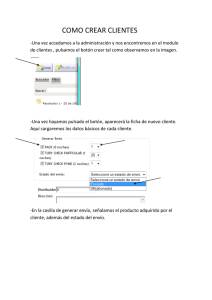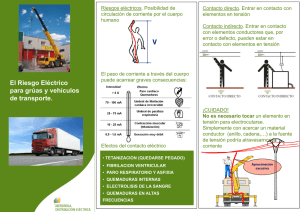Distancias
Anuncio

24 Distancias SECCIÓN 4 – CAPÍTULO 24 COMPETICIÓN – DISTANCIAS Distancias. • Desde esta opción podremos crear las Distancias que se usarán posteriormente al generar las Pruebas. Al seleccionar “Distancias” del menú “Competición”, obtenemos la siguiente pantalla: Pantalla 1: Distancias. Nota: La aplicación crea una serie de Distancias durante la instalación que serán las comunes: 50m, 100m, 200m, 400m, 800m y 1500m. Pero el usuario puede ir creando las que vaya a utilizar. Las Distancias no existen descripciones idiomáticas, ya que se consideran comunes. • En esta pantalla podemos crear, modificar o borrar cualquier distancia. Añadir una Distancia: • En la pantalla de Distancias, pulsamos el botón “Añadir” siguiente pantalla: Pantalla 2: Añadir Distancia. - 215 - . Nos mostrará la MANUAL DE LICENCIAS 2003 V.1.2.0.0 • Rellenamos los campos teniendo en cuenta las siguientes observaciones: o Código de Distancia Æ Permite la entrada de 5 caracteres de números y letras, pero se recomienda que se use la distancia real en metros. Nota: El motivo es que algunas descripciones posteriores referentes a “Pruebas”, usarán el Código de Distancia como tal, sí para el 1500, hemos usado el código UKB, nos puede aparecer ese código en informes en vez de 1500, que sería lo más claro. o Descripción Æ Es la descripción de la Distancia que estemos creando. Permite la entrada de hasta 50 caracteres. o Posible Record Æ Marcando la casilla indicamos al programa que para ésta distancia se va a controlar los Records1 y Mejores Marcas. Además, en caso de activarla, podremos ver los Resultados2 de esa distancia como parcial de otra distancia superior, ya que la aplicación sólo tiene en cuenta aquellos parciales que son posibles records. Nota: Para aclarar un poco el campo anterior. Imaginemos que se crea la distancia de 150 metros. En caso de que NO se marque la casilla de “Posible Record”, el programa sólo me tendrá en cuenta la distancia como tal. O sea, en la pantalla de resultados, veremos los resultados de la prueba 150 libres por ejemplo. En caso de que marquemos la casilla “Posible Record” el programa tendrá en cuenta tres cosas: • 1. Tendrá en cuenta los resultados de esa prueba (150 Libres) 2. Comprobará los records de esa distancia. 3. Mostrará en Resultados, los parciales de pruebas superiores que integren esa distancia. Una vez rellenos todos los campos pulsamos el botón “Aceptar”, y tendremos creado la nueva Distancia. Nota: En caso de que intentemos crear una Distancia con un Código de Distancia ya usado nos aparecerá el siguiente mensaje de aviso Æ 1 Sobre Records, consulte la Sección 8. 2 Sobre Resultados, consulte la Sección 6. - 216 - SECCIÓN 4 – CAPÍTULO 24 COMPETICIÓN – DISTANCIAS Modificar una Distancia: • Seleccionamos la Distancia que queremos modificar (haciendo clic en la misma). • Pulsamos el botón “Editar” . Nos mostrará la siguiente pantalla: Pantalla 3: Modificar Distancia. • Los campos que podemos modificar son Descripción y Posible Record: o Descripción Æ En cualquier momento podemos modificar la Descripción de la Distancia. o Posible Record Æ Podemos marcar o desmarcar la casilla dependiendo de lo que nos interese y teniendo en cuenta lo explicado anteriormente para el Alta de Distancias. Importante: En caso de que marquemos o desmarquemos la opción de “Posible Record”, el programa actualizará la información existente en Pruebas Generales3. Por ejemplo, imaginamos que se crea la Distancia de 150 m., y en un principio no se le marca la opción de “Posible Record”. Si lo editamos y marcamos la opción “Posible Record” para esa Distancia, nos aparecerá la siguiente pantalla: Pantalla 4: Confirmación - Actualización de Parciales en Pruebas Generales. Entonces el parcial de 150 m., se creará de forma automática en todas las Pruebas Generales que tengan una Distancia superior a 150 m. O sea, se crearán los parciales de 150 L, para el 400, 800 y 1500 Libres; el de 150 Espalda para el 200 Espalda, etc. • Hacemos las modificaciones y pulsamos en “Aceptar”, las modificaciones quedarán grabadas. 3 Para más información sobre Pruebas Generales consulte el Capítulo 25. - 217 - MANUAL DE LICENCIAS 2003 V.1.2.0.0 Eliminar una Distancia: • Seleccionamos la Distancia que queremos borrar y pulsamos en el botón “Borrar” . Nos aparecerá el siguiente mensaje de confirmación: Pantalla 5: Confirmación - Borrar Registro. • Si pulsamos en “Sí”, el registro seleccionado se borrará. Importante: En caso de que la Distancia ya esté enlazado con otra opción de la aplicación, por ejemplo ya están creadas pruebas con la nueva Distancia, el programa no me dejará borrarlo, mostrándonos la siguiente pantalla Æ Tendríamos que ir borrando de adelante hacia atrás. O sea, primero borramos la prueba, luego la Distancia, etc. - 218 -