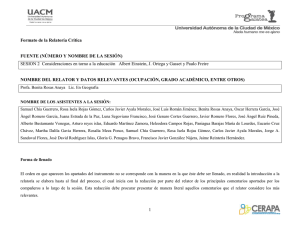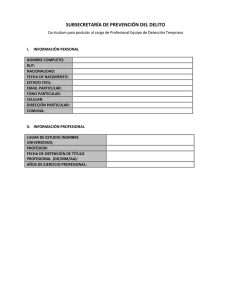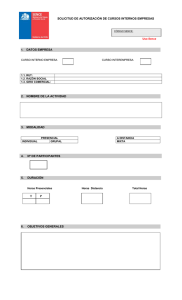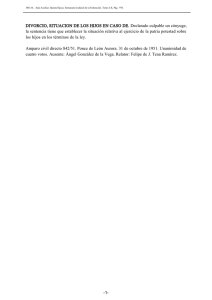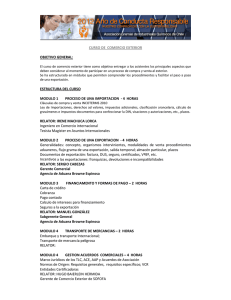INSTRUCTIVO SIM – MODULO RELATORIA
Anuncio

INSTRUCTIVO SIM – MODULO RELATORIA REGISTRAR RELATORIA Esta funcionalidad permite al relator diligenciar la ficha de relatoría a partir de un documento enviado a relatoría desde el SIM y asignado a su lista de trabajo. A esta funcionalidad tendrá acceso aquel funcionario con perfil Relator. 1. Ingresar a la lista de trabajo de relatoría ingresando usuario y contraseña. 2. El sistema visualiza la lista de trabajo del relator con los documentos asignados. 3. El relator desde la opción de Búsqueda Avanzada , puede buscar directamente un documento a través de las diferentes opciones que ésta presenta como IUR, IUS o IUC. 4. El sistema visualiza el documento junto con las opciones Ver Archivo el documento enviado a relatoría desde el SIM y la opción Imp básicos del documento y su histórico de relatoría). que permite Abrir o Descargar para imprimir un reporte con los datos 5. El relator al ubicar el documento, ingresa a la ficha de relatoría de éste, a través de la columna Seleccionar Documento, opción Ver/Editar Documento 6. , como muestra la imagen. El sistema visualiza la pantalla inicial de registro de relatoría. 7. En dicha pantalla se presenta la sección “Información Documento Objeto Relatoría” con los datos básicos del documento como Área Misional, Tipo Documento, Nombre Documento, Dependencia del documento, Fecha Ejecutoria (aparece si el documento es del área misional DISCIPLINARIO), Fecha Documento, IUR, IUS (aparece si es un documento misional), IUC (aparece si es un documento misional) y la opción “Archivo” que permite Abrir o Descargar el documento enviado a relatoría desde el SIM. 8. El relator diligencia el campo ¿El Documento es Aprobado para Relatoría? Dicho campo contiene las opciones “En Relatoría”, “No Relatado” y “Devuelto”. 9. Allí el relator debe seleccionar la acción a tomar sobre el documento. Si escoge la opción “No Relatado”, el sistema muestra las causales de dicha decisión en donde el relator debe escoger mínimo una causal. De igual manera se visualiza el campo “Observaciones” el cual no es de carácter obligatorio de diligenciar, pero se presenta por si el relator necesita hacer alguna aclaración adicional sobre la decisión registrada y el campo “Fecha de la Decisión” el cual es obligatorio diligenciar. También se muestra el nombre del relator que está haciendo el registro. Si el relator diligencia los campos obligatorios con la decisión “No Relatado” y finaliza, el sistema coloca el estado del documento en “No Relatado”, lo retira de la lista de trabajo del relator y muestra los mensajes del registro realizado. Si escoge la opción “Devuelto”, el sistema muestra las causales de dicha decisión en donde el relator debe escoger mínimo una causal. De igual manera se visualiza el campo “Observaciones” el cual no es de carácter obligatorio de diligenciar, pero se presenta por si el relator necesita hacer alguna aclaración adicional sobre la decisión registrada y el campo “Fecha de la Decisión” el cual es obligatorio diligenciar. También se muestra el nombre del relator que está haciendo el registro. Si el relator diligencia los campos obligatorios con la decisión “Devuelto” y finaliza, el sistema coloca el estado del documento en “Devuelto”, retorna el documento al funcionario que lo envió a relatoría retirándolo de la lista de trabajo del relator y muestra los mensajes del registro realizado. Si escoge la opción “En Relatoría”, el sistema muestra la sección “Datos Complementarios Documento Objeto Relatoría”. Si se trata de un documento Misional (Disciplinario, Preventivo o Intervención), el sistema muestra los campos “Departamento”, “Municipio”, “Asunto”, los cuáles traen precargada la información registrada dentro del proceso en el SIM y el campo “Doc. Word” en el cual el relator cargará el documento ya relatado que será publicado. Si el documento es de tipo Acto Administrativo se presentan estos campos en blanco para diligenciar por el relator al igual que el campo “Acto Administrativo” donde el relator cargará el documento que será publicado. Únicamente si se trata de un documento Acto Administrativo, el sistema presenta los campos “N° Documento” y “Fecha Documento”, este último trae precargada la fecha que fue registrada al enviar el documento desde el SIM. Independiente del tipo de documento, el sistema muestra los demás campos de la sección como “Clase Doc.”, “Acción”, “Área” y “Jurisprudencia/Doctrina” que deberán ser diligenciados por el relator. 10. Indistintamente del tipo de documento y luego de escoger la opción “En Relatoría”, se presenta la sección “Descriptor/Restrictor”, la cual debe ser diligenciada por el relator, dando clic en el botón “Seleccionar Tema”. Al dar clic en , el sistema muestra la ventana emergente “TEMAS (DESCRIPTOR Y RESTRICTOR), como se ve en la imagen. Allí el relator debe agregar al menos un tema (Descriptor + Restrictor) y relacionarlo a la ficha de relatoría a través del botón “Seleccionar”. En caso de requerir agregar más de un tema, lo puede hacer sin salir de la ventana emergente a través del botón “Agregar” y finalizando con el botón “Seleccionar”. En caso que no exista el Descriptor, es necesario que el relator solicite a la Jefatura de Relatoría la creación del mismo, para que aparezca y poder agregarlo. En caso que no exista el Restrictor, el relator podrá escribirlo y agregarlo en la misma pantalla a través del botón “Nuevo”, relacionarlo a la ficha de relatoría y de igual manera quedará creado en la base de datos de restrictores cuando se realice un guardado dentro de la ficha. 11. Indistintamente del tipo de documento y luego de escoger la opción “En Relatoría”, se presenta la sección “Ponentes Relacionados”, en la cual viene el nombre del (los) ponente (s) precargado del SIM solo si se trata de un documento misional. En caso contrario aparecerá la sección en blanco para diligenciar por el relator, dando clic en el botón “Ponentes”. , con lo cual el sistema muestra la ventana emergente 12. Dicha ventana presenta una serie de criterios de búsqueda para que el relator busque el o los ponentes que desea relacionar a la ficha y finalice por medio del botón “Seleccionar”. 13. Aparece la sección “Partes Relacionadas”, únicamente si el documento es de tipo Misional, la cual trae precargadas las partes relacionadas al proceso en el SIM. El relator puede relacionar partes a la ficha dando clic en el botón , con lo cual el sistema muestra la ventana emergente “Partes”. 14. Allí el relator podrá relacionar a la ficha de relatoría las partes que requiera, a través de la sección “Datos de la Persona”, así: El relator selecciona el tipo de persona a relacionar (JURIDICA/ORGANIZACIÓN o NATURAL). Si selecciona JURIDICA/ORGANIZACIÓN, el sistema le presenta el campo “Razón Social” para que el relator digite el nombre de la entidad a buscar y lo agregue. Por ultimo debe seleccionar el “Tipo de Parte” del registro seleccionado y finaliza con el botón “Seleccionar”. Si selecciona NATURAL, el sistema muestra los campos “Tipo Identificación” y “Numero Identificación” para que el relator digite allí los datos de la parte a agregar. En caso que solo se conozca los nombres de la parte pero no el número de identificación, el relator debe escoger en el campo “Tipo Identificación” la opción “Por Determinar” con lo cual el sistema le habilitará los campos para que el relator agregue los nombres y apellidos de la parte. Por ultimo debe seleccionar el “Tipo de Parte” del registro seleccionado y finaliza con el botón “Seleccionar”. 15. Por ultimo aparece la sección “Fuentes Relacionadas”, que precarga los datos registrados en el SIM, únicamente si se trata de un documento misional. El relator puede relacionar las fuentes que requiera a la ficha de relatoría a través del botón emergente “FUENTES”. , con lo cual el sistema muestra la ventana 16. Allí el relator debe agregar la norma y la fuente a relacionar a la ficha de relatoría. Puede agregar las que necesite desde la misma ventana emergente sin necesidad de salir y volver a ingresar. Finaliza con el botón “Seleccionar”. 17. En cualquier momento el relator puede ir guardando los cambios realizados a la ficha de relatoría a través del botón , el cual hace un guardado parcial de los datos ingresados y también valida los campos obligatorios pendientes por diligenciar. 18. Por último y luego de diligenciar los datos obligatorios requeridos en la ficha, el relator finaliza la relatoría al documento a través del botón . 19. El sistema retorna a la lista de trabajo del relator retirando el documento relatado de la misma, muestra los mensajes de éxito y asigna un Número de relatoría al documento. Retornar al inicio email
![[Escribir texto] Los docentes/relatores que estén interesados](http://s2.studylib.es/store/data/005899801_1-e6329024af82967ebfb5d7e78133e249-300x300.png)