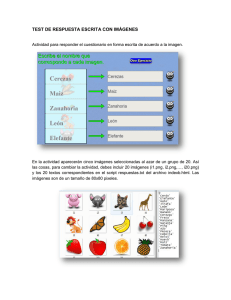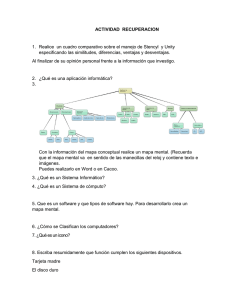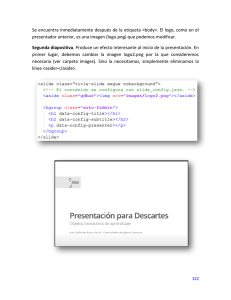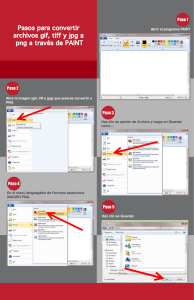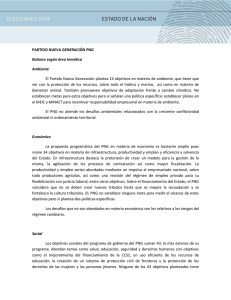Mirador - EduWiki
Anuncio
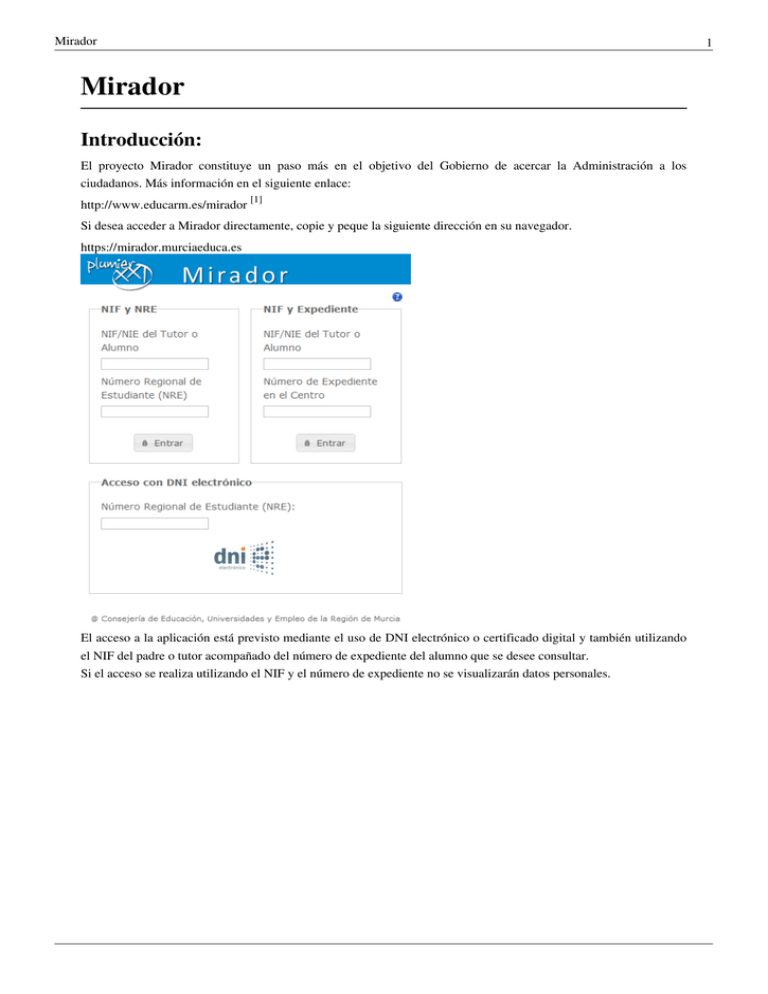
Mirador Mirador Introducción: El proyecto Mirador constituye un paso más en el objetivo del Gobierno de acercar la Administración a los ciudadanos. Más información en el siguiente enlace: http://www.educarm.es/mirador [1] Si desea acceder a Mirador directamente, copie y peque la siguiente dirección en su navegador. https://mirador.murciaeduca.es El acceso a la aplicación está previsto mediante el uso de DNI electrónico o certificado digital y también utilizando el NIF del padre o tutor acompañado del número de expediente del alumno que se desee consultar. Si el acceso se realiza utilizando el NIF y el número de expediente no se visualizarán datos personales. 1 Mirador Página principal La página principal tiene una serie de elementos que se mantienen visibles a lo largo de toda la Web, independientemente del lugar en el que nos encontremos. Son los siguientes: • Desconectar: a la derecha arriba se puede pinchar en ‘Desconectar’ para abandonar la sesión de trabajo. Si se quiere seguir accediendo a la Web tras pinchar aquí, es necesario autenticarse nuevamente con el certificado digital • Usuario: la primera línea de información muestra el DNI y el nombre del usuario conectado • Curso Escolar: a la derecha del usuario existe un selector donde inicialmente se muestra el curso escolar actual. Cambiando el curso escolar se mostrará la información del curso escolar seleccionado. • Alumnos: debajo de la información del usuario se muestran los hijos que tienen matrícula dentro del curso escolar actual. Se muestra el número de expediente, el nombre, el curso, la enseñanza y el centro de cada uno de ellos. Pinchando sobre la línea del alumno se mostrarán sus datos como veremos en las siguientes ilustraciones. Datos personales 2 Mirador Una vez seleccionado un alumno se mostrará una pequeña bola delante del alumno seleccionado y se mostrará la información en la pestaña “Datos Personales” referente a este alumno en la parte inferior de la pantalla, encabezada por el nombre del alumno. Una vez seleccionado un alumno se muestra un pequeño sobre a la derecha. Pinchando en este sobre se abrirá una página para enviar un comentario al centro en caso de que se quiera hacer cualquier observación como puede ser un dato incorrecto. La primera pantalla seleccionada es la de datos personales tal y como se muestra en la imagen. Esta pantalla contiene datos personales del alumno, datos de correspondencia e información del padre y de la madre. Calificaciones Pinchando en la pestaña de “Calificaciones” se mostrarán las calificaciones del alumno. Solamente se mostrarán las calificaciones de las evaluaciones ya cerradas y validadas para evitar que se muestren datos que aún no sean definitivos. Por cada asignatura cursada se mostrará una línea con las notas de la evaluación y posible recuperación. 3 Mirador Asistencia Seleccionando la pestaña “Asistencia” se mostrarán los partes de incidencia del alumno y las faltas de asistencia durante el año académico actual. En el calendario se mostrará en rojo los días que el alumno ha faltado a clase, aparte del resumen de la parte izquierda de la pantalla. Si se selecciona en el calendario una fecha en la que el alumno ha faltado a clase, en la parte izquierda se mostrarán los detalles de la ausencia, como la materia y la sesión en la cual ha existido la falta. Horario Bajo la pestaña “Horario” se muestra el horario del alumno, con todas sus sesiones por día de la semana. Por sesión se muestra la materia y el profesor. Tras el nombre del profesor aparece un sobre mediante el cual, pinchando sobre 4 Mirador el, se puede mandar un correo al profesor correspondiente. Fechas evaluación En “Fechas de Evaluación” simplemente se muestran las fechas de las distintas evaluaciones establecidas por el centro. Tutorías En la pestaña de “Tutorías” se muestran los horarios que tiene el tutor del alumno para la Atención a Padres. 5 Mirador Actividades Pinchando en la pestaña de “Actividades” se muestran las actividades complementarias y extraescolares que ofrece el centro, con su descripción, tipo, fecha y hora y una anotación sobre si se necesita autorización de los padres para realizar dicha actividad. Citas Esta nueva pestaña habilita las funciones necesarias para la solicitud de citas al profesorado de sus hijos, tanto especialista, como tutor. 6 Mirador Nota: Recuerde que antes de solicitar una cita debe cerciorarse del horario de Atención a Padres establecido para cada uno de los profesores. Datos del centro La última pestaña “Datos del centro” muestra información del centro, y una serie de enlaces de interés. 7 Mirador Trámites Para hacer los alumnos la solicitud de Cambio de Grupo, deben hacerlo desde su Plataforma: Mirador. Después de identificarse con NRE y Clave, se les muestra la matrícula (matrículas) que tiene activas el alumno. Al abrir su matrícula se muestran las pestañas de Mirador y por defecto la pestaña: Tablón de Anuncios. Pinchamos en la pestaña: TRÁMITES. 8 Mirador Se abren los botones del trámite activo (Cambio de Grupo) Pulsando en el botón: Cambio de Grupo, vemos la pantalla para hacer las peticiones: 9 Mirador • Grupo Actual: el grupo en el que está matriculado ahora el alumno. • Grupo: Se abre la lista de grupos posibles para pedir. Fuera de estos, no se puede pedir un cambio de grupo (coinciden la enseñanza, el curso, la extensión y los días o coinciden la enseñanza, el curso, la extensión y el periodo horario). • Fecha: día y hora del momento de hacer la petición. • Observaciones: De obligada cumplimentación. Se detalla el motivo de la solicitud de cambio. Pulsamos el botón “Enviar”. 10 Mirador En la pantalla de Mirador queda reflejada la petición, con número de entrada, enseñanza, curso, grupo solicitado, fecha de la solicitud, Estado. Botón BORRAR: si nos hemos equivocado y queremos eliminar la solicitud. Se puede hacer mientras el trámite está activo. Cuando pase la fecha, no se podrá borrar la solicitud. El Estado será NUEVO tras hacer la solicitud. Se pueden hacer hasta tres peticiones en el proceso de Cambio de Grupo. Cada petición se hará en una solicitud diferente. Deben hacerse en orden de prioridad. El orden de inserción de la solicitudes determinará el orden de adjudicación. Cuando termine el plazo, el centro hará el proceso automático de cambio de grupo. Los posibles resultados y que se verán aquí son: • NUEVO. Se ha hecho la solicitud y aún no se ha procesado. • ACEPTADO. Al alumno se le concede el cambio de grupo, quedando matriculado en el grupo solicitado. • CANCELADO. Si el alumno ha hecho más de una solicitud, si una es aceptada, las demás son canceladas. • DENEGADO. No se ha podido hacer el cambio de grupo por ausencia de vacante o error en la solicitud. 11 Mirador En este ejemplo, el alumno ha solicitado cambiar a uno de estos tres grupos: AII1E, AII1F, AII1H. Después del proceso, como le han aceptado el cambio al grupo AII1E, esa solicitud pasa a estado ACEPTADO y las otras dos pasan a estado CANCELADO. En este segundo ejemplo, el alumno ha solicitado cambio a los grupos AII1A y AII1B. Se le han denegado los dos por ausencia de vacante y debe continuar en el mismo grupo donde estaba. Cuando una solicitud se ha ACEPTADO, la matrícula del alumno se modifica al nuevo grupo asignado. ¿Qué puedo hacer si tengo dudas? Si tiene cualquier duda, o necesita una aclaración ante cualquier problema, por favor, póngase en contacto con el centro en el que esta matriculado su hijo. Videos START_WIDGET5fe76cbaafddefc0-0END_WIDGET START_WIDGET5fe76cbaafddefc0-1END_WIDGET START_WIDGET5fe76cbaafddefc0-2END_WIDGET START_WIDGET5fe76cbaafddefc0-3END_WIDGET START_WIDGET5fe76cbaafddefc0-4END_WIDGET START_WIDGET5fe76cbaafddefc0-5END_WIDGET References [1] http:/ / www. educarm. es/ mirador 12 Article Sources and Contributors Article Sources and Contributors Mirador Source: http://eduwiki.murciaeduca.es/wiki/index.php?title=Mirador Contributors: Hnc57q, Jgn95n, Jpc48r, Jpp81c, Jyn29v, Pig86p Image Sources, Licenses and Contributors Image:MIRADOR2 LOGIN.png Source: http://eduwiki.murciaeduca.es/wiki/index.php?title=Archivo:MIRADOR2_LOGIN.png License: unknown Contributors: Hnc57q Image:MIRADOR2 PRINCIPAL.png Source: http://eduwiki.murciaeduca.es/wiki/index.php?title=Archivo:MIRADOR2_PRINCIPAL.png License: unknown Contributors: Hnc57q Image:MIRADOR2 CORREO.png Source: http://eduwiki.murciaeduca.es/wiki/index.php?title=Archivo:MIRADOR2_CORREO.png License: unknown Contributors: Hnc57q Image:MIRADOR2 CALIFICACIONES.png Source: http://eduwiki.murciaeduca.es/wiki/index.php?title=Archivo:MIRADOR2_CALIFICACIONES.png License: unknown Contributors: Hnc57q Image:MIRADOR2 ASISTENCIA.png Source: http://eduwiki.murciaeduca.es/wiki/index.php?title=Archivo:MIRADOR2_ASISTENCIA.png License: unknown Contributors: Hnc57q Image:MIRADOR2 HORARIO.png Source: http://eduwiki.murciaeduca.es/wiki/index.php?title=Archivo:MIRADOR2_HORARIO.png License: unknown Contributors: Hnc57q Image:MIRADOR2 EVALUACION.png Source: http://eduwiki.murciaeduca.es/wiki/index.php?title=Archivo:MIRADOR2_EVALUACION.png License: unknown Contributors: Hnc57q Image:MIRADOR2 TUTORIAS.png Source: http://eduwiki.murciaeduca.es/wiki/index.php?title=Archivo:MIRADOR2_TUTORIAS.png License: unknown Contributors: Hnc57q Image:MIRADOR2 ACTIVIDADES.png Source: http://eduwiki.murciaeduca.es/wiki/index.php?title=Archivo:MIRADOR2_ACTIVIDADES.png License: unknown Contributors: Hnc57q Image:MIRADOR2 CITAS.png Source: http://eduwiki.murciaeduca.es/wiki/index.php?title=Archivo:MIRADOR2_CITAS.png License: unknown Contributors: Hnc57q Image:MIRADOR2 CENTRO.png Source: http://eduwiki.murciaeduca.es/wiki/index.php?title=Archivo:MIRADOR2_CENTRO.png License: unknown Contributors: Hnc57q File:cg6.png Source: http://eduwiki.murciaeduca.es/wiki/index.php?title=Archivo:Cg6.png License: unknown Contributors: Jpc48r File:cg7.png Source: http://eduwiki.murciaeduca.es/wiki/index.php?title=Archivo:Cg7.png License: unknown Contributors: Jpc48r File:cg8.png Source: http://eduwiki.murciaeduca.es/wiki/index.php?title=Archivo:Cg8.png License: unknown Contributors: Jpc48r File:cg9.png Source: http://eduwiki.murciaeduca.es/wiki/index.php?title=Archivo:Cg9.png License: unknown Contributors: Jpc48r File:cg10.png Source: http://eduwiki.murciaeduca.es/wiki/index.php?title=Archivo:Cg10.png License: unknown Contributors: Jpc48r File:cg11.png Source: http://eduwiki.murciaeduca.es/wiki/index.php?title=Archivo:Cg11.png License: unknown Contributors: Jpc48r File:cg12.png Source: http://eduwiki.murciaeduca.es/wiki/index.php?title=Archivo:Cg12.png License: unknown Contributors: Jpc48r File:cg13.png Source: http://eduwiki.murciaeduca.es/wiki/index.php?title=Archivo:Cg13.png License: unknown Contributors: Jpc48r File:cg14.png Source: http://eduwiki.murciaeduca.es/wiki/index.php?title=Archivo:Cg14.png License: unknown Contributors: Jpc48r File:cg15.png Source: http://eduwiki.murciaeduca.es/wiki/index.php?title=Archivo:Cg15.png License: unknown Contributors: Jpc48r 13