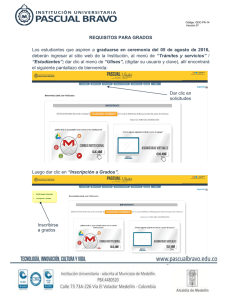guiará - Repositorio Institucional del Ministerio de Educación de la
Anuncio

1 Cuando ingresamos al repositorio vemos la página de inicio que está organizada en: 2 que nos presenta de manera general el repositorio. una invitación a explorar temas que les sugerimos. visualizamos los registros de los últimos objetos digitales ingresados. En cada registro se presentan el autor, título, la fecha de publicación y el ícono de acceso directo al objeto digital. video publicación en pdf publicación en zip audio presentaciones imágenes Podemos encontrar además un botón de suscripción RSS para recibir las últimas incorporaciones en nuestro agregador de noticias. Al final de la página encontramos un enlace de “ver todas las incorporaciones recientes” que nos facilita recorrer todas las incorporaciones ordenadas por la fecha en que fueron ingresadas al repositorio. 1 Los objetos digitales son todos los recursos generados por medios digitales: videos, audios, documentos, publicaciones, objetos de aprendizaje, etc, 2 RSS es la sigla de Really Simple Syndication, tecnología que permite la distribución de contenidos de los sitios web. http://www.rss.nom.es/ 3 compuesto por: Algunos aspectos a tener en cuenta para llevar a cabo esta búsqueda son: El buscador recupera todas las palabras introducidas independientemente del campo en el que se encuentren: autor, título, tema, resumen/ descripción. Además las palabras introducidas también son buscadas . : para conseguir todos los resultados que contengan palabras que comiencen con un prefijo se tiene que utilizar un asterisco después del prefijo 4 Además, el buscador expande automáticamente los plurales, es decir que si buscamos social, obtendremos los resultados de y debe poner comillas para buscar diversas palabras que formen una frase, se al principio y al final de la misma cuando ingresamos a del menú encontramos el listado de todas las áreas que integran el Ministerio y de las colecciones dentro de cada área. 5 Al ingresar a una colección en el buscador aparecerán dos opciones: opción tildada por defecto que permite que las palabras ingresadas en la caja de texto se busquen en la totalidad del repositorio. permite realizar la búsqueda solo en los objetos digitales de la colección o área seleccionada. 6 Para limitar la búsqueda a resultados que tengan todas las palabras o frases combinadas con este operador Para ampliar la búsqueda mostrando los resultados con cualquiera de las palabras o frases combinadas con este operador . Se usa para excluir documentos que contengan el término indicado. Por ejemplo: educación especial recuperará solo documentos que hablen de , pero no si tildamos esta opción recuperaremos solamente aquellos registros que tienen asociados un objeto digital (pdf, imagen, video, etc.), si la dejamos sin tildar recuperaremos todos los registros, tengan o no objeto digital asociado. nos permite elegir la cantidad de resultados que se presentan por página. nos permite ordenar los resultados de la búsqueda por diferentes criterios: relevancia, título y fecha de publicación. ordena los resultados en forma ascendente o descendente. Supongamos que deseamos buscar material sobre la temática “educación superior” publicados en el 2010, entonces: en la primera caja de texto escribimos en el menú desplegable seleccionamos la opción dejamos el operador seleccionado en la segunda caja de texto escribimos en el menú desplegable seleccionamos la opción hacemos clic en 7 Una vez hecha la búsqueda se presenta un listado con los resultados de la misma. El listado está compuesto por la vista abreviada de los registros descriptivos del material que consisten en: relacionado con el tipo de material . Haciendo clic en él se accede directamente al objeto digital. haciendo clic en él se accede a la vista detallada del registro donde encontramos más datos. Recomendamos ir siempre a la vista detallada ya que permite tener acceso a todos los objetos digitales que componen un registro. Por ejemplo ( está compuesto de una serie de afiches y cuadernillos que no visualizaremos desde la vista abreviada. ya sean personas o instituciones. En el campo autor aparecen los autores y todos aquellos colaboradores responsables del contenido de la obra, como coordinadores, directores, traductores, etc, en estos casos la función aparece entre paréntesis. 8 En el pie de los resultados aparece el buscador avanzado con los términos que ingresamos en la búsqueda lo que nos permite acotar, restringir o reformular la búsqueda si fuese necesario. En el menú de la derecha vemos que se nos presenta el menú de Este menú nos permite ir restringiendo y acotando la búsqueda por las diversas facetas: autor, autor institucional, tema, fecha. 9 Supongamos que deseamos ver resoluciones ministeriales, entonces: en el buscador escribimos se nos presenta el listado con los resultados de la búsqueda; en el menú derecho aparece el menú de vemos que en autores aparecen los nombres de los ministros y se indica entre paréntesis la cantidad de registros bibliográficos de cada ministro relacionado con resolución ministerial; ahora deseamos filtrar los resultados y ver las resoluciones ministeriales de Sileoni, Alberto, por lo tanto, hacemos clic en el nombre del autor y se nos presentarán las resoluciones de Alberto Sileoni; podemos seguir filtrando y seleccionar en temas, por ejemplo, El resultado será todas aquellas resoluciones ministeriales de Alberto Sileoni relacionadas con la temática educación superior. En el pie de página de los resultados aparece el buscador con los filtros usados. En el ejemplo de la imagen vemos que están los filtros y . Si deseamos retroceder en la búsqueda podemos desmarcar el filtro que no deseamos y hacer clic en buscar. 10 11