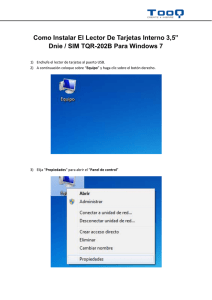Añadir la nueva impresora Menu INICIO | Dispositivos e
Anuncio

CONFIGURAR LA IMPRESIÓN EN LAS IMPRESORAS BIZHUB C280 1 – Añadir la nueva impresora Menu INICIO | Dispositivos e Impresoras Hacer clic en “Agregar de red, inalámbrica o Bluetooth” Hacer clic en “Agregar una impresora” Elegir la adecuada y hacer clic en Siguiente Elegir si “Establecer como impresora predeterminada”. Por defecto si será la impresora predeterminada. Y hacer clic en siguiente. 2 – Configurar Autentificación / Seguimiento de Volumen Con la Ventana de Dispositivos e Impresoras abierto o si se cerró Menu INICIO | Dispositivos e Impresoras Hacer clic en Siguiente Hacer clic con el botón derecho del ratón en la impresora y en el Menú desplegable elegir Preferencias de Impresión Y posteriormente en el Botón Auten./Seguim. De Volumen... Hacer clic en la solapa Básico de la parte superior Elegir Usuario destinatario Introducir Nombre-Usuario-Dominio Introducir Contraseña Hacer clic en Verificar Una vez indique que la verificación es correcta, hacer clic en Aceptar ***** J. Taboada (29/09/2011) ESCANEAR A USB CON LOS EQUIPOS BIZHUB C280 DE LA SALA DE PROFESORES O PASILLO DEL SEGUNDO PISO La forma más fácil de escanear documentos, con los equipos BIZHUB C280 que hay en el pasillo del segundo piso, sala de profesores u oficina, es hacerlo a un PENDRIVE, el conector para el mismo está en el lateral a la DERECHA y por delante (zona de plástico blanco) del PANEL DE CONTROL. El proceso es el siguiente y no requiere ninguna configuración, tan solo seguir los 4 pasos siguientes en este orden: 1) REGISTRARSE COMO USUARIO en los equipos BIZHUB C280, usando el NOMBREDE-USUARIO y el PASSWORD o CONTRASEÑA del dominio. Para facilitar la introducción de dichos datos hay un lápiz (puntero) en la parte superior del panel de control y un botón en la parte inferior izquierda de dicho panel que dice AMPLIAR (que aumenta los tamaños visibles en pantalla, ya que no es muy sensible). 2) Poner las hojas del documento en el introductor automático, con la cara hacia arriba. 3) ENCHUFAR el PENDRIVE, con lo que aparece una pantalla con las siguientes opciones, cada una con su BOTÓN: a) Imprimir un documento de la memoria externa (USB). b) Guardar un documento en la memoria externa (USB). c) Guardar un documento de la memoria externa (USB) en una carpeta de usuario. 4) En la pantalla anterior, PRESIONAR EL BOTÓN DE LA OPCION B (Guardar un documento en la memoria externa (USB)) y pulsar el botón INICIO del PANEL DE CONTROL. Obtendremos un PDF en el directorio PRINCIPAL del USB. Notas: Tras probar varios Pendrive en el escáner de la sala de profesores, parece no reconocer los de baja capacidad (2GB), posiblemente por ser USB 1.0. Se han probado varios de 4GB, reconociéndolos perfectamente y mostrado el menú para escanear hacia ellos, posiblemente sean USB 2.0. Saludos J. Taboada