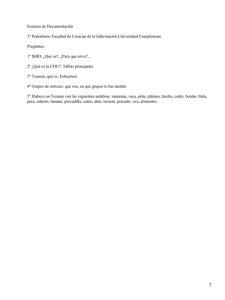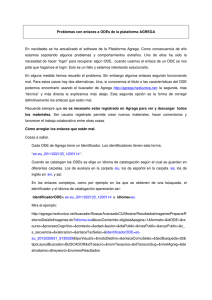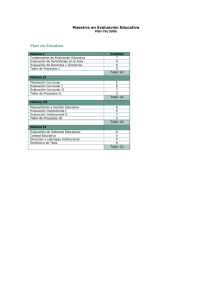¿Có mó buscar cóntenidós en AGREGA2?
Anuncio

¿Cómó buscar cóntenidós en AGREGA2? Agrega 2.0 Buscar contenidos En este apartado describiremos cómo buscar contenidos en Agrega2, las diferentes formas de buscar los contenidos que nos puedan interesar y la interpretación de los resultados obtenidos en las búsquedas. Aprenderemos a buscar los contenidos, Objetos Digitales Educativos (ODE) publicados en la plataforma y veremos que las búsquedas de ODE pueden realizarse desde distintos puntos del portal Agrega2. Las búsquedas pueden realizarse de diversas maneras: Sin registrarse en cualquiera de los nodos de Agrega: Buscador Agrega. Mediante un buscador externo, Google, Yahoo, Bing: Buscador externo. Por los recursos catalogados: Árbol Curricular. Mediante la opción Avanzado. En las secciones siguientes veremos con detalle las diferentes modalidades de búsqueda y practicaremos con ellas. 1 Buscador Agrega Es la forma más sencilla de encontrar información en Agrega2. En la pantalla principal de Agrega2 nos encontramos con tres pestañas o fichas, tal como se muestra en la figura siguiente: Buscador Agrega. Buscador Externo. Árbol curricular. Las búsquedas más sencillas se realizan seleccionando la ficha o pestaña Buscador Agrega y escribiendo una o varias palabras en la caja de búsquedas, tal como se muestra en la figura siguiente: Podemos elegir el idioma en el que queremos los contenidos u ODEs; actualmente existen contenidos en los idiomas del estado español (castellano, catalán, euskera, gallego, valenciano), en inglés y en francés. y también podemos elegir los nodos de la federación Agrega en los que queremos realizar la búsqueda. Podemos optar por buscar en: Todo Agrega: realiza una búsqueda en todos los nodos de la plataforma disponibles en ese momento, y en el nodo local desde el que se ha accedido. ite/intef: realiza la búsqueda del término introducido en el nodo local desde el que se ha accedido, en este caso desde el nodo del ITE/INTEF. En la búsqueda básica se admiten dos caracteres especiales que facilitan la localización de contenidos en Agrega: 2 el carácter “*” (asterisco), que se utiliza para indicar que en la posición del “*” se admite la sustitución de cualquier cadena de texto. el signo “?” (el cierre de interrogación), que se utiliza para indicar que la posición del “?” se puede sustituir por cualquier carácter. En la figura siguiente se muestra un ejemplo de búsqueda básica y los resultados obtenidos sobre contenidos Fermat, en Todo Agrega y en castellano. 3 Buscador externo Esta opción es una novedad en Agrega2. Primero pulsaremos sobre la ficha o pestaña Buscador Externo, tal como se muestra a continuación: y, al igual que antes, la búsqueda se realiza escribiendo una o varias palabras en la caja de búsquedas y podemos elegir el buscador en el que queremos localizar los contenidos; actualmente podemos seleccionar los siguientes buscadores: Google Bing Yahoo tal como se muestra en la figura siguiente: A continuación se muestra un ejemplo utilizando Google como Buscador Externo y la página con los resultados obtenidos de contenidos sobre Fermat, en Todo Agrega: Hay que tener en cuenta que los resultados de la búsqueda se nos mostrarán en una ventana nueva y bajo el interfaz del propio buscador seleccionado. A continuación se muestran los resultados de la misma búsqueda, Fermat, utilizando Bing y Yahoo: 4 Árbol curricular Podríamos utilizar la ficha Árbol Curricular, que nos permitirá realizar búsquedas por niveles educativos, ciclos, etapas o cursos, materias, asignaturas y bloques temáticos. Para ello pulsaremos sobre la correspondiente ficha, tal como se muestra a continuación. En ella se nos ofrecerán las siguientes opciones, que se describirán en la siguiente sección: Búsqueda rápida. Ruta curricular. Al pulsar en esta opción, se nos mostrará una plantilla con una serie de campos de búsqueda, tal como se muestra en la figura siguiente: 5 Las opciones que tenemos son: Campo Idioma Imagen Etapa Ciclo Curso / Área / Asignatura Bloque temático Descripción En donde podremos elegir entre las diferentes lenguas cooficiales del estado español e inglés y francés. Con las diferentes etapas educativas del sistema español actual. Donde se nos permitirá elegir entre los diferentes cursos o ciclos, una vez elegida una determinada etapa. En esta imagen se muestran los cursos de la educación secundaria obligatoria Donde elegiremos la asignatura o materia de la etapa y ciclo seleccionada anteriormente. En esta imagen se nos muestran Las asignaturas de 3º de la ESO. Donde podremos elegir entre los diferentes bloques de contenidos de la asignatura seleccionada anteriormente. En esta imagen se nos muestran los de Matemáticas de 3º de la ESO Ámbito de búsqueda Donde se podrá elegir si buscar en todos los nodos Agrega2 que estén federados en ese momento o elegir solamente el nodo del ITE. Por ejemplo, realizando la búsqueda que se muestra en la imagen siguiente (Primaria, Tercer Ciclo, Lengua, comprensión de textos escritos, en castellano y en todo Agrega): al pulsar en el botón Buscar se obtienen unos 40 resultados que se muestran, parcialmente, a continuación: 6 Ruta curricular Este sería uno de los casos en los que deberíamos utilizar la búsqueda mediante la Ruta Curricular, para ver qué contenidos hay en Agrega sobre una determinada materia de un determinado nivel educativo. Comenzaríamos seleccionando la ficha o pestaña Árbol Curricular y luego la opción Ruta Curricular, para llegar a lo que se muestra en la figura siguiente: A continuación, debería seleccionar sucesivamente: su nivel educativo, por ejemplo, Educación Secundaria Obligatoria (MEC) y se le mostrarían los niveles de dicha etapa educativa, tal como se muestra a continuación: 7 Luego, al seleccionar Cuarto curso (MEC), obtendría las asignaturas de ese curso: Para seguir con Biología y Geología (MEC) y llegar a encontrar los contenidos u ODEs que hay sobre esa materia y nivel educativo, tal como se muestra a continuación: Para ver alguno de los ODEs encontrados, pulsaremos en el enlace Ver contenidos que aparece cuando colocamos el ratón sobre cualquiera de las categorías, tal como se muestra a continuación: 8 Y una vez que pulsemos en Ver contenidos, nos aparecerá una página con los contenidos propiamente dichos, como la que se muestra a continuación: Búsqueda avanzada Se utiliza para realizar búsquedas más detalladas, configurando un formulario de criterios para localizar los ODEs de forma más exhaustiva, al que se accede pulsando en el botón Avanzado de la caja de búsqueda: Al pulsar en el botón Avanzado, accederemos al formulario que se muestra en la figura siguiente: 9 En la primera parte del formulario podremos definir los siguientes criterios de búsqueda: Taxonomía: son clasificaciones que relacionan términos jerárquicamente. En Agrega están especificadas en formato IMS VDEX (Vocabulary Definition and Exchange) que define una gramática para el intercambio de listas de valores o vocabularios para que puedan ser procesables automáticamente y entendibles por las personas. En la figura siguiente se muestran las que están definidas por defecto en Agrega: Accesibilidad LOM-ESv1.0: describe características sobre la accesibilidad del objeto digital. Árbol curricular LOE 2006: para clasificar el objeto digital respecto a un término concreto del árbol curricular. 10 Competencia LOM-ESv1.0: describe las competencias que cubre el objeto digital. Nivel educativo LOM-ESv1.0: describe el nivel educativo en el que puede ser utilizado el objeto digital. y siempre se pueden seleccionar más rutas taxonómicas, seleccionando una de ellas y pulsando en el botón Añadir taxonomía. Nivel de agregación: con diferentes posibilidades que van de los recursos y contenidos más sencillos a los más complejos y elaborados: Medias y Medias integrados, que hace referencia a imágenes, sonidos, vídeos, animaciones independientes... Objetos de aprendizaje, asimilables a una unidad didáctica. Secuencias didácticas, asimilables a un tema o grupo de unidades didácticas que cubran algún aspecto de los currícula. Cursos, planes y programas de formación. Todos los anteriores Tipo de formato: nos permite seleccionar el tipo de datos que contienen los componentes de los objetos digitales que se buscan y, por tanto, el tipo de formato en el que se pueden descargar: Aplicación Imagen Sonido Texto Vídeo Por ejemplo, la búsqueda de Objetos de aprendizaje en formato de Aplicación, utilizando el Árbol curricular LOE 2006, sobre el Agua, tal como se muestra en la figura siguiente: 11 al pulsar sobre el botón Buscar, nos dará como resultado algo semejante a lo que que se muestra, parcialmente, en la figura siguiente: Además, y tal y como se nos recomienda en el propio formulario, si lo deseas puedes acotar la búsqueda, en función de las características de los contenidos que buscas: Por propiedades del contenido, Por Tesauro y Por Ámbito, opciones que veremos en las secciones siguientes. Por propiedades de contenido Esta opción nos permite afinar o concretar la búsqueda según determinadas características del contenido, u ODEs que se muestran a continuación, y se basan en los metadatos que se hayan incluido a la hora de generar el ODE: 12 Recurso: describe el tipo de actividad del contenido u ODE. Para ver los diferentes tipos de recursos deberemos acceder al menú desplegable, en el que encontraremos actividades que van desde una actividad de discusión, una base de datos, animaciones, una presentación multimedia, una locución, un wiki, etc., tal como se muestra a continuación: Idioma: nos permite buscar los contenidos en cualquiera de los idiomas del estado español (castellano, euskera, catalán, gallego, valenciano) y también en inglés y en francés. Proceso cognitivo: nos permite definir o concretar la búsqueda atendiendo a los objetivos del contenido. Para ver los diferentes tipos, deberemos acceder al menú desplegable, en el que 13 encontraremos opciones como analizar, comparar, colaborar, decidir, definir, describir, sintetizar, valorar, etc., tal como se muestra en la figura siguiente: Contexto: nos permite definir o concretar la búsqueda atendiendo a la situación o ámbito sugerido para la utilización del contenido. Para ver los tipos propuestos, deberemos acceder al menú desplegable, en el que encontraremos opciones como aula, semipresencial, independiente, laboratorio, etc., tal como se muestra en la figura siguiente: Edad: nos permite definir o concretar la búsqueda especificando la edad de las personas a las que va dirigido el contenido; este campo permite el uso de los caracteres “*” y “?”. Autor: el nombre de la persona que ha generado el contenido u ODE. Nos permitiría buscar por un autor determinado que pudiéramos conocer. Fecha de publicación: nos permite introducir el día, mes y año o seleccionarlo a partir de un calendario. Nos permitiría buscar por una fecha de publicación determinada que pudiéramos conocer. 14 Secuenciación: nos permite definir si el contenido buscado tiene o no secuencia. Valoración: describe la posible puntuación que se haya podido asignar al contenido u ODE. Por ejemplo, podríamos buscar contenidos a los que se les hubiera asignado una determinada puntuación. Como veremos más adelante en el curso, la valoración de los contenidos solamente la pueden hacer l@s usuari@s registrad@s en Agrega. Destinatarios: Nos permitiría buscar por el tipo de audiencia o público al que va dirigido el contenido. Para ver los diferentes tipos, deberemos acceder al menú desplegable, en el que encontraremos opciones como docentes, familias, alumnos, público en general, etc., tal como se muestra en la figura siguiente: Por ejemplo, si planteamos la búsqueda de Locuciones del término house en Inglés para Alumnos que permitan un aprendizaje Independiente, tal como se muestra en la figura siguiente: ¿Qué resultado obtendríamos? 15 Por tesauro Mediante esta opción podríamos navegar y buscar contenidos educativos utilizando un Tesauro, que podríamos definir como una lista que contiene los términos empleados para representar los conceptos, temas o contenidos de los documentos. El tesauro desarrollado para Agrega se denomina ETB-LRE MECCCAA V.1.0 y permite clasificar el objeto digital respecto a un término concreto del tesauro. Al pulsar en Ver campos de búsqueda podríamos añadir un Tesauro nuevo, tal como se muestra en la figura siguiente: Al pulsar en el botón Añadir Tesauro, podríamos recorrer el Tesauro hasta llegar al apartado que nos interese: En el ejemplo que se muestra en la pantalla anterior hemos seleccionado Medio Ambiente > Recursos naturales > Agua y podemos seleccionar el Tesauro pulsando el botón Asociar; volvemos a la página de búsqueda y hacemos clic en el enlace Ver campos de búsqueda en Tesauro. El proceso se muestra a continuación: 16 Una vez hecha la selección, se puede realizar la búsqueda o cancelarla mediante el botón Cancelar, volviendo al formulario del buscador avanzado. Si conoces el nombre del Tesauro que se desea asociar, en lugar de navegar por el tesauro podemos buscarlo escribiendo su nombre en la caja de texto. 17 Si la búsqueda es positiva y hay una única referencia en el tesauro, aparecerá la ruta para poder asociarla directamente bajo la caja de texto. Si hay más de una referencia, aparecerá una lista con las posibles rutas a seleccionar. Cualquiera de los criterios seleccionados para las búsquedas puede eliminarse pulsando en el botón eliminar tesauro. En el ejemplo de búsqueda en el que hemos utilizado el término agua, con el Tesauro asociado Medio Ambiente, recursos naturales, agua al hacer clic en el botón Buscar nos debería dar como resultado algo semejante a lo que aparece en la figura siguiente: Recuerda que pulsando en el Título de cualquiera de los contenidos que aparecen en la lista de resultados, podrás acceder a la información completa del mismo. Por nodo de comunidad autónoma Esta última opción nos permite realizar búsquedas federadas en los diferentes nodos de Agrega. Al pulsar en el botón Ver campos de búsqueda, accederemos al formulario que se muestra a continuación: En él aparecerá activado, y sin posibilidad de desmarcarlo, el nodo por el que hayamos accedido, pudiendo marcar todos los demás nodos a la vez, pulsando en Todas o bien seleccionando sólo aquellos nodos que nos 18 interesen, marcando o desmarcando la casilla de verificación correspondiente, y obtendremos los resultados tanto de los nodos que hemos seleccionado como los del nodo local por el que hemos realizado la búsqueda. Recuerda que en estos momentos solamente las comunidades que se muestran en la captura anterior han instalado la versión Agrega2 y se espera que las demás lo hagan a lo largo del presente año. En el siguiente ejemplo vamos a realizar una búsqueda de contenidos sobre la Longitud en los nodos de Madrid, Castilla León y Navarra. Al pulsar en el botón Buscar se obtendrá el resultado que se muestra parcialmente en la imagen siguiente: 19 Interpretar los resultados En cualquiera de los tipos de búsqueda descritos, los resultados de nuestra búsqueda aparecerán después de pulsar en el botón: Los resultados que se vayan a obtener pueden tardar más o menos tiempo en presentarse, dependiendo de diversos factores: la congestión de la Red, la velocidad de su acceso a Internet, la complejidad de la búsqueda, etc., por lo que deberás tener paciencia. La interpretación de los resultados y la siguiente explicación es válida para cualquiera de las búsquedas realizadas en los apartados anteriores. En la siguiente se muestran parte de los resultados obtenidos en una búsqueda básica sobre la célula: En este caso aparecen 54 resultados en la búsqueda sobre "célula", en la que podemos ver la información que se nos de cada uno de los ODEs localizados: Título: el nombre descriptivo del ODE, por ejemplo La célula, unidad de vida. Formato: tipos de datos de todos los componentes del ODE,identificados mediante iconos. Los formatos pueden ser de los siguientes tipos: Texto , Vídeo , Audio , Imagen y Aplicación. Formato Texto Icono Vídeo Audio Imagen Aplicación 20 Nivel de Agregación: indica la granularidad funcional del ODE relacionada con el tipo de objeto y la cobertura curricular aproximada; por ejemplo: secuencia didáctica. Tipo de recurso: es la descripción de los tipos de recursos de los que está compuesto el ODE, por ejemplo: escenario real o virtual de aprendizaje, lecturas guiadas, ejercicio o problema cerrado. Área Curricular: se trata de las áreas curriculares en las que se encuadra el contenido del ODE; por ejemplo: Educación Secundaria Obligatoria/Cuarto curso/Biología y Geología/La evolución de la vida, conservación y cambio. Valoración: hace referencia a la posible puntuación del ODE adjudicada por los usuarios de la plataforma. Aparece representada mediante estrellas. Si pulsamos sobre el título de cualquiera de los ODEs encontrados, accederemos a la ficha completa del contenido en cuestión; en nuestro ejemplo hemos seleccionado la ficha del contenido titulado La célula, unidad de vida, tal como se muestra en la figura siguiente: En ella podemos encontrar más información sobre el contenido localizado, una primera zona con una imagen representativa y los Datos Básicos, tal como se muestra en la figura anterior: formato del ODE, su Tamaño (el peso del archivo comprimido), el Idioma en el que está, el Ámbito (nodo desde el que se puede acceder al contenido), el tipo de Licencia del ODE (licencias de tipo Creative Commons, en sus diferentes modalidades, en la mayoría de los casos), los Destinatarios, el Tipo de recursos incluido, y una Orientación didáctica sobre el contenido, más o menos amplia. También tenemos la posibilidad de ver los comentarios sobre el ODE, si los hubiera, enviarlo por correo electrónico o publicarlo en otras redes sociales, mediante lo botones correspondientes. 21 Luego tenemos una segunda zona de la ficha donde se nos muestran otros datos como palabras clave, contribuciones, etiquetas y estadísticas de visitas al contenido, las veces que ha sido Previsualizado, Consultado, Descargado, Enviado por correo electrónico o Embebido (incluido en una página web o blog), aunque en este caso con pocos datos, tal como se muestra en la figura siguiente: Por último veremos la zona que se muestra en la figura siguiente: En ella aparecen otros Objetos relacionados con el tema buscado y se nos muestran una serie de botones que nos permiten Volver a los resultados de la búsqueda, Previsualizar el contenido sin necesidad de descargarlo o Descargar el ODE. Más adelante veremos con más detalle las diferentes formas de visualizar o de descargar los contenidos encontrados, pero ahora, si pulsamos sobre el botón Previsualizar, veríamos algo parecido a lo que se muestra en la figura siguiente: 22 Referencias bibliográficas Para la elaboración de este apartado se han tomado referencias de las siguientes páginas: Páginas del CENATIC sobre Agrega: http://agrega.cenatic.es/page/2 http://agrega.cenatic.es/archives/validacion-de-taxonomias Algunas definiciones de la Wikipedia: http://es.wikipedia.org/wiki/Tesauro El Tesauro ETB-LRE MEC-CCAA V.1.0: http://www.proyectoagrega.es/default/d-taxonomia-etb-lre.-mec-y-ccaa-espa%F1ol 23