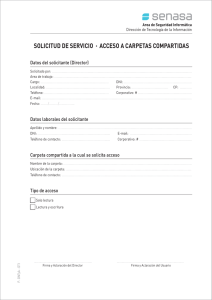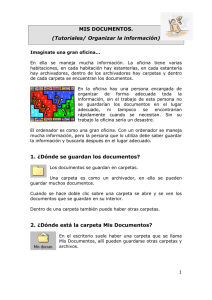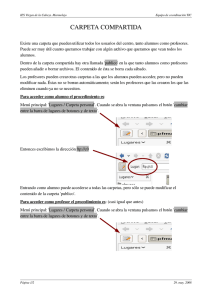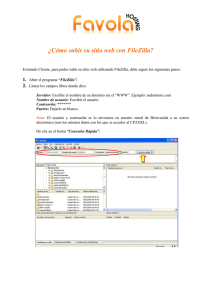manual de carpetas compartidas, archivos de sólo lectura y nombre
Anuncio
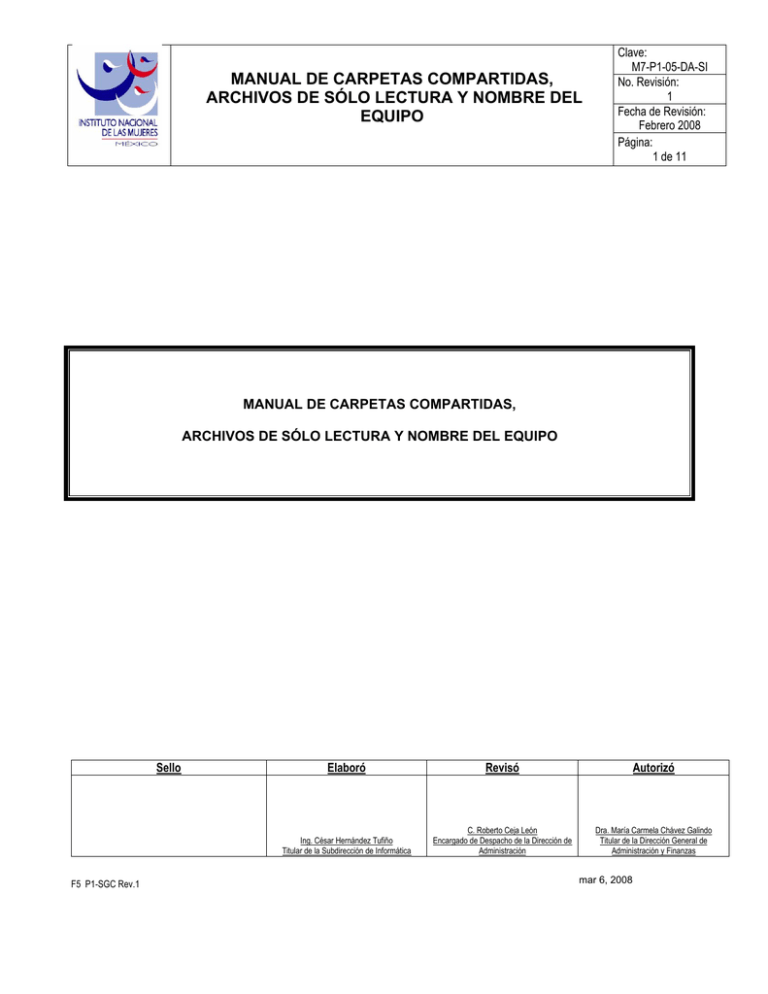
MANUAL DE CARPETAS COMPARTIDAS, ARCHIVOS DE SÓLO LECTURA Y NOMBRE DEL EQUIPO Clave: M7-P1-05-DA-SI No. Revisión: 1 Fecha de Revisión: Febrero 2008 Página: 1 de 11 MANUAL DE CARPETAS COMPARTIDAS, ARCHIVOS DE SÓLO LECTURA Y NOMBRE DEL EQUIPO Sello F5 P1-SGC Rev.1 Elaboró Revisó Autorizó Ing. César Hernández Tufiño Titular de la Subdirección de Informática C. Roberto Ceja León Encargado de Despacho de la Dirección de Administración Dra. María Carmela Chávez Galindo Titular de la Dirección General de Administración y Finanzas mar 6, 2008 MANUAL DE CARPETAS COMPARTIDAS, ARCHIVOS DE SÓLO LECTURA Y NOMBRE DEL EQUIPO Clave: M7-P1-05-DA-SI No. Revisión: 1 Fecha de Revisión: Febrero 2008 Página: 2 de 11 Tabla de Contenido I. CARPETAS COMPARTIDAS…….....…………………………………………………………………………..…………………....3 II. QUITAR PROPIEDAD DE “SOLO LECTURA” A UNA CARPETA………………………………………................................. 7 III. CONSULTAR NOMBRE DEL EQUIPO……………………………………....…………………………...…….............................9 IV. CONTROL DE CAMBIOS……………………………………………………………………………..………………………….….12 mar 6, 2008 F5 P1-SGC Rev.1 MANUAL DE CARPETAS COMPARTIDAS, ARCHIVOS DE SÓLO LECTURA Y NOMBRE DEL EQUIPO Clave: M7-P1-05-DA-SI No. Revisión: 1 Fecha de Revisión: Febrero 2008 Página: 3 de 11 I. Carpetas Compartidas Para compartir una carpeta es necesario realizar los siguientes pasos: 1. En el explorador de Windows se deberá seleccionar la carpeta que se desea compartir (Figura 1). Una vez seleccionada, hacer clic con el botón derecho del Mouse, que desplegará un menú contextual del cual se seleccionará la opción “Compartir y seguridad” (Figura 2). Figura 1. Selección de Carpeta Figura 2. Selección de Compartir en menú contextual 2. Lo anterior desplegará la ventana de “Propiedades de la carpeta” (Figura 3). La que establece la opción “No compartir esta carpeta” como preestablecida. Se deberá seleccionar la opción “Compartir esta carpeta” habilitando las opciones de esta sección. En la opción “Recurso Compartido” regularmente nos muestra el mismo nombre de la carpeta, este puede ser modificado ya que es el nombre para poder ubicar las carpetas compartidas del equipo (Figura 4). mar 6, 2008 F5 P1-SGC Rev. 1 MANUAL DE CARPETAS COMPARTIDAS, ARCHIVOS DE SÓLO LECTURA Y NOMBRE DEL EQUIPO Clave: M7-P1-05-DA-SI No. Revisión: 1 Fecha de Revisión: Febrero 2008 Página: 4 de 11 Figura 3. Propiedades de la Carpeta mar 6, 2008 Figura 4. Nombre del recurso compartido F5 P1-SGC Rev. 1 MANUAL DE CARPETAS COMPARTIDAS, ARCHIVOS DE SÓLO LECTURA Y NOMBRE DEL EQUIPO 3. Clave: M7-P1-05-DA-SI No. Revisión: 1 Fecha de Revisión: Febrero 2008 Página: 5 de 11 Una vez que se ha asignado nombre al recurso compartido será necesario establecer los permisos de acceso, haciendo clic en el botón “Permisos”. Esto nos mostrará la ventana de “Permisos de Carpeta” (Figura 5). Por omisión esta contiene como grupo o usuarios con permisos a “Todos”, con los permisos mostrados en la sección inferior. En caso de que sea necesario determinar sólo una lista de usuarios con acceso a esta carpeta, será necesario eliminar a “Todos” y agregar a los demás usuarios mediante el botón “Agregar”. Figura 5. Permisos de Carpeta 4. Al querer agregar usuarios, nos mostrará la ventana “Seleccionar usuarios o grupos” (Figura 6) en la que se debe agregar el nombre de usuarios (nombre al iniciar sesión en la computadora) a los que se desea dar permisos, posteriormente se deberá dar clic al botón “Comprobar nombres”, para que nos verifique la existencia de los usuarios deseados. Una vez que se tiene la lista correcta se da clic en el botón “Aceptar”, para posteriormente seleccionar los permisos en la ventana de “Permisos de Carpeta” (Figura 5), para cada uno de los usuarios agregados. mar 6, 2008 F5 P1-SGC Rev. 1 MANUAL DE CARPETAS COMPARTIDAS, ARCHIVOS DE SÓLO LECTURA Y NOMBRE DEL EQUIPO Clave: M7-P1-05-DA-SI No. Revisión: 1 Fecha de Revisión: Febrero 2008 Página: 6 de 11 Figura 6. Seleccionar Usuarios 5. Ya realizados todos los pasos anteriores solo resta dar clic en “Aceptar” de las ventanas “Permisos de Carpeta” y “Propiedades de la Carpeta”, al hacer esto se colocará un icono de una mano en la carpeta como se muestra en la Figura 7, indicando que está compartida. Figura 7. Carpeta Compartida mar 6, 2008 F5 P1-SGC Rev. 1 MANUAL DE CARPETAS COMPARTIDAS, ARCHIVOS DE SÓLO LECTURA Y NOMBRE DEL EQUIPO Clave: M7-P1-05-DA-SI No. Revisión: 1 Fecha de Revisión: Febrero 2008 Página: 7 de 11 II. Quitar propiedad de “Sólo lectura” a una carpeta Para quitar la propiedad de “Sólo lectura” a una carpeta es necesario realizar los siguientes pasos: 1. En el explorador de Windows se seleccionará la carpeta deseada (Figura 1). Una vez seleccionada, se hará clic con el botón derecho del mouse que desplegará un menú contextual y se seleccionará la opción “Propiedades” (Figura 2). Figura 1. Selección de Carpeta en explorador de Windows Figura 2. Selección de Propiedades en menú contextual 2. Lo anterior desplegará la ventana de “Propiedades de la carpeta” (Figura 3), en la que se muestra la propiedad de “Sólo lectura” seleccionada. Se deberá hacer clic sobre está propiedad para cambiar su estado (Figura 4), realizando esto será necesario hacer clic en el botón “Aceptar”. mar 6, 2008 Figura 3. Propiedades de la Carpeta F5 P1-SGC Rev. 1 MANUAL DE CARPETAS COMPARTIDAS, ARCHIVOS DE SÓLO LECTURA Y NOMBRE DEL EQUIPO Clave: M7-P1-05-DA-SI No. Revisión: 1 Fecha de Revisión: Febrero 2008 Página: 8 de 11 Figura 4. Quitar propiedad de Sólo lectura 3. Se mostrará la ventana de “Confirmar cambios de atributos” (Figura 5), en la que se deberá de seleccionar la opción “Aplicar cambios a esta carpeta y a todas las subcarpetas y archivos” y se hace clic en el botón “Aceptar”. Figura 5. Confirmar cambios de atributos mar 6, 2008 F5 P1-SGC Rev. 1 MANUAL DE CARPETAS COMPARTIDAS, ARCHIVOS DE SÓLO LECTURA Y NOMBRE DEL EQUIPO Clave: M7-P1-05-DA-SI No. Revisión: 1 Fecha de Revisión: Febrero 2008 Página: 9 de 11 III. Consultar Nombre del Equipo Para consultar el nombre del equipo es necesario realizar los siguientes pasos: 1. En el escritorio de Windows se seleccionará el icono de “Mi PC” (Figura 1). Una vez seleccionado el icono se dará clic con el botón derecho del Mouse, que desplegará un menú contextual donde se seleccionará la opción “Propiedades” (Figura 2). Figura 1. Mi PC Figura 2. Selección de Propiedades en menú contextual 2. Lo anterior desplegará la ventana de “Propiedades del sistema” (Figura 3). Esta ventana muestra por omisión la pestaña de “General”, por lo que será necesario seleccionar la pestaña de “Nombre del Equipo” para Windows XP (Figura 4) o “Identificación de Red” para Windows 2000 (Figura 5), en donde se puede localizar la propiedad “Nombre completo del equipo”. mar 6, 2008 F5 P1-SGC Rev. 1 MANUAL DE CARPETAS COMPARTIDAS, ARCHIVOS DE SÓLO LECTURA Y NOMBRE DEL EQUIPO Clave: M7-P1-05-DA-SI No. Revisión: 1 Fecha de Revisión: Febrero 2008 Página: 10 de 11 Figura 3. Propiedades del Sistema mar 6, 2008 Figura 4. Nombre de Equipo (Windows XP) F5 P1-SGC Rev. 1 MANUAL DE CARPETAS COMPARTIDAS, ARCHIVOS DE SÓLO LECTURA Y NOMBRE DEL EQUIPO Clave: M7-P1-05-DA-SI No. Revisión: 1 Fecha de Revisión: Febrero 2008 Página: 11 de 11 Figura 5. Identificación de red (Windows 2000) IV. Control de cambios 0 FECHA DE REVISIÓN Noviembre 2005 1 Febrero 2008 REVISIÓN MOTIVO Creación Actualización de los manuales por estandarización de acuerdo al procedimiento P2-SGC Control de Documentos y Registros e incorporación al procedimiento P1-05-DA-SI Mantenimiento preventivo y correctivo a la infraestructura informática. mar 6, 2008 F5 P1-SGC Rev. 1