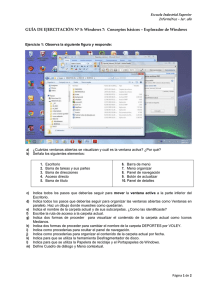- Ninguna Categoria
WINDOWS XP - Universitat Jaume I
Anuncio
DEPARTAMENTO DE LENGUAJES Y SISTEMAS INFORMÁTICOS ESCUELA SUPERIOR DE TECNOLOGÍA Y CIENCIAS EXPERIMENTALES A.D.E.M. Segundo Curso A25. Informática aplicada a la gestión Curso 2005/2006 Tema 1. Introducción al Sistema Operativo: MSWINDOWS XP Windows XP Universitat Jaume I TABLA DE CONTENIDOS. 1. Conceptos previos y Objetivos.................................................................................. 3 2. Primeros aspectos de Windows XP........................................................................... 3 2.1. El escritorio de Windows y sus componentes............................................................... 3 2.2. El uso del ratón.............................................................................................................. 4 2.3. Organizar iconos y apariencia del Escritorio ............................................................... 5 3. Características básicas de Windows XP.................................................................... 6 3.1. Las ventanas y sus elementos........................................................................................ 6 3.2. Operaciones con ventanas ............................................................................................. 7 3.3. La Barra de Tareas ........................................................................................................ 7 3.4. El botón Inicio............................................................................................................... 9 3.5. El sistema de archivos de Windows XP...................................................................... 12 3.6. Crear Carpetas ............................................................................................................. 13 3.7. Crear Acceso directo ................................................................................................... 13 3.8. Carpetas especiales...................................................................................................... 15 4. El Explorador de Windows XP ............................................................................... 17 4.1. Arranque y ventana del Explorador ............................................................................ 17 4.2. Trabajar con el Explorador.......................................................................................... 18 5. Ejercicios ................................................................................................................. 18 Práctica 1. Introducción a Windows Página 2 Windows XP Universitat Jaume I Práctica 1. Introducción a Windows XP 1. Conceptos previos y Objetivos En la tarea de procesar información de forma automática y racional por medio de un ordenador intervienen dos elementos bien diferenciados, uno físico y otro lógico. El elemento físico, llamado Hardware, está constituido por un conjunto de dispositivos (entorno del ordenador) y a su vez, al elemento lógico llamado Software, pertenece el grupo de órdenes, instrucciones y programas que hacen posible el adecuado funcionamiento del Hardware. El proceso cumple una secuencia que permite ingresar unos datos -por medio de los dispositivos de entrada del entorno- , efectuar transformaciones sobre ellos –en el equipo central- y proporcionar la información resultante –por medio de los dispositivos de salida del entorno. Un Sistema Operativo es el programa del Software que controla todos los aspectos relacionados al proceso y permite al usuario utilizar los recursos que el ordenador ofrece a través de sus diferentes herramientas. En esta práctica veremos la introducción al Sistema Operativo Gráfico Windows XP, cuyo entorno visual simplifica el manejo del ordenador al establecer cierta correspondencia con el funcionamiento relacionado a los entornos de trabajo reales. Cabe destacar, en estos sistemas gráficos, la incorporación del Ratón como importante dispositivo apuntador de entrada que permite gestionar de manera intuitiva, la ejecución de las diferentes órdenes enviadas al ordenador. El objetivo de esta práctica es entonces, dotar al alumno de las herramientas básicas de este Sistema Operativo, para familiarizarse con el manejo de sus distintas funcionalidades a fin de gestionar y organizar adecuadamente la información en el ordenador. 2. Primeros aspectos de Windows XP A continuación se describen los elementos del sistema Operativo Gráfico Windows XP necesarios de manejar al realizar los primeros contactos. Es aconsejable ir practicando con los conceptos que se van presentando a medida que se leen, para familiarizarse con la terminología y contenidos. 2.1. El Escritorio de Windows y sus componentes Cuando se arranca Windows XP se presenta en pantalla El Escritorio de Windows (Fig 1.1) que es la interfaz que utilizan usuario y ordenador para comunicarse. Práctica 1. Introducción a Windows Página 3 Windows XP Universitat Jaume I Iconos Escritorio Barra de tareas Fig 1.1 • Iconos Un primer componente del Escritorio de Windows lo constituyen los Iconos que son los objetos que podemos observar en la Fig. 1.1 y que están etiquetados con los nombres: Mi PC, Mis documentos, Aules, Papelera de reciclaje, etc. Estos Iconos son la forma de representar gráficamente a programas, archivos de datos, carpetas y dispositivos. • La Barra de Tareas El otro componente importante del Escritorio es La barra de tareas que tiene el aspecto de un panel horizontal ubicado en la parte inferior del Escritorio y está dividido en cuatro áreas que contienen: Botón inicio, accesos rápidos, programas en ejecución y notificación. 2.2. El uso del Ratón Como se mencionaba en el apartado 1, este dispositivo tiene un destacado protagonismo en los sistemas operativos con interfaz gráfica al convertirse en ayudante insustituible de la tarea del usuario. El ratón tiene su representación en la pantalla mediante un puntero, que se mueve conforme los desplazamos sobre una superficie plana. Bastará con apuntar al objeto u opción de menú deseada y pulsar uno de sus botones para que suceda algo. Si bien existen ratones que tienen hasta cuatro botones y una rueda scroll, su funcionalidad básica se reduce a sólo dos: el botón izquierdo o principal (efectúa las principales operaciones) y el botón derecho o secundario. Las funciones más importantes del ratón son: • • Apuntar: Ubicar el puntero sobre un objeto Seleccionar: Pulsar (hacer un clic) con el botón principal sobre un objeto. Práctica 1. Introducción a Windows Página 4 Windows XP • • • Universitat Jaume I Abrir/ejecutar: Pulsar dos veces consecutivas con el botón principal sobre un objeto sin mover el ratón produce los siguientes efectos: si el elemento representa a una carpeta ésta abre su ventana asociada mostrando su contenido y si. representa a un programa éste se ejecuta. Arrastrar y colocar: Apuntar un objeto, pulsar sin soltar el botón principal o secundario, arrastrar el ratón a la posición deseada y soltar el botón., Abrir menú contextual: Pulsar y soltar el botón secundario sobre un objeto muestra un menú con las opciones a realizar con el objeto seleccionado sin acceder directamente a él. Es posible modificar la configuración de los botones del ratón. Formas del puntero Flecha: Indica que el usuario puede efectuar cualquier operación. Reloj de arena: Indica que el ordenador está procesando y no permite realizar operaciones hasta que no acabe el proceso. I: Indica que se puede escribir texto . Punto de inserción: Indica la posición a partir de la cual se van a escribir los caracteres con el teclado. Se mueve con flechas de movimiento o haciendo un clic en una posición determinada. Práctica 1. Introducción a Windows Página 5 Windows XP Universitat Jaume I 3. Características básicas de Windows XP En este apartado comenzaremos a detallar la descripción de elementos y funciones características del Sistema Operativo Windows XP. 3.1 . Las ventanas y sus elementos Las ventanas son objetos básicos con forma de cuadros con bordes que se despliegan en pantalla y en donde Windows ejecuta las tareas. En la siguiente figura se pueden apreciar los elementos que componen las ventanas de Windows XP Panel de tareas para el Elemento seleccionado Su descripción es la siguiente: • • Barra de título contiene el nombre de la ventana y los botones de redimensionamiento. Barra de menús despliega las opciones para ejecutar determinadas operaciones relacionadas. • Barra estándar contiene botones para ejecutar operaciones más frecuentes en forma más directa. • Barra de direcciones es una caja de texto, donde se puede escribir la ruta de un fichero o una dirección URL.(dirección de Internet). • Barras de desplazamiento (vertical y horizontal) permiten ver el contenido de la ventana que excede los límites de la pantalla. • Barra de estado ubicada en la parte inferior de la ventana muestra información adicional. Ejemplo: números de objetos que contiene una ventana y el espacio de almacenamiento ocupado. Si no se encuentran visibles las Barras de herramientas estándar, direcciones o estado, seleccionar la opción de menú Ver/ Barras de herramientas/ Estándar/ Direcciones o Ver/ Barra de estado. Práctica 1. Introducción a Windows Página 6 Windows XP Universitat Jaume I 3.2. Operaciones con ventanas Con las ventanas podemos realizar las siguientes operaciones: • Desplazar, pinchando la barra de título con el botón izquierdo del ratón sin soltar y moviendo la ventana al sitio elegido. • Abrir la ventana asociada a un objeto, pulsando dos veces consecutivas con el botón principal sobre el mismo sin mover el ratón. • Mini/maxi/cerrar, utilizando los botones de redimensionamiento ubicados en la parte superior derecha de la barra de título . Con Minimizar la ventana se restringe sobre la barra de tareas y volviendo a pulsar sobre su icono en esta barra, se restablece. Con maximizar la ventana se expande ocupando toda la pantalla y volviendo a pulsar sobre el mismo botón (ahora con el icono de restaurar) la ventana vuelve a su dimensión anterior. Con cerrar se cierra la ventana del objeto. • Redimensionar con el ratón: Situando el puntero sobre los bordes de la ventana podemos observar que su forma cambia a doble flecha. En esta situación se puede variar el tamaño de la ventana utilizando la técnica de arrastrar manteniendo pulsado su botón principal y soltar. Si se realiza esta operación sobre las esquinas, se modifica ambas dimensiones simultáneamente. 3.3 . La Barra de Tareas Ampliando lo expuesto en el apartado 2.1 sobre la Barra de Tareas, vamos a describir la importancia de la funcionalidad de sus áreas. Botón Inicio Accesos rápido Programas activos Notificación Área Botón Inicio es .uno de los accesos importantes para acceder a los diferentes programas y utilidades instalados en el ordenador. Área Accesos rápidos permite contener estos objetos gráficos( llamados accesos directo) que están vinculados a programas para su ejecución más directa. Área Programas activos añade un icono representativo por cada ventana que se abre (ya sea al ejecutar un programa o al abrir un objeto. Al haber varias ventanas abiertas podemos activar cada una de ellas (una a la vez y ubicándola en primer plano del escritorio), con sólo hacer clic sobre su icono representativo en dicha área para que el usuario pueda trabajar sobre ella. Es decir que la Barra de Tareas se comporta como un elemento conmutador que permite navegar entre las ventanas y aplicaciones abiertas. Área Notificación aporta información sobre determinadas características del sistema, la hora del ordenador, trabajos pendientes en impresoras, etc. Otras funciones importantes Pulsando el botón secundario del ratón sobre un lugar de la Barra de tareas que no contenga objetos, podemos acceder a opciones, en el menú contextual que se despliega, para configurar aspectos como: la organización de ventanas, la creación de nuevas barras o sus propiedades. Práctica 1. Introducción a Windows Página 7 Windows XP Universitat Jaume I Las opciones Cascada, Mosaico horizontal y vertical organizan automáticamente las ventanas abiertas que no están minimizadas. Cascada superpone una ventana encima de otra; desplazándolas en forma oblicua. Mosaico horizontal y vertical dividen toda la pantalla en franjas (horizontales o verticales)ubicando cada ventana en una franja. Minimizar todas las ventanas minimiza todas las ventanas abiertas en el escritorio. Cuando se ha activado esta opción, en el menú contextual de la barra de tareas aparecerá una nueva opción, Deshacer minimizar todo, que restaura todas las ventanas a su posición y forma anterior. Esta opción es útil para ocultar las ventanas abiertas y así poder encontrar un icono del escritorio. Propiedades presenta un cuadro de diálogo con dos fichas: Barra de tareas y Menú inicio en las cuales se puede configurar características tales como: Bloquear o ocultar la barra de tareas, agrupar botones similares, mostrar u ocultar el reloj de la Barra, seleccionar el estilo de menú inicio clásico de versiones anteriores de Windows, etc. Otra función importante de la barra de tareas es que nos permite navegar entre las ventanas que tengamos abiertas en el Escritorio. Toda vez que se ejecute una tarea y se abra su ventana asociada se añade a la barra de tareas un icono representativo de dicha ventana. Con varias ventanas abiertas habrá sólo una de ellas que podrá estar activa en un momento determinado (en la que el usuario podrá trabajar). Pulsando sobre los iconos de ventana en la barra de tareas, éstas se irán activando. O sea que la barra de tareas se comporta como un elemento conmutador para el desplazamiento entre ventanas. Práctica 1. Introducción a Windows Página 8 Windows XP Universitat Jaume I 3.4 . El Botón Inicio Este botón es uno de los caminos de acceso a los programas y utilidades que tiene instalado el ordenador. Pulsando sobre él se abre un menú de opciones y todas aquellas opciones seguidas de una flecha, abrirán submenús con sólo ubicar el ratón sobre ellas. Las otras opciones se abrirán pulsando el botón principal. Opciones del Botón Inicio • • • • Programas: Permite ejecutar la mayoría de los programas instalados en WindowsXP Documentos: Contiene una lista de los últimos 15 documentos (ficheros de datos) con que se han utilizado y que pueden ser abiertos y/o ejecutados directamente desde esta lista con sólo pulsar sobre su nombre (también tienen un icono para identificar el tipo de documento. Configuración: Permite cambiar los parámetros de entorno del sistema. Buscar: Realiza la búsqueda de distintos elementos como ficheros, programas, equipos, páginas, etc. previa especificación de los adecuados parámetros. Pulsando sobre la Opción Buscar se abre una ventana para indicar lo que desea buscar: Práctica 1. Introducción a Windows Página 9 Windows XP Universitat Jaume I En la ventana de búsqueda que se abre, establecer los criterios que se solicitan en los cuadros de texto (no es necesario establecerlos todos) y pulsar el botón Búsquedas para iniciar el proceso. (En el ejemplo de ha buscado archivos y carpetas de PowerPoint en la unidad C). Los elementos que cumplan los criterios se desplegarán en el panel de la derecha. Nota: Para establecer criterios podemos utilizar nombre completos o un trozo del mismo y añadirle caracteres comodines. Existen dos caracteres comodines: * representa cualquier cadena de caracteres de cualquier longitud. Ejemplo:. a* es cualquier palabra que comience con la letra a. ? representa un carácter cualquiera. Práctica 1. Introducción a Windows Página 10 Windows XP Universitat Jaume I Ejemplo: C?i? son todas las palabras que en primera y tercera posición contienen las letras C e i, respectivamente. • Uso de la Ayuda La ayuda que incorpora WindowsXP está orientada a resolver las dudas que puedan surgir sobre el manejo de sus distintas herramientas. Existen tres tipos de ayuda: Tooltips: nos informa (con un mensaje) la utilidad del elemento seleccionado al colocar el cursor sobre él.• ¿Qué es esto?: funciona de forma similar a Tooltips al pulsar con el botón derecho del ratón en determinados elementos, suministra información más amplia. Centro de ayuda y soporte técnico: ). A este programa se accede seleccionado la opción Botón inicio/Ayuda y soporte técnico Ofrece la mayor información.. • Ejecutar Permite ejecutar programas en forma rápida escribiendo su nombre en un cuadro de texto de la ventana que se abre al pulsar sobre esta opción. En Examinar se puede buscar el nombre del programa (si no se recuerda). • Apagar. Para terminar una sesión de trabajo habrá que utilizar las opciones correspondientes para salir en forma adecuada del ordenador pulsando sobren el botón Inicio/ Apagar el equipo. En el cuadro que se presenta vemos tres acciones diferentes: • • Suspender: mantiene activas todas las aplicaciones que estuvieran en marcha pero el ordenador presenta un estado “dormido: Se utiliza para ahorrar energía en el caso que el usuario no utilice el ordenador por un período corto de tiempo, permitiendo reanudar la tarea(moviendo el ratón) sin tener que volver al proceso de arranque. Apagar: apaga el ordenador previa tarea de verificación y cerrado de ventanas. Habrá que confirmar la intención de apagar en un último cuadro que se presenta. También se puede configurar el sistema para su apagado automático. Práctica 1. Introducción a Windows Página 11 Windows XP • Universitat Jaume I Reiniciar: detiene y vuelve arrancar el ordenador. 3.5 . El Sistema de archivos de Windows XP El sistema de archivos de Windows está organizado en una estructura jerárquica basada en 3 elementos (unidades, ficheros y directorios o carpetas). Las unidades Un ordenador suele conectar varias unidades o dispositivos de almacenamiento, para guardar los datos de forma permanente WindowsXP identifica a cada una de estas unidades etiquetándolas por medio de una letra seguida de dos puntos..Ej.: La etiqueta A: corresponde al disquete , la etiqueta C: es la primera unidad de disco duro, y los restantes discos duros con las letras siguientes. A continuación se utilizan las letras posteriores para las unidades, lectora de CD-ROM., etc. Ficheros La información almacenada en las unidades del ordenado se organiza a través de una estructura jerárquíca de ficheros y directorios. Los ficheros contienen datos que presentan igual naturaleza y se diferencian en tres clases: Ejecutables (contienen programas para su ejecución), complementarios (contienen información accesoria que necesitan los ejecutables para su funcionamiento y de datos (contienen los datos que va a procesar un programa) Directorios o carpetas Los ficheros se agrupan en una jerarquía de directorios que Windows XP representa por medio de carpetas. Cada carpeta pueden contener otras carpetas (subcarpetas) y ficheros. Esta estructura permite ordenar y clasificar perfectamente los datos almacenados. Nombres de carpetas y ficheros Para identificar carpetas y ficheros se les asigna un nombre que WindowsXP acepta formado de hasta de 255 caracteres de: letras, dígitos, espacios, especiales; con excepción de Práctica 1. Introducción a Windows Página 12 Windows XP Universitat Jaume I los reservados: \, ¿ y ?, :, *,“, >, < y |.A continuación del nombre se permite también una extensión separada por un punto que sirve para definir el tipo de elemento. Práctica 1. Introducción a Windows Página 13 Windows XP Universitat Jaume I Rutas de acceso Ruta o camino de acceso es la secuencia de nombres de carpetas que siguen a la etiqueta de la unidad separadas por la barra invertida (\) y que el sistema necesita le sea provisto para ubicar inequívocamente un fichero o carpeta en la estructura jerárquica de dicha unidad. Puede haber más de un fichero o directorio con un mismo nombre siempre tengan diferente ubicación en la estructura. 3.6. Crear Carpetas Esta operación permite añadir nuevas carpetas a la estructura en árbol. Hay que tener claro dónde se quiere crear la carpeta; es decir, en qué nivel del árbol y en qué rama irá situada la nueva carpeta. Vamos a utilizar las opciones del menú contextual para crear una nueva carpeta, esta vez en el Escritorio. En un lugar sin objetos del Escritorio, pulsar el botón secundario del ratón y seleccionar las opciones del menú contextual Nuevo/Carpeta. Y en la carpeta creada, aprovechar el punto de inserción que tiene el cursor para escribir su nombre. Para cambiar el nombre a la carpeta existen dos formas: • Pulsar una vez en la carpeta y después pulsar sobre su nombre. Aparece el cursor intermitente (con forma de punto de inserción) en el campo Nombre para modificarlo. • Pulsar con el botón derecho la carpeta y seleccionar de su menú contextual “Cambiar nombre”. 3.7 . Crear Acceso directo Cuando se necesite acceder a una carpeta frecuentemente, se puede crear un Acceso directo a dicha carpeta. De esta forma nos ahorraremos bastante pasos si la carpeta no se encuentra en un nivel fácilmente accesible en la estructura del árbol. Práctica 1. Introducción a Windows Página 14 Windows XP Universitat Jaume I Para crear un acceso directo a un carpeta determinada en el Escritorio, habrá que pulsar el botón secundario del ratón en un lugar del mismo que no contenga objetos y seleccionar la opción del menú contextual Acceso directo. . Se presentará un asistente solicitando el camino de acceso a la carpeta. El camino se puede buscar en el cuadro de ficheros que se abre pulsando el botón Examinar... Encontrada la ubicación de la carpeta, sólo restará pulsar sobre: Aceptar, Siguiente y Finalizar, en los respectivos cuadros del asistente. El acceso directo se habrá creado en el Escritorio Práctica 1. Introducción a Windows Página 15 Windows XP Universitat Jaume I 3.8. Carpetas especiales Mi PC Es la carpeta donde se encuentran alojadas todas las unidades de nuestro ordenador (discos duros, extraíbles, etc) y constituye la otra forma de acceder a sus contenidos y utilidades. La Papelera de reciclaje. Esta carpeta, se utiliza para borrar carpetas o ficheros y su característica de reciclaje, impide que éstos sean eliminados permanentemente en forma accidental. En ella se mantienen los archivos borrados en una cola en cuyo extremo superior se encuentra el último. La operación más sencilla para borrarlos es arrastrarlos con el ratón y soltarlos justamente sobre el icono de la Papelera Recuperación de un archivo: Para recuperar un archivo, abrir la ventana de la papelera, seleccionarlo y elegir la opción “Restaurar” del menú Archivo o del menú contextual. El archivo se restaura en su ubicación original. Limpieza de la Papelera: Limpiar la papelera significa la eliminación permanente de los ficheros sin posibilidad de recuperarlos. Otra vez en la ventana de la papelera, seleccionar “Vaciar papelera” del menú Archivo. También se pueden eliminar individualmente los archivos, seleccionándolos y eligiendo Eliminar del menú Archivo o del menú contextual.. Práctica 1. Introducción a Windows Página 16 Windows XP Universitat Jaume I 4. El Explorador de Windows XP El Explorador de Windows XP, una utilidad para la gestión de archivos, ofrece una de las mejores presentaciones de la estructura de los mismos. Es una excelente herramienta para copiar, trasladar y eliminar ficheros y carpetas entre dispositivos o en una misma unidad, crear directorios y accesos directos, ejecutar programas, etc. 4.1. Arranque y ventana del Explorador Para iniciar el Explorador de Windows pulsar Inicio y seleccionar la opción de menú Todos los programas/ Accesorios/Explorador de Windows. También se puede acceder al sistema de Archivos utilizando las ventanas de carpetas del Escritorio (abriéndolas, con dobles clics del botón principal o utilizando las opciones Abrir y Explorar del menú contextual de su botón secundario) e ir profundizando luego en la estructura de archivos En cualquier caso se presenta una ventana con las características propias de Windows XP conteniendo las conocidas barras de titulo, menús, estándar, dirección, desplazamientos y estado, presentando además dos paneles en su interior. En el panel de la izquierda, se muestra la jerarquía de unidades, carpetas y subcarpetas. muestra el árbol la (no aparecen archivos, ni otros elementos. En el panel de la derecha se muestra el contenido del elemento seleccionado en el panel de la izquierda: subcarpetas, ficheros, etc. Al pulsar en el panel izquierdo sobre: • un símbolo +: se despliega el contenido de la unidad mostrando la jerarquía expandida de subcarpetas que contiene. • un• símbolo – : se contrae la jerarquía de las subcarpetas y éstas no se muestran. 4.2. Trabajar con el Explorador Práctica 1. Introducción a Windows Página 17 Windows XP Universitat Jaume I Seleccionar objetos Para seleccionar elementos continuos (ubicados en forma consecutiva en el panel derecho del explorador), hacer un clic en primer elemento del grupo y manteniendo pulsada la tecla Shift, hacer clic luego sobre el último elemento. Para seleccionar elementos discontinuos (ubicados en forma no consecutiva en el panel derecho del explorador) seleccionar con un clic cada uno de ellos mientras se mantiene pulsada la tecla Ctrl Opciones importantes de la Barra de menús Archivo: Previa selección de un objeto del panel de la derecha, las opciones de este menú permitirán realizar, entre otras, las operaciones para: Crear un acceso directo, Eliminar (enviar a la Papelera de reciclaje), Cambiar nombre o ver sus Propiedades, (en todos estos casos también podemos hacer uso del menú contextual). Edición: Este menú provee las operaciones de edición* que se puedan realizar sobre elementos previamente seleccionados: ejecutar las opciones Copiar (para copiar) o Cortar (para mover) y seleccionar en la estructura la carpeta donde se quieren copiar o mover los elementos seleccionados y luego ejecutar la opción Pegar. (en todos estos casos también podemos hacer uso del menú contextual). Tanto la selección como las operaciones de edición, se pueden realizar en forma directa con movimientos del ratón.: Seleccionar: arrastrar el ratón manteniendo pulsado su botón sobre el área donde se encuentran los objetos a seleccionar, al soltar el botón los objetos aparecen seleccionados. Copiar/mover: arrastrar el/los elemento/s, previamente seleccionado/s, a la carpeta o dispositivo donde se desee ubicar. Si esta última carpeta está en la misma unidad de disco, los objetos se trasladan; en caso contrario, se copian. Para copiar elementos en diferentes carpetas de una misma unidad, mantener pulsada la tecla Ctrl mientras se traslada su selección con el ratón. Funciones de los botones de la barra estándar ir a la última página vista. ir una página hacia delante (si está activo) subir de nivel, ir a la carpeta que contiene la carpeta actual. acceder directamente a la opción de búsqueda de WindowsXP mostrar en el panel izquierdo de la ventana la jerarquía de carpetas o las tareas para el elemento seleccionado. mostrar con diferentes aspectos e información las carpetas y ficheros contenidos en el panel de la derecha de la ventana del Explorador: miniatura, mosaico, iconos, listas y detalle. 5. Ejercicios T A toda operación de Cortar/Copiar le sigue una operación de Pegar. Las operaciones Cortar/Copiar depositan la información seleccionada en un área intermedia de almacenamiento temporal llamada portapapeles para poder ser utilizada luego por la operación Pegar en el elemento destino. Práctica 1. Introducción a Windows Página 18 Windows XP Universitat Jaume I 1. Explora el menú Inicio y sus diversas opciones 2. Abre y cierra el accesorio Calculadora. 3. Abre alguna subcarpeta de la carpeta Windows. Activa el menú contextual de cualquiera de los iconos que hay en esa carpeta. Cierra la carpeta 4. Abre el Explorador de Windows. expande y contrae la estructura de carpetas 5. Utiliza la opción “ejecutar” introduciendo EXPLORER. 6. Pulsa sobre el menú Ver para desactivar la Barra de herramientas. Debe repetirse de nuevo este paso para activarla. 7. Pulsa sobre el menú Ver para desactivar la Barra de estado y a continuación activarla de nuevo. 8. Abre la carpeta “Mi.PC” del Escritorio. Después abre la unidad “C:”. Dentro de esta unidad abre la carpeta “Archivos de programas”. Observa el efecto en la barra de tareas. Cambia las dimensiones de la ventana, desplázala por el escritorio, minimízala, maximízala, desplaza el contenido de la ventana. 9. Desordena los iconos del Escritorio, pero ahora, para ordenarlos, utilizar las distintas opciones que ofrece la opción “Organizar iconos” del menú contextual del Escritorio. Observar lo que pasa con cada una de ellas. Tener en cuenta que la opción “Organización Automática”, cuando está activa, recoloca los iconos en el Escritorio automáticamente 10.Busca información sobre agregar y quitar programas. 11.Ejecuta el programa “Calculadora” que se encuentra en C:\ Windows\ Inicio\ Programas\ Accesorios\ Calculadora (archivo Calc.exe), utilizando la opción “Ejecutar.. 12.Ejecuta el programa Bloc de notas con la opción Ejecutar (el fichero Notepad.exe contiene este programa y suele encontrarse en el directorio Windows de C:) y ciérralo. 13.Abre tres o cuatro ventanas en el escritorio . ordénalas primero en cascada, después en mosaico horizontal y finalmente en mosaico vertical. A continuación minimiza todas las ventanas y seguidamente restáuralas a su posición y forma anterior. Finalmente ciérralas todas. 14.Crea una nueva carpeta en el Escritorio (con el menú contextual). Llámala “Mi Nueva Carpeta”. Después de crearla, bórrala. Comprueba si se ha borrado realmente (mira la Papelera). 15.Busca todos los ficheros y carpetas cuyo nombre comience por “cl” utiliza comodín. Práctica 1. Introducción a Windows Página 19 Windows XP Universitat Jaume I 16.Busca todos los ficheros y carpetas cuyo nombre comience por not y cuya extensión (después del punto) tenga tres letras, siendo la segunda una x. Si has realizado bien la búsqueda, uno de los ficheros encontrados será Notepad.exe. 17.Utiliza el explorador, para crear una carpeta llamada Informática en el Escritorio: y un acceso directo al accesorio Bloc de notas. Traslada el acceso directo al Escritrio. Por último, borra los elementos que has creado. 18.Utiliza la opción Buscar para encontrar la ruta del fichero Pbrush.exe. Crea un acceso directo desde el escritorio a este fichero. Cambia el nombre al acceso directo. Borra físicamente el acceso directo. 19.Consulta. el contenido del submenú “Programas/Accesorios” del PC de prácticas. Probar a ejecutar la aplicación “Paint”. ¿Para qué sirve este programa? 20.Realiza las operaciones necesarias para crear un subárbol de directorios en el clauer , cuya raíz se llamará “directorio 1”, y por debajo habrá 3 directorios llamados respectivamente “directorio 1.1”, “directorio 1.2” y “directorio 1.3” Copiar en el “directorio 1.3” algunos archivos (3 ó 4) de los ubicados en el directorio Windows. Cambiar el nombre de algún archivo utilizando el menú contextual. 21.Si ya has acabado la sesión por hoy, apaga el ordenador utilizando las opciones correspondientes . Acuérdate de apagar también la pantalla. Práctica 1. Introducción a Windows Página 20
Anuncio
Documentos relacionados
Descargar
Anuncio
Añadir este documento a la recogida (s)
Puede agregar este documento a su colección de estudio (s)
Iniciar sesión Disponible sólo para usuarios autorizadosAñadir a este documento guardado
Puede agregar este documento a su lista guardada
Iniciar sesión Disponible sólo para usuarios autorizados