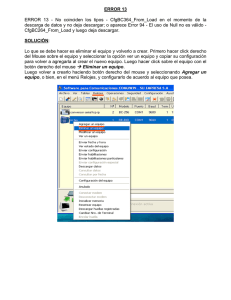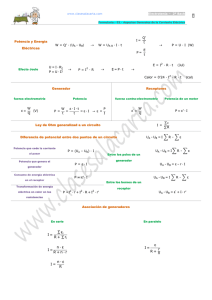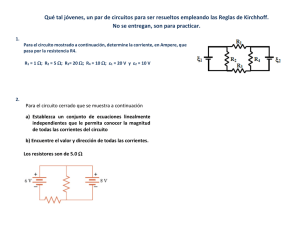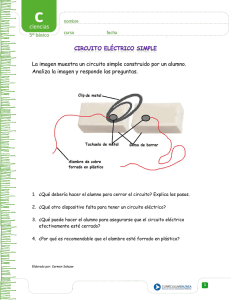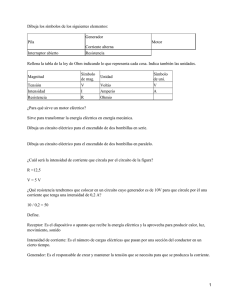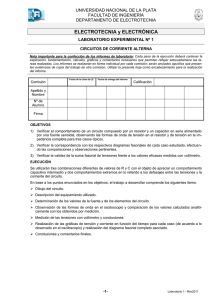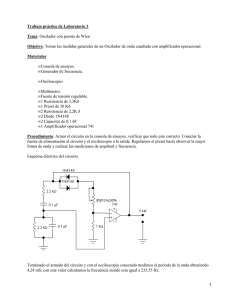01) Generador de Funciones
Anuncio

GENERADOR DE FUNCIONES Comenzamos esta obra tratando de explicar cómo se arma un circuito electrónico, realizando el diseño del montaje “desde cero”. En la era de los microcontroladores de los prototipos digitales, solemos olvi darnos de los beneficios de la electró nica analógica. Si uno desea contar con herramientas para el diseño de circuitos electróni cos específicos, es fundamental saber cómo funciona un transistor, un ampli ficador operacional y un temporizador como el 555. Para poder explicar “las bondades de la electrónica analógica” elegimos un generador de funciones (genera seña les senoidales, triangulares y cuadra das en una amplia gama de frecuen cias) construido a partir de amplificadores operacionales y un conformador realizado con dio dos. El generador de funciones (también conocido como generador de audio) es un instrumento útil para el tallerista, especialmente para ser usado en tareas de calibrado de amplificadores de au dio, verificación de la respuesta en frecuencia de un equipo, puesta en marcha de sistemas di gitales y análisis de circuitos electrónicos en general. Es importante que el técnico sepa mane jar el instrumento, pero también debe conocer su funcionamiento con el objeto de poder utili zarlo al máximo. Luego de conocer cómo funciona el circuito, lo armaremos y lo simularemos con un laborato rio electrónico (en este caso emplearemos Livewire). De esta manera, no sólo aprenderá a cons truir osciladores, amplificadores, diferenciadores e integrados con amplificadores operaciona les, sino que tendrá la oportunidad de comprobar su funcionamiento en una computadora y aprender a manejar el osciloscopio de un laboratorio virtual. Por último, veremos cómo construir el circuito impreso de este circuito utilizando el programa PCB Wizard y cuáles son las diferencias obtenidas si el impreso se obtiene en forma totalmente automática o con la ayuda del operador, para colocar los componentes en forma manual. De más está decir que lo que enseñamos en este primer capítulo es aplicable al resto de los kits desa rrollados en este texto. 3 LOS KITS DESTACADOS DE SABER ELECTRÓNICA Nos interesa usar el A.O. como oscilador de onda cuadrada, para ello nos En el año 1985 diseñé valemos del circuito de la el circuito de un generador figura 2, que entrega una de funciones que luego señal de forma de onda publiqué en Saber Eleccuadrada en la salida y trónica Nº 10, luego en una señal de forma de Saber Electrónica Nº 182 onda diente de sierra en volvimos a exponerlo pero el punto A. con mejoras en el impreso Como la ganancia del para que sea más comA.O. es muy alta, una pepacto. queña diferencia de tenCuando programamos sión entre los puntos A y los temas que incluirían A partir del tomo 11 del Club Saber Electrónica (publicado en los tomos de colección del B lleva a la salida al nivel noviembre de 2005) se editó un curso de TV color con asisten Club Saber Electrónica, de Vcc ó -Vee; es decir, cia por internet y en él, además del texto teórico, se describen decidimos que los tomos la salida tendrá un estado instrumentos quie pueden ser empleados en el mantenimiento 11, 13, 15 y 17 corresponde "saturación". Por y la reparación de estos equipos. Uno de los instrumentos es el generador de funciones, objeto derían a un curso compleejemplo, si VA>VB, ende este capítulo. to de televisión con asistonces Vo = -Vee (Vo = tencia por Internet y exátensión de salida); si menes, que el alumno pueda contes- medio de un circuito asociado deter- VA<VB, entonces Vo = +Vcc (Ver figutar para obtener un certificado cuando minado puede utilizarse como: a) am- ra 3). apruebe el curso. Cada uno de estos plificador inversor, b) amplificador no Supongamos en un primer motomos contiene los montajes de ins- inversor; c) sumador; d) separador; e) mento, que la salida del circuito de la trumentos útiles para el manteni- integrador, f) diferenciador g) oscila- figura 2 está en estado alto (VO = VCC), en esas condiciones, como li = miento, reparación y calibrado de los dor, etc. O debido a la alta impedancia del A.O. receptores de televisión, razón por la se tiene que: cual tuvimos que “reflotar” al genera- Figura 1 dor de funciones. VCC Mientras leía la nota publicada I1 = ––––––– hace más de 16 años, comencé a R1 + R2 pensar que muchos lectores quizá no tengan la oportunidad de diseñar y Luego, por ley de Ohm, la tensión montar sus propios circuitos, porque el en punto B (entrada positiva del hoy ya casi ni se enseña la electróniA.O.) será: ca analógica, por ese motivo decidí realizar esta nota en la que se vuelVB = I1 x R2 ven a explicar los conceptos teóricos, se realiza la simulación electrónica en Livewire y se diseña el circuito impreso con la ayuda de PCB Wizard 3. Introducción Descripción Teórica El amplificador operacional (A.O.) es un circuito de muy alta ganancia, impedancia de entrada elevada e impedancia de salida baja. El símbolo del amplificador operacional se muestra en la figura 1. El amplificador operacional por 4 Figura 2 Figura 3 GENERADOR VCC VB = ————— x R2 R1 + R2 Es decir, en el primer instante de análisis, el capacitor C está descar-gdo por lo cual: VCC VA = 0 y VB = ––––––– x R2 R1 + R2 Por lo tanto VA < VB lo que justifica que la salida seté en estado alto (V0 = +Vcc). En esas condiciones el capacitor se carga desde Vcc a través de R1 según muestra la figura 4. Figura 4 Cuando la tensión sobre el capacitor supera la tensión del punto B se cumple que VA > VB y la salida cambia de estado, es decir, Vo = -Vee. En ese momento la tensión en el punto B es negativa ya que: -Vee VB1 = –––––––– X R2 R1 x R2 También cambia de signo la tensión de carga del capacitor, razón por la cual el capacitor se carga con una corriente de signo contrario (se descarga) hasta que VA = 0 cargándose luego con una tensión negativa respecto de masa (figura 5). DE FUNCIONES descarga de C puede variarse a través de R; es decir, si R es variable tendré señales de frecuencia variable a voluntad del operador. Lo dicho se explica en la figura 6. Se puede demostrar que en el entorno de "0" volt de la señal diente de sierra, la tensión crece o decrece casi en forma lineal, por lo tanto si hacemos que el operacional cambie de estado para tensiones próximas a cero volt, en el punto A tendré una señal Figura 7 Figura 5 triangular de bajo nivel. La figura 7 muestra una señal triangular casi perfecta como consecuencia de haber tomado: La tensión que adquiere el capacitor con el transcurso del tiempo vale: t VA = VCC (1 - e ––––– -RXC ) Esta situación se repite constantemente, lo que permite tener una señal de onda cuadrada a la salida de operacional y una señal diente de sierra en el punto A. El período de carga y R1 R2 << R1 x (R2 = ––––––) 10 Proponemos que R2 = R1/10 Luego, haciendo cálculos mate- Figura 6 5 LOS KITS DESTACADOS DE SABER ELECTRÓNICA Figura 8 Figura 10 máticos es fácil deducir que el punto B oscilará entre dos valores con crecimiento lineal (onda triangular), estos valores son: Vcc VB = –––– 11 y -Vee VBʼ = ––––– 11 Con esta consideración, el oscilador de la figura 2 entregará señales de forma de onda cuadrada y triangular, pero como la señal triangular es de menor amplitud, se la amplifica por medio de un A.O. conectado en configuración no inversor según muestra la figura 8. La ganancia del segundo amplificador operacional (Vo2) de esa figura se calcula: Vo2 -R3 ––– = ––– VA R4 Basta entonces, encontrar la relación (R3/R4) apropiada para que la amplitud de la onda triangular sea igual a la amplitud de la señal de onda cuadrada. Para muchas aplicaciones, puede resultar útil tener una señal rectangular con ciclo de actividad variable, es decir, con tiempos de estado "alto” y estado "bajo" distintos (ver figura 9). Utilizaremos otro operacional que compare la señal triangular con una tensión fijada por el técnico. Cuando la señal triangular alcanza dicho valor, el A.O. satura debido a su elevada ganancia. El circuito propuesto se muestra en la figura 10. Con P1, fijo una tensión VD en la entrada no inversora del A.O. , luego, la salida está en estado alto mientras la onda triangular no alcance ese valor. Cuando VC> VD (la señal triangular alcanzará el nivel VD) el A.O. "se da vuelta", es decir, variando P1, cambia la tensión VD y por lo tanto, también cambia el ci- Figura 9 6 clo de actividad de la onda cuadrada. Para obtener una señal de forma de onda senoidal se utiliza un CONFORMADOR que es una matriz formada por diodos y resistencias como muestra la figura 11. La matriz transforma la onda triangular en onda senoidad debido a que reduce la pendiente de la señal diente de sierra a medida que aumenta su amplitud. La señal así obtenida se aplica a un A.O. implementando como amplificador no inversor de corriente continua. En realidad, la forma de onda resultante senoidal puede considerarse como una serie de tramos rectos que cambian de pendiente cada cuarto de ciclo. R19, P2 y R20 forman un divisor resistivo para que la señal triangular a conformar tenga la amplitud necesaria con el objeto de tener un onda senoiFigura 11 GENERADOR DE FUNCIONES Figura 12 7 LOS KITS DESTACADOS DE SABER ELECTRÓNICA dal con un contenido armónico inferior al 3%. De esta manera tenemos un generador de onda cuadrada, rectangular y senoidal de amplitud constante aproximadamente igual a (Vcc + Vee) y frecuencia variable dependiente de la carga y descarga de C a través de R. Aprenda Construyendo Es importante que antes de armar el generador de funciones se interiorice en el circuito a construir, con el objeto de no cometer equivocaciones. En la figura 12 se muestra el circuito completo del generador, que hemos armado y simulado en Livewire, tal como veremos más adelante. Es conveniente, en el montaje, colocar zócalos (bases) para los circuitos integrados con el objeto de poder reemplazarlos fácilmente en casos de deterioros. C se cambia por medio de una llave selectora con el objeto de Figura 13 variar la frecuencia del generador por bandas según muestra la figura 13. Colocando valores de capacidad apropiados se pueden conseguir frecuencias desde algunos Hz hasta 50kHz aproximadamente. Si se colocan circuitos integrados del tipo CA741, el generador entrega formas de onda aceptable hasta 5kHz. Para frecuencias superiores la impedancia de entrada del operacional disminuye y el tiempo de respuesta del mismo se hace considerable, 8 razón por la cual aparecen notables distorsiones en todas las formas de onda. Para aumentar el rango de frecuencias se deben colocar A.O. con entrada FET del tipo Figura 14 LF356 en CI1 Y CI2. CI3 y CI4 pueden seguir siendo CA741. Para probar el instrumento una vez armado, conéctelo a una fuente de alimentación como la mostrada en la figura 14. Con un osciloscopio verifique las formas de onda cuadrada, rectangular, senoidal y triangular en los puntos 1, 2, 3 y 4 respectivamente, para ello calibre el pre-set P3 de modo de obtener una señal senoidal casi perfecta (con osciloscopio en punto 3). Si desea puede colocar una llave selectora con el objeto de seleccionar la forma de onda a utilizar. Variando P2 verifique que cambia la frecuencia de la señal mostrada. Con el osiloscopio en 2 varíe P1 verificando que cambie el ciclo de actividad de la señal rectangular. Es indispensable el uso de un osciloscopio para comprobar el correcto funcionamiento del generador, si Ud. no lo posee recurra a un service amigo o algún laboratorio electrónico. Con un frecuencímetro podrá calibrar el recorrido de P2 en valores de frecuencia para las distintas bandas. Una vez calibrado el instrumento no será necesario ni el osciloscopio ni el frecuencímetro, pues tendrá la seguridad que su generador de funciones funciona correctamente. Note que la amplitud de salida del oscilador es alta y constante. Para poder variar la amplitud a voluntad puede utilizar otro amplificador operacional como inversor (no figura en el circuito impreso) como muestra la figura 15. De esta manera, con un reducido costo Ud. puede construir un instrumento de múltiples aplicaciones, que, si bien no es de excelente calidad, puede competir con la mayoría de los generadores comerciales de taller, con la ventaja que Ud. sabe cómo funciona y puede armarlo con poco dinero. Dejo a su elección el gabinete sobre el cual montará el instrumento y el diseño del frente, pero le aconsejo que siga las indicaciones que le he dado a lo largo de esta lección. Más adelante le explicaré circuitos alternativos que, adosados a este ge- Figura 15 GENERADOR nerador, aumentan su utilidad convirtiéndolo en un verdadero instrumento de laboratorio. Como puntas de conexión exterior puede utilizar un cable mallado conectando en sus extremos pinzas de las denominadas "cocodrilos". Le reitero que relea este capítulo y no arme el prototipo hasta no estar seguro de comprender perfectamente el funcionamiento del equipo propuesto. Si tiene el programa Livewire haga la simulación tal como explicaremos a continuación y si no lo tiene, baje el DEMO que está en www.webelectronica.com.ar con la clave newave. Si no ha tenido inconvenientes... ¡Manos a la Obra! Armado y Simulación del Generador en un Laboratorio Electrónico Tal como lo decimos al comienzo, ¡vamos a full con la electrónica analógica! y para comprobar esta frase, veremos una herramienta fundamental para todo amante de la electrónica, sea aficionado, estudiante, técnico o ingeniero. Los laboratorios virtuales son utilitarios que se instalan en computadoras para que se puedan armar circuitos y simular su funcionamiento sin que sea necesario tener que montarlo realmente. Nosotros sugerimos el Livewire como programa simulador por varias razones: es económico, práctico, fácil de usar, posee una amplia biblioteca de componentes y se lo actualiza constantemente a través de Internet. Hace casi 5 años que “adoptamos” este programa para realizar las notas de Saber Electrónica y hasta editamos un libro llamado “Simulación de Circuitos & Diseño de Circuitos Impresos” (figura 16) que explica el funcionamiento de Livewire y PCB Wizard 3 y trae gran cantidad de ejemplos prácticos. Como ya hemos explicado varias veces el uso de este programa, sólo haremos una introducción a modo de “recordatorio” sobre la forma de armar un circuito. Tenemos que armar nuestro circuito y para eso, debemos crear un nuevo documento en el cual dibujará su circuito. Para crear un nuevo documento, haga click en el botón “nuevo” o elija “nuevo” del menú de archivo. Sobre el nuevo documento aprenderemos a usar la galería para agregar componentes a su circuito. Si la galería no está actualmente abierta, presione sobre el botón Gallery (galería) en la barra de herramientas para abrirlo (figura 17). Seleccione la opción símbolos de circuito. En la ventana de la galería de símbolos de circuito, usted podrá ver todos los componentes que se encuentran disponibles dentro del programa (figura 18). En la figura 19 se pueden ver las diferentes galerías de componentes con que contamos para hacer nuestros proyectos. DE FUNCIONES Figura 16 Figura 17 Los componentes dentro de la galería están agrupados de acuerdo a su función. En la parte superior de la ventana hay una lista que le permi- Figura 18 9 LOS KITS DESTACADOS DE SABER ELECTRÓNICA Figura 19 te seleccionar qué grupo será exhibido. Para hacer el circuito de la figura 12, del grupo “fuentes de alimentación”, agregue los componentes “batería” al documento de trabajo. Para hacer esto coloque la flecha del mouse sobre el símbolo batería, presione y mantenga el botón izquierdo del mouse, con el botón aún sostenido, arrastre el símbolo a su circuito. Finalmente, suelte el botón del mouse cuando el símbolo del circuito esté en la posición requerida dentro del documento de trabajo. Ahora necesitaremos agregar el resto de los componentes, para lo cual procederemos de forma análoga a lo recién explicado. Agregue resistores fijos, resistores variables, circuitos integrados amplificadores operacionales, capacitores, diodos, etc. de cada grupo según los mostrados en la figura 19. 10 Debemos posicionar los componentes cuidadosamente sobre el documento de trabajo antes de comenzar a diseñar el circuito. Figura 20 Figura 21 GENERADOR Tenga en cuenta que se pueden mover los componentes si nos fijamos con el mouse sobre ellos, haciendo un click y manteniendo apretado el botón mientras movemos el componente sobre la posición requerida. Para esto, desde la barra de herramientas, deberemos seleccionar el cursor como un señalador estándar (figura 20). En la figura 21 podemos ver cómo quedarán los componentes una vez arrastrados sobre el documento de trabajo. Por razones de legibilidad del circuito, sólo pusimos algunos componentes, a los que ya les hemos puesto su numeración y valor (más adelante explicaremos cómo se hace esto). Tenga en cuenta que es conveniente pensar en la posición que deberán tener los componentes antes de colocarlos sobre el documento de trabajo. La posición de los componentes al comienzo, puede ayudar a producir un diagrama de circuito más claro. Para alinear los pines de algunos componentes, necesitará rotarlos (en el caso de la figura 21, hemos rotado a R21 y R22), para ello seleccione el componente haciendo un click con el mouse y entonces presione sobre el botón “rotar” hacia la izquierda o a la derecha de la barra de h e rra mi e n ta s (figura 22). Una vez que Figura 22 los componentes han sido ubicados, usted puede comenzar a unirlos. Para hacer esto usted debe primero presionar sobre el botón “seleccionar” de la barra de herramientas (figura 23). Figura 23 Luego, mueva el mouse sobre el pin superior de la batería (figura 24). Mientras sostiene el mouse sobre el pin se dará cuenta que aparecerá un recuadro describiendo ese pin en particular. Presione y mantenga con el botón izquierdo del mouse, sin soltarlo mueva el mouse hasta el punto donde desea hacer la unión. Usted puede dibujar curvas, deslizando el botón del mouse sobre el mismo o presionando sobre una parte vacía del circuito, como por ejemplo la posición (b) de la figura 25. Como vamos a conectar la salida del operacional con R21, para completar la unión, deslice el botón del mouse sobre la parte superior de R21 sin dejar de presionar el botón izquierdo del mouse (figura 26). Ahora agregue las diferentes conexiones hasta completar el circuito del generador, tal como se muestra en la figura 12. Cabe aclarar que Ud. puede bajar el archivo de este generador desde nuestra web para no tener que construirlo, sin embargo recomendamos que lo arme Ud. mismo con el objeto de practicar. Para bajar este archivo y el del PCB que explicaremos más adelante, diríjase a www.webelectronica.com.ar, haga click en el ícono password e ingrese la clave “gene”. Para unir dos pistas, simplemente deslice el botón del mouse sobre una pista existente. Se dará cuenta que, cuando haga esto, se agrega automáticamente una unión en el punto de conexión. Si se equivoca, en cualquier momento puede presionar el botón “deshacer” para corregir cualquier DE FUNCIONES Figura 24 Figura 25 Figura 26 error. Con el diagrama de circuito de la figura 12, puede comenzar a ajustar el valor de los componentes (tenga en cuenta que en dicha figura ya están los valores reales y que el procedimiento que vamos a explicar, en dicho circuito ya lo hemos seguido). Para cambiar el valor de un componente, haga doble click sobre él con lo cual se exhibirán las características del mismo (figura 27). El 11 LOS KITS DESTACADOS DE SABER ELECTRÓNICA todos los componentes el botón derecho del mouse sobre pasivos siguiendo los pa- un diodo y seleccione el modelo sos indicados. Luego de- 1N4148 de la lista de modelos habibe asignar la matrícula a litados. Debe proceder de la misma malos semiconductores, por ejemplo, qué tipo de am- nera para todos los componentes plificador operacional va a del circuito. Para simular el funcionamiento usar en cada caso (el procedimiento es el mismo del circuito de la figura 12, debemos para diodos y transistores). Figura 29 Presione el botón derecho del mouse sobre el operacional y del menú que aparece, elija el Figura 28 UM741 de la lista de modecampo VALOR para el resistor se los (figura 29). muestra en la parte inferior de la Usted se dará cuenta ventana y consiste en un valor y un de que el A.O. está etimultiplicador (figura 28). Ingrese 10 quetado como UM741 en en el primer recuadro de valor (es el el diagrama de circuito. valor del resistor), y luego presione La mayoría de los sobre la flecha de la derecha del se- componentes dentro de gundo recuadro si debiera cambiar PCB Wizard, proveen el multiplicador de K (x1000) a x1. modelos diferentes. Los En nuestro caso eso no es necesa- leds por ejemplo, están rio. disponibles en una gama Para completar el diseño del cir- de diferentes colores. cuito, necesitará ajustar el valor de Pruebe ahora, presione Figura 27 Figura 31 Figura 30 12 GENERADOR Figura 32 Figura 33 Figura 34 agregar un osciloscopio, para ello, de la galería de instrumentos hacemos un click sobre el instrumento y lo arrastramos hacia nuestra hoja de trabajo (figura 30). Hecho ésto, hacemos un click sobre el instrumento DE FUNCIONES con el botón derecho del mouse y seleccionamos la opción Add Graph (figura 31). Luego, al mover el mouse verá que aparece un cruce de líneas que me indica la posición donde colocaremos “la pantalla del osciloscopio” (en realidad un gráfico que la simula). Hacemos click en la posición donde queremos colocar el gráfico y manteniendo el botón izquierdo del mouse apretado vamos corriendo hasta obtener el tamaño del gráfico que nosotros querramos (figura 32). Ahora debemos fijar los parámetros del osciloscopio, para ello, haciendo un doble click sobre el gráfico, aparece una tabla para fijar los valores de tensión máxima y mínima y la escala de tiempos en sentido horizontal (la base de tiempo del osciloscopio, que no es la base de tiempo de simulación, la que deberemos fijar después). Como no sabemos la frecuencia que vamos a medir, en Time colocamos “2 ms”, en maximum colocamos 15V y en minimum ponemos -15V (figura 33). Note que el canal 1 se graficará en color rojo y el canal 2 en color azul, Ud. puede cambiar los colores en que se presentarán las señales en el gráfico haciendo un doble click en el cuadrito donde está la definición del color. Cuando definimos todos los parámetros apretamos OK. Ahora conectamos el osciloscopio, de modo que el canal 1 muestre la señal cuadrada (terminal 1) y el canal 2 la señal triangular (terminal 4). Por último, antes de hacer la simulación, debemos ajustar la base de tiempo de simulación (Timing Control), es decir, el programa deberá realizar la simulación en un tiempo del mismo orden del período de la señal a mostrar, caso contrario el resultado será erroneo (se sugiere que el tiempo de simulación sea entre 3 y 10 veces el valor de la frecuencia que se está mostrando). Como el generador produce señales de 1Hz a unos 50kHz, en principio podemos decir que la señal a 13 LOS KITS DESTACADOS DE SABER ELECTRÓNICA Figura 35 Lista de Materiales: R1 - 18kΩ R2 - 18kΩ R3 - 10kΩ R4 - 1kΩ R5 - 82Ω R6 - 150kΩ R7 - 1MΩ R8 - 18kΩ R9 - 10kΩ R10 - 1kΩ R11 - 68Ω R12 - 120Ω R13 - 220Ω R14 - 220Ω R15 - 120Ω R16 - 68Ω R17 - 1kΩ R18 - 560Ω R19 - 18kΩ R20 - 47kΩ R21 - 10kΩ R22 - 10kΩ 14 R23 - 100Ω R24 - 10kΩ R25 - 470Ω R26 - 1kΩ todas de 1/8W Capacitores para cambio de banda con: * CA - 470pF * CB - .005µF * CC - .05µF * CD - .2µF D1 a D6 - 1N4148 * CI1 y CI2 - LF356 * CI3 y CI4 - CA741 P1 - Potenciómetro de 100kΩ lineal P2 - Potenciómetro de 1MΩ logar. P3 - Pre-set de 10kΩ P4 - Potenciómetro de 10kΩ lineal * L1 - Llave selectora 1 polo 4 posiciones * L2 - Llave selectora 1 polo 4 posiciones * (Ver texto) Figura 36 mostrar será del orden de 1kHz, es decir, su período (inversa de la frecuencia) será de 1 ms, por lo tanto, fijamos ese tiempo en Timing Control. Para ajustar ese parámetro, en la barra del menú vamos a Tools, Simulation, Timing Control (figura 34). Aparece una pantalla como la de la figura 35, en la que debemos seleccionar la opción Accuracy (precisión) y le decimos que tome 25 muestras por cada período de simulación para mostrar la señal en el gráfico. Pocas muestras pueden generar una señal que no está de acuerdo con la reali- GENERADOR dad (en el caso de mostrar señales complejas) y muchas muestras puede arrojar una señal con mucho ruido. Ajustada la base de tiempo, ya estamos en condiciones de realizar la simulación, al apretar el botón RUN, comenzará a graficarse las señales, tal como se muestra en la figura 36. Si no aparecen las señales, es porque el Timing Control es muy pequeño, auméntelo 10 veces. Si aparecen líneas verticales como si se tratara de una señal de muy alFigura 37 ta frecuencia, entonces el Timing Control es muy grande y debe bajarlo 10 veces. La experiencia le Luego volvemos al circuito en Liirá diciendo en qué valores debe vewire y en la barra de herramientas ajustar el tiempo de simulación. En el gráfico de nuestro ejemplo, hacemos un click en Tools (Herrala señal tiene un período de 1,3 ms, mientas) y deslizamos el mouse sin es decir, corresponde a una frecuen- soltar el botón hasta Convert y luecia de unos 770Hz. Puede variar la go Design to printed circuit board frecuencia ajustando VR2 para ob- en donde debemos soltar el botón servar cómo cambia la señal en el del mouse, tal como vemos en la figráfico. También puede colocar otro osciloscopio para verificar la producción de señales de onda senoidal y cuadrada con ciclo de actividad variable. Realice todas las pruebas que crea conveniente y se va a sorprender de los resultados obtenidos. Hecha la simulación ya nos enconFigura 38 tramos en condiciones de explicarles la forma de obtener el circuito impreso. DE FUNCIONES gura 37. Automáticamente nos aparecerá una ventana como la que se ve en la figura 38, ésta nos dice que el programa nos guiará para poder realizar el diseño siguiendo determinadas pautas que nosotros podremos cambiar de acuerdo con nuestro criterio. Haciendo click en Next Figura 40 Cómo Hacer un PCB Optimizado Una vez que tenemos nuestro proyecto armado en Livewire, procedemos a hacer el correspondiente circuito impreso. Para eso, sin cerrar Livewire debemos abrir el programa PCB Wizard 3. Figura 39 Figura 41 15 LOS KITS DESTACADOS DE SABER ELECTRÓNICA el programa siga en forma automática, en forma manual o semimanual, o por partes. Veamos algunas de las opciones. Figura 42 42 Figura (próximo) aparecerá otra ventana para configurar el tamaño de la placa de circuito impreso (figura 39), aquí podrá seleccionar la opción pa- Figura Figura 44 Figura 45 Figura Figura 46 16 Creando un PCB en Forma Automática Figura Figura 43 43 ra que el PCB Wizard elija el tamaño y forma adecuada o Ud. podrá colocar las medidas que crea convenientes. Una vez que definió las medidas del futuro PCB, haga click en Next y aparecerá otra ventana que nos muestra la lista de materiales utilizados en nuestro proyecto (figura 40), es muy probable que en algún proyecto Ud, por algún motivo, haya dejado componentes fuera del circuito, o sin conexión, por lo tanto, éstos no deberán aparecer en la placa y en esta ventana tendrá que destildar a dichos componentes. Siguiendo la lista podrá corroborar si aparecen todos los elementos que forman parte del circuito. Cuando hayamos verificado que están todos los componentes, hacemos click en Next para ver la próxima ventana, que nos pregunta si el circuito posee una fuente digital (figura 41), cosa que ocurriría en el caso en que se usan compuertas lógicas, y en cuyo diagrama esquemático no aparecen las conexiones de positivo y negativo de dichos componentes, nuestro circuito no posee dichas fuentes por lo cual destildamos la opción para que las incluya y continuamos. Dando un click en Next aparecerá una nueva ventana donde deberemos indicar si queremos o no, que el programa realice automáticamente la colocación de los componentes en el impreso, que gire los componentes si es necesario, que los fije al impreso y el espacio mínimo entre pistas, como vemos en la figura 42. Es a partir de aquí que podemos indicar que Haciendo click en Next vamos a la siguiente pantalla que nos da la opción del ruteo automático para la unión de los componentes, si pueden haber pistas en diagonal, si es necesario agregar puentes, si es de doble faz o faz simple y el grosor de las pistas (Ver figura 43). Volvemos a hacer click en Next y se abre otra pantalla que nos da la opción de agregar cobre en todas las partes vacías del impreso (Automatically add copper area(s) to the board), con lo que nos ayuda a ahorrar percloruro férrico a la hora de hacer el impreso. Nos da también la opción de cambiar la distancia entre pistas para que no pasen unas muy cerca de otras pudiendo provo- Figura 47 Figura 48 GENERADOR Figura 49 Note que al hacer el ruteo automático tenemos el inconveniente de que si nuestro proyecto posee muchos componentes, el impreso contendrá algunos puentes entre conexiones y hasta puede hacerse confuso a la hora de armar el PCB en la vida real. Para mejorar este problema existen otras maneras de proceder. Podemos recurrir a la manera manual o semimanual, o diseñarlo por partes eso dependerá de usted y lo complicado del proyecto. DE FUNCIONES Figura 52 Creando un PCB de Forma Semimanual Figura 50 Figura 51 car un cortocircuito entre pistas (figura 44). Damos nuevamente un click en Next y finalmente aparecerá la última pantalla antes del proceso de conversión, donde solamente debemos hacer click en Convert como vemos en la figura 45. Inmediatamente después, vemos que los componentes se van colocando dentro del tablero que será nuestro circuito impreso y esperaremos a que haga el ruteamiento automáticamente. En unos minutos tendremos nuestro impreso terminado (ver figuras 46, 47 y 48). Debemos seguir los mismos pasos que antes hasta la pantalla de la figura 41, quien indica si vamos a utilizar conexiones de fuentes digitales. Luego de indicar si necesitamos conectar fuentes digitales o no, damos un click en Next y nos aparece nuevamente la pantalla de la figura 42, pero en este caso, destildamos la opción Automatically place components on the board (figura 49) y hacemos click en Next para que aparezca la siguiente ventana que nos permitirá continurar en la definición de parámetros hasta obtener la pantalla de la figura 50, hacemos click en Convert. Veremos en la pantalla siguiente la placa de circuito impreso vacía y debajo de ella todos los componentes que usaremos y que deberemos ir colocando en dicha placa. Para continuar, debemos tener una idea de cómo irán colocados los componentes en el PCB de manera tal que no le sea tan complicado al programa hacer las conexiones y de esa manera no aplicar puentes entre pistas. (Figura 51). Ahora, vamos haciendo un click con el mouse sobre cada componente y lo arrastramos hasta lo que será la placa de circuito impreso co- Figura 53 Figura 54 mo vemos en la figura 52. Recuerde que puede rotar los componentes, primero seleccionándolos con el mouse y luego haciendo click en el ícono de rotar como se ve en la figura 53, damos la orientación que creemos conveniente. Así vamos colocando todos los componentes hasta tener a todos en la placa de acuerdo con la posición que creemos adecuada, tal como vemos en la figura 54. Para este paso, conviene tener a mano el circuito eléctrico, así sabremos la cerca- 17 LOS KITS DESTACADOS DE SABER ELECTRÓNICA nía y posición más adecuada entre elementos. Una vez hecho esto, vamos a la barra de herramientas y hacemos click en Tools y deslizamos el mouse soltando en Auto route - route all nets (figura 55) y nos aparecerá una ventana que da las opciones para que se puedan crear pistas diagonales, agregar puentes entre pistas si es necesario y si el impreso será Figura Figura 55 Figura 56 de simple faz o de doble faz (ver figura 56). Destildamos la opción de los puentes y la del impreso de doble faz. Así comenzará un nuevo ruteo como se ve en la figura 57. Terminado el proceso, esta vez el programa nos ha creado sólo 8 puentes entre pistas (figura 58), varios menos que en la versión automática, que había creado 12 puentes. A partir de aquí, el proceso lo podemos continuar de forma manual y así ir encontrando soluciones a los puentes creados, ya que cuanto menor sea la cantidad de ellos, mejor será nuestro diseño. También podemos compactarlo (hacer el impreso más pequeño). Mejoremos entonces el proyecto, los pasos a seguir son los siguientes: Proceso de Optimización Manual de un PCB Creado Semiautomáticamente Figura 59 Figura 60 Figura 61 61 Figura Tenemos el diseño que muestra la figura 58, agrandamos la página con la lupa (encuentra el ícono lupa en la barra de herramientas), y tratamos de buscar alternativas cambiando componentes de lugar, rotándolos (Con los íconos de rotar Figura 57 Figura 58 18 ), corriendo las pistas, en fin... utilizando todas las herramientas disponibles en el programa para poder confeccionar un impreso del menor tamaño posible. Podemos, por ejemplo, modificar la pista que une el preset VR1 con R1. También podemos modificar las conexiones de R1 y R2 que van al preset VR1, tal como vemos en las figuras 59 y 60. Para modificar las pistas, seleccione el cursor en la barra de herramientas como se ve en la figura 59 y luego haga click sobre la pista a modificar, como se ve en la figura 60, arrastre los puntos interiores de la pista selecciona- Figura 62 Figura Figura Figura 63 GENERADOR Figura 64 Figura 65 Figura 65 Figura 66 Figura Figura 67 Figura 67 da y diríjala hacia donde quiere llevarla (vea la figura 61) y compare los cambios con la figura 59. Como puede ver, hemos hecho un poco más simple una parte del impreso sin afectar al circuito, ya que los dos re- sistores, tanto R1 como R2 son del mismo valor y además los resistores no llevan polaridad para conectarse. Ahora podemos acercar más al VR1, R1 y R2 al circuito integrado IC2, como se ve en las figuras 62 y 63. Recuerde que si en algún momento se encima la etiqueta de un componente sobre otro, puede seleccionar dicha etiqueta y haciendo un click en Edit, y deslizando el puntero del mouse hasta Label / Fixed o ejecutando las teclas S h i f t + Ctrol+F, podrá cambiar de lugar dicha etiqueta sin mover el componente, como se muestra en la figura 64. En la figura 65 vemos que R23 puede cambiarse de lugar y de esa manera evitar que pase una pista entre las terminales 5, 6 y 7 del integrado IC2. Pero también hay una pista para cambiar de lugar y poder conectar el otro extremo de R23, para eso hacemos click sobre la pista y la movemos a partir de los puntos o nodos internos, también podemos agregar nodos, haciendo click con el botón derecho del mouse teniendo la pista seleccionada, ver figura 66. El resultado del cambio lo vemos en la figura 67. Observamos que el preset VR2 y R3 pueden colocarse más cerca del integrado IC1, y éste a su vez más cerca de R4 y R5, de esa manera de a poco vamos compactando el circuito impreso. Recuerde mover cada pista o componente con cuidado para no equivocarse y luego hacer una conexión errónea. Si tiene dudas vuelva atrás con el ícono atras /adelante ( de la barra de herramientas) y luego hacia adelante. Así vamos mejorando el diseño del DE FUNCIONES Figura Figura 68 Figura69 69 Figura Figura 70 Figura 70 Figura Figura 71 71 Figura 72 19 LOS KITS DESTACADOS DE SABER ELECTRÓNICA impreso, haciendo lugar para colocar pistas donde había puentes. Para eliminar un puente selecciónelo y luego presione la tecla “Delete”, ver figura 68, y luego con el ícono que se muestra en la figura 69 podemos dibujar las pistas, antes haga un doble click sobre el ícono para definir el grosor de la pista que vamos a dibujar (figura 70). Para eso haga click sobre el centro de la terminal de un componente y vaya arrastrando el mouse haciendo un click en cada nodo o curva hasta quedar conectado al componente correspondiente, donde deberá hacer doble click para que la pista se fije al impreso y una los componentes, como se ve en la figura 71. Finalmente, obtenemos nuestro impreso sin puentes y en un tamaño bastante reducido. (Ver figura 72). Queda para una próxima entrega, explicar cómo hacer el PCB por partes, sin embargo, en la figura 20 73 reproducimos el circuito impreso en tamaño real, ya sea del lado del cobre como de los componentes. Una vez construído el generador, sólo debe realizar un ajuste y para ello tiene que contar con un osciloscopio o un analizador de espectro. Tiene que ajustar VR3 para que la señal senoidal posea el menor contenido armónico posible, si cuenta con un osciloscopio, tiene que mover el pre-set hasta que la imagen vista en pantalla sea lo más senoidal posible. Con VR2 ajusta la frecuencia en pasos finos, mientras que VR1 permite el ajuste del ciclo de actividad de la señal de forma de onda cuadrada obtenida en la salida 2. Para cambiar el rango de frecuencias, debe conmutar al valor de C1. Si emplea transistores con entrada FET, podrá conseguir señales superiores a los 50kHz con Figura 73 muy pocas deformaciones. Le aconsejamos que antes de montar el generador realice la simulación en Livewire, si no tiene el programa completo, puede bajar un demo de nuestra web, dirijiéndose a www.webelectronica.com.ar, haciendo click en el ícono password e ingresando la clave: “gene”. El montaje no reviste consideraciones especiales y si sigue las indicaciones dadas en el comienzo de este artículo verá que habrá aprendido “mucho” sobre electrónica “analógica”. ✪