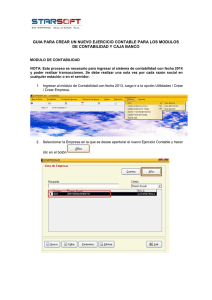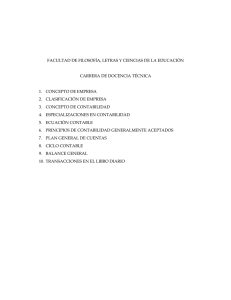D7. DIFERENCIA DE CAMBIO Objetivo: Esta opción permite
Anuncio

MANUAL DE USUARIO GESTION CONTABLE FINANCIERO PREMIUM D7. DIFERENCIA DE CAMBIO Objetivo: Esta opción permite generar la diferencia de cambio de forma automática, para ello el sistema solo considera los documentos Cancelados y los saldos pendientes de las cuentas contables de Análisis por Documentos. La diferencia de cambio se realizara en Nuevos Soles como en Dólares para ello el Usuario debe de ingresar el Tipo de cambio Cierre. Para que el proceso se realice de forma satisfactoria los registros contables en Moneda Extranjera deben de ingresarse correctamente en la provisión, Cobro, pago: Cuando la provisión se realiza en MONEDA EXTRANJERA, se tiene las siguientes opciones: El cobro/pago se puede realizar en Moneda Extranjera con tipo de cambio. El cobro/pago se puede realizar en Moneda Nacional con tipo de cambio. Cuando la provisión se realiza en MONEDA NACIONAL, se tiene la siguiente opción: El cobro/pago se debe realizar en Moneda Nacional, sin tipo de cambio. El Sistema determinara si existe una Ganancia o Pérdida según los registros encontrados, para generar el asiento respectivo hace uso de la cuenta de Ganancia o Pérdida ingresada en las Propiedades de la Empresa. D7 MANUAL DE USUARIO GESTION CONTABLE FINANCIERO PREMIUM Formas de Acceso: Menú Proceso/Diferencia de Cambio. Panel Principal: Registro de Transacciones/Diferencia de Cambio. Ubicación en la Barra de Menús: Ubicación en el Panel Principal: D7 MANUAL DE USUARIO GESTION CONTABLE FINANCIERO PREMIUM Ventana Previa: Ventana Principal: Descripción de los Campos – Ventana Previa. Campo / Opción Moneda Descripción El Usuario selecciona la Moneda y el Sistema realiza la diferencia de cambio de las operaciones realizadas en dicha moneda. Se tiene las siguientes opciones: D7 MANUAL DE USUARIO GESTION CONTABLE FINANCIERO PREMIUM Dif. De Marcar esta opción si el Usuario desea realizar la Cambios Doc. Diferencia de Cambio de los documentos Cancelados Cancelados en Moneda Extranjera. La diferencia de Cambio para los documentos Cancelados se debe de generar al finalizar el Mes de Registro. Dif. De Marcar esta opción si el Usuario desea realizar la Cambios Doc. Diferencia de Cambio de los Saldo Pendientes. Pendientes Si se elige esta opción el Sistema habilita los campos: Para ingresar el tipo de cambio respectivo. Tipo de Cambio Activo: Para las cuentas por cobrar. Tipo de Cambio Pasivo: Para las cuentas por Pagar. La diferencia de Cambio para los documentos Pendientes se debe de generar al finalizar el Periodo Económico, considerando el Tipo de Cambio Cierre Activo y Pasivo para actualizar los saldos para el siguiente periodo económico. Sub Diario El Usuario debe de elegir el Sub Diario donde se generara el asiento contable por la diferencia de cambio, para ello presionar “CTRL + L”, en el campo respectivo: D7 MANUAL DE USUARIO C. Costo Botón GESTION CONTABLE FINANCIERO PREMIUM Campo para seleccionar el Centro de Costos, para ello presionar las teclas “CTRL + L”. El centro de costos no es un dato obligatorio a menos que se cambie la configuración de la cuenta contable de Ganancia o Pérdida en el Plan de Cuentas. Clic en este botón para que el sistema muestre el formulario de Diferencia de Cambio – Documentos Cancelados, con los registros que requieren generar un asiento contable de diferencia de Cambio. Cuando el Centro de Costos es un dato Obligatorio y el Usuario no lo ingresa, al ejecutar este botón se mostrara el siguiente mensaje: D7 MANUAL DE USUARIO GESTION CONTABLE FINANCIERO PREMIUM Cuando el Sistema no encuentra ninguna diferencia, muestra el siguiente mensaje: Botón Este botón cierra el formulario y cancela la operación. Botón Clic en este botón para abrir el archivo de ajuste por diferencia de cambio generado con anterioridad. Esta opción permite visualizar nuevamente el archivo generado con el único fin de realizar la impresión del mismo. Clic en el botón , para mostrar los asientos de ajuste por diferencia de cambio D7 MANUAL DE USUARIO GESTION CONTABLE FINANCIERO PREMIUM guardados con el único fin de realizar la impresión del Mismo pero ya con los datos del Sub Diario, N° de Asiento y Mes. Clic en el formulario. botón , para salir del El Archivo se genera al momento de hacer clic en el botón , el nombre del archivo contiene el Mes, Sub Diario y Número de Asiento que se generó. DIF_DE_CAMBIO_DOCUMENTOS_CANCELADOS_ DOLAR_01-1-27.DBF D7 MANUAL DE USUARIO GESTION CONTABLE FINANCIERO PREMIUM Descripción de los Campos – Ventana Principal. Campo / Opción Descripción Muestra el Titulo del formulario. Datos Cabecera de Datos del GRID Los datos contenidos en el GRID son: Concepto Descripción Fecha Documento Muestra la fecha del documento. Clic en el título para ordenar la lista según la fecha del Documento. Fecha Vencimiento Muestra la fecha de vencimiento del documento. Clic en el título para ordenar la lista según la fecha de vencimiento. Cuenta Muestra la cuenta contable que origino la diferencia de cambio. Muestra el código del Documento. Muestra el número del Documento. Clic en el título para ordenar la lista según el número del Documento. Cod. Documento N° Documento D7 MANUAL DE USUARIO Origen Debe Origen Haber Origen Saldo Diferencia Cambio Debe Diferencia Cambio Haber GESTION CONTABLE FINANCIERO PREMIUM Muestra el importe origen de la provisión o amortización. Muestra el importe origen de la provisión o amortización. Muestra la diferencia determinada, en base a la provisión y cancelación/pago. de Muestra el importe determinado como diferencia, el cual quedara registrado en el Libro Diario al hacer clic en el botón . de Muestra el importe determinado como diferencia, el cual quedara registrado en el Libro Diario al hacer clic en el botón Moneda Código del Cliente . Muestra el símbolo de la moneda registro. D: Dólares S: Nuevos Soles Muestra el Número de Documento de Identificación del Cliente/Proveedor. Clic en el título para ordenar la lista según el Código del Cliente/Proveedor. Razón Social Muestra el nombre del Cliente/Proveedor. Clic en el título para ordenar la lista según la Razón Social del Cliente/Proveedor. D7 MANUAL DE USUARIO Área Información GESTION CONTABLE FINANCIERO PREMIUM Muestra el importe Total Deudor y Acreedor, la suma corresponde al Total Diferencia DEBE y HABER, con de su respectivo saldo. Clic en este botón para realizar la impresión previa y Excel. Botón Vista Previa. Vista EXCEL. Botón Clic en este botón para generar el Asiento por la diferencia de Cambio, previo a ello el sistema muestra el siguiente mensaje: D7 MANUAL DE USUARIO GESTION CONTABLE FINANCIERO PREMIUM Clic en el botón generación de Asientos. , para confirmar la Clic en el botón operación. , para cancelar la Si el Usuario confirma la generación de Asientos, el Sistema muestra el siguiente mensaje: Clic en el Botón , para generar el asiento por diferencia de cambio en un solo asiento contable tanto para Activos y Pasivos, al finalizar el sistema muestra el siguiente mensaje: D7 MANUAL DE USUARIO GESTION CONTABLE FINANCIERO PREMIUM Veamos el Asiento Contable: Clic en el Botón , para generar el Asiento contable por cada cuenta de Activo y Pasivo, al finalizar el sistema muestra el siguiente mensaje: Veamos el Asiento Contable: Clic en el Botón , para cerrar la ventana y cancelar la operación. D7 MANUAL DE USUARIO GESTION CONTABLE FINANCIERO PREMIUM CASO PRÁCTICO Diferencia de Cambio Compras y Ventas 1. Registro de Compras en Moneda Extranjera al Crédito Y Pago 1.1. Presionar las teclas “Ctrl + X”, para ejecutar el Experto Contable, ingresar la descripción de la Plantilla “COMPRA MERCADERIAS - CREDITO – TERCEROS” D7 MANUAL DE USUARIO GESTION CONTABLE FINANCIERO PREMIUM 1.2. Ingresar la fecha Registro, el Tipo de Moneda y el Tipo de Cambio. 1.3. Seleccionar la cuenta de Provisión, clic en el botón . D7 MANUAL DE USUARIO GESTION CONTABLE FINANCIERO PREMIUM 1.4. Ingresar el código del Proveedor, para ello ingresar la Razón Social + ENTER. 1.5. Ingresar el código del Documento, serie, número, fecha y fecha de vencimiento, clic en el botón . D7 MANUAL DE USUARIO GESTION CONTABLE FINANCIERO PREMIUM 1.6. Elegimos la cuenta de gastos, verificar los datos de la cuenta de IGV, clic en el botón . 1.7. Ingresar el importe Total, Clic en el botón . D7 MANUAL DE USUARIO GESTION CONTABLE FINANCIERO PREMIUM 1.8. Verificar el Registro de Compras en la opción . D7 MANUAL DE USUARIO GESTION CONTABLE FINANCIERO PREMIUM 1.9. Ingresar al , para registrar el Pago al Proveedor. 1.10. Ingresar el Tipo de Cambio, correspondiente, clic en el botón . D7 MANUAL DE USUARIO GESTION CONTABLE FINANCIERO PREMIUM 1.11. Seleccionar la cuenta de provisión, clic en el botón . 1.12. Ingresar el código del Proveedor, el Sistema muestra la ventana de Cancelación de Documento. D7 MANUAL DE USUARIO GESTION CONTABLE FINANCIERO PREMIUM 1.13. Seleccionar el Medio de Pago, clic en el botón . D7 MANUAL DE USUARIO 1.14. Clic en el botón GESTION CONTABLE FINANCIERO PREMIUM . D7 MANUAL DE USUARIO GESTION CONTABLE FINANCIERO PREMIUM 2. Registro de Ventas en Moneda Extranjera Al Crédito y Cobro Parcial 2.1. Presionar las teclas “CTRL + X”, para ejecutar el Experto Contable, ingresar la descripción de la Plantilla “VENTA DE MERCADERIA CON FACTURA - EFECTIVO 2.2. Ingresar la fecha Registro, el Tipo de Moneda y el Tipo de Cambio. D7 MANUAL DE USUARIO GESTION CONTABLE FINANCIERO PREMIUM 2.3. Seleccionar la cuenta de Provisión, clic en el botón . 2.4. Ingresar el código del Cliente, para ello presionar “CTRL + L” D7 MANUAL DE USUARIO GESTION CONTABLE FINANCIERO PREMIUM 2.5. Ingresar el código del Documento, serie, número, fecha y Fecha de Vencimiento, clic en el botón . 2.6. Elegimos la cuenta de Ingresos, verificar los datos de la cuenta de IGV, clic en el botón . D7 MANUAL DE USUARIO 2.7. Clic en el botón GESTION CONTABLE FINANCIERO PREMIUM . 2.8. Ingresar el importe de Venta, clic en el botón D7 MANUAL DE USUARIO GESTION CONTABLE FINANCIERO PREMIUM 2.9. Verificar el Registro de ventas en la opción . 2.10. Ingresar al , para registrar el Cobro parcial al Cliente. 2.11. Ingresar el Tipo de Cambio, correspondiente, clic en el botón . D7 MANUAL DE USUARIO GESTION CONTABLE FINANCIERO PREMIUM 2.12. Seleccionar la cuenta de provisión, clic en el botón . 2.13. Ingresar el código del Proveedor, el Sistema muestra la ventana de Cancelación de Documento. D7 MANUAL DE USUARIO GESTION CONTABLE FINANCIERO PREMIUM 2.14. Seleccionar el Medio de Pago, clic en el botón 2.15. Clic en el botón . . D7 MANUAL DE USUARIO GESTION CONTABLE FINANCIERO PREMIUM 3. Generar la Diferencia de Cambio al 31 de Enero del 2016, correspondiente a los documentos Cancelados. (El sistema solo trabaja en base a la compra y su respectivo pago ya que es la única operación con documentos cancelados) 3.1. Ingresar a la opción Diferencia de Cambio del Menú Proceso. 3.2. Seleccionar la moneda “Nuevos Soles”, para elegir el Sub Diario presionar “Ctrl +l” en el campo. 3.3. Clic en el botón , no se encontraron diferencias en Moneda Nacional, ya que la provisión y pago se realizaron en Moneda extranjera. D7 MANUAL DE USUARIO GESTION CONTABLE FINANCIERO PREMIUM 3.4. Cambiamos el Tipo de Moneda, elegimos el sub diario, clic en el botón . D7 MANUAL DE USUARIO GESTION CONTABLE FINANCIERO PREMIUM 3.5. Veamos el formulario, con la diferencia. Detalle: Veamos la explicación del cálculo que realiza el Sistema, para la obtención de la Ganancia por Diferencia de Cambio. CONCEPTO PROVISIÓN PAGO CONCEPTO PROVISIÓN PAGO DEBE $ Dólares HABER $ 65000.00 65000.00 Nuevos Soles DEBE S/. HABER S/. 152750.00 150150.00 SALDO $ 65000.00 0.00 T/C 2.35 2.31 SALDO S/. 152750.00 2600.00 T/C 2.35 2.31 3.6. Clic en el botón , para generar el Asiento de Ganancia por la Diferencia de Cambio., se muestra el siguiente mensaje: D7 MANUAL DE USUARIO GESTION CONTABLE FINANCIERO PREMIUM 3.7. Veamos el Asiento contable generado en el Sud Diario “05” *El Asiento se genera en Nuevos Soles ya que es en esta Moneda que se tiene la diferencia. D7 MANUAL DE USUARIO 3.8. Revisemos GESTION CONTABLE FINANCIERO PREMIUM los saldos del proveedor en la opción , observamos que no existe saldo pendiente en ambas monedas. D7 MANUAL DE USUARIO GESTION CONTABLE FINANCIERO PREMIUM 4. Generar la Diferencia de Cambio al 31 de Diciembre, correspondiente a los documentos Pendientes, realizar este procedimiento antes de realizar el Cierre del Periodo. 4.1. Ingresar a la opción Diferencia de Cambio del Menú Proceso. 4.2. Seleccionar la moneda “Nuevos Soles”, para elegir el Sub Diario presionar “Ctrl +l” en el campo. No ingresamos el Tipo de Cambio porque estamos trabajando con Nuevos Soles. D7 MANUAL DE USUARIO GESTION CONTABLE FINANCIERO PREMIUM 4.3. Clic en el botón en Moneda Nacional. , no se encontraron diferencias 4.4. Cambiamos el Tipo de Moneda, el Usuario tiene que ingresar el Tipo de Cambio cierre del Ejercicio para Activos y Pasivos, luego elegir el sub diario y finalmente clic en el botón . D7 MANUAL DE USUARIO GESTION CONTABLE FINANCIERO PREMIUM 4.5. Veamos el formulario, con la diferencia obtenida en base al tipo de Cambio Cierre del Ejercicio. Detalle: Veamos la explicación del cálculo que realiza el Sistema, para la obtención de la Ganancia por Diferencia de Cambio. CONCEPTO PROVISIÓN COBRO CONCEPTO PROVISIÓN COBRO DEBE $ Dólares HABER $ 8000.00 4347.83 Nuevos Soles DEBE S/. HABER S/. 18800.00 10000.00 SALDO $ 8000.00 3652.17 T/C 2.35 2.30 SALDO S/. 18800.00 8800.00 T/C 2.35 2.30 Saldo para el siguiente periodo T/C. Cierre CONCEPTO Soles Saldo 8800.00 original Saldo al T/c 12446.60 Cierre Saldo Actualizado al 31/12/2016 Dólares T/C. Cierre 3652.17 2.408 3646.60 Ganancia D7 MANUAL DE USUARIO GESTION CONTABLE FINANCIERO PREMIUM 4.6. Clic en el botón , para generar el Asiento de Ganancia por la Diferencia de Cambio., se muestra el siguiente mensaje: 4.7. Veamos el Asiento contable generado en el Sud Diario “05” D7 MANUAL DE USUARIO GESTION CONTABLE FINANCIERO PREMIUM 4.8. Revisamos el Libro Diario, en Moneda Nacional. o Ingresar a la siguiente opción. o Clic en el botón o Libro Diario. D7 MANUAL DE USUARIO 4.9. Revisemos GESTION CONTABLE FINANCIERO PREMIUM los saldos del Cliente en la opción , observamos que no existe saldo pendiente en ambas monedas. D7