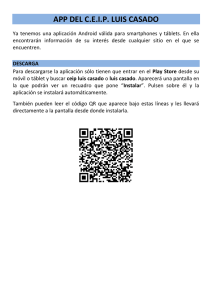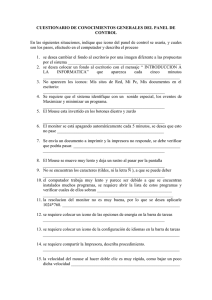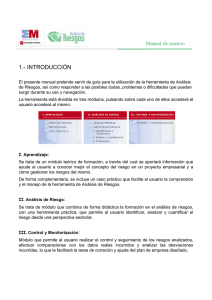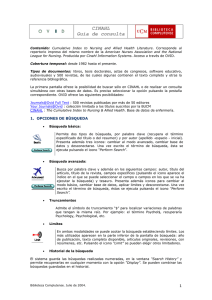Manual de usuario de Scopia Desktop Conexión a Scopia Desktop
Anuncio
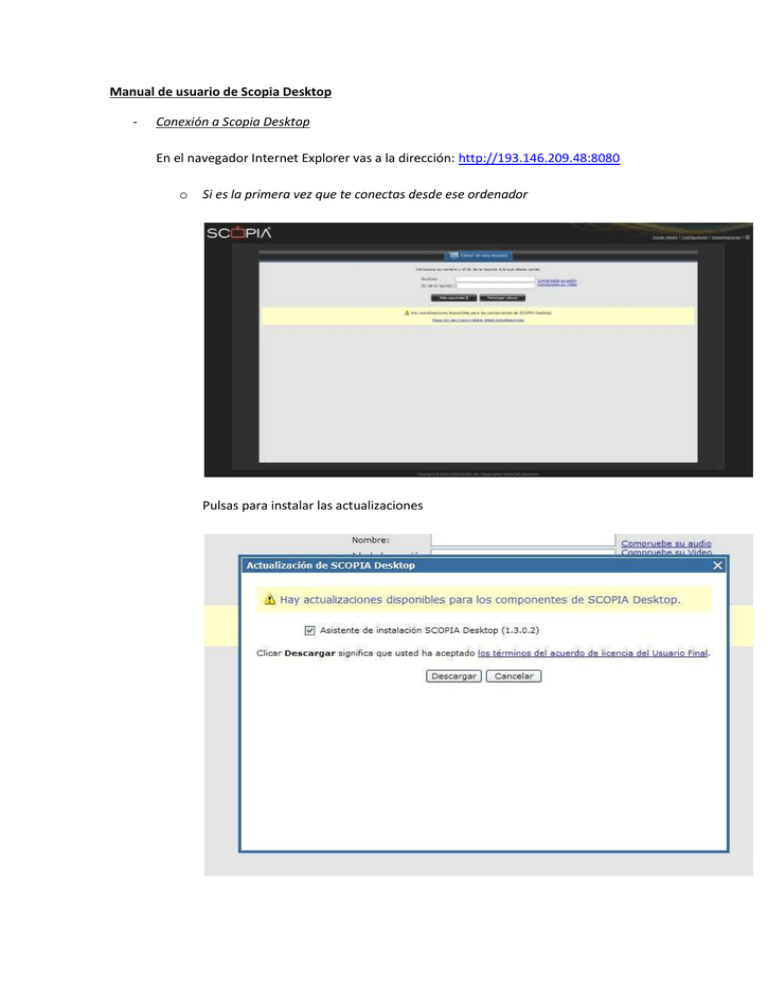
Manual de usuario de Scopia Desktop - Conexión a Scopia Desktop En el navegador Internet Explorer vas a la dirección: http://193.146.209.48:8080 o Si es la primera vez que te conectas desde ese ordenador Pulsas para instalar las actualizaciones Le das a descargar Pulsas “Ejecutar” y sigues las instrucciones. Una vez acaba de instalar te aparecen nuevas actualizaciones disponibles Instalas las dos actualizaciones disponibles. Cuando todo está correctamente instalado te aparece el siguiente mensaje Importante: Si tienes un cortafuegos instalado, este te pedirá que autorices el nuevo programa, acuérdate de desbloquear la aplicación Una vez volvemos a la pantalla principal hay que configurar el audio y el video del ordenador. Pulsamos en “Compruebe su audio” y se nos abre la siguiente ventana: Modifique los dispositivos de grabación y reproducción para que muestren el micrófono y los auriculares que va a utilizar. Compruébelo realizando una prueba de audio. Pulse ahora “Compruebe su video”. Nos abre la siguiente ventana: Seleccione la webcam que está utilizando y realice una vista previa para comprobar que todo está correcto. Una vez realizados estos pasos, deberías escribir en el apartado Id. de la reunión el identificador de la sala de conferencias que previamente te han facilitado y pulsar en “Participar ahora” y ya se abrirá la ventana de la conferencia. o Si ya has realizado alguna conexión previa desde ese ordenador Únicamente deberías escribir en el apartado Id. de la reunión el identificador de la sala de conferencias que previamente te han facilitado y pulsar en “Participar ahora” y ya se abrirá la ventana de la conferencia. - Realización de una videoconferencia. Una vez ya te has conectado a la sala de videoconferencia, se te abrirá una ventana de este estilo En ella podrás ver los participantes que ya se encuentran en la conferencia, chatear con aquellos que también estén conectados por Desktop (no con las salas de videoconferencia),… o Modificar el aspecto de la pantalla de videoconferencia Te permite jugar con lo que quieras darle más prioridad, o ver a la vez las cámaras y la presentación. o Compartir tu escritorio Pulsando en este icono Se abre una ventana que te permite enviar todo tu escritorio o solo la aplicación o aplicaciones que selecciones al resto de los participantes de la conferencia. Una vez compartes el escritorio, el programa cambia su formato, para que puedas seguir viendo el escritorio y la conferencia, situándose como una barra lateral a la izquierda de la pantalla. Para finalizar el envío de escritorio solo tienes que pulsar el icono Y el programa volverá a su aspecto anterior. o Ver tu propia cámara (picture in picture) Pulsando este icono Activas la vista de tu propia cámara para que puedas ver lo que los demás participantes reciben. Hay cuatro posiciones posibles para la imagen y puedes seleccionarlas desde dicho icono. o Control de volumen. En los siguientes reguladores puedes ajustar el volumen de tu micrófono y auriculares, además de silenciarlos. o Envío de imagen Pulsando en este icono puedes activar y desactivar el envío de tu cámara. o Otros iconos. Pulsando este icono abandonas la conferencia. Pulsando este icono cambias a modo pantalla completa. Pulsando este icono ocultas la barra de herramientas.