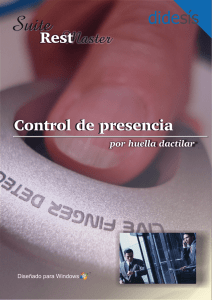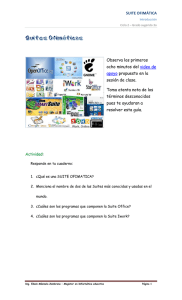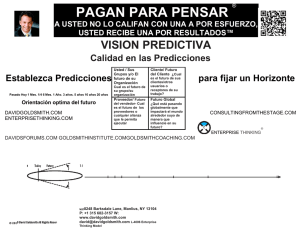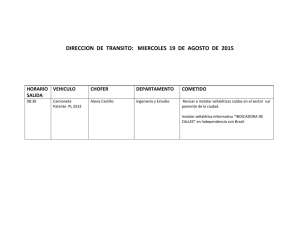Dr.Web Enterprise Security Suite Guía Rápida de Implantación
Anuncio
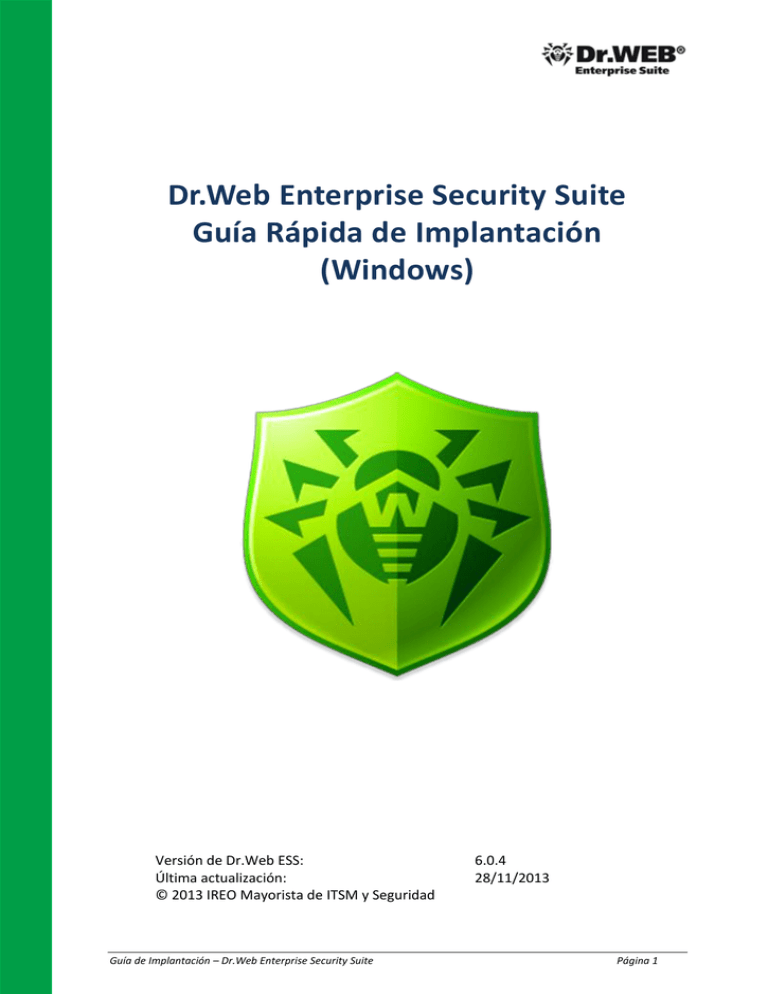
Dr.Web Enterprise Security Suite Guía Rápida de Implantación (Windows) Versión de Dr.Web ESS: Última actualización: © 2013 IREO Mayorista de ITSM y Seguridad Guía de Implantación – Dr.Web Enterprise Security Suite 6.0.4 28/11/2013 Página 1 1. Introducción ...................................................................................................... 3 El alcance de este documento ............................................................................................... 3 Cómo solicitar una licencia de evaluación de Dr.Web ESS .................................................... 3 Aviso legal .............................................................................................................................. 3 2. Antes de instalar Dr.Web ESS ............................................................................. 4 Los componentes del sistema anti-virus de Dr.Web ESS ...................................................... 4 Definiciones ........................................................................................................................... 4 Requerimientos mínimos de hardware ................................................................................. 5 Plataformas de software compatibles................................................................................... 5 Requerimientos de red .......................................................................................................... 5 Los ficheros de licencia .......................................................................................................... 5 El software ESS, paquete de localización y el manual del administrador ............................. 6 Instalación de la base de datos ............................................................................................. 7 3. Instalación del servidor ESS ................................................................................ 9 Cómo instalar el servidor ESS ................................................................................................ 9 4. Instalación del paquete de idioma español ....................................................... 13 Cómo instalar el Control Center Localization Package ........................................................ 13 5. Configuración inicial del servidor ESS ............................................................... 14 Nota importante .................................................................................................................. 14 Instalación del Plug-In para el navegador ........................................................................... 14 Configurar las actualizaciones de Dr.Web ........................................................................... 14 Actualizar el repositorio del software ................................................................................. 15 Configurar la programación de tareas del servidor............................................................. 15 Configurar la programación de tareas para los agentes ..................................................... 16 Otras configuraciones recomendadas para los agentes ..................................................... 16 6. Instalación de los Agentes ................................................................................ 17 Antes de instalar el Agente.................................................................................................. 17 Alternativas para instalar el Agente .................................................................................... 17 Alternativa 1: Instalar el Agente manualmente, con el fichero drwinst.exe....................... 18 Alternativa 2: Enviar un enlace de instalación al usuario final ............................................ 19 Alternativa 3: Instalar el Agente en remoto, desde la consola ........................................... 20 Requerimientos previos para la instalación remota desde la consola ................................ 21 Cómo autorizar los nuevos equipos a su red antivirus........................................................ 21 Alternativa 4: Instalar el Agente automáticamente desde Directorio Activo ..................... 22 6. Tareas pos-instalación ..................................................................................... 23 Cómo crear Grupos de ordenadores ................................................................................... 23 Cómo configurar las políticas de los componentes de Dr.Web .......................................... 23 Cómo establecer permisos a nivel de Grupo....................................................................... 24 Informes y estadísticas ........................................................................................................ 25 Cómo crear otros Administradores ..................................................................................... 25 Guía de Implantación – Dr.Web Enterprise Security Suite Página 2 1. Introducción El alcance de este documento Este documento no pretende ser un manual completo para administradores de Dr.Web Enterprise Security Suite (ESS), sino una guía didáctica que ayudará a realizar la instalación y configuración inicial rápidamente en un entorno de pruebas sencillo, basado en Windows. Para información completa sobre las opciones y prestaciones de Dr.Web Enterprise Suite, consulte el manual del Administrador. Cómo solicitar una licencia de evaluación de Dr.Web ESS Si no dispone de una licencia de Dr.Web Enterprise Security Suite, puede solicitar una licencia de evaluación a través del mayorista: IREO – Mayorista de ITSM y Seguridad Email: [email protected] Telf.: (+34) 902 32 11 22 IREO ofrece apoyo y soporte técnico durante la evaluación, sin coste alguno. Para recibir soporte técnico, contacte con IREO a través de la dirección [email protected]. Aviso legal Los materiales presentados en este documento son propiedad de IREO. La información en este documento es Confidencial y ninguna parte de este documento puede ser reproducida, publicada o comunicada a terceros sin el consentimiento escrito de IREO. Dr.Web®, SpIDer Guard®, SpIDer Mail® y el logo de Dr.Web son marcas registradas de Doctor Web Ltd. Otros nombres de productos mencionados en este texto son marcas registradas de sus respectivos propietarios. Los productos de Doctor Web están sujetos a cambios no indicados en este documento. Para saber más sobre las últimas versiones de los productos de Doctor Web, consulte la web del fabricante http://www.drweb.com. Guía de Implantación – Dr.Web Enterprise Security Suite Página 3 2. Antes de instalar Dr.Web ESS Los componentes del sistema anti-virus de Dr.Web ESS La imagen de abajo indica los componentes principales de un sistema antivirus de Dr.Web Enterprise Security Suite (ESS). Las flechas indican cómo los agentes reciben las actualizaciones de las bases de datos de virus, y actualizaciones de otros componentes del sistema. Definiciones El Servidor ESS es un ordenador en la red local que ejecuta el software de Dr.Web Enterprise Server. El Servidor ESS se encarga de coordinar todas las operaciones del sistema antivirus. Una red de antivirus puede tener más que 1 Servidor ESS, como en el dibujo de arriba. El Agente del antivirus es un componente del software ESS que se instala en el ordenador que se desea proteger. El Agente se ocupa de varias tareas, tales como (1) enviar y recibir información con el Servidor; (2) protección del ordenador en el cual está instalado; (3) la realización de tareas asignadas por el Servidor o por el usuario local. La Consola de Administración (Control Center) es el componente de ESS que permite configurar y administrar el sistema antivirus, a través de un interfaz web. El Repositorio es un espacio en el disco duro del Servidor en el que se guardan las actualizaciones de los diferentes componentes de software ESS. Guía de Implantación – Dr.Web Enterprise Security Suite Página 4 Requerimientos mínimos de hardware El servidor ESS requiere la siguiente plataforma de hardware: Intel® Pentium® IV 2.4 GHz o superior Al menos 1 GB RAM Amplio espacio libre en disco (2,5 GB como mínimo). Plataformas de software compatibles El servidor ESS se puede instalar en varias versiones de Windows, incluidas las estaciones de trabajo. No obstante, se recomienda usar alguna de las siguientes versiones de Windows Server: Plataformas 32 bit: Windows Server 2003 (SP1 ó superior) Windows Server 2008 (SP1 ó superior) Plataformas 64 bit: Windows Server 2003 (SP1 ó superior) Windows Server 2008 (SP1 ó superior) Windows Server 2008 R2 Requerimientos de red El servidor ESS requiere conectividad con los agentes a través de los siguientes puertos: Los ficheros de licencia Antes de comenzar la instalación, asegúrese de tener los dos ficheros de licencia: enterprise.key (licenciamiento del servidor) agent.key (licenciamiento de los agentes) Estos ficheros de licencia se entregan por correo electrónico, al registrar su número de serie. Para más información, contacte con el soporte técnico del mayorista. Guía de Implantación – Dr.Web Enterprise Security Suite Página 5 El software ESS, paquete de localización y el manual del administrador La última versión del software ESS se puede descargar desde este enlace: http://download.drweb.com/esuite. En esta página, se puede descargar software, el manual del administrador y el paquete de localización en español para la consola administrativa. Si quiere usar Directorio Activo para implantar automáticamente los agentes de Dr.Web, puede descargar también el software necesario para integrarlo con Directorio Activo. Para más información sobre esta opción, consulte el manual del Administrador. Guía de Implantación – Dr.Web Enterprise Security Suite Página 6 Instalación de la base de datos La base de datos interna (IntDB) incluida con Dr.Web ESS es suficiente para un número reducido de ordenadores, pero en entornos más grandes se recomienda utilizar una base de datos externa. En la mayoría de los casos, la opción más sencilla es Microsoft SQL Server, o la versión gratuita, Microsoft SQL Server 2008 Express. Si no dispone de un servidor de base de datos SQL Server, se puede descargar Microsoft SQL Server 2008 Express desde esta página de Microsoft: http://www.microsoft.com/es-es/download/details.aspx?id=1695 Tenga en cuenta las siguientes pautas: Durante la instalación de la base de datos, seleccione la opción de autenticación mixta (autenticación SQL y Windows), como en el ejemplo de abajo: Si la base de datos reside en un servidor diferente, una vez instalado SQL Server 2008 Express, deberá abrir el Administrador de Configuración de SQL Server y habilitar TCP/IP. Una vez habilitado, reinicie SQL Server. Guía de Implantación – Dr.Web Enterprise Security Suite Página 7 En el servidor de ESS será necesario configurar el driver ODBC, para poder dar de alta la conexión con la base de datos. Utilice los datos de autenticación de SQL Server (usuario “sa”) para conectar con la base de datos. Guía de Implantación – Dr.Web Enterprise Security Suite Página 8 3. Instalación del servidor ESS Cómo instalar el servidor ESS Para instalar el software del servidor, siga estos pasos. Antes de comenzar, asegúrese de que no hay ningún sistema antivirus instalado en el servidor. 1. Desde el Explorador de Windows, ejecute el fichero de instalación. 2. Se abrirá el Asistente de Instalación. En la pantalla de bienvenida, haga clic en Next. 3. Acepte las condiciones de licencia y haga clic en Next. 4. En la ventana “License Key Files” (abajo), en la sección Dr.Web Enterprise Server key, haga clic en Browse… y navegue hasta el fichero de licencia enterprise.key. Asimismo, en la sección “Initialize database with the Dr.Web Enterprise Agent License Key, haga clic en Browse… y navegue hasta el fichero de licencia agent.key. Haga clic en Siguiente. 5. En la ventana “Installation Type”, seleccione el tipo de instalación: Complete (Completa) o Custom (Personalizada). Si selecciona Complete, se instalarán todos los componentes de Dr.Web ESS y en la siguiente ventana, podrá seleccionar el directorio de instalación. Si selecciona Custom, podrá modificar las opciones de instalación, indicando los componentes que desea instalar. Seleccione la opción Custom y pulsa Next. 6. En la siguiente ventana, se muestran los componentes a instalar. pulse Next. Guía de Implantación – Dr.Web Enterprise Security Suite Página 9 7. Revise las opciones de instalación y seleccione el idioma por defecto, en la lista desplegable “Dr.Web Enterprise Server will use…”. Desde esta ventana, también podrá modificar el nombre del directorio compartido en el que se guardan los ficheros de instalación (por defecto, el nombre del directorio compartido es DRWESI$). 8. En la siguiente ventana, si está instalando Dr.Web ESS por primera vez, seleccione Next. (Esta ventana permite indicar los ficheros de cifrado drwcsd.pub y drwcsd.pri en caso de migrar la instalación desde otro sistema de Dr.Web ya instalado.) 9. En la ventana “Database Driver Selection” seleccione la base de datos que se utilizará en el servidor. Podrá utilizar la base de datos interna (IntDB) o una base de datos externa, como Microsoft SQL Server. La base de datos interna es suficiente para un número reducido de ordenadores, pero en un entorno de producción más grande se recomienda utilizar una base de datos externa. Guía de Implantación – Dr.Web Enterprise Security Suite Página 10 10. En la ventana “Dr.Web Enterprise Server Network Configuration”, podrá configurar los interfaces de red. Normalmente, se recomienda dejar los valores por defecto. Pulse Next para continuar. 11. En la siguiente ventana “Proxy and Statistics Configuration” podrá configurar si el servidor ESS enviará las estadísticas a Doctor Web, y configurar el proxy a Internet. Después de editar esta configuración, pulse Next. 12. En la ventana “Administrator Password”, establezca una contraseña para el administrador del sistema por defecto y pulse Next. 13. En la siguiente ventana “Update Repository” marque la opción para actualizar el repositorio automáticamente, una vez finalizada la instalación (nota: esto requiere una conexión de Internet). Es posible indicar los sistemas operativos que Vd. utilizará Guía de Implantación – Dr.Web Enterprise Security Suite Página 11 en su red, para así optimizar el ancho de banda y reducir el espacio utilizado en disco. Pulse Next para continuar. 14. En la siguiente ventana, el Asistente de Instalación le avisará de que ya se puede llevar a cabo la instalación. Pulse el botón Install para llevar a cabo la instalación. La instalación se realizará automáticamente y le avisará cuando haya terminado. 15. Compruebe que puede entrar en la consola administrativa (Control Center), a través del URL http://servidor:9080 o https://servidor:9081 (donde “servidor” es el nombre o dirección IP del servidor ESS). Introduzca el usuario y contraseña del Administrador y verifique que puede iniciar sesión en la consola sin problemas. Guía de Implantación – Dr.Web Enterprise Security Suite Página 12 4. Instalación del paquete de idioma español Cómo instalar el Control Center Localization Package Para poner en español la consola Control Center, siga estos pasos: 1. Descomprima el fichero zip del paquete de localización, que se puede descargar desde este enlace: http://download.drweb.com/esuite. El fichero zip contiene instrucciones y una carpeta “es”. 2. Copie la carpeta “es” a la siguiente ruta, dentro de la carpeta raíz de instalación de Dr.Web Enterprise Server: \webmin\esuite\include\languages 3. Compruebe que ahora puede cambiar el idioma a Español. Esto se hace en el menú Preferences > My Account. Guía de Implantación – Dr.Web Enterprise Security Suite Página 13 5. Configuración inicial del servidor ESS Nota importante Antes de instalar los Agentes de Dr.Web en los ordenadores, es importante primero realizar todos los pasos indicados a continuación, para configurar el servidor. Instalación del Plug-In para el navegador Si desea instalar los agentes en remoto desde la consola, será necesario instalar el plug-in. Haga clic en el enlace “Install Dr.Web Browser Plug-in” y siga las instrucciones en pantalla. Configurar las actualizaciones de Dr.Web Desde la consola Control Center, haga clic en Administración y seleccione la opción Configuración del Repositorio. Haga clic en la pestaña “Sistema Global de Actualizaciones de Dr.Web”. El sistema global de actualizaciones de Dr.Web (Dr.Web GUS) es el servidor de actualizaciones en Internet. Si utiliza un servidor proxy para acceder a Internet, marque la casilla Proxy Server e introduzca los datos de su proxy. Se recomienda no cambiar las demás opciones. Guía de Implantación – Dr.Web Enterprise Security Suite Página 14 Actualizar el repositorio del software Desde la consola Control Center, haga clic en Administración y seleccione la opción Configuración > Estado del repositorio. Haga clic en la opción Buscar actualizaciones para ver si algún componente de su servidor necesita ser actualizado. Si algún componente no está actualizado, se actualizará automáticamente (esta acción puede tardar unos minutos). Configurar la programación de tareas del servidor Al instalar el servidor ESS, se crean automáticamente las tareas programadas del servidor. Estas tareas realizan diferentes funciones, como mantener actualizado el sistema antivirus, identificar equipos que llevan demasiado tiempo sin conectar, recordar al administrador si la licencia va a caducar, etc. Para modificar las tareas automáticas, haga clic en Administración y seleccione la opción Configuración > Horario Enterprise Server. Desde aquí, podrá eliminar, editar o crear las tareas programadas. En principio, normalmente no es necesario modificar las tareas, ya que la configuración por defecto suele cumplir con los requerimientos del cliente en la mayoría de las situaciones. Guía de Implantación – Dr.Web Enterprise Security Suite Página 15 Configurar la programación de tareas para los agentes Al instalar el Agente de Dr.Web, se aplicará por defecto las políticas definidas para el grupo Everyone. Por lo tanto, es recomendable establecer una política por defecto para este grupo. Para hacerlo, seleccione la opción Red de antivirus y a continuación, Configuración > Horario. Desde aquí, podrá configurar la política por defecto que se aplicará a los Agentes, en cuanto a las tareas programadas. Si desea programar un escaneo automático (durante el arranque, o según un horario) se puede agregar las tareas aquí. Por defecto, se crean las siguientes tareas: Otras configuraciones recomendadas para los agentes Al instalar el Agente de Dr.Web, se aplicará por defecto las políticas definidas para el grupo Everyone. Por lo tanto, es recomendable establecer una política por defecto para este grupo, desde la sección Configuration. Las opciones más importantes son: Derechos Escáner Dr.Web Otros componentes del antivirus, como SpIDerGuard Más información sobre la configuración de políticas está disponible en la sección Tareas pos-instalación de este documento. Guía de Implantación – Dr.Web Enterprise Security Suite Página 16 6. Instalación de los Agentes Antes de instalar el Agente Antes de instalar los Agentes de Dr.Web en los ordenadores, es importante verificar que no está instalado ningún otro sistema antivirus. La presencia de otro sistema antivirus generará errores durante la instalación y puede impedir que el ordenador funcione correctamente. Asimismo, antes de instalar los Agentes, considere si desea cambiar el método de aprobación de nuevos equipos. Para más información, consulte la sección Cómo autorizar los nuevos equipos a su red antivirus más abajo. Alternativas para instalar el Agente Dr.Web ofrece varios métodos alternativos, a la hora de instalar el Agente en los ordenadores: Instalar el Agente manualmente, con el fichero de instalación drwinst.exe Enviar al usuario final un enlace, para que el usuario pueda descargar y ejecutar el fichero de instalación. Instalar el Agente en los equipos remotos a través de la LAN, desde la consola Control Center. Instalar el Agente de forma automática, utilizando políticas GPO de Microsoft Directorio Activo. Guía de Implantación – Dr.Web Enterprise Security Suite Página 17 Alternativa 1: Instalar el Agente manualmente, con el fichero drwinst.exe El agente de Dr.Web se puede instalar manualmente desde el PC que desea proteger. Para hacerlo, simplemente ejecute el fichero ejecutable drwinst.exe desde el PC. El fichero dwinst.exe se encuentra en el directorio de instalación que se ha configurado durante la instalación del servidor (paso 7 de la sección 3 de este documento). Puede acceder al directorio desde el Explorador de Windows, a través de la ruta al directorio compartido: \\servidor\DRWESI$. Se puede ejecutar el fichero drwinst.exe haciendo doble-clic sobre el fichero. También se puede ejcutar desde el menú Inicio de Windows (o desde un fichero .bat) con comandos adicionales: drwinst.exe [esto lanza la instalación silenciosa] drwinst.exe 192.168.1.99 [esto lanza la instalación silenciosa, contra el servidor cuya dirección IP es 192.1683.1.99] drwinst.exe –interactive [esto lanza el Wizard de Instalación interactivo] drwinst.exe – regagent [esto registra el programa en Agregar y Quitar Programas] Nota importante: Si quiere cambiar la ubicación del fichero drwinst.exe (copiarlo a un directorio local, o colocar el fichero en otra ubicación), debe copiar también el fichero drwcsd.pub del directorio raíz. Ambos ficheros deben estar en el mismo directorio. Si utiliza este método, es recomendable configurar el servidor para aceptar nuevos ordenadores automáticamente. En caso contrario, deberá aprobar los nuevos equipos en cada caso. Para más información, consulte la sección Cómo autorizar los nuevos equipos a su red antivirus más adelante en este documento. Guía de Implantación – Dr.Web Enterprise Security Suite Página 18 Alternativa 2: Enviar un enlace de instalación al usuario final Una alternativa sencilla para instalar el agente es enviar al usuario final un enlace al fichero de instalación. Para hacerlo, siga estos pasos: 1. Desde la consola Control Center, seleccione Network. Haga clic en el botón “+” y seleccione la opción “Crear estación.” 2. Aparece una ventana que le permite identificar el equipo. Introduzca el nombre del equipo y, si lo desea, los grupos a que pertenecerá. Pulse Guardar para guardar los cambios. 3. Aparecerá un mensaje confirmando el URL para descargar el fichero de instalación. Puede copiar el URL con el botón derecho del ratón sobre el enlace. (En cualquier momento, puede seleccionar la estación de la lista de equipos, y aparecerá el URL de descarga a la derecha de la pantalla.) 4. Envía el enlace por email al usuario. 5. El usuario podrá descargar el fichero de instalación y ejecutarlo para llevar a cabo la instalación. Guía de Implantación – Dr.Web Enterprise Security Suite Página 19 Alternativa 3: Instalar el Agente en remoto, desde la consola El agente de Dr.Web se puede instalar en remoto desde la consola Control Center. Para hacerlo, selecione la opción Administración y luego la opción de menú Installations > Network Installation. En la ventana Dr.Web Network Installer, introduzca los valores deseados y pulse el botón Next. En la siguiente ventana, podrá introducir las credenciales del usuario con privilegios de administración sobre el equipo remoto. Haga clic en Install para realizar la instalación. Después de unos segundos, verá el estado de la instalación: Nota: También puede realizar un escaneo de red desde el módulo Escáner de Red. Esto permite ver los equipos en la red y lanzar la instalación desde esta ventana. Guía de Implantación – Dr.Web Enterprise Security Suite Página 20 Requerimientos previos para la instalación remota desde la consola Si desea instalar los Agentes en remoto desde la consola, tenga en cuenta los siguientes requerimientos de configuración: Cómo autorizar los nuevos equipos a su red antivirus Una vez instalado el Agente, se conectará al servidor. Si está autorizado para ello, formará parte de la red de antivirus. Para autorizar automáticamente todos los equipos nuevos que se unen a la red antivirus, seleccione la opción Administration y a continuación, Configuration > Configure Dr.Web Enterprise Server. En el campo “Novatos”, marque la opción “Permitir acceso automáticamente” y asegúrese de que está marcada la casilla “Convertir no autorizados en novatos”. De esta forma, cualquier equipo nuevo se autorizará automáticamente. Pulse el botón Guardar para guardar los cambios. Guía de Implantación – Dr.Web Enterprise Security Suite Página 21 Si desea autorizar manualmente cada equipo nuevo, marque la opción “Convertir no autorizados en novatos” y del campo “Novatos”, seleccione la opción “Confirmación de acceso manual”. En este caso, los equipos nuevos requerirán una autorización antes de formar parte de la red de antivirus. Para autorizar manualmente los equipos nuevos, seleccione la opción Administración y a continuación, Configuración > Estaciones no aprobadas. Verá una lista de equipos nuevos pendientes de aprobación. Para aprobarlos, marque la casilla que corresponde al equipo y pulse el botón “Permitir el acceso y marcar el grupo primario” de la barra de herramientas. A continuación podrá establecer el grupo primario para el equipo nuevo y, al guardar los cambios, el equipo formará parte de su red antivirus. Pulse el botón Guardar para guardar los cambios y autorizar el equipo nuevo. Alternativa 4: Instalar el Agente automáticamente desde Directorio Activo Además de los otros métodos descritos arriba, se puede instalar el agente de forma automática, a través de Microsoft Directorio Activo. Para hacerlo, siga las instrucciones publicadas en el Manual del Administrador. Guía de Implantación – Dr.Web Enterprise Security Suite Página 22 6. Tareas pos-instalación Cómo crear Grupos de ordenadores Es recomendable usar la función de Grupos para organizar su red de antivirus. La ventaja de usar grupos no sólo es para organizar la vista de la consola, sino también para poder asignar políticas del antivirus a múltiples ordenadores a la vez. Para crear un nuevo grupo, pulse el botón Añadir una estación o grupo (es el icono del símbolo de Más) y seleccione la opción Crear grupo, como en la siguiente imagen: Una vez creado el grupo, puede arrastrar y soltar equipos para agregarlos al grupo. En muchos casos, conviene crear grupos basado en el tipo de ordenador, para facilitar la asignación de políticas (por ejemplo: Portátiles, Servidores, PCs, etc.). Cómo configurar las políticas de los componentes de Dr.Web Para configurar o modificar las opciones del sistema antivirus (ya sea en general, o para un cliente concreto) seleccione la opción Red antivirus del menú superior. Para empezar, es recomendable establecer la política por defecto del sistema. Esto se hace seleccionando la carpeta Everyone y configurando las diferentes opciones del menú a la izquierda, dentro de la sección Configuración. A modo de ejemplo, se indican algunas de las opciones más frecuentes de configuración: Para configurar los permisos de los usuarios finales (por ejemplo, permitir que deshabiliten la protección en tiempo real, o que puedan cambiar las opciones de configuración ellos mismos desde su PC), utilice la opción Derechos. Para programar un escaneo automático semanal, o durante el arranque del equipo, utilice la opción Horario. Para definir un nuevo escaneo, pulse el botón Tarea Nueva. En la pestaña Acción, seleccione “Dr.Web Agent Scanner for Windows” y establezca las opciones de configuración en las pestañas correspondientes. Guía de Implantación – Dr.Web Enterprise Security Suite Página 23 Para configurar las opciones para la protección en tiempo real, seleccione el módulo de Dr.Web que corresponde a la plataforma (Por ejemplo: SpIDerGuard for Windows XP). A continuación, podrá configurar exclusiones, establecer acciones a realizar en caso de detectar ciertos tipos de amenazas, etc. Si quiere establecer opciones para un cliente concreto, seleccione el grupo como en el ejemplo a la derecha. En este caso, es importante configurar la carpeta como Grupo Primario para los miembros del grupo, como se explica a continuación. Cómo establecer permisos a nivel de Grupo Es posible configurar las políticas del anti-virus para un Grupo concreto. , siga estos pasos: 1. Seleccione el Grupo, dentro del árbol en la sección Red antivirus. 2. Compruebe que el Grupo contiene al menos 1 ordenador. 3. Con el grupo seleccionado, configure la política que quiera aplicar para todos los miembros del grupo. Por ejemplo: configure las políticas de Derechos, Horario, Escáner y SpIDerGuard. 4. De la barra de herramientas de la consola, pulse el botón Establecer este grupo como primario: Aparecerá el siguiente mensaje, indicando que todos los miembros del grupo heredarán las políticas de este Grupo. Pulse el botón Aceptar. A partir de este momento, los miembros del grupo dejarán de aplicar las políticas establecidas del grupo Everyone y se aplicarán las políticas establecidas en este Grupo. 5. Compruebe que ha establecido correctamente el Grupo Primario. Seleccione un equipo concreto dentro del grupo y a continuación, seleccione Propiedades del menú a la izquierda. Podrá comprobar para este equipo a qué grupos pertenece, y cuál es el grupo Primario. El grupo Primario es el que determina la política de configuración del antivirus. Guía de Implantación – Dr.Web Enterprise Security Suite Página 24 Informes y estadísticas Puede acceder a informes en Control Center, a través de la sección Tablas del menú a la izquierda. Simplemente haga clic en las diferentes opciones que aparecen en esta sección, para ver los diferentes tipos de informes y estadísticas. Cómo crear otros Administradores Es posible crear un usuario de Control Center. Este nuevo administrador puede tener acceso para gestionar un grupo específico. Asimismo, se pueden establecer derechos a modo de sólo lectura, lo que resulta muy interesante a la hora de dar acceso a ver informes, para usuarios que no son administradores. Para crear un nuevo Administrador, utilice la opción Administración > Configuración > Administradores. Guía de Implantación – Dr.Web Enterprise Security Suite Página 25