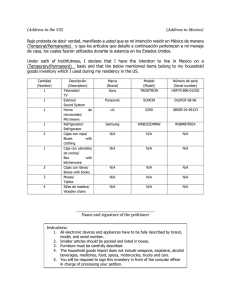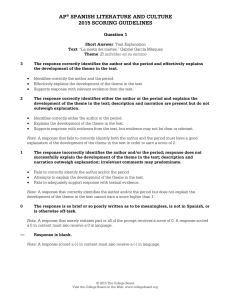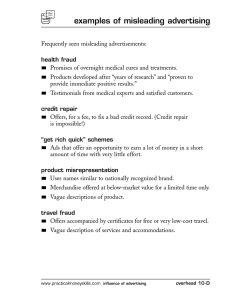USO DE LA TECNOLOGIA COMO RECURSO PARA LA
Anuncio

USO DE LA TECNOLOGIA COMO RECURSO PARA LA ENSEÑANZA “Mind Maps Tutorial” Mtro. Julio Márquez Rodríguez Mind Maps Tutorial SmartDraw makes mind mapping so easy, you may be surprised at just how easy and fast it really is to get started. We'll build a mind map together in this tutorial so you can see what we mean. Mind Mapping a Business Strategy Imagine you manage a team of sales professionals, and sales for your company's particular product appear to have dropped to a lower-than-expected historical level. You utilize a mind map to help you determine where the problem lies, and plan a strategy for improving company sales. The following hypothetical mind map is easily created with SmartDraw. Problem-solving a Sales Slump Start SmartDraw by double-clicking the SmartDraw 2008 icon to open the Document Browser. 1 The Document Browser The SmartTemplates List of diagram types appears along the left side of the screen, the Preview Area appears in the center; and SmartHelp appears on the right. The SmartTemplates List contains essentially all the diagram types you can create with SmartDraw, the Preview Area provides a preview of the available SmartTemplates based on the selected template library, and SmartHelp provides help and suggestions for navigating SmartDraw. Select "Mind Maps" from the SmartTemplates list on the left, about two-thirds of the way down the list, and the Mind Map Template Preview Area are displayed. 2 The Mind Map SmartTemplate Preview Area From the Preview Area, click "Blank Mind Map" to open the Application Screen. The Mind Maps SmartPanel opens on the left side of the screen, the Work Area opens in the middle, and the ribbon of tabbed controls, called the Main Toolbar, appears at the top. Within the center of the Work Area is the Main Topic box. 3 The Mind Maps Application Screen Start Building The conventional manner with which to begin mind mapping is by starting with the central main topic and branching out from there. Start by editing the text in the main topic box. Because our hypothetical mind map explores possible reasons for our product not selling, we should label the text in the Main Topic box "Why isn't our product selling?" Click on the Main Topic box to select it, click Add Text in SmartPanel, and begin typing text; or just double-click the box and the cursor will blink, indicating you can type in it. 4 Labeling the Main Topic Now add some general answers, such as "Location," "Advertising," and "Service," to that question as Topics. To do this, click Add Topic in the Edit group of SmartPanel three times, once for each new topic. SmartDraw will automatically add boxes and branches which are appropriately linked and evenly spaced. Add text to the new boxes as before and your mind map should appear as in the figure below. Adding Topics and Text Begin to dig deeper into each topic, splitting each into more specific subtopics. For example, the product's location could be its shelf position or the store itself. 5 There are several modes of advertising, such as radio, television, signs, magazines, and word-of-mouth. Service might point to technical support. To add each of these subtopics, click on a topic box (Location, Advertising, or Service) to select it, click Add Subtopic in the Edit group of SmartPanel once for each subtopic to be added. For our example, select "Location" and click Add Subtopic twice; for "Advertising," click Add Subtopic five times, and for "Service," click Add Subtopic once. SmartDraw will automatically adjust the branches to accommodate the new additions. Add text to each new box as before. Adding Subtopics Perhaps you decide that the product should not be advertised via the radio for some reason. 6 To remove "Radio" from the mind map, click the Radio box to select it, click Delete in the Edit group of SmartPanel and the Radio subtopic is deleted. Note: deleting a topic will delete all of that particular topic's attached subtopics as well. Deleting a Subtopic 7 When actually creating a mind map, one would continue from here until one is satisfied that all possible topics are presented and developed thoroughly. Subtopics can be added to the existing subtopics in the same manner as before. This particular mind map might be presented at a marketing meeting in order to assist in boosting sales on this product. It could also be made during the meeting for group brainstorming. Formatting the Mind Map It may be useful to zoom out so that the entire chart can be seen while formatting. Use the zoom tool on the work area title bar. If the chart is not already centered in the work area, use the Center in Work Area button, which can be found in the Page Setup group of the Page tab. Now that all of the boxes have been added, organize the mind map to make it more attractive. Our mind map is bulky on the left side. To balance it out, switch the topics "Service" and "Advertising." First, move "Advertising" to the right side by clicking and holding down the left mouse button on its Topic box, and dragging it towards the right side of the Main Topic box. As the box being dragged approaches the Main Topic box, Connection Points on dashed lines will appear, showing different attachment points where the box can be attached. Release the box when you see it is locked to one of these points and SmartDraw moves the object to the new location, perfectly arranged. 8 Moving a Topic "Advertising" and "Service" are now both on the right side. To move "Service" to the left side, use the same procedure. If you prefer to have a "Location" or "Service" on top, move "Service" to the appropriate connection point on the left. Rearranging Topics The result is a much more visually attractive, balanced, shape. Normally, a mind map would most likely be larger and filled in, but this type of organization is still recommended. 9 Balancing the Mind Map In order to make the mind map fit on a page, you can increase or decrease the angle between Topic branches. To do this, first click on the branch to select it. Two black boxes (control handles) will appear on the edge of each of the boxes linked t o the branch. Click and drag the control handle at the junction of the arrow and the box to change the angle of the branches while maintaining the box's vertical position and links; the branches become longer or shorter to accommodate this. The handle that doesn't touch the arrow maintains the boxes' horizontal position when pulled. Shifting Mind Map Topics Up or Down 10 If your mind map is getting crowded, you can temporarily collapse branches that you aren't using. Every box with subordinates attached to it has a small icon near where those subordinates are attached. Simply click on this icon to collapse (hide) this branch. To expand (reveal) the branch again, simply click on the icon. Collapsing and Expanding a Branch Adding Color and Style to the Mind Map Now that the mind map is built and formatted nicely, you can personalize it with color and styles. 11 SmartDraw offers Themes and Quick Styles to make this step fast and easy, although there are also the usual Fill and Line Style menus on the Home Tab. Mind maps begin with a Littoral theme, but there are several others to choose from in the Theme group of the Home tab. For this example, we will apply a Coniferous Theme; select the Theme dropdown menu and click Coniferous. You will notice that the main topic becomes a lighter gray, the topics become sage green, and the subtopics become a slightly darker green. Thanks to SmartDraw's AutoStyle, each level in the mind map automatically has its own color. Applying the Hydrogen Theme The selected Theme affects the Quick Styles and Fill menus; they contain colors that match with the current Theme. To view the full menu of Themes, click the dropdown menu arrow within the Theme group. Theme Group 12 A Quick Style applies color, line styles, font types, and more to all selected items. They will differ, depending on which Theme is selected; when the Theme is changed after applying a Quick Style to an object, a parallel Quick Style is applied. For example, in the image below, the box labeled "Quick Style Applied" has a brighter color, black text, and shadow even after the theme has been changed from Littoral to Shrubland. Applying a New Quick Style SmartDraw has already colored each topic layer differently, but suppose you want to change those colors. This is easily done in SmartDraw by selecting all boxes in a level and choosing a Quick Style; click Quick Styles in the Shape Style group of the Home tab and select a style from the menu. To select several boxes, click on the Select menu in the Tools group of the Home tab, choose Select Multiple, and click on each box in turn. Another method you can use is to hold down the Ctrl key as you left-click the individual objects. Alternatively, select All Shapes from the Select menu, which selects all boxes and any other object besides lines. 13 For this example, select the topics beneath the main topic (Location, Service, and Advertising) and apply Quick Style Style22 (or another light brown color) from the Shape Style group to contrast the gray color of the main topic (Quick Style Style12). Notice that the topics also now have a shadow. Applying a Contrasting Quick Style Next, select the subtopics and apply another contrasting Quick Style to them. For this example, select the same color, but add a beveled effect with Quick Style Style39. Your mind map is now complete, color-coded with new Quick Styles, and set in the Coniferous Theme. Completed Sales Slump Mind Map Saving Files Congratulations! You're done mind mapping and are ready to save it (although we recommend you save often). 14 To save the completed drawing, click Save on the Quick Access Toolbar above the Main Toolbar. You can then save the file to a location of your choosing. There are also shortcut buttons on the Quick Access Toolbar for Undo (undoing the last action taken), Redo undone), New (redoing the last action that was (creating a new drawing), or Print (printing the current drawing). Quick Access Toolbar Sharing the Completed Mind Map SmartDraw offers several modes of export to share your completed drawing, including inserting into Microsoft Word®, Excel®, or PowerPoint®. Again, it's as easy as clicking the appropriate Office® or PDF icon on the Quick Access Toolbar. Exporting to Office® through the Quick Access Toolbar 15 To export to other file types, click the SmartDraw Button, select Export, and choose a file type. To export to other file types, click the SmartDraw Button, select Export, and choose a file type. Export to Other File Types 16 Reference SmartDraw (2009). Mind Maps Web Tutorial. March, 20th 2009, at http://www.smartdraw.com/tutorials/mindmaps/tutorial_1.htm 17 Colaborador: Mtro. Julio Márquez Rodríguez Nombre de la Asignatura: Uso de la tecnología como recurso para la enseñanza. Área del Conocimiento: Pendiente Programa Académico Maestría en Tecnología Educativa.