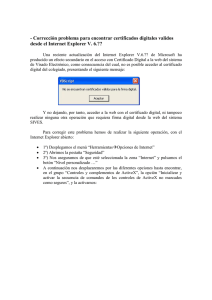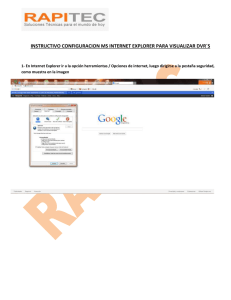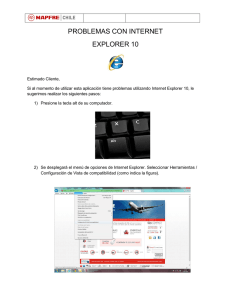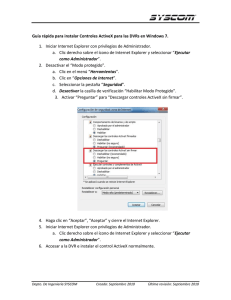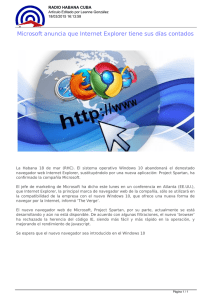Solución Problemas Frecuentes
Anuncio
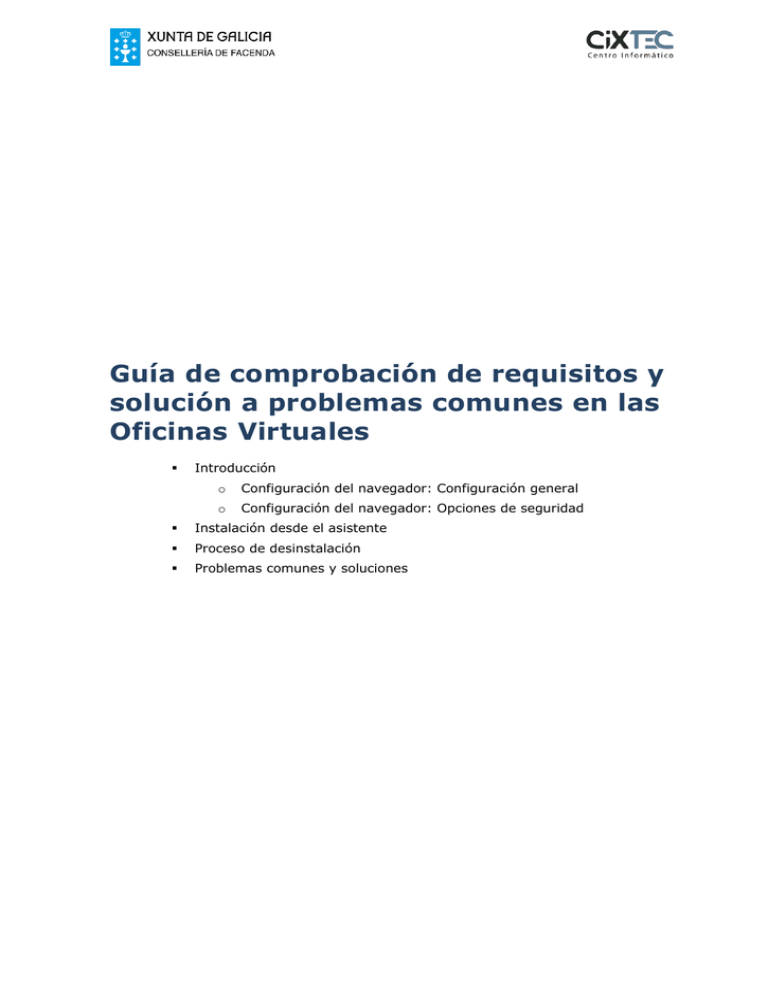
Guía de comprobación de requisitos y solución a problemas comunes en las Oficinas Virtuales Introducción o Configuración del navegador: Configuración general o Configuración del navegador: Opciones de seguridad Instalación desde el asistente Proceso de desinstalación Problemas comunes y soluciones 1. INTRODUCCIÓN El componente ActiveX es un componente implicado en los procesos de transacciones telemáticas que suponen la realización de firmas electrónicas implicadas en determinados procesos, pagos de tasas, de oposiciones así como autoliquidaciones de impuestos. El componente ActiveX de firma electrónica, necesita estar instalado en su navegador para poder realizar transacciones entre ciudadanos, las entidades colaboradoras y la administración. Si aún no instaló el componente, dispone de un asistente que le ayudará a realizar la instalación en el siguiente enlace: Compruebe los requisitos e instale el componente ActiveX de firma electrónica.1 Si no instala el componente antes de comenzar una transacción en la Oficina Virtual, éste tratará de instalarse en el momento en que vaya a realizar un pago o presentación pudiendo ocasionarle problemas o interrupciones en su proceso. A continuación le explicamos paso a paso el proceso de instalación así como las comprobaciones necesarias y soluciones para resolver los problemas más habituales. 1.1. CONFIGURAR EL NAVEGADOR: CONFIGURACIÓN GENERAL2 Antes de proceder comprobaciones: a la instalación tienen que realizarse las siguientes 1. Asegúrese de que su usuario tenga permisos de Administrador para poder registrar el control ActiveX. En el caso de Windows Vista y Windows 7 ejecute el navegador específicamente como administrador (haga clic con el botón derecho del ratón sobre el acceso directo de Internet Explorer y "Ejecutar como administrador"). Ejecutar Internet Explorer como administrador 1 Puede acceder a este recurso desde el portal web de la Atriga www.atriga.es (La Axencia Tributaria>Servicios>Requisitos de Acceso a la Oficina Virtual) o desde el portal web de la Consellería de Facenda www.conselleriadefacenda.es >Servizos y Trámites> Desde cualquiera de las tres Oficinas virtuales. 2 En el presente documento se incluyen capturas de pantallas de las últimas versiones de Internet Explorer, puede que existan algunas diferencias respeto a versiones previas a la versión 7. 10/04/2015 Página 2 de 16 2. Verifique que la versión de Internet Explorer que está ejecutando no es de 64 bits (esta versión no es compatible, seleccione la otra que le aparece en el listado) Ejecutar Internet Explorer como administrador desde el listado de programas 3. Compruebe en la barra de menús3 del navegador que, dentro "Herramientas", el "Bloqueador de Elementos Emergentes" esté desactivado. 3 de En las últimas versiones de Internet Explorer la barra de menús puede estar oculta, para visualizarla presione la tecla “Alt” y suéltela. 10/04/2015 Página 3 de 16 4. Compruebe si tiene alguna barra de complementos que pueda entorpecer la instalación. Puede comprobarlo desde la opción “Ver”, “Barra de herramientas” de la barra de menús. Comprobación: Ver las barras buscadores instaladas en Internet Explorer 8 Comprobación: Ver las barras y complementos en Internet Explorer 7 Si tiene instaladas estas barras vea cómo proceder con ellas en el Anexo. 10/04/2015 Página 4 de 16 1.2. CONFIGURAR EL NAVEGADOR: OPCIONES DE SEGURIDAD En "Herramientas", "Opciones de Internet" entre a la pestaña "Seguridad" y haga clic en "Restablecer todas las zonas al nivel predeterminado". Opciones de seguridad del Internet Explorer A continuación marque "Sitios de confianza" y dentro de "Sitios" agregue la dirección *.cixtec.es, como sitio de confianza. Opción “Sitios de Confianza” de la pestaña de seguridad 10/04/2015 Página 5 de 16 Agregar un sitio a sitios de confianza. Deberá escribir el nombre del sitio y presionar “Agregar”. En Opciones Avanzadas asegúrese de que tiene desmarcada la opción: - “Comprobar si se revocó el certificado del servidor” Si no está desmarcada, desmárquela y presione en “Aceptar”. Si tiene Internet Explorer 9, 10 u 11 compruebe "Herramientas", el "Filtrado de ActiveX" esté desactivado. 10/04/2015 que, dentro de Página 6 de 16 2. INSTALACIÓN DESDE EL ASISTENTE Realizadas estas comprobaciones en la configuración, acceda a la página web del asistente en: https://host.cixtec.es/EntradaOficinaVirtual/OV/ca/OV_iActiveX.htm4 Aistente para la instalación del ActiveX El asistente le permitirá descargar el ActiveX antes de proceder a realizar sus transacciones (firmas, pagos y presentaciones) y dejar el navegador correctamente configurado para operar con las aplicaciones web. Una vez completada la instalación una ventana emergente le informará del éxito del proceso. Recuerde que el ActiveX tratará de descargarse automáticamente cuando vaya a proceder a realizar un pago o presentación por primera vez y, si no ha realizado correctamente las anteriores comprobaciones, puede tener problemas que le impidan hacer la transacción. Si tiene algún problema, póngase en contacto empleando el formulario para problemas técnicos de la oficina virtual en www.conselleriadefacenda.es/es/atendemos 4 Puede acceder a este recurso desde el portal web de la Atriga www.atriga.es (La Axencia Tributaria>Servicios>Requisitos de Acceso a la Oficina Virtual) o desde el portal web de la Consellería de Facenda www.conselleriadefacenda.es >Servizos y Trámites> Desde cualquiera de las tres Oficinas virtuales. 10/04/2015 Página 7 de 16 Recuerde que si tiene o tuvo algún problema durante alguna transacción con aplicaciones de la Oficina Virtual, debe realizar estas verificaciones para resolver el problema. 10/04/2015 Página 8 de 16 3. PROCESO DE DESINSTALACIÓN DEL ACTIVEX Si por algún motivo con estos pasos no consiguió realizar sus transacciones y debe volver a instalar el ActiveX, es necesario que previamente lo desinstale. Acceso a la administración de complementos Para desinstalarlo, complementos”. en la opción “Herramientas” seleccione “Administrar En el listado “Controles descargados” seleccione el elemento SinaturaCtl Class y acceda a la opción “más información”. Administración de complementos 10/04/2015 Página 9 de 16 Quitar ActiveX Desde allí presione la opción “Quitar” Si no tiene los permisos necesarios para realizar las comprobaciones que le sugerimos en este documento, es necesario que contacte con el administrador o responsable de informática de su equipo para realizar los cambios en la configuración necesarios. 10/04/2015 Página 10 de 16 4. PROBLEMAS COMUNES Y SOLUCIONES 4.1. PROBLEMAS CON LA VISUALIZACIÓN DE DOCUMENTOS 4.1.1. “Estoy tratando de imprimir un documento, y no me aparece nada o no sucede nada” Para poder visualizar correctamente los documentos generados desde la aplicación es necesario deshabilitar el bloqueador de elementos emergentes del navegador, al menos para la página web del CIXTEC. Si no realiza este cambio, puede que no se puedan abrir los documentos PDF generados automáticamente por las aplicaciones de la Oficina Virtual. El navegador indicará con un mensaje que los elementos emergentes están bloqueados y parecerá que no ha hecho nada. 1. Acceda al menú de Herramientas> Bloqueador de elementos emergentes>Configuración del bloqueador de elementos emergentes. 2. Escribimos *.cixtec.es y pulsamos el botón de Agregar. Hecho esto cerramos la ventana con el botón de Cerrar. 4.1.2. “No consigo visualizar el documento de pago” Los documentos aparecen en una nueva ventana, si no es así, compruebe que tiene correctamente configuradas las opciones de su navegador para ventanas emergentes. 4.1.3. “Los documentos me aparecen en blanco” Compruebe su configuración del programa de visualización de documentos PDF para que puedan ser visualizados documentos de este tipo en el explorador. 4.2. PROBLEMAS EN LOS PAGOS O PRESENTACIÓN DE TRÁMITES CON CERTIFICADO DIGITAL 4.2.1. “Al realizar un pago desde la página de otra Consellería no observo ningún cambio, no ocurre nada” En este momento se debería de abrir una nueva ventana con la pasarela de pagos, si no es así, compruebe la configuración de su navegador lo referente a los elementos emergentes. 4.2.2. “Los botones no responden, se quedan sin hacer nada y la pantalla se queda bloqueada” Si está usando Internet Explorer 9, 10 u 11 puede que necesite “Ejecutar como administrador” el navegador (ver apartado 1.1), después de haber realizado todas las configuraciones necesarias al comenzar sus operaciones en la Oficina Virtual. 10/04/2015 Página 11 de 16 4.2.3. “Durante una transacción en la que tengo que hacer una firma me aparece un mensaje que indica “Su certificado no permitió realizar una firma válida”: Puede haber un problema con el acceso a su certificado, compruebe que el certificado con el que opera es correcto y está bien instalado. Probablemente se deba que su navegador se encuentra configurado en “modo protegido” impidiendo la correcta realización de la firma. Para solucionar este problema realice los pasos necesarios para agregar dominio *.cixtec.es a sitios de confianza (tal y como se indica en el apartado 1.2). IMPORTANTE: Una vez finalizados estos cambios en la configuración, se deben cerrar todas las ventanas abiertas de Internet Explorer, para que tengan efecto los cambios efectuados. 4.2.4. “En el pago telemático al presionar en “Validar” me aparece un mensaje “conectando con la entidad bancaria” pero no me termina de cargar” Por favor, revise la configuración de seguridad del navegador. Si está usando Internet Explorer 9, 10 u 11 puede que necesite “Ejecutar como administrador” el navegador (ver apartado 1.1), después de haber realizado todas las configuraciones necesarias al comenzar sus operaciones en la Oficina Virtual. 10/04/2015 Página 12 de 16 4.2.5. Me aparece un mensaje “Atención: Debe aceptar la ejecución del ActiveX del CIXTEC y esperar a que se cargue completamente la página!” Necesita instalar el componente en su navegador. Por favor consulte los apartados de instalación del componente ActiveX. 4.2.6. “Me aparece un error que indica “Non se puido realizar a operación…“” Es necesario que limpie el historial de exploración de su navegador, para eso acceda a Herramientas -> Opciones de Internet. En la sección “Historial de exploración” haga clic en “Eliminar”. 10/04/2015 Página 13 de 16 Se abrirá una nueva ventana con diversas opciones: Asegúrese de que está marcado la opción “Historial” (las restantes casillas no es necesario modificarlas) y haga clic en “Eliminar”. Para que no se vuelvan a guardar los datos del historial en la próxima navegación, hace falta modificar la configuración. Acceda nuevamente a “Herramientas” -> “Opciones de Internet” y en la misma sección “Historial de exploración” acceda la opción “Configuración”. 10/04/2015 Página 14 de 16 En esta nueva ventana debe marcar en “Comprobar sí hay nuevas versiones de las páginas guardadas” la opción “Cada vez que visite la página web” y haga clic en “Aceptar”. Cierre y vuelva a abrir su navegador para que estos cambios hagan efecto. 4.3. AYUDA Por último, indicar que se podrá acceder a la ayuda de la aplicación presionando en el botón de “Ayuda” que estará presente a lo largo de todos los pasos que realice con la aplicación. Tiene más información de los requisitos técnicos imprescindibles en: Requisitos de acceso a la Oficina Virtual Tributaria: www.atriga.es/es/a-axencia-tributaria-de-galicia/servizos/oficina-virtualtributaria/requisitos-de-acceso-a-oficina-virtual Requisitos de acceso a la Oficina Virtual de Perceptores: www.conselleriadefacenda.es/es/servizos-e-tramites/ovperceptores/requisitos-de-acceso-a-oficina-virtual Requisitos de acceso a la Oficina Virtual del Empleado Público: www.conselleriadefacenda.es/es/servizos-e-tramites/ov-empregadopublico/requisitos-de-acceso-a-oficina-virtual 10/04/2015 Página 15 de 16 5. ANEXO 5.1. DESINSTALACIÓN DE BARRAS DE HERRAMIENTAS Las barras de herramientas pueden provocar problemas en la instalación del componente ActiveX. Si las tiene instaladas (barras de Google, Yahoo, MSN, etc.) es necesario que las deshabilite. Podrá deshabilitarlas desmarcando el check que aparece a un lado de su nombre. Si por algún problema, siguiera viendo estas barras complementos, tras deshabilitarlos, tiene que desinstalarlas. de buscadores o Para eliminarlas deberá ir desde "Panel de Control", "Agregar o Quitar programas" (o "Programas y características" en el caso de Windows Vista y 7), seleccionar el programa y presionar en “Desinstalar” Desinstalar barras de herramientas (Windows 7) Desinstalar barras de herramientas (Windows XP) 10/04/2015 Página 16 de 16