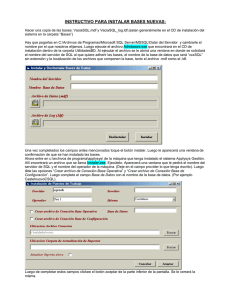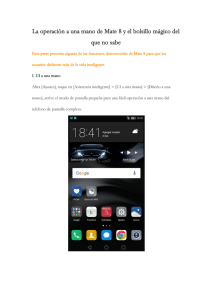LASERJET ENTERPRISE M4555
MFP SERIES
Guía de referencia rápida
Reducción o ampliación de una imagen de copia
1.
En la pantalla de inicio, toque el botón
Copiar.
2.
Toque el botón Reducir/Ampliar.
3.
Seleccione uno de los porcentajes
predefinidos o toque el campo Escala y
escriba un porcentaje entre 25 y 400.
Toque el botón OK. También puede
seleccionar estas opciones:
●
Auto: El producto ajusta
automáticamente el tamaño de la
imagen para ajustarla al tamaño de
papel de la bandeja.
●
Incluir automáticamente márgenes: El
producto reduce la imagen
ligeramente para ajustar la imagen
escaneada al área de impresión de la
página.
NOTA: Para reducir la imagen,
seleccione un porcentaje de escala inferior
a 100. Para ampliar la imagen, seleccione
un porcentaje de escala superior a 100.
4.
2
Toque el botón Iniciar
.
Guía de referencia rápida
ESWW
Clasificar un trabajo de copia
1.
En la pantalla de inicio, toque el botón
Copiar.
2.
Toque el botón Clasificar o el botón
Grapar/Clasificar.
3.
Toque la opción Clasificación activada
(conjuntos ordenados por páginas).
4.
Toque el botón Iniciar
ESWW
.
Clasificar un trabajo de copia
3
Optimización de la imagen de copia para texto o
imágenes
4
1.
En la pantalla de inicio, toque el botón
Copiar.
2.
Toque el botón Más opciones y, a
continuación, toque el botón Optimizar
texto/imagen
3.
Seleccione una de las opciones
predefinidas o toque el botón Ajustar
manualmente y ajuste el deslizador en la
zona Optimizar para. Toque el botón OK.
4.
Toque el botón Iniciar
.
Guía de referencia rápida
ESWW
Definición del tamaño y el tipo de papel para copiar
en papel especial
1.
En la pantalla de inicio, toque el botón
Copiar.
2.
Toque el botón Selección de papel.
3.
Seleccione la bandeja que contiene el
papel que desea utilizar y, a continuación,
toque el botón OK.
ESWW
Definición del tamaño y el tipo de papel para copiar en papel especial
5
Imprimir en ambas caras (dúplex)
6
1.
Coloque los documentos originales en el
alimentador de documentos con la primera
página hacia arriba y con la parte superior
de la página orientada hacia el interior.
2.
En el panel de control, toque el botón
Copiar.
3.
Toque el botón Caras.
Guía de referencia rápida
ESWW
4.
Para realizar una copia de dos caras a
partir de un original de una cara, toque el
botón Original 1 cara, salida 2 caras.
Para realizar una copia de dos caras a
partir de un original de dos caras, toque el
botón Original 2 cara, salida 2 caras.
Para realizar una copia de una cara a
partir de un original de dos caras, toque el
botón Original 2 cara, salida 1 caras.
Toque el botón OK.
5.
Toque el botón Iniciar
ESWW
.
Imprimir en ambas caras (dúplex)
7
Envío de un documento escaneado a una carpeta
de red
El producto puede escanear un archivo y guardarlo en una carpeta de la red. Esta función se admite en
los siguientes sistemas operativos:
●
Windows Server 2003 de 64 bits
●
Windows Server 2008 de 64 bits
●
Windows XP de 64 bits
●
Windows Vista de 64 bits
●
Windows 7 de 64 bits
●
Novell versión 5.1 y posteriores (acceso en exclusiva a las carpetas Conjuntos rápidos)
NOTA: Es posible que tenga que registrarse en el producto para usar esta función.
El administrador del sistema se puede valer del servidor Web incorporado de HP para configurar
carpetas de Conjuntos rápidos predefinidas o bien, el usuario puede especificar la ruta a otra carpeta de
la red.
1.
Coloque el documento boca abajo en el
cristal del escáner o boca arriba en el
alimentador de documentos.
2.
En la pantalla de inicio, toque el botón
Almacenamiento en carpetas de red.
NOTA: Si se le solicita, escriba su
nombre de usuario y contraseña.
8
Guía de referencia rápida
ESWW
3.
Para utilizar una de las configuraciones de
trabajo predefinidas, seleccione uno de
estos valores en la lista Conjuntos rápidos.
4.
Para configurar un trabajo nuevo, escriba
el nombre del archivo en el campo de texto
Nombre archivo y, a continuación, escriba
la ruta a la carpeta de la red en el campo
Ruta de carpeta de red. Utilice el siguiente
formato para la ruta:
\\ruta\ruta
5.
Para establecer la configuración del
documento, toque el botón Más opciones.
6.
Toque el botón Iniciar
archivo.
ESWW
para guardar el
Envío de un documento escaneado a una carpeta de red
9
Envío de un documento escaneado a una carpeta
de la memoria del producto
Siga este procedimiento para escanear un documento y guardarlo en el producto para que pueda
imprimir copias en cualquier momento.
1.
Coloque el documento boca abajo en el
cristal del escáner o boca arriba en el
alimentador de documentos.
2.
En la pantalla de inicio, toque el botón
Guardar en la memoria del dispositivo.
NOTA: Si se le solicita, escriba su
nombre de usuario y contraseña.
10
3.
Seleccione una carpeta existente o toque el
botón Nueva carpeta para crear una
carpeta nueva.
4.
Escriba el nombre del archivo en el campo
de texto Nombre archivo.
Guía de referencia rápida
ESWW
5.
Para establecer la configuración del
documento, toque el botón Más opciones.
6.
Toque el botón Iniciar
archivo.
ESWW
para guardar el
Envío de un documento escaneado a una carpeta de la memoria del producto
11
Envío de un documento escaneado a una unidad
flash USB
El producto puede escanear un archivo y guardarlo en una carpeta de una unidad flash USB.
NOTA: Es posible que tenga que registrarse en el producto para usar esta función.
1.
Coloque el documento boca abajo en el
cristal del escáner o boca arriba en el
alimentador de documentos.
2.
En la pantalla de inicio, toque el botón
Almacenamiento en USB.
NOTA: Si se le solicita, escriba su
nombre de usuario y contraseña.
12
3.
Seleccione una de las carpetas de la lista o
toque el botón Nueva carpeta para crear
una carpeta nueva en la unidad flash USB.
4.
Escriba el nombre del archivo en el campo
de texto Nombre archivo y seleccione el
tipo de archivo en la lista desplegable Tipo
de archivo.
Guía de referencia rápida
ESWW
5.
Para establecer la configuración del
documento, toque el botón Más opciones.
6.
Toque el botón Iniciar
archivo.
ESWW
para guardar el
Envío de un documento escaneado a una unidad flash USB
13
Envío de un documento escaneado a una o varias
direcciones de correo electrónico
1.
Coloque el documento boca abajo en el
cristal del escáner o boca arriba en el
alimentador de documentos.
2.
En la pantalla de inicio, toque el botón
Correo electr..
NOTA: Si se le solicita, escriba su
nombre de usuario y contraseña.
3.
Toque el cuadro de texto situado junto a un
campo para abrir un teclado numérico.
NOTA: Si está registrado en el producto,
su nombre de usuario y otros datos
predeterminados se mostrarán en el campo
Remitente. Si es así, es posible que no
pueda cambiarlo.
4.
14
Escriba la información adecuada para el
campo. Para enviar a varias direcciones,
sepárelas con punto y coma, o toque el
botón Intro en el teclado numérico de la
pantalla táctil después de escribir cada una
de las direcciones.
Guía de referencia rápida
ESWW
5.
Para cambiar la configuración del
documento, toque el botón Más opciones.
6.
Si va a enviar un documento a doble cara,
seleccione el menú Caras originales y, a
continuación, la opción 2 caras.
7.
Toque el botón Iniciar
envío.
ESWW
para iniciar el
Envío de un documento escaneado a una o varias direcciones de correo
electrónico
15
Envío de un fax con introducción manual de los
números
16
1.
Coloque el documento en el alimentador
automático de documentos (ADF) o en el
cristal del escáner.
2.
En la pantalla de inicio, toque el botón Fax.
Es posible que deba escribir un nombre de
usuario y una contraseña.
3.
Toque el botón Más opciones. Compruebe
que la configuración se corresponde con la
del original. Cuando haya finalizado todos
los ajustes, toque la flecha hacia arriba
para desplazarse a la pantalla principal de
Fax.
4.
Toque el botón Número de fax para abrir el
teclado numérico.
Guía de referencia rápida
ESWW
5.
Utilice el teclado numérico para introducir
un número de teléfono y, a continuación,
toque el botón OK.
6.
Toque el icono Iniciar para enviar el fax.
Puede tocar el icono Iniciar en la pantalla
táctil o el botón verde Iniciar en el panel de
control.
ESWW
Envío de un fax con introducción manual de los números
17
Imprimir un trabajo almacenado
Siga este procedimiento para imprimir un trabajo almacenado en la memoria del producto.
18
1.
En la pantalla de inicio, toque el botón
Abrir desde memoria disp..
2.
Seleccione el nombre de la carpeta en la
que está almacenado el trabajo.
3.
Seleccione el nombre del trabajo, ajuste el
número de copias y, a continuación, toque
el botón Iniciar
para imprimirlo.
4.
Si el trabajo está bloqueado, escriba el
código oportuno en el campo PIN, ajuste el
número de copias y, a continuación, toque
el botón Iniciar
para imprimirlo.
Guía de referencia rápida
ESWW
Impresión directa desde USB
Este producto incorpora la función de impresión directa desde USB, de forma que puede imprimir
archivos rápidamente, sin necesidad de enviarlos desde un equipo. El producto admite accesorios de
almacenamiento USB estándar a través del puerto USB situado en la parte frontal del producto. Puede
imprimir los siguientes tipos de archivos:
1.
●
.pdf
●
.prn
●
.pcl
●
.ps
●
.cht
Introduzca el accesorio de
almacenamiento USB en el puerto USB
situado en la parte frontal del producto.
NOTA: Puede que tenga que extraer la
cubierta del puerto USB
2.
Se abrirá la pantalla Abrir desde USB.
Seleccione una carpeta en la lista de la
parte izquierda de la pantalla.
3.
Seleccione el nombre del documento que
desee imprimir.
ESWW
Impresión directa desde USB
19
20
4.
Si necesita ajustar el número de copias,
toque el campo Copias y seleccione el
número correcto con el teclado numérico.
5.
Toque el botón Iniciar
documento.
para imprimir el
Guía de referencia rápida
ESWW
© 2011 Hewlett-Packard Development Company, L.P.
www.hp.com
Edition 1, 04/2011
Part number: CE502-91030
Windows ® is a U.S. registered trademark of Microsoft Corporation.
Reproduction, adaptation or translation without prior written permission is
prohibited, except as allowed under the copyright laws.
The information contained herein is subject to change without notice.
The only warranties for HP products and services are set forth in the express
warranty statements accompanying such products and services. Nothing herein
should be construed as constituting an additional warranty. HP shall not be liable
for technical or editorial errors or omissions contained herein.
*CE502-91030*
*CE502-91030*
CE502-91030