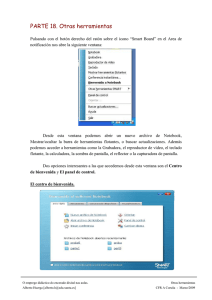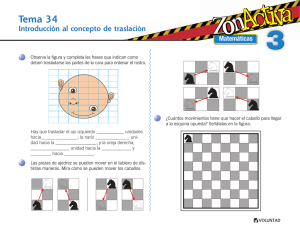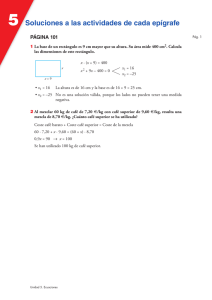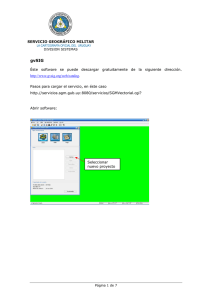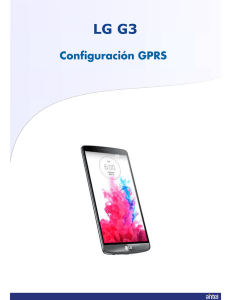PARTE 8. Seleccionar y Manipular objetos
Anuncio
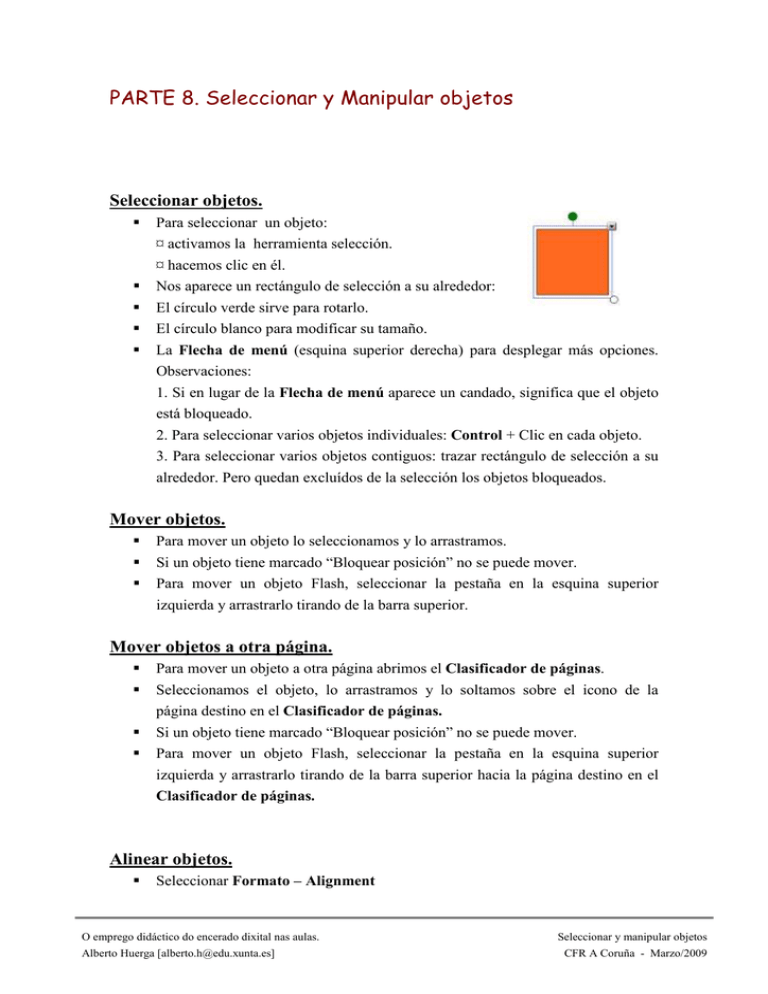
PARTE 8. Seleccionar y Manipular objetos Seleccionar objetos. Para seleccionar un objeto: ¤ activamos la herramienta selección. ¤ hacemos clic en él. Nos aparece un rectángulo de selección a su alrededor: El círculo verde sirve para rotarlo. El círculo blanco para modificar su tamaño. La Flecha de menú (esquina superior derecha) para desplegar más opciones. Observaciones: 1. Si en lugar de la Flecha de menú aparece un candado, significa que el objeto está bloqueado. 2. Para seleccionar varios objetos individuales: Control + Clic en cada objeto. 3. Para seleccionar varios objetos contiguos: trazar rectángulo de selección a su alrededor. Pero quedan excluídos de la selección los objetos bloqueados. Mover objetos. Para mover un objeto lo seleccionamos y lo arrastramos. Si un objeto tiene marcado “Bloquear posición” no se puede mover. Para mover un objeto Flash, seleccionar la pestaña en la esquina superior izquierda y arrastrarlo tirando de la barra superior. Mover objetos a otra página. Para mover un objeto a otra página abrimos el Clasificador de páginas. Seleccionamos el objeto, lo arrastramos y lo soltamos sobre el icono de la página destino en el Clasificador de páginas. Si un objeto tiene marcado “Bloquear posición” no se puede mover. Para mover un objeto Flash, seleccionar la pestaña en la esquina superior izquierda y arrastrarlo tirando de la barra superior hacia la página destino en el Clasificador de páginas. Alinear objetos. Seleccionar Formato – Alignment O emprego didáctico do encerado dixital nas aulas. Alberto Huerga [[email protected]] Seleccionar y manipular objetos CFR A Coruña - Marzo/2009 Marcar las casillas “Mostrar guías de objetos activos” y “Colocar objetos en las guías”. Arrastrar un objeto y soltamos cuando las guías indiquen la alineación deseada (izquierda, derecha, central, etc.) con respecto a otro objeto. Redimensionar objetos. Seleccionar el objeto. Aparece un rectángulo de selección a su alrededor. Tirar del círculo blanco. Observaciones: Los objetos de texto y de contenido flash mantienen siempre sus proporciones. Sí podemos cambiar las proporciones a los objetos a mano alzada, las formas y las imágenes. Rotar objetos. Seleccionar el objeto. Aparece un rectángulo de selección a su alrededor. Tirar del círculo verde. Observaciones: Los objetos bloqueados no se pueden rotar. Las tablas tampoco se pueden rotar. Voltear objetos. Seleccionar el objeto. Aparece un rectángulo de selección a su alrededor. Hacer clic en Dibujar – voltear Seleccionar la opción deseada: Izquierda/Derecha o Arriba/Abajo Bloquear objetos. Seleccionar el objeto. Aparece un rectángulo de selección a su alrededor. Hacer clic en Formato – bloqueo – bloquear posición para dejarlo fijo en una posición e impedir que pueda ser movido, modificado o rotado. Si queremos que se mueva pero impedir que se modifique y que se rote, seleccionamos Formato – bloqueo – permitir desplazamiento. Si queremos que se mueva y se rote pero impedir que se modifique, seleccionamos Formato – bloqueo – permitir desplazamiento y rotación. O emprego didáctico do encerado dixital nas aulas. Alberto Huerga [[email protected]] Seleccionar y manipular objetos CFR A Coruña - Marzo/2009 Observaciones: Un objeto enviado al fondo y bloqueado puede servir de fondo de página. En cualquier momento podemos desbloquear un objeto: Formato – bloqueo – desbloquear. Ordenar una pila de objetos. Podemos ordenar una serie de objetos dispuestos unos encima de otros. Para ello seleccionamos un objeto y desplegamos la Flecha de menú. Seleccionamos la opción Ordenar más una de estas cuatro posibilidades: Traer al frente: sitúa el objeto en el plano superior absoluto. Enviar al fondo: sitúa el objeto en el plano inferior absoluto. Traer adelante: sube un nivel. Traer atrás: baja un nivel. Agrupar objetos. Podemos agrupar una serie de objetos con el fin de actuar con todos ellos a la vez, en lugar de individualmente. Una vez creada la agrupación podemos seleccionarla, moverla, rotarla, redimensionarla o voltearla. Para ello selaccionamos los objetos y desplegamos la Flecha de menú en cualquiera de ellos. Pulsamos en Agrupación – agrupar. Observaciones: Para seleccionar objetos uno a uno: Ctrl + clic en cada objeto. Para desagrupar una agrupación la seleccionamos, desplegamos la Flecha de menú y pulsamos en Agrupación – desagrupar. O emprego didáctico do encerado dixital nas aulas. Alberto Huerga [[email protected]] Seleccionar y manipular objetos CFR A Coruña - Marzo/2009