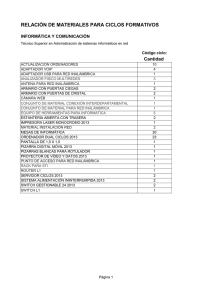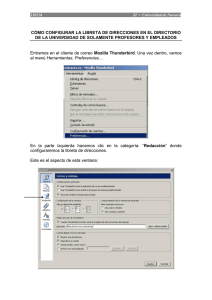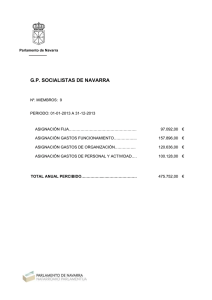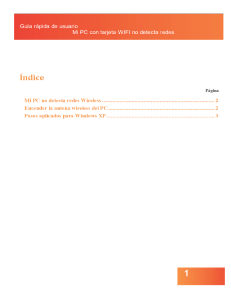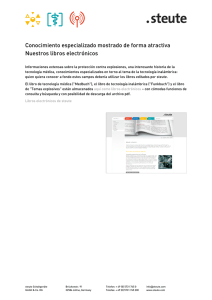CONFIGURACIÓN RED INALÁMBRICA
Anuncio

110611 SI • Universidad de Navarra CONFIGURACIÓN RED INALÁMBRICA: WINDOWS XP Para configurar su adaptador de red inalámbrica bajo Windows XP siga los siguientes pasos: 1.- Deberá situarse en una zona de la Universidad, donde haya cobertura de red inalámbrica (http://www.unav.es/SI/servicios/red/cobertura.html) 2.- Despliegue el menú Inicio, vaya al submenú Mis sitios de red, y pulse con el botón derecho del ratón sobre el menú. Seleccione la opción Propiedades como se indica en la imagen: 3.- Se abrirá una ventana donde aparecen sus conexiones de red configuradas. Pulse con el botón derecho del ratón sobre el icono que corresponda a su adaptador de red inalámbrica: SI • Servicios Informáticos Configuración red inalámbrica • 1 110611 SI • Universidad de Navarra Se abrirá un submenú con varias opciones: pulse en Propiedades. SI • Servicios Informáticos Configuración red inalámbrica • 2 110611 SI • Universidad de Navarra 4.- Le aparecerá la ventana Propiedades de Conexiones de red inalámbricas. Pulse sobre la pestaña Redes Inalámbricas: NOTA: Si no aparece esta pestaña, es que Windows no puede configurar la conexión inalámbrica porque tiene habilitado otro programa para administrarla. Esto hay que cambiarlo y ceder el control a Windows para seguir con la configuración. SI • Servicios Informáticos Configuración red inalámbrica • 3 110611 SI • Universidad de Navarra 5.- Una vez en la pestaña, pulsar el botón Ver redes inalámbricas: 6.- Si usted está en una zona de cobertura, debería aparecer en la pantalla, una red con un identificador (SSID) unav: SI • Servicios Informáticos Configuración red inalámbrica • 4 110611 SI • Universidad de Navarra 7.- Seleccione la red con el identificador unav, y pulse el botón Propiedades: 8.- Se abrirá una ventana en la que debe rellenar los siguientes campos: Nombre de red (SSID): unav Autentificación de red: Abierta Cifrado de datos: WEP Clave de red: 1234567890 Confirme la clave de red: 1234567890 Una vez rellenados los datos, vamos a la pestaña Autenticación: SI • Servicios Informáticos Configuración red inalámbrica • 5 110611 SI • Universidad de Navarra En esta ventana tiene que asegurarse que la casilla “Habilitar la autenticación IEEE 802.1X en esta red” esté desactivada (si está activada, la desactivamos). Pulse el botón Aceptar. SI • Servicios Informáticos Configuración red inalámbrica • 6 110611 SI • Universidad de Navarra 9.- Seleccione la conexión como en la imagen, y pulse sobre el botón Opciones avanzadas: 10.- Se abrirá una ventana, deberá seleccionar la opción Sólo redes de punto de acceso (infraestructura), pulse Cerrar: SI • Servicios Informáticos Configuración red inalámbrica • 7 110611 SI • Universidad de Navarra 11.- Vaya a la pestaña General, seleccione “Protocolo Internet (TCP/IP) y pulse el botón Propiedades. Hay que asegurarse que tiene activada la opción “Obtener una dirección IP automáticamente”. SI • Servicios Informáticos Configuración red inalámbrica • 8 110611 SI • Universidad de Navarra 12.- Pulse Aceptar, hasta cerrar la ventana de Propiedades de su adaptador de red inalámbrica: 13.- Si el dispositivo está bien configurado y está situado en una zona de cobertura, detectará la red inalámbrica. Para validarse deberá abrir una página web, por ejemplo, http://www.unav.es/SI/ en su navegador (Mozilla, IExplorer,...). La conexión será redirigida a una página web similar a la de la imagen. En ella deberá introducir su usuario ([email protected]) y contraseña que se le facilitó al darse de alta en el servicio, pulse el botón Login: SI • Servicios Informáticos Configuración red inalámbrica • 9 110611 SI • Universidad de Navarra 14.- Si ha introducido su usuario y contraseña correctamente, tendrá acceso a los servicios seguros de Web, Correo, LDAP, NTP y Sacos, que deberá configurar como todo acceso vía red dentro de la Universidad de Navarra (Servidores...) SI • Servicios Informáticos Configuración red inalámbrica • 10