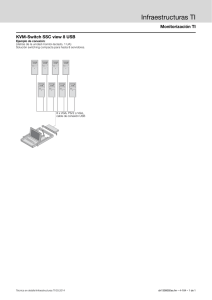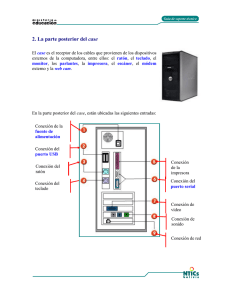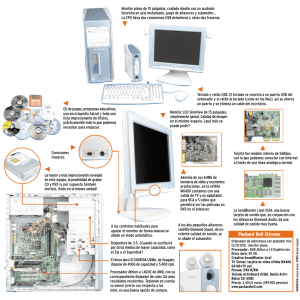DKVM-4U - D-Link
Anuncio

Este producto funciona con Windows 98SE y sistemas operativos superiores DKVM-4U Conmutador KVM USB con 4 puertos Antes de empezar Debe disponer, al menos, de lo siguiente: • Teclado USB. • Ratón USB. • Monitor VGA o superior. Comprobación del contenido del paquete Estos son los elementos incluidos: • Conmutador KVM USB DKVM-4U • Guía rápida de instalación • 2 juegos de cable KVM USB de 1’83 metros Si falta alguno de estos componentes, contacte con su proveedor. 2005 D-Link Systems, Inc. Reservados todos los derechos. Las marcas o marcas registradas son propiedad de los respectivos titulares. El software y las especificaciones pueden ser modificados sin previo aviso. Instalación del DKVM-4U El DKVM-4U es un conmutador KVM cambiable en caliente. No es necesario apagar los ordenadores antes de instalar el dispositivo. Introduzca el conector del teclado USB del ordenador en el puerto USB para el teclado del DKVM-4U. Introduzca el conector USB del ratón del ordenador en el puerto USB para el ratón del DKVM-4U. Introduzca el conector VGA 15 HDDB del monitor en el puerto VGA del DKVM-4U 2 Instalación del DKVM-4U (continuación) Con el cable KVM, incluido en el paquete, introduzca el conector tipo USB B en el DKVM-4U. Con el cable KVM, incluido en el paquete, introduzca el conector VGA en el puerto VGA del DKVM-4U. 3 Instalación del DKVM-4U (continuación) Repita los pasos anteriores para cada ordenador que vaya a conectar al DKVM-4U Ahora debe usar los conectores del otro extremo de los cables KVM que ha conectado al DKVM-4U, en el apartado anterior. Introduzca el conector VGA en el puerto VGA que se encuentra en la parte posterior del ordenador. Introduzca el conector tipo USB A en un puerto USB disponible del panel trasero del ordenador. La instalación del DKVM-4U ha finalizado. Nota: 1.Es posible que los usuarios de Windows 98SE necesiten usar el CD de instalación de Windows para poder completar la instalación del DKVM-4U. 2.Si enciende los ordenadores PC2, PC3 o PC4 sin antes haber encendido el ordenador PC1, deberá usar la tecla de acceso rápido (HOT KEY) o el botón de comando para conmutar el PC al LED correspondiente. Esto es debido a que, por defecto, cualquier PC ilumina el LED. 3. Los puertos USB son solo para teclado y ratón, respectivamente. NO conecte el HUB USB a ninguno de los puertos USB de la consola. 4 Conmutación con el DKVM-4U El DKVM-4U dispone del botón Select, situado en el panel frontal, que permite cambiar rápida y fácilmente de un ordenador al otro. botón Select 5 Conmutación con el DKVM-4U También puede usar el teclado de teclas de acceso rápido (Hot Keys) para pasar de un ordenador a otro. Apriete dos veces la tecla Bloq Despl para pasar al modo de conmutación de teclas de acceso rápido. Cuando se activa el modo de teclas de acceso rápido, se oye un pitido. Menú de teclas de acceso rápido • Bloq Despl + Bloq Despl + 1 : Cambia al PC 1 • Bloq Despl + Bloq Despl + 2 : Cambia al PC 2 • Bloq Despl + Bloq Despl + 3 : Cambia al PC 3 • Bloq Despl + Bloq Despl + 4 : Cambia al PC 4 • Bloq Despl + Bloq Despl + --> : Cambia al PC siguiente • Bloq Despl + Bloq Despl + <-- : Cambia al PC anterior • Bloq Despl + Bloq Despl + B : ACTIVA/DESACTIVA el pitido • Bloq Despl + Bloq Despl + M : Reinicia el ratón y el teclado • Bloq Despl + Bloq Despl + S : Activa el modo Auto Scan. Cada conmutador se escaneará cada 10 segundos. Apriete la barra espaciadora para salir del modo Auto Scan. 6 Solución de problemas Teclado Si el teclado no funciona, no es reconocido o da algún error, compruebe lo siguiente: • Asegúrese de que el teclado está correctamente conectado al ordenador y al DKVM-4U. Verifique que el teclado está conectado en el puerto USB para teclado y no en el puerto USB para ratón. • Compruebe que el teclado funciona si lo conecta directamente al ordenador. • Si en el ordenador hay distintos sistemas operativos, contacte con el fabricante del ordenador o con el de la placa madre para informarse sobre cómo habilitar el sistema para que admita USB. Ratón Si el ratón no funciona, no es reconocido o da algún error, compruebe lo siguiente: • Asegúrese de que el ratón está correctamente conectado al ordenador y al DKVM-4U. Verifique que el ratón está conectado en el puerto USB para ratón y no en el puerto USB para teclado. • Compruebe que el ratón funciona si lo conecta directamente al ordenador. • Pruebe usando otro ratón. • Si tiene problemas con el movimiento del ratón, restablezca el DKVM-4U; para ello, apriete las teclas Bloq Despl + Bloq Despl + M. • No mueva el ratón ni apriete ninguno de los botones del ratón cuando conmute de un PC al otro. • Reinicie el ratón; para ello, desconéctelo del DKVM-4U durante 3 segundos, y vuelva a conectarlo. Vídeo Si la imagen del monitor no es clara, compruebe lo siguiente: • Verifique que todos los cables del monitor de vídeo están correctamente conectados. • Disminuya la resolución y la velocidad de refresco del monitor. • Utilice un cable de vídeo más corto. 7 Asistencia Técnica Puede encontrar el software más reciente y documentación para el usuario en el sitio web de D-Link . D-Link ofrece asistencia técnica gratuita para clientes dentro de España durante el periodo de garantía del producto. Los clientes españoles pueden ponerse en contacto con la asistencia técnica de D-Link a través de nuestro sitio web o por teléfono. Asistencia Técnica de D-Link por teléfono: 902 304545 de lunes a viernes desde las 9:00 hasta las14:00 y de las 15:00 hasta las 18:00 Asistencia Técnica de D-Link a través de Internet: http://www.dlink.es email: [email protected] 8