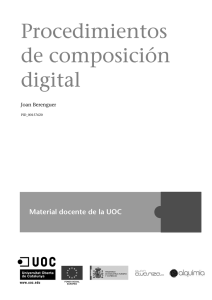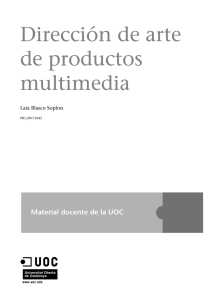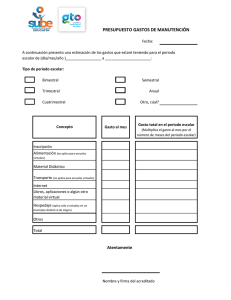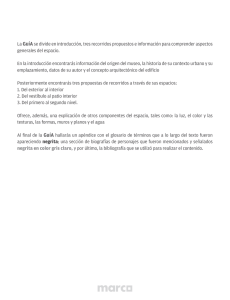Recorridos virtuales
Anuncio
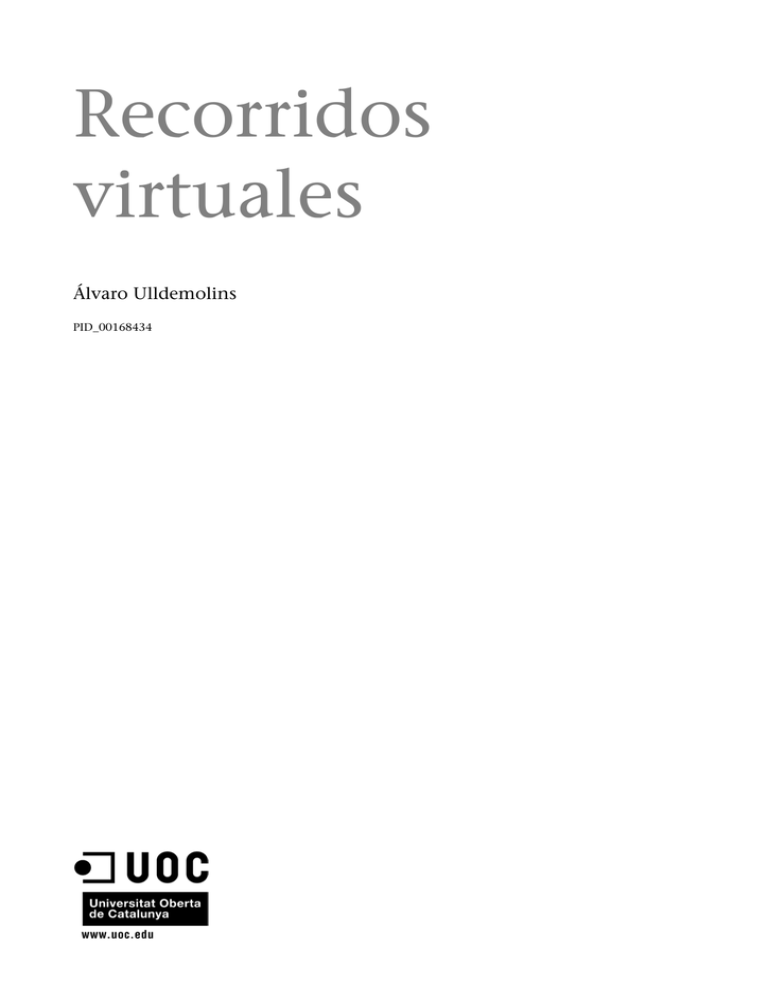
Recorridos virtuales Álvaro Ulldemolins PID_00168434 CC-BY-NC-ND • PID_00168434 Los textos e imágenes publicados en esta obra están sujetos –excepto que se indique lo contrario– a una licencia de Reconocimiento-NoComercial-SinObraDerivada (BY-NC-ND) v.3.0 España de Creative Commons. Podéis copiarlos, distribuirlos y transmitirlos públicamente siempre que citéis el autor y la fuente (FUOC. Fundación para la Universitat Oberta de Catalunya), no hagáis de ellos un uso comercial y ni obra derivada. La licencia completa se puede consultar en http://creativecommons.org/licenses/by-nc-nd/3.0/es/legalcode.es Recorridos virtuales Recorridos virtuales CC-BY-NC-ND • PID_00168434 Índice 1. Qué es un recorrido virtual............................................................ 5 2. En qué se aplican los recorridos virtuales.................................. 7 3. Teoría de un recorrido virtual....................................................... 9 3.1. Recorridos fijos ............................................................................ 9 3.1.1. Tipos de planos .............................................................. 9 3.1.2. Storyboard......................................................................... 19 3.2. 4. 5. Recorridos interactivos ................................................................ 24 3.2.1. Tecnologías disponibles ................................................. 25 Tipos de cámaras................................................................................ 30 4.1. Anatomía de la cámara 3D ......................................................... 33 4.1.1. Parámetros propios ........................................................ 33 4.1.2. Navegación con la cámara ............................................ 38 Animación de cámaras a través de un recorrido....................... 41 5.1. Animación clásica key-to-key........................................................ 41 5.1.1. Ejemplo de aplicación ................................................... 41 Animación con controladores .................................................... 44 5.2. 5.2.1. Mover una cámara a través de un recorrido (Path Constraint) ayudantes/dummies...................................... 44 5.2.2. Seguir a un objeto en movimiento (LookAt) ................. 46 5.2.3. Animación con el asistente de recorrido ....................... 57 6. Creación de un panorama 360....................................................... 65 7. Render de diferentes cámaras (Batch Render)........................... 69 7.1. Ejemplo de aplicación ................................................................. 71 Anexo 1........................................................................................................ 75 CC-BY-NC-ND • PID_00168434 5 1. Qué es un recorrido virtual Llamamos recorrido virtual a "una simulación de un lugar virtual compuesto por una secuencia de imágenes", aunque a veces esta definición, dado el auge de la tecnología, se puede quedar un poco corta. Actualmente, podemos mostrar un lugar virtual con la simple edición de un vídeo, o ir más allá gracias a los sistemas de imagen panorámica, donde podemos ver todos los recovecos de un lugar de una forma un poco más interactiva. Edición de vídeo Imagen panorámica interactiva Finalmente, también podemos mirar hacia el futuro y pensar en los últimos avances en el campo de la simulación, pudiendo visitar un entorno virtual con un sistema "cave", donde, gracias a un sistema de proyectores y a unas gafas polarizadas, puedes realizar una "inmersión" total dentro de una escena e interactuar con los objetos; y todo esto con un nivel de calidad extraordinario de las imágenes. Recorridos virtuales CC-BY-NC-ND • PID_00168434 6 Lamentablemente, estos sistemas todavía están fuera de nuestras posibilidades, por lo que nos centraremos en los dos primeros. Recorridos virtuales CC-BY-NC-ND • PID_00168434 7 2. En qué se aplican los recorridos virtuales Los recorridos virtuales se utilizan ampliamente en industrias de muy diversa índole, de forma más o menos interactiva: • industria del entretenimiento, videojuegos, consolas...; • previsualización de proyectos arquitectónicos, recorridos por dentro de casas antes de construir...; Recorridos virtuales CC-BY-NC-ND • PID_00168434 • 8 previsualización de prototipos, como la visualización del interior de un coche para realizar el test de usuario, determinando si todos los extras son acorde con el perfil de comprador; • representación digital de las instalaciones de una empresa para realizar una visita virtual vía web. También se emplean en cualquier lugar donde el objetivo sea mostrar o enseñar las características de un sitio o elemento en el que se tenga que visualizar desde diferentes ángulos. Recorridos virtuales CC-BY-NC-ND • PID_00168434 9 3. Teoría de un recorrido virtual Para poder realizar un buen recorrido, es importante conocer las bases de cómo presentar el conjunto de imágenes que vamos a mostrar, ya sea fijo o interactivo. En los recorridos fijos, el usuario no puede interactuar con el entorno, por lo que el montaje del recorrido determina lo que el usuario verá; por lo tanto, es importante conocer los tipos de planos que podemos utilizar a la hora de realizar un montaje de un recorrido virtual. En los recorridos interactivos, el usuario puede interactuar con lo que está viendo, desplazándose al lugar deseado y acercándose o alejándose según desee; en tal caso, no es necesario realizar un montaje, pero sí conocer qué métodos existen para generar este tipo de recorridos. Empecemos, pues, por los tipos de planos existentes para realizar un recorrido fijo. 3.1. Recorridos fijos 3.1.1. Tipos de planos Existen muchos planos que podemos utilizar para realizar un montaje. En esta lectura están divididos en tres categorías: 1) Planos clásicos: planos estáticos heredados del cine. 2) Planos en movimiento: secuencias en movimiento. 3) Planos 3D: planos imposibles de recrear en la vida real sin ayuda de un software 3D. Planos clásicos 1)�Plano�general Introduce al espectador en la situación, le ofrece una vista general y le informa acerca del lugar y de las condiciones en que se desarrolla la acción. Suele colocarse al comienzo de una secuencia narrativa. En un plano general se suelen incluir muchos elementos, por lo que su duración en pantalla deberá ser Recorridos virtuales CC-BY-NC-ND • PID_00168434 10 mayor que la de un primer plano para que el espectador pueda orientarse y hacerse cargo de la situación. Puede realizarse de varios modos, según su grado de generalidad. 2)�Plano�panorámico�general Es una filmación que abarca muchos elementos muy lejanos. Los personajes tendrán menos importancia que el paisaje; por ejemplo, en una cabaña en el bosque vista de lejos, las personas se verán pequeñas. 3)�Gran�plano�general Es una panorámica general con mayor acercamiento de objetos o personas (alrededor de treinta metros). 4)�Plano�general�corto Abarca la figura humana entera, con espacio por arriba y por abajo. 5)�Plano�americano Toma a las personas de la rodilla hacia arriba. Su línea inferior se encuentra por debajo de las rodillas. Recorridos virtuales CC-BY-NC-ND • PID_00168434 11 6)�Plano�en�profundidad Se colocan los objetos/actores entre sí sobre el eje óptico de la cámara, dejando a unos en primer plano y a otros en plano general o plano americano. No se habla de dos planos, primer plano o segundo plano, como haríamos en lenguaje coloquial, pues hemos definido plano, por razones prácticas, como sinónimo de encuadre. 7)�Plano�medio Limita ópticamente la acción mediante un encuadre más reducido y dirige la atención del espectador hacia el objeto. Los elementos se diferencian mejor, y los grupos de personas se hacen reconocibles y pueden llegar a llenar la pantalla. 8)�Plano�medio�largo Encuadre que abarca la figura humana hasta debajo de la cintura. 9)�Plano�medio�corto Encuadre de una figura humana cuya línea inferior se encuentra a la altura de las axilas. Es mucho más subjetivo y directo que los anteriores. Los personajes pueden llegar a ocupar la pantalla con un tercio de su cuerpo, y permite una identificación emocional del espectador con los actores. Mediante este encuadre es posible deslizar también muchos otros elementos significativos. 10)�Primer�plano Recorridos virtuales CC-BY-NC-ND • PID_00168434 12 Encuadre de una figura humana por debajo de la clavícula. El rostro del actor llena la pantalla. Tiene la facultad de introducirnos en la psicología del personaje. Con este encuadre se llega a uno de los extremos del lenguaje visual: los objetos crecen hasta alcanzar proporciones desmesuradas y se muestran los detalles (ojos, boca, etcétera). 11)�Semiprimer�plano Concentra la atención del espectador en un elemento muy concreto, de forma que sea imposible que lo pase por alto. Si se refiere al cuerpo humano, este tipo de encuadre nos mostrará una cabeza llenando completamente el formato de la imagen. Desde el punto de vista narrativo, nos puede transmitir información sobre los sentimientos, analiza psicológicamente las situaciones y describe con detenimiento a los personajes. 12)�Gran�primer�plano La cabeza llena el encuadre. 13)�Plano�corto Es el encuadre de una persona desde encima de las cejas hasta la mitad de la barbilla. 14)�Plano�detalle Son los primerísimos planos de objetos o sujetos, flores, una nariz, un ojo, un anillo, etc. 15)�Plano�sobre�el�hombro Se toma a dos personas dialogando; una, de espaldas (desde el cogote); y otra, de frente abarcando dos tercios de la pantalla. Recorridos virtuales CC-BY-NC-ND • PID_00168434 13 16)�Plano�secuencia En una toma única se hacen todos los cambios y movimientos de cámara necesarios. No se rompe el plano y nos va mostrando poco a poco toda una serie de hechos. No suelen hacerse muy largos por la dificultad de rodaje que entrañan (aunque en 3D se puede utilizar sin problemas, ya que no hay problemas de rodaje). No obstante, hay planos secuencia que son memorables por su calidad, longitud y anécdotas de rodaje, como el comienzo de Sed de mal (Touch of evil, 1958), de Orson Welles, o el de Uno de los nuestros, de Martin Scorsese. Aunque el más famoso es el caso del filme La soga, de Hitchcock, que posee un único plano aunque falso, pues para realizarlo debía hacer los cambios de rollo aprovechando puntos oscuros, como la espalda de un actor, una columna, etc. No obstante, toda la acción acontece en un mismo espacio temporal, el más largo que existe en el cine. 17)�Plano�subjetivo�o�punto�de�vista La cámara sustituye la mirada de un personaje. Otros planos generados con la cámara en ángulo en relación con el objeto son los siguientes. 1)�Plano�en�picado La cámara está sobre el objeto, en un cierto ángulo. El objeto está visto desde arriba. Suele emplearse a veces para destacar aspectos psicológicos, de poder, etcétera. O, para ridiculizar a un objeto, fijémonos en el mismo objeto en plano picado y contrapicado: uno destaca por la grandiosidad y el otro, por parecer un tanque de juguete. 2)�Plano�en�contrapicado Recorridos virtuales CC-BY-NC-ND • PID_00168434 14 Al contrario que el anterior, la cámara se coloca debajo del objeto, por lo que éste destaca por su altura. 3)�Plano�aéreo�o�«a�vista�de�pájaro» La cámara filma desde bastante altura: montaña, avión, helicóptero, etc. 4)�Plano�frontal La cámara está en el mismo plano que el objeto. 5)�Plano�cenital La cámara se encuentra en la vertical respecto del suelo, y la imagen obtenida ofrece un campo de visión orientado de arriba a abajo. La cámara se puede colocar de muchas formas: invertida (salen los objetos al revés), a ras del suelo (vista de oruga: pies de personas, ruedas de coches, etcétera). Planos en movimiento Cuando realizamos un recorrido, no solo se recrean imágenes; Se filman, sobre todo, movimientos. La gran fuerza expresiva radica en los numerosos tipos de movimientos que son posibles. 1)�Movimientos�en�la�misma�cámara Son capaces de reproducir con exactitud el movimiento de los sujetos filmados: el paso rítmico del filme detrás del objetivo y del obturador. En los aparatos primitivos, el arrastre del filme se hacía manualmente. Era muy complicado, pero los operadores de cámara se convirtieron en verdaderos artesanos que lograban en cada momento el ritmo y la cadencia adecuada a la escena Recorridos virtuales CC-BY-NC-ND • PID_00168434 15 filmada. Podían exagerar en escenas cómicas o ralentizar en las dramáticas. Nacieron así dos tipos de movimiento: cámara lenta y cámara acelerada. El «cámara lenta» se logra acelerando la velocidad de filmación y ralentizando la de proyección. El «acelerado» se realiza a la inversa. Muchos de los efectos especiales de hoy están realizados con estos criterios, con los que se han aplicado las nuevas tecnologías. El efecto "celuloide rancio" de la velocidad de las películas antiguas se debe a que se filmaron a una velocidad muy lenta y se proyectan con motor a una velocidad constante, más alta. 2)�Movimientos�de�la�cámara�sobre�sí�misma Otro recurso del lenguaje cinematográfico es el movimiento de la cámara sobre sí misma, cuando la cámara se mueve para perseguir objetos o figuras. La cámara gira sobre una plataforma esférica. Se logran así las panorámicas horizontales, verticales y diagonales. Se busca a los actores, se siguen sus movimientos con el fin de incrementar los espacios y las formas de ver la realidad. Gracias a estos movimientos se creó el "plano secuencia", visto más arriba. 3)�Movimientos�externos�a�la�cámara La misma cámara se desplaza. El movimiento externo de la cámara se puede conseguir de muy diversos modos: mediante el travelling, con la grúa o montando la cámara en un helicóptero. Así como las panorámicas se mueven sobre el eje de la máquina, los travelling se hicieron colocando la cámara en un carrito que se desplazaba sobre unos rieles. Vino luego la transformación de la óptica variable, que permitió el denominado "travelling óptico" (zoom). Hoy, la liviandad de las cámaras y la facilidad de su manejo permiten que el operador, a pie y cámara en mano, siga al sujeto, con lo que se logran efectos de una veracidad sorprendente. La grúa tiene la capacidad y versatilidad de hacer tomas verticales desde una altura determinada y a nivel del suelo, y también de realizar vistas aéreas. El helicóptero, por su facilidad de movimiento en el aire, sirve para recrear ambientes que de otra forma serían imposibles, como filmar grandes multitudes, espacios inmensos, batallas, etc. Recorridos virtuales CC-BY-NC-ND • PID_00168434 16 En 3D todos estos movimientos son extremadamente fáciles de conseguir, puesto que, a diferencia del rodaje real, no tenemos impedimentos y podemos realizar posiciones y giros imposibles con nuestras cámaras virtuales. Por lo tanto, si conocemos bien las bases, podemos extrapolar fácilmente todos estos conceptos en el desarrollo de una escena en 3D para así conseguir lo mejor de los dos mundos, el real y el virtual. Planos 3D Tal como comentamos anteriormente, gracias a la tecnología, actualmente podemos realizar planos imposibles. Algunos de ellos son el plano 360, popularizado por la película Matrix; el plano que "entra en el objeto" o zoom infinito, y el plano time bullet o tiempo de bala. 1)�Plano�360 Gracias a este plano podemos describir un recorrido completo a la escena, sin que se muevan los objetos; de tal manera que da la sensación de que es la cámara la que se mueve y los objetos se quedan quietos en el tiempo y en el espacio. Esta técnica, tal como he comentado, se introdujo en la película Matrix, donde vemos que la escena se para y el personaje de Trinity queda suspendido en el aire para que la cámara gire sobre ella y recoja una nueva perspectiva. Para realizar este efecto, se diseño un array de cámaras de alta velocidad, colocadas en línea alrededor del personaje, las cuales se disparaban todas a la vez, con lo que se obtenía una imagen "tridimensional y temporal" de, por ejemplo, un salto de un personaje; lo que nos permitía ir a la cámara que quisiéramos y rotar al personaje, ya que disponíamos de todas las vistas del movimiento del actor. Recorridos virtuales CC-BY-NC-ND • PID_00168434 17 En 3D, obviamente, tenemos una ventaja clara: todo es virtual; por lo que con una única cámara nos sobra, ya que podemos "pausar" la escena cuando queramos y mover la cámara donde y cuando queramos para conseguir el mismo efecto de "paro del tiempo". 2)�Plano�"entra�en�el�objeto" Con este plano lo que se pretende es crear el efecto de acercarnos tanto a un objeto que no dispongamos de ninguna barrera física. Ejemplo Imaginemos por ejemplo un zoom infinito de un satélite. El zoom empieza en la atmosfera, traspasa el cielo, se centra en una ciudad, una persona, su reloj (hasta aquí podríamos llegar a creer que es real); pero si traspasa el reloj, entra en la maquinaria, se centra en una de las tuercas y descubrimos que existe un mundo de seres microscópicos dentro de la tuerca. Obviamente, es un plano imposible, lo que nos permite adentrarnos en un único plano, en una escena irreal. De esta manera se intenta representar lo diminutos que son, en el caso del ejemplo, los seres microscópicos de las tuercas del reloj; lo que de otra manera no tendríamos manera humana de comparar. Recorridos virtuales CC-BY-NC-ND • PID_00168434 18 3)�Bullet�time�(tiempo�de�bala) El bullet time, o tiempo bala, es muy similar al efecto anterior 360, ya que consiste en una extremada ralentización del tiempo para permitir ver movimientos o sucesos muy veloces como el recorrido de una bala. También popularizado en la película Mátrix, gracias a sus efectos 3D con los que podríamos ver cómo las balas se desplazaban por la pantalla hasta impactar en sus objetivos. En la imagen podemos observar con imagen real la mezcla del plano tiempo de bala con el plano 360. El plano 3D es un plano muy fácil de realizar, ya que, al igual que en el plano 360, disponemos de todo el tiempo necesario para recrear el movimiento del objeto, por lo que no hace falta disponer de ningún tipo de cámaras ultra- Recorridos virtuales CC-BY-NC-ND • PID_00168434 19 rrápidas. Si además lo complementamos con una buena posproducción añadiendo un poco de desenfoque al objeto que se está moviendo y algún tipo de calima para recrear el efecto de que "corta el aire", el plano da unos resultados excelentes. 3.1.2. Storyboard Una vez que conocemos los tipos de planos que podemos utilizar para realizar un recorrido virtual, lo ideal sería realizar un prediseño o un dibujo que nos ayude a imaginarnos qué partes necesitamos generar en 3D y cómo iremos avanzando en el recorrido para ir mostrando todo lo que nos interese. Entonces aquí se hace patente la necesidad de un storyboard o guión gráfico. Qué es y para qué sirve Un storyboard o guión�gráfico es un conjunto de ilustraciones mostradas en secuencia con el objetivo de servir de guía para entender una historia, previsualizar una animación o seguir la estructura de una película antes de realizarse o filmarse. Un storyboard es esencialmente una serie grande de viñetas que ordenan la narración de los hechos de una película. Se utiliza como planificación previa a la filmación de escenas y secuencias; en él se determina el tipo de encuadre y el ángulo de visión que se va a utilizar. Sirve como guía al director; no obstante, éste puede desglosar y segmentar su filmación sin seguir estrictamente el orden lógico de la trama. El proceso de storyboarding, en la forma que se conoce hoy, fue desarrollado en el estudio de Walt Disney durante principios de los años 1930, después de varios años de procesos similares que fueron empleados en Disney y otros estudios de animación. El storyboarding se hizo popular en la producción de películas de acción viva durante principios de los años 1940. Recorridos virtuales CC-BY-NC-ND • PID_00168434 20 Storyboard Peter Pan En la creación de una película con cualquier grado de fidelidad a una escritura, un storyboard proporciona una disposición visual de acontecimientos tal como deben ser vistos por el objetivo de la cámara. En el proceso de storyboarding, los detalles más técnicos y complicados en el trabajo de una película pueden ser descritos de manera eficiente en el cuadro (la imagen) o en la anotación al pie del mismo. La elaboración de un storyboard está en función directamente proporcional con su uso. En publicidad, suele ser mucho más general para que el director y el productor aporten su talento y enriquezcan la filmación, mientras que en cine es mucho más técnico y elaborado para que sirva de guía a cada miembro del equipo de trabajo. Recorridos virtuales CC-BY-NC-ND • PID_00168434 21 También podemos encontrar storyboards llenos de color o en blanco y negro, llenos de detalles o simplemente trazos que esbozan una idea de figuras. Recorridos virtuales CC-BY-NC-ND • PID_00168434 22 Para realizar un storyboard existen multitud de plantillas que podemos utilizar. Veamos algunos ejemplos de plantillas. Recorridos virtuales CC-BY-NC-ND • PID_00168434 23 En el anexo�1 podemos ver una opción de la iconografía utilizada en los storyboards para representar la utilización de cada plano. Por ejemplo, zoom, panorámica a la derecha... En 3D, la realización de un storyboard es indispensable, ya que, como partimos de cero, tendremos que crear todo lo que tenga que salir en la escena; así que hay que tener muy claro qué es imprescindible para que la escena funcione, y qué hará falta y qué no, puesto que si, por ejemplo, tenemos una escena que ocurre en una habitación, y sólo tenemos planos cortos de los personajes, podremos ahorrarnos bastante modelado de la habitación simplemente modelando los fondos en los que actúan nuestros personajes. De esta manera ahorraremos en costes y tiempo. Fijémonos en los grandes como Pixar o Dreamworks, donde hacen todo un arte de la creación del storyboard. Recorridos virtuales CC-BY-NC-ND • PID_00168434 24 Storyboard a página completa de la película Up (Pixar Animation Studios) Más adelante volveremos a insistir sobre este tema, pero, aunque suene a disco rayado, es muy importante destacar la realización de un buen storyboard (da igual si los dibujos quedan mejor o peor). Simplemente, queremos ver en una primera impresión lo que sería nuestro recorrido o nuestra escena en un primer boceto, dibujamos lo que nosotros creemos que sería la escena, y así nos hacemos esa primera idea de dónde queremos llegar. Parece mentira, pero el simple hecho de hacer cuatro dibujos nos aporta una serie de ideas y de claridad sobre el desarrollo, que posteriormente nos ayudarán a la hora de realizar todas las fases, desde el modelado hasta la animación. También cabe mencionar que es muy importante juntarnos con unos amigos y enseñarles la idea. Ellos, mejor que nadie, valorarán si la escena funciona, y al ver sus expresiones, veremos un fiel reflejo de lo que queremos (o no) conseguir. 3.2. Recorridos interactivos Tal como comentamos en la introducción del punto, existen otro tipo de recorridos virtuales donde no hace falta montar ningún storyboard, ni conocer los tipos de plano que visionarán los espectadores. En los recorridos virtuales interactivos podemos ver cualquier zona que deseemos, o interactuar con los elementos del escenario, alejarnos, acercarnos, caminar o volar por la escena..., de tal manera que el recorrido lo realizamos a nuestro antojo. Para desarrollar este tipo de experiencia existen algunas tecnologías que nos permiten, en mayor o menor medida, tener una sensación más o menos creíble y más o menos interactiva con la escena que estamos recorriendo. Recorridos virtuales CC-BY-NC-ND • PID_00168434 25 3.2.1. Tecnologías disponibles Panorámico 360 Lo que nos permite visualizar un recorrido panorámico 360 es experimentar una sensación similar a si estuviéramos en medio de una habitación y girásemos alrededor de nosotros mismos para ver toda la dimensión de la habitación, dando un giro de 360 grados. A este tipo de giro se le denomina "panorama 360 cilíndrico", puesto que lo que la tecnología hace realmente es mapear la imagen del entorno dentro de un cilindro, como si tuviéramos una cámara en medio de la habitación y tomásemos una fotografía continua de todas las paredes, de tal manera que el final de una es el principio de otra; lo que nos permite tener una continuidad infinita a la hora de visualizarla. Mapeado cilíndrico. Una variación de esta tecnología es el "panorama 360 esférico", el cual realiza el mapeo en una esfera, en lugar de en un cilindro. Este tipo es más adecuado cuando también necesitamos recorrer el techo y el suelo del escenario, ya que la continuidad a través de la navegación es más suave al tratarse de una esfera. Mapeado esférico. Para realizar este tipo de tomas, como hemos podido ver, ya sea cilíndrico o esférico, existen multitud de formatos, puesto que la filosofía siempre es la misma: tener una imagen o conjunto de imágenes donde el final de una parte sea el principio de otra para, de esta forma, dar la sensación de continuidad. Recorridos virtuales CC-BY-NC-ND • PID_00168434 26 Uno de los más extendidos es el QTVR (Quicktime Virtual Reality), cuyo fichero, con algún software de generación de panoramas, lo podemos guardar en .mov panorámico y posteriormente visualizarlo con el reproductor de Quicktime. Posteriormente, veremos un ejemplo con el 3dSMax, ya que dispone de un módulo de generación y exportación de panoramas. VRML El VRML (siglas del inglés virtual reality modeling language, "lenguaje para modelado de realidad virtual") es un formato de archivo normalizado que tiene como objetivo la representación de escenas u objetos interactivos tridimensionales, diseñados particularmente para su empleo en la web. El lenguaje VRML posibilita la descripción de una escena compuesta por objetos 3D a partir de prototipos basados en formas geométricas básicas o de estructuras en las que se especifican los vértices y las aristas de cada polígono tridimensional y el color de su superficie. Esto nos permite navegar por la escena 3D experimentando con los objetos que la componen. El VRML permite también definir objetos 3D multimedia, a los que se puede asociar un enlace, de manera que el usuario pueda acceder a una página web, imágenes, vídeos u otro fichero VRML de Internet cada vez que haga clic en el componente gráfico en cuestión. Escena en formato VRML. El consorcio Web3D fue creado para desarrollar este formato. Su primera especificación fue publicada en 1995; la versión actual funcionalmente completa es la VRML 97. En el mercado existen muchos software de animación 3D, incluido el 3dSMax, que tienen soporte para realizar y exportar escenas en VRML97, aunque la tecnología ha quedado un poco en desuso a favor de nuevos desarrollos basados en VRML y XML, como X3D-Extensible 3D. (http://www.web3d.org/ about/overview/) Recorridos virtuales CC-BY-NC-ND • PID_00168434 27 Mesas virtuales Gracias a los avances de la tecnología de visualización 3D, podemos encontrar lo que más bien sería un periférico de visualización, lo que llamamos "mesas virtuales". Gracias a estos elementos, compuestos normalmente, en sus diversas configuraciones, por una gafas estereoscópicas y algún elemento tipo mando o jostick, se nos permite interactuar con el objeto u escenario que estamos viendo, con lo que visualizamos los diferentes elementos que componen nuestro escenario con un grado bastante elevado de realismo 3D y exploramos además cualquier detalle del mismo. Mesa de trabajo interactiva de la empresa BARCO. Entorno CAVE Si recopiláramos todas las tecnologías anteriores y añadiésemos la variable de paredes de tamaño real y sonido envolvente, obtendríamos lo que denominamos un entorno CAVE. Recorridos virtuales CC-BY-NC-ND • PID_00168434 28 El CAVE, caracterizado por su forma cúbica, está compuesto por cinco pantallas fijas; tres de las cuales están dispuestas verticalmente y las otras dos, horizontalmente, en el suelo y el techo. Las imágenes se proyectan en las cinco pantallas, con lo que los usuarios, dotados de gafas estereoscópicas, experimentan una sensación de inmersión total. Gracias a proyectores de gran potencia, se obtienen imágenes de gran luminosidad. La perspectiva de la imagen proyectada se calcula en función del desplazamiento de los usuarios, cuyos movimientos se detectan por medio de una serie de cámaras infrarrojas. CAVE con experiencia interactiva virtual Gracias a esta tecnología, la inmersión en la escena es total. Nos permite visualizar a escala real el prototipo, escena o elemento que deseamos ver con el fin, por ejemplo, de detectar problemas de montaje, o hacer un test de usuario con el que poder verificar que el proceso de fabricación es correcto. Recorridos virtuales CC-BY-NC-ND • PID_00168434 29 http://www.barco.com/en/productcategory/23 Obviamente, los recursos necesarios para montar un sistema de estas características son bastante elevados. Recorridos virtuales CC-BY-NC-ND • PID_00168434 30 4. Tipos de cámaras Una vez hemos visto la teoría necesaria y las tecnologías existentes para generar un recorrido virtual, ya sea interactivo o no, vamos a centrarnos en cómo desarrollar algunos de estos procesos en un software de animación 3D. Lo primero que vamos a utilizar son las cámaras, ya que, gracias a un buen control de éstas, podremos realizar nuestro recorrido por la escena; por lo que es importante conocer cómo funcionan y cuáles son sus características. En la mayoría de paquetes de software 3D, y particularmente en 3DSMax, disponemos de dos tipos de cámaras: 1) cámaras objetivo, 2) cámaras libre. Ambas tienen los mismos parámetros de configuración, aunque su comportamiento al moverse en la escena 3D es diferente. Las cámaras con objetivo son las más adecuadas para representar posiciones fijas, ya que su objetivo puede direccionarse a un punto determinado de un elemento de la escena. Por otra parte, las cámaras libres son las más apropiadas para animar un recorrido, puesto que únicamente visualizan el área hacia donde apuntan y no pueden direccionarse, a no ser que utilicemos las herramientas de rotación para así realizar un giro que apunte a otro elemento. Para colocar una cámara en la escena, en el caso de cámara libre, sólo se necesita un clic para seleccionar el tipo y otro clic para posicionarla en la escena. Recorridos virtuales CC-BY-NC-ND • PID_00168434 31 En el caso de las cámaras objetivos, seleccionamos el tipo; después hacemos dos clics, uno para posicionar el cuerpo de la cámara, y el segundo para indicar que debería estar visualizando. Con este tipo de cámara obtenemos un control más que en la libre, puesto que, gracias al control de objetivo, podemos apuntar lo que queremos que la cámara visualice. Recorridos virtuales CC-BY-NC-ND • PID_00168434 32 Un truco para posicionar una cámara objetivo en la escena, si ya tenemos una vista de perspectiva que nos gusta y queremos hacer que la cámara tenga exactamente esa vista, es éste: TIP→ Seleccionar la vista en la perspectiva que queremos y presionar Crtl+C; de esta forma se crea una nueva cámara automáticamente con la posición y vista que tenemos activa. (Sólo funciona con vistas axonométricas, no con vistas ortogonales.) Recorridos virtuales CC-BY-NC-ND • PID_00168434 33 4.1. Anatomía de la cámara 3D Existen dos tipos de parámetros a la hora de configurar una cámara en 3D: 1)�Parámetros�propios�de�la�cámara: Estos parámetros son los típicos de cualquier cámara: lentes, distancia focal, motion blur... 2)�Herramientas�de�navegación�con�la�cámara: Con estas utilidades podemos corregir los parámetros anteriores de una forma interactiva y fácil para el usuario y visualizarlo en la escena en tiempo real tal y como afecta a lo que estoy viendo a través de la cámara. 4.1.1. Parámetros propios Lens: Configuración de la longitud focal de la cámara en milímetros. Recorridos virtuales CC-BY-NC-ND • PID_00168434 34 Mayor valor → menor apertura. Valores normales: de 15-25 mm (gran angular) a 135-200 mm (teleobjetivo). A través de las opciones disponemos de botones con los valores más habituales: 15-20-24... 15 mm y 35 mm 50 mm y 135 mm FOV: (campo de visión, field of view) Es el mismo parámetro anterior, pero medido en grados (apertura que deseamos visualizar). Podemos aplicarlo tanto en horizontal como en vertical y en diagonal. En el siguiente apartado veremos cómo ajustarlo interactivamente con las herramientas de navegación de la cámara. Orthografic�projection: Cuando se activa vemos el visor como una vista ortográfica, en lugar de la vista estándar de perspectiva. Recorridos virtuales 35 CC-BY-NC-ND • PID_00168434 Vista ortográfica Vista cámara Type: Podemos intercambiar el comportamiento por defecto de una cámara, pasando de "cámara libre" a "cámara objetivo", o al revés. Aunque, si cambiamos el tipo y la cámara está animada, perderemos los presets de la animación. Recorridos virtuales CC-BY-NC-ND • PID_00168434 36 Show�cone: Nos muestra el cono (en realidad es una pirámide) definido por el campo de visión de una cámara. Sólo aparece en los visores que no son de tipo cámara. Show�horizon: Al activarlo, muestra una línea negra representando el nivel del horizonte. Environment�near�range/far�range: Desde esta opción podemos configurar los rangos de cercanía y lejanía donde se verán afectados los efectos atmosféricos. Por ejemplo, desde donde aparecería la niebla y hasta donde podríamos ver. Near�clip/far�clip: Con estos parámetros podemos hacer que la cámara sólo visualice todo lo que esté dentro de estos rangos. Por ejemplo, todo lo que esté a partir de 5 m y hasta los 15 m. Recorridos virtuales CC-BY-NC-ND • PID_00168434 37 Multi-pass�effect: Gracias a estos controles podemos asignar un efecto de profundidad de campo o un efecto de desenfoque de movimiento a la cámara. Cuando se generan a través del movimiento de la cámara, estos efectos generan desenfoque al realizar el render en múltiples pases, por lo que se incrementa el tiempo de proceso. Depth of field (profundidad de campo) Recorridos virtuales CC-BY-NC-ND • PID_00168434 38 Motion blur Target�distance: Parámetro sólo aplicable a la cámara objetivo, nos indica la distancia de la cámara al objetivo. 4.1.2. Navegación con la cámara Gracias a estas herramientas podemos posicionar la cámara donde queramos y visualizar aquello que sea relevante para el espectador de una forma totalmente interactiva. Dolly�camera: Mueve la cámara desde y hacia su objetivo. Si nos pasamos, la cámara gira 180 grados. Si mantenemos presionado el icono, tenemos tres opciones: a) mover sólo la cámara, b) mover sólo el objetivo, c) mover los dos a la vez. Recorridos virtuales CC-BY-NC-ND • PID_00168434 39 Perspectiva: Mueve la cámara intentando mantener el campo de visión original, lo que conlleva que la perspectiva se deforme. Roll: Rota la cámara sobre su eje de visión. Field� of� view: Ajusta la cantidad de escena que es visible en un visor. Este efecto es similar a que se produce al cambiar las lentes de una cámara. Truck: Gracias a esta opción podemos mover la cámara en paralelo al plano de la vista de cámara que estamos viendo. Recorridos virtuales CC-BY-NC-ND • PID_00168434 40 En la opción de "Truck", también disponemos de una opción llamada "Walkthrough", con la que podemos navegar por la escena como si de un videojuego se tratara. Con las teclas WADS, podemos ir adelante, atrás, a la izquierda, a la derecha; y con el mouse, al mismo tiempo que nos movemos, cambiamos el objetivo de lo que deseamos ver. Orbit: Rota la cámara sobre su objetivo o rota el objetivo sobre la cámara, según la opción seleccionada. En esta opción también disponemos de la opción de "Pannig", con la que podemos posicionar donde apunta la cámara, moviéndonos por el visor. Recorridos virtuales CC-BY-NC-ND • PID_00168434 41 5. Animación de cámaras a través de un recorrido Una vez que hemos visto cómo utilizar una cámara y sus funcionalidades, vamos a realizar la animación de la misma por medio de un escenario. Para ello disponemos de distintos procedimientos: desde la animación simple de llave a llave, donde le decimos en cada momento qué y hacia dónde debe mirar la cámara; pasando por el uso de controladores que nos facilitan un poco la tarea al darnos la posibilidad de utilizar splines como recorridos y controladores que observen siempre al mismo objeto, para así despreocuparnos del proceso de ir añadiendo llaves y para que la cámara vaya en correlación con el movimiento del objeto en cuestión. Finalmente, podemos utilizar el asistente de recorrido, el cual nos permite, de una forma interactiva y de manera muy sencilla, ir posicionando la cámara en cada unidad de tiempo para recorrer un entorno. 5.1. Animación clásica key-to-key La animación key-to-key nos permite ir añadiendo fotogramas clave para la animación, definiendo puntos ancla donde establecemos una posición y configuración determinada de cámara, la cual se interpola hasta llegar al siguiente punto ancla. Para ello, se utiliza la herramienta de "AutoKey". Con dicha herramienta, vamos variando la posición de la cámara sobre la línea de tiempo, de manera que se crean los fotogramas clave automáticamente en los tiempos y posiciones que vamos actualizando la configuración de la cámara. Además, también sirve para todos los parámetros animables de la cámara, como el Lens FOV. 5.1.1. Ejemplo de aplicación Disponemos de una escena en la que tenemos una cámara enfocando el elemento principal; lo que queremos es ver el elemento principal desde diferentes perspectivas por medio de unos movimientos de cámara; por lo que vamos a tener que variar la posición y la configuración de visualización de la cámara a medida que vamos avanzando en el recorrido. Recorridos virtuales CC-BY-NC-ND • PID_00168434 42 1)�En primer lugar, vamos a activar la herramienta de "AutoKey". Seleccionamos la cámara (podemos hacerlo en el visor o haciendo clic en la H y con el menú de selección). Y hacemos un clic en el icono de la llave ("SetKeys"), que añade un fotograma clave en el tiempo cero de nuestra animación. 2)�Seguidamente, adelantamos la barra de tiempo al fotograma 25 y movemos cámara para obtener otra perspectiva. En este caso, una perspectiva lateral. Fijémonos en que se ha creado automáticamente un fotograma clave en la barra de tiempo, el cual indica que en el fotograma 25 la cámara tiene que estar posicionada en este nuevo lugar. De esta manera tan sencilla, vamos añadiendo fotogramas clave y nuevas posiciones a la cámara. 3)�Vamos a realizar otro giro, pero, además, ahora, aparte de mover la cámara, vamos a animar también el zoom. a) Nos posicionamos en el fotograma 50. b) Modificamos la posición de la cámara a otra frontal_lateral, y actualizamos el vamos de la lente a 135, puesto que queremos mostrar un detalle del elemento. Recorridos virtuales CC-BY-NC-ND • PID_00168434 43 Si reproducimos la animación, vemos cómo la cámara se desplaza a los sitios que hemos prefijado; además, podemos observar cómo los valores de "Lens" se van actualizando a medida que avanzamos en la línea temporal. Fijémonos en que en el fotograma 0 el parámetro Lens de la cámara estaba en el valor por defecto, y en el fotograma 50 está en 135. Éste no es exactamente el efecto que deseamos, pues el movimiento deseado es que el zoom sólo lo realice a partir del fotograma 25 y hasta el fotograma 50, lo que nos indica que tenemos que añadir un nuevo fotograma clave en el fotograma 25, indicando que deseamos mantener el mismo valor de zoom (parámetro "Lens") hasta el 25 y después realizar el zoom. 1) Vamos al fotograma 0, vemos el valor de Lens. 2) Vamos al fotograma 25 e introducimos el mismo valor del fotograma 0. 3) Finalmente, hacemos clic en "AutoKey" para apagar la herramienta. De esta manera, fijamos el valor desde el 0 al 25, y a partir del 25 hasta el fotograma 50 se realiza el zoom. Recorridos virtuales CC-BY-NC-ND • PID_00168434 44 5.2. Animación con controladores La animación de recorridos con controladores nos proporciona unas herramientas muy útiles a la hora de posicionar una cámara o de hacer que observe un determinado objeto. Disponemos de varios métodos que utilizan dichos controladores, ya sea de forma única o conjunta. Por lo que vemos, obtenemos un abanico de posibilidades gracias a la versatilidad de las herramientas. Podemos mover la cámara a través de un recorrido preestablecido con una línea, utilizar un controlador para que la cámara siga siempre a un objeto, o bien tener objetos ayudantes (dummy) que nos añaden un grado de libertad a la hora de cambiar la visualización de un elemento a otro. Veamos qué controladores existen, así como las técnicas que podemos utilizar, y posteriormente veremos un ejemplo completo de su utilización. 5.2.1. Mover una cámara a través de un recorrido (Path Constraint) ayudantes/dummies Es muy común, sobre todo en entornos arquitectónicos, disponer de una cámara que siga un recorrido; también, por ejemplo, en paseos en montaña rusa y todo lo que implique un movimiento continuo de la acción que deseamos visualizar. Recorridos virtuales CC-BY-NC-ND • PID_00168434 45 Path�constraint Este controlador nos permite asignar una cámara al recorrido que conformaría una línea cualquiera, por lo que dicha cámara seguiría la línea durante el tiempo que dura nuestra animación. Si una cámara debe estar fija o cerrada a un poco de su vertical (como si tuviéramos una cámara en una vagoneta de una montaña rusa), normalmente utilizamos una cámara libre (free camera). Asignamos el Path Constraint directamente al objeto. La cámara sigue el recorrido, y podemos ajustar el punto de vista animando la lente de la cámara para ofrecer panorámicas o realizando una transformación de rotación. El efecto es similar al de grabar con una cámara de mano. Recorridos virtuales CC-BY-NC-ND • PID_00168434 46 Utilizar�dummies (Un dummy es un elemento ayudante que no existe, no se ilumina y no sale en el render, y sirve normalmente para ayudarnos a vincular o posicionar objetos.) Para utilizar una cámara objetivo, se vinculan la cámara y su objetivo al objeto ayudante (dummy) y posteriormente asignamos el controlador de recorrido (Path Constraint) al ayudante, en lugar de a la cámara. Podríamos compararlo a montar una cámara en un trípode o en una plataforma móvil (dolly). De esta manera, es fácil separar los recorridos de la cámara y de su objetivo. 5.2.2. Seguir a un objeto en movimiento (LookAt) Para seguir a un objeto con la cámara automáticamente, podemos utilizar el controlador de LookAt Constraint. Este controlador nos permite reemplazar el objetivo de una cámara por un objeto. Si la cámara es una cámara objetivo, no se usa el objetivo original. Si la cámara es una cámara libre, efectivamente pasa a ser una cámara objetivo, y mientras dure el efecto del LookAt Constraint, la cámara no puede rotar en sus ejes locales X, Y. Una alternativa al controlador LookAt, es enlazar el objetivo de la cámara al objeto en movimiento. Recorridos virtuales CC-BY-NC-ND • PID_00168434 47 Ejemplo de aplicación Veamos un ejemplo completo, donde utilizaremos todas las opciones. Nos han encargado montar una imagen de marca de un nuevo canal de televisión, AutoTV, dedicado al mundo del automovilismo. Y se nos ha ocurrido representar una carrera de dos coches en un circuito; hay pasadas, frenadas, cambios de perspectiva, zooms... y un ganador; al final se ve que la forma del circuito es el logo del nuevo canal. Recorridos virtuales CC-BY-NC-ND • PID_00168434 48 Antes de modelar, animar o iluminar algo, es muy importante, muy importante, muy importante (y lo escribo tres veces) tener muy claro qué escenas queremos mostrar. ¿Cuál será la finalidad de la historia que queremos contar? ¿Podremos utilizar todos los planos que queremos? ¿Quedarán bien? ¿Cuánto tiempo costará hacer este plano? ¿Aporta algo a la escena o es mejor contarlo de otra manera?..., etcétera, etcétera, etcétera. Y una manera de facilitarnos la vida es utilizar el storyboard. Da igual si sabemos o no dibujar, podemos simularlo todo con cajas y círculos, pero al menos tendremos una idea a priori de qué queremos enseñar y cuáles serán los planos necesarios para contar nuestra historia. Volvamos al ejemplo. Tal como hemos comentado, la historia es una carrera de dos coches compitiendo, y, debido al tiempo de la marca, no puede durar mucho, por lo que optamos por ir directamente al grano. Empieza la acción mostrando un primer plano de una rueda a toda velocidad, seguida de otra rueda; otra imagen ya de plano medio de un coche seguido por otro, para lo que rápidamente se abre plano general y vemos el pique de los dos coches, vemos un derrape y frenazo, donde los coches se echan encima de las curva; seguimos abriendo a un plano panorámico que casi se convierte en un plano cenital, con la sorpresa de que los coches están corriendo sobre el logotipo de la cadena. Un posible story de este recorrido sería el siguiente: Recorridos virtuales CC-BY-NC-ND • PID_00168434 49 Bien, una vez ya tenemos el story, vamos a diferenciar los planos y a explicar a grandes rasgos cómo y qué utilizaríamos para recrear el recorrido. 1) Plano de las ruedas a toda velocidad. Ponemos la cámara en la rueda y hacemos que gire; no hace falta que se mueva del lugar; si añadimos en postproducción un poco de desenfoque, dará la sensación de que va a mucha velocidad. 2) Plano medio de un coche seguido por otro y derrape en la curva. Para este recorrido utilizaremos cuatro líneas: una para cada coche y una para el dummy intermedio, y una línea más, muy parecida a las anteriores, para la cámara. Una cámara objetivo y tres dummies o ayudantes, uno para cada coche y otro en medio para moverlo con la cámara. Haremos que los dummies recorran las líneas y los coches estén vinculados a los dummies para que tengan el mismo movimiento pero con la libertad de moverlos donde queramos. La cámara recorrerá la otra línea y estará mirando siempre el tercer dummy, el cual adelantaremos o frenaremos, según queramos que visualice uno u otro coche. El final de la forma de la línea de la cámara será en vertical hacia arriba; gracias a esta forma la cámara mostrará todo el logo con los dos coches en pequeñito. Vayamos por partes: Recorridos virtuales CC-BY-NC-ND • PID_00168434 50 1) Disponemos de los coches y el logo. (Podéis utilizar cajas y un plano si no queréis modelar o descargarlo de cualquier página web de modelos gratis.) Líneas 2) Creamos una línea que recorra todo el circuito, y en una las curvas le hacemos una ondulación para recrear la frenada. 3) Con la herramienta de "Escalar" y el shift presionado, copiamos la línea, disminuyéndola para hacer el recorrido del coche interior. Recorridos virtuales CC-BY-NC-ND • PID_00168434 51 4) Con el mismo procedimiento, hacemos una tercera línea entre la interior y la exterior, que será donde ira colocado el dummy para el control de visualización de cámara. 5) Y para finalizar, podemos crear otra línea parecida en recorrido a la línea exterior, pero un poco desplazada para que así los movimientos de la cámara no sean iguales que los de los coches. Además, finalizamos la línea con un trozo de línea hacia el eje Z. Vista Top y Vista Perspectiva. Dummies 6) Creamos tres dummies en la escena (pestaña "Create/Helpers"), Recorridos virtuales CC-BY-NC-ND • PID_00168434 52 y les asignamos los siguientes controladores: a) Seleccionamos el dummie, vamos a la pestaña "Motion", y en el apartado de "Parameters", seleccionamos "Position" y clicamos en el icono "Assign Controller"; seleccionamos "Path Constraint" de la lista que aparece. Vemos que el menú cambia sus parámetros; ahora aparece una opción de "Add Path", hacemos clic y le indicamos qué línea queremos que utilice para generar su nuevo recorrido de movimiento. Recorridos virtuales CC-BY-NC-ND • PID_00168434 53 Realizamos este procedimiento para los tres dummies, y cada vez seleccionamos una línea diferente. En este momento, accionamos y vemos cómo los tres dummies se mueven más o menos al unísono a través de las líneas seleccionadas. Coches Recorridos virtuales CC-BY-NC-ND • PID_00168434 54 7) Ahora nos falta vincular los coches a la línea exterior e interior. Para ello, utilizamos los dummies que hemos creado y controlado por el Path Constraint; de esta forma, el "movimiento" principal de los coches será seguir al dummy, pero con la ventaja de que podemos situar el coche en la posición de inicio que queramos. Así, seleccionamos un coche y hacemos clic en el icono que nos permite vincular y seleccionamos el dummy interior. De esta forma el movimiento de coche queda vinculado a su dummy. Arrastramos y saltamos del coche al dummy. Realizamos el mismo proceso pero con el dummy y el coche exterior. Si accionamos la animación, podemos ver en el visor Top que los coches se mueven con los dummies, y el dummy realiza el recorrido de la línea que lo controla. Cámaras 8) Bien, nos queda la parte más complicada: la colocación de la cámara. Para realizar este proceso, primero controlaremos el movimiento de la cámara con la línea de la cámara creada en el apartado anterior y le asignaremos el controlador de Path Constraint, tal como hemos visto también en el punto anterior. Recorridos virtuales CC-BY-NC-ND • PID_00168434 55 Ejemplo de aplicación Seguidamente, en el apartado siguiente utilizaremos el LookAt de la cámara para que apunte siempre al dummy intermedio entre los dos coches, por lo que haremos clic en el icono de "pick Target", y haremos clic en el ayudante (dummy) intermedio. En este momento, deberíamos ver cómo la cámara se mueve sobre la línea siguiendo un recorrido aproximado al circuito, y cómo siempre apunta al dummy entre los coches. Recorridos virtuales CC-BY-NC-ND • PID_00168434 56 Si animamos el parámetro de "%along path" del controlador de Path Constraint del dummy intermedio, adelantándolo o frenándolo, conseguiremos todavía más efecto de velocidad y caos en la filmación. Finalmente, una vez que ya tenemos los movimientos, nos quedaría decidir los planos. En este ejemplo empezamos con un plano medio de los coches, y vamos abriendo a plano general. Para captar el momento del derrape a medida que avanza la acción, vamos abriendo más y más el plano hasta que sea un plano panorámico donde vemos toda la dimensión del logo. Como todos los parámetros de la cámara son animables, simplemente vamos cambiando los valores de la lente a medida que avanza el recorrido, tal como haríamos en la animación key-to-key vista anteriormente. Finalmente nos quedaría una cosa así. Recorridos virtuales CC-BY-NC-ND • PID_00168434 57 5.2.3. Animación con el asistente de recorrido El asistente de recorrido es una herramienta que nos permite, de una manera muy sencilla, realizar una animación de un recorrido virtual con una cámara utilizando solamente una línea que defina el recorrido que debe recorrer dicha cámara. Por medio de sus opciones, podremos mover la cámara, hacer zoom, girar a izquierda y derecha, inclinarla... para definir de esta manera la mejor configuración en cada momento de la animación. Veamos sus parámetros: • Create�New�Camera: Nos permite crear una nueva cámara en la escena, pudiendo escoger entre cámara libre o cámara objetivo. Recorridos virtuales CC-BY-NC-ND • PID_00168434 • 58 Set�Viewport�Camera: Esta opción nos permite seleccionar la vista de la cámara creada anteriormente en el visor que tengamos activo. • Pick�Path: A través de esta opción podemos seleccionar la línea que representará nuestro recorrido virtual. • Eye�Level: Tal como el nombre indica, se refiere a la altura a la que queremos posicionar la cámara. • Render�preview: Haciendo clic en este botón, nos realiza un render previo de qué veremos con la cámara. • Turn�Head ("Left/Right"): Deslizando la barra a la izquierda o derecha, podemos observar cómo la cámara gira sobre sí misma de izquierda a derecha. • Head�Tilt�Angle: El comportamiento es el mismo que el anterior, pero en lugar de izquierda a derecha, de arriba abajo. • Reset�Eyes�Level: Reinicia el nivel de altura del parámetro Eyes level. • Remove�all�head�animation: Reinicia la animación entera. • Field�of�View: Campo de visión de la cámara (es el mismo parámetro que en el apartado de anatomía de la cámara). • Target�Distance: Distancia que hay hasta el objetivo (es el mismo parámetro que en el apartado de anatomía de la cámara). • Constant�Speed: Al activarse el checkbox, la cámara no tiene en cuenta las aceleraciones y desaceleraciones si la línea de recorrido tiene ondulaciones en su forma. • Follow�path: Al activarse la cámara sigue la tangente de la línea de recorrido a la hora de realizar el desplazamiento por la misma. Ejemplo de aplicación Veamos un ejemplo: Una empresa inmobiliaria quiere vender una nueva promoción de pisos que va a construir. Nos han pedido que realicemos un recorrido virtual por una maqueta en 3D de una de sus casas. De momento, tenemos todo el modelado, la iluminación y el texturizado realizado, y nos piden una pequeña presentación de los diferentes ambientes de la casa para mostrarlos a los clientes. Recorridos virtuales CC-BY-NC-ND • PID_00168434 59 Para realizar dicha parte del proyecto, utilizaremos el asistente de recorrido. 1) Crearemos una línea que recorra toda la casa. 2) Posteriormente, animaremos la cámara con los parámetros del asistente para mostrar diferentes ángulos y planos. Bien, empecemos: 1) Disponemos de la geometría de la casa, y creamos una línea que recorra todas las estancias de la casa. Normalmente, utilizaremos ángulos abiertos en la línea para obtener movimientos suaves y no marear al observador. Recorridos virtuales CC-BY-NC-ND • PID_00168434 60 2) Una vez hecho esto, abrimos el asistente de recorrido con el menú "Animation/WalckThrough Assistant". 3) Hacemos clic en la opción "Create New Camera", con lo que nos creará una nueva cámara en la escena. 4) Seleccionamos un visor que no estemos utilizando, y hacemos clic en la opción "Set viewport to Camera", con lo que ahora dispondremos de la vista de cámara en el visor que hemos seleccionado. 5) Hacemos clic en la opción "Pick Path", y seleccionamos la línea creada anteriormente. Recorridos virtuales CC-BY-NC-ND • PID_00168434 61 También giramos un poco la cámara para que siga la línea en perpendicular a su recorrido. Recorridos virtuales CC-BY-NC-ND • PID_00168434 62 Ahora ya estamos listos para empezar a realizar la animación. Observemos que, cuando hemos seleccionado la línea de recorrido, la cámara se ha movido al principio de ésta, y automáticamente se ha generado una animación de la duración de la línea de tiempo, en la que, con los valores por defecto, el fotograma 0 es el comienzo de la animación, y la cámara está en el inicio de línea, y el fotograma 100 es el fin de animación, y la cámara habrá recorrido toda su longitud y estará en el final de la misma. Truco: Si quisiéramos invertir el recorrido de la cámara, debemos saber que el punto de inicio de la cámara sobre la línea es donde dicha línea tiene el vértice 0, o vértice principal, normalmente visto como un rectángulo amarillo (También podemos hacer clic en el "Show numbers" para ver el número de los vértices). Para cambiar dicho vértice al último, y así hacer que el recorrido de la cámara sea inverso, debemos editar el spline, entrar en modo de selección de vértice, seleccionar el último vértice de la línea y hacer clic en la opción "Make first". Recorridos virtuales CC-BY-NC-ND • PID_00168434 63 Bien, el proceso de realización de la animación es muy sencillo. 1) Activamos la opción "AutoKey" de la barra inferior para ir añadiendo fotogramas clave en la animación. 2) Nos desplazamos en el tiempo, por ejemplo veinte fotogramas, y realizamos un giro a la izquierda con la opción de "Turn Head/Left". 3) Avanzamos veinte fotogramas más, y realizamos un giro al centro, moviendo otra vez el slider, hacia la parte central. 4) Avanzamos veinte fotogramas más, y realizaremos un primer plano de algún objeto de la escena, cerrando el plano con la opción de "Field of View", hacia un valor de 12. 5) Avanzamos veinte fotogramas más; volvemos a abrir el plano con los valores anteriores. 6) Finalmente, reproducimos la animación con el botón de "Play", y vemos un previo en el visor activo de cámara. Recorridos virtuales CC-BY-NC-ND • PID_00168434 Obtenemos el siguiente resultado: Fotograma 1 y fotograma 10 Fotograma 20 y fotograma 30 Fotograma 40 y fotograma 50 64 Recorridos virtuales CC-BY-NC-ND • PID_00168434 65 6. Creación de un panorama 360 En este apartado vamos a ver cómo podemos crear un recorrido virtual interactivo por medio de la tecnología de panorama 360 explicada anteriormente. Gracias al 3DSMax, disponemos de unas utilidades que nos permiten generar este tipo de formato, y así facilitar al usuario una experiencia interactiva. Tal como ya se ha mencionado en el apartado de teoría, esta tecnología nos permite realizar un recorrido en 360 grados desde un punto central, como podría ser una habitación, además de realizar un zoom hacia determinadas zonas de la escena, con tal de apreciar con mayor detalle los objetos que aparecen en ella. Aquí ya no hay storyboard ni tipos de plano, ya que es el usuario quien dirige la navegación de la cámara, aunque sí podemos "optimizar" el efecto de grandiosidad de la visita con algunos truquillos. Lo primero que debemos hacer es disponer de una geometría que se adecue a nuestras necesidades; en este caso, por ejemplo, un comedor, donde queremos mostrar todos los detalles y navegar libremente por él. Recorridos virtuales CC-BY-NC-ND • PID_00168434 66 1) Creamos una cámara libre que enfoque a una de las paredes con una lente de aproximadamente un gran angular, alrededor de los 20mm. Esto nos permitirá optimizar el espacio de visualización del espectador. 2) Cambiamos un visor a vista de cámara. 3) Seguidamente, la colocamos a una altura un poco por encima del suelo e inclinada un poco hacia arriba. Esto hará que el efecto sea de grandiosidad de la habitación. 4) Cuando ya hemos colocado la cámara, realizamos una rotación de 360 grados sobre el eje Z de la cámara en el visor "Top" para asegurarnos de que todo el escenario queda dentro del rango de visión y que el render panorámico que vamos a generar será correcto. (Mientras rotamos en el "Top", visualizamos en la vista de cámara). Vista "Top" y vista lateral 5) Finalmente, abrimos el menú "Rendering/Panorama Exporter". Esta acción nos abrirá el la pestaña de utilidades, y hacemos clic en el botón de "Render". 6) Aparecerá una ventana flotante donde podemos indicar, entre otros parámetros, la dimensión de la imagen panorámica. (Cuanto mayor sea la imagen, más definición obtendremos a la hora de navegar y hacer zoom en los objetos.) Recorridos virtuales CC-BY-NC-ND • PID_00168434 67 7) Seleccionamos 1536 x 768, y hacemos clic en "Render". 8) Nos pedirá un nombre para la imagen resultante. Introducimos "Test.jpg". 9) A continuación se calcula la imagen, y aparece el visor de panoramas con la imagen cargada, donde podemos navegar libremente por la escena. Visor de panoramas 360 (se activa cuando acaba el render). Recorridos virtuales CC-BY-NC-ND • PID_00168434 68 Navegación�por�el�visor�de�panoramas�con�el�ratón • Botón�izquierdo: Mantener apretado y arrastrar para navegación libre. • Botón�central: Mantener apretado y arrastrar para zoom sobre objetos. • Botón� derecho: Mantener apretado y arrastrar para girar a la derecha e izquierda. También podemos acceder al visor de panoramas con la opción "Viewer" de la pestaña de utilidades. Finalmente, podemos exportar el panorama creado con diferentes tipos de imagen panorámica: esférica, cilíndrica o formato Quicktime VR (tal como se explicó en el apartado anterior de teoría). Recorridos virtuales CC-BY-NC-ND • PID_00168434 69 7. Render de diferentes cámaras (Batch Render) A la hora de realizar un render con múltiples cámaras de, por ejemplo, un mismo plano, podemos hacer el render de todas ellas una a una, cambiando y configurando para cada cámara los parámetros específicos de salida de fichero, calidad del render...; con lo que tenemos que estar atendiendo el render para cada cámara. O podemos utilizar una herramienta que tiene el 3dSMAX denominada Batch Render, que nos permite realizar lo que sería un render desatendido, de tal manera que los parámetros de las escenas, las cámaras y los tipos de fichero de salida... se configuran previamente y se van acumulando en una cola. Finalmente, obtenemos a la vez todos los planos necesarios, y sólo hace falta realizar el montaje en un programa de edición de vídeo. Aunque, si ajustamos bien los tiempos, el proceso sería casi tan simple como cargar los trozos, poner el sonido y extraer el vídeo final, ya que si los cortes están bien definidos en la animación del 3dSMax, nos permitirá optimizar todo el espacio de almacenamiento y proceso de cara al montaje final. Veamos las opciones más interesantes de esta herramienta. Podemos acceder a ella a través del menú de "Render/Batch Render". La abrimos, y nos encontramos con una ventana con diferentes parámetros. Recorridos virtuales CC-BY-NC-ND • PID_00168434 • 70 Add: A través de esta opción añadimos una vista que procesar a la cola de render. • Override�Preset: Podemos redefinir el inicio/final de la longitud de la escena, así como el tamaño del render si no está previamente configurado en el estado (state) de la escena. • Name: nombre interpretativo de la escena. • Output�Path: Carpeta y tipo de formato donde se guardará el fichero resultante. • Camera: Con esta opción, seleccionamos la cámara que queremos rendear de la escena. • Scene�State: Nos permite cargar un estado específico de la escena. Una scene state es como una fotografía de la escena en un determinado momento, donde podemos guardar muchos parámetros para poder volver a ese estado anterior en un futuro. Entre los muchos parámetros que podemos guardar de esta "fotografía", algunos serían las propiedades de las luces, transformaciones, propiedades y transformaciones de las cámaras, materiales, entornos... Por ejemplo, en una de estas fotografías podríamos tener una iluminación determinada al tener activadas unas luces, y en otras fotografías podríamos tener otro tipo de iluminación, pero siempre utilizando las misma escena, y luego con el Batch Render utilizaremos un estado u otro dependiendo de nuestras necesidades. Para generar una scene state seguimos el menú "Tools/Manage Scene States", el cual nos permite añadir, modificar y eliminar estados. Recorridos virtuales CC-BY-NC-ND • PID_00168434 • 71 Preset: Esta opción nos permite cargar una configuración predeterminada de render, con el fin de utilizar más calidad a la hora de rendear una escena o utilizar otro motor de render como mental ray. Veamos cómo utilizarlo... 7.1. Ejemplo de aplicación Imaginemos que tenemos una escena donde hay dos personajes que tienen un "duelo al sol", y necesitamos realizar el plano contra plano. En cine, normalmente se colocan dos cámaras, se filman a los dos personajes y, finalmente, se realiza el montaje cortando los trozos en los que cada personaje interpreta la escena. Obviamente, este formato gasta material, tiempo y proceso de montaje. Pero gracias al 3D y al Batch Render podemos hacer lo siguiente: disponemos una cámara para cada personaje, y el "premontaje" lo realizamos con el Batch Render, puesto que podemos especificar lo que durará la escena en cada fotograma; de esta manera ahorramos en tiempo de proceso para el montaje posterior y también el coste de almacenamiento; puesto que cuando trabajamos en producciones medianas o grandes, el hecho de tener fotogramas de más casi siempre repercute en el almacenamiento. Normalmente, podemos incluir unos cuantos fotogramas de más en el inicio o al final de cada corte de la escena, por si posteriormente al montador le hiciera falta tiempo de actuación. Si ya pactamos previamente que dejaremos una Recorridos virtuales CC-BY-NC-ND • PID_00168434 72 cola específica delante y detrás de cada render, las herramientas de montaje ya tienen opciones de recortar cola delante y detrás automáticamente, y así no será un problema para el montador el hecho de que le sobren fotogramas. Lo que no es necesario rendear es todo el tiempo que está actuando el otro personaje, por lo que la acción estará fijada en él, y, tal como hemos mencionado antes, nos ahorrará costes de proceso y almacenamiento. Veamos cómo hacerlo: 1) Colocamos dos cámaras con plano medio para cada personaje. 2) Realizamos las animaciones de cada personaje en los tiempos correspondientes, según nuestro storyboard, previamente definido, una vez vemos (en el visor) que todo funciona. 3) En caso de utilizar sólo un tipo de iluminación, hacemos una única scene state, a través del menú "Tools/Manage Scene State/Add", y le asignamos un nombre. 4) Abrimos el Batch Render (menú "Render/Batch Render") y hacemos clic en el botón "Add". 5) Le indicamos el tiempo de inicio y fin (0 y 20) y tamaños por defecto. 6) Indicamos un nombre, por ejemplo, c1, c2... (representativo de las cámaras). 7) Indicamos el formato, jpg y nombre A. Recorridos virtuales CC-BY-NC-ND • PID_00168434 73 8) Seleccionamos la cámara 1. 9) Seleccionamos la scene state creada anteriormente. 10) Y un preset de render 3dsmax.scanline.noadvanced.lightinhg.draft. Este preset nos permite generar un render rápido, y con una calidad mínima para poder ver cómo quedará el corte. 11) Volvemos a realizar el mismo proceso con la cámara 2 pero cambiando los parámetros de inicio y fin de 21 y 40. 12) E indicamos en el "Output path" el formato jpg y el nombre B. 13) Los otros parámetros, igual que en el apartado anterior. 14) Finalmente, hacemos clic en "Render", y obtendremos dos secuencias, AXXX.jpg (donde XXX indica los números de fotograma) y BXXX.jpg (indicadores de cada cámara). Recorridos virtuales CC-BY-NC-ND • PID_00168434 Anexo 1 75 Recorridos virtuales CC-BY-NC-ND • PID_00168434 76 Recorridos virtuales CC-BY-NC-ND • PID_00168434 77 Recorridos virtuales CC-BY-NC-ND • PID_00168434 78 Recorridos virtuales CC-BY-NC-ND • PID_00168434 79 Recorridos virtuales CC-BY-NC-ND • PID_00168434 80 Recorridos virtuales CC-BY-NC-ND • PID_00168434 81 Recorridos virtuales