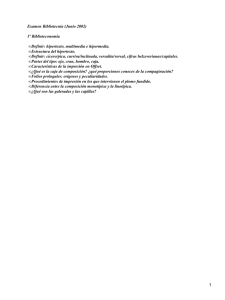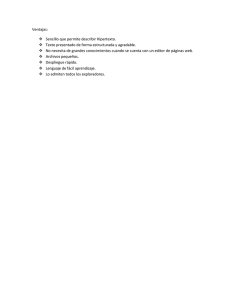Nuestro hipertexto con word en un pis-pas
Anuncio
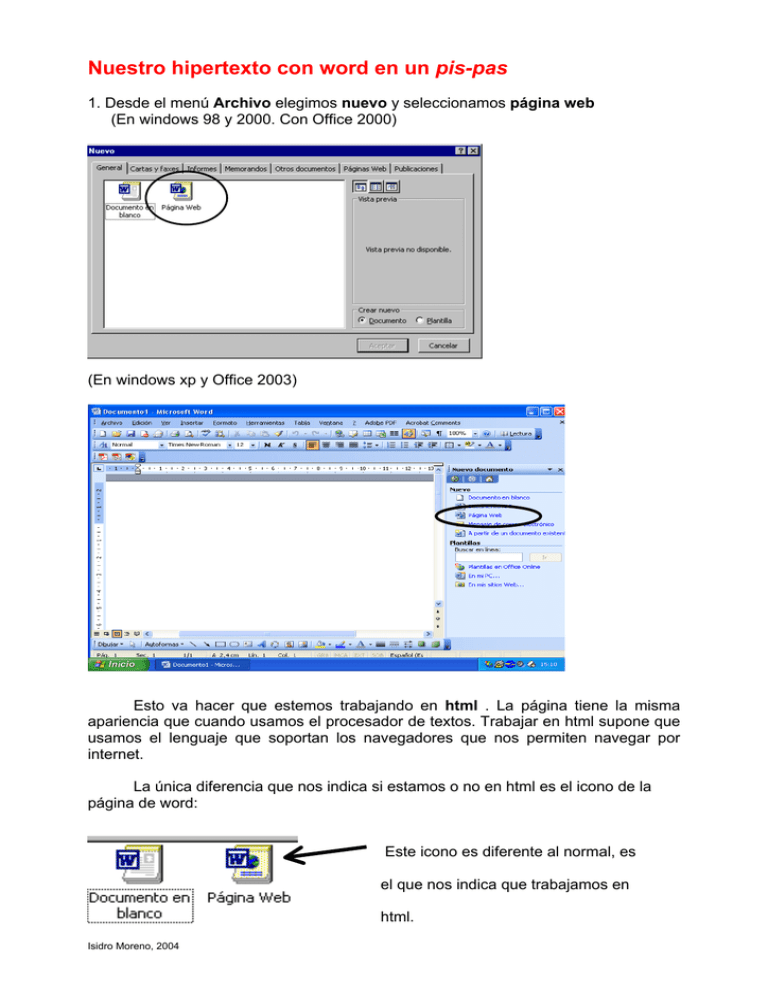
Nuestro hipertexto con word en un pis-pas 1. Desde el menú Archivo elegimos nuevo y seleccionamos página web (En windows 98 y 2000. Con Office 2000) (En windows xp y Office 2003) Esto va hacer que estemos trabajando en html . La página tiene la misma apariencia que cuando usamos el procesador de textos. Trabajar en html supone que usamos el lenguaje que soportan los navegadores que nos permiten navegar por internet. La única diferencia que nos indica si estamos o no en html es el icono de la página de word: Este icono es diferente al normal, es el que nos indica que trabajamos en html. Isidro Moreno, 2004 2. En la página en blanco que hemos abierto podemos escribir. Por ejemplo, escribe: esta es la segunda página de mi hipertexto. Este será el aspecto de la página en la que estás trabajando: Obsérvese el detalle del icono (html) y el normal Guárdala como se guarda normalmente un archivo, y MUY IMPORTANTE llama a este archivo pagina 2 (sin acento, porque hay navegadores y sistemas que no leen archivos con acentos). Puedes crear antes una carpeta con el original nombre de mi página web, y ahí ir guardando todo. Una vez guardada puedes cerrar el archivo. 3. Abre otra página como has hecho anteriormente, en el paso 1; y escribe: Esta es la primera página de mi hipertexto. Guárdala en la misma carpeta que habías abierto (mi página web). Es mejor que al guardarla le pongas el siguiente nombre al archivo: index.html Evidentemente le puedes poner otro nombre (página primera, principal, etc.) Pero lo normal es llamarla así porque es el protocolo que siguen este tipo de documentos cuando se cuelgan en internet. Isidro Moreno, 2004 4. Ahora vas a realizar un hipervínculo. Vas a dar el salto (a la fama) de una página a otra. El hipervínculo o hiperenlace es lo que caracteriza al hipertexto. Cuando una palabra, frase, imagen, dibujo, icono, gif animado, etc. se vincula con algo, quiere decir que si “pincho” o “clikeo” en alguna de estas cosas enlazo con lo que esté vinculado a ellas; puede ser otra página, otra ventana, otra palabra, otra foto, una página web, etc., las posibilidades son muchas. Veamos. Abre desde word (recuerda el icono de html) el archivo (si lo has cerrado) que has llamado index.html. Recuerda que habías escrito Esta es la primera página de mi hipertexto. Bien, ahora señala la palabra hipertexto arrastrando el cursor con el ratón por encima de la palabra, o clikeando dos veces con el botón izquierdo del ratón; si tienes la palabra señalada (tendrá un fondo negro) acude con el ratón a la barra de herramientas y pincha en el icono de hipertexto También puedes ir a la línea de menús, a Insertar y verás que se despliega un menú en el que está el icono de hipertexto. Cuando pinchas en el icono de hipertexto se abre una ventana: Isidro Moreno, 2004 La ventana de insertar hipervínculo. En el botón buscar Archivo... busca la página que has llamado pagina 2, acepta como cuando abres un archivo. Verás que en el espacio en blanco de la ventana de insertar hipervínculo, debajo de donde pone Escriba el nombre del archivo o de la página web aparece la ruta y el nombre del archivo (pagina 2). Pincha en Aceptar. El vínculo ha quedado hecho. En tu página verás la palabra hipertexto con otro color y subrayada (eso se puede modificar, más adelante), es la prueba de que está vinculada. Si pasas el cursor del ratón por encima se abrirá una pegatina que te dirá ctrl.+clic de esta forma se da el salto. Pero... lo importante es verlo en el navegador. Nada más fácil. En la barra de menús pincha: Archivo> vista previa de la página web y como por arte de magia se abrirá el navegador (Firefox, Netscape o Explorer) y verás tu página. Ahora al pasar el cursor del ratón por encima de la palabra vinculada saldrá la manecilla que indica que ahí hay algo... pinchas y ¡voilà! Aparece la página 2... Acabas de hacer tu primer hipertexto. Luego verás y descubrirás que puedes cambiar el fondo, adornar la página, utilizar tablas para que no se te descoloquen las cosas... pero eso ya más adelante. Isidro Moreno, 2004