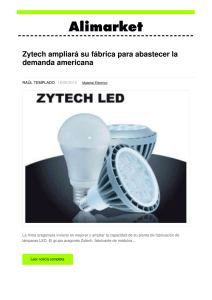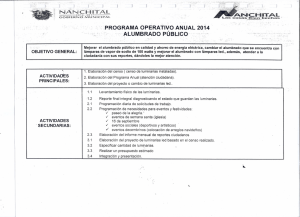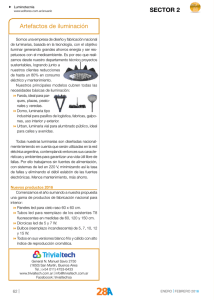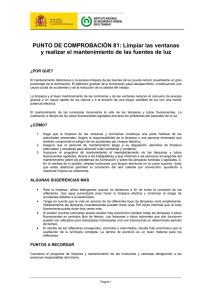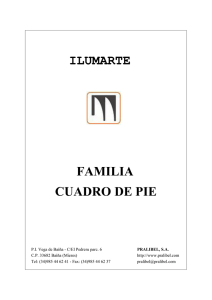Luminarias
Anuncio

MANUAL DE USUARIO DEL PRODUCTOR Declaraciones de Luminarias MANUAL DE USUARIO DEL PRODUCTOR INTRODUCCIÓN: Para poder utilizar la aplicación de ECOLUM, para realizar las declaraciones de producción y exportación/devolución, es necesario: Disponer de conexión a Internet. Microsoft Windows Vista o superior. Tener instalado los siguientes exploradores: o o o Internet Explorer 8 o superior. Chrome 32 o superior. Firefox: 26 o superior. Desde la página www.ecolum.es pulse en ‘acceso usuarios con registro’. Esta navegación le llevará a la ventana de introducción de usuario y contraseña, que es como esta (Imagen 1): Imagen 1: Entrada de usuario y contraseña. Página 2 de 27 Enero 2014 www.pronet-ise.com MANUAL DE USUARIO DEL PRODUCTOR Deberá de teclear el usuario y la contraseña en la casilla correspondiente y pulsar ‘Entrar’. Tanto el usuario como la contraseña deben de ser tecleadas en minúsculas. Si el usuario o la contraseña son incorrectos, se puede volver a intentar el acceso pulsando el botón ‘Reintentar’ que saldría en la ventana informativa. Una vez aceptados el usuario y la contraseña, se navegará a la página de inicio de los ‘Productores’ (Imagen 2): Imagen 2: Página principal de los Productores. Vemos que aparecen arriba, a la derecha, dos procesos, que estarán siempre disponibles, en todas las ventanas a las que tendrán acceso: Inicio: siempre que pulsemos este botón desde la ventana en la que estemos, el proceso nos devolverá a esta misma ventana (Imagen 2). Salir: una vez terminadas las gestiones que se desean realizar, deberemos pulsar este botón para salir del sistema. Con esto nos garantizamos que la sesión de trabajo que se ha iniciado será cerrada correctamente. Desde esta ventana podremos acceder a los dos procesos que puede realizar el productor adherido al SIG: Página 3 de 27 Enero 2014 www.pronet-ise.com MANUAL DE USUARIO DEL PRODUCTOR Declaración de Producción. De obligatoria presentación por todos los productores. Declaración de Exportación y Devolución. Sólo se presentará en aquellos de regularización de declaraciones presentadas anteriormente. Declaración Complementaria. Se podrá presentar en aquellos casos en los que se quiera complementar una declaración de un periodo o presentar una fuera de plazo. El comportamiento de ambos procesos es muy similar, permitiendo al usuario incorporar la declaraciones de producción a través de un fichero XML (su estructura es explicada más adelante), opción aconsejada si el volumen de datos es amplio, o manualmente, opción que se puede utilizar si el volumen de datos no es amplio, pero que es menos ergonómica para el usuario y que puede producir más errores en su introducción, al entrar el factor humano más en juego. Las descargas obligatorias de la izquierda sólo son necesarias si se va a presentar la declaración en el formato automático. Si la aplicación ‘Validador XML’ ya se ha descargado en alguna ocasión, no hace falta volver a descargarla. Página 4 de 27 Enero 2014 www.pronet-ise.com MANUAL DE USUARIO DEL PRODUCTOR DECLARACIÓN DE PRODUCCIÓN LUMINARIAS. Al pulsar sobre el acceso a Declaración de producción, accederemos a la ventana con el listado de declaraciones que se han presentado en diferentes periodos anteriores. Cuando no se haya introducido ninguna declaración, es normal que esta ventana aparezca vacía. Este listado (Imagen 3) nos permite buscar mediante los filtros de Año, Trimestre, Fecha de la declaración, el Estado, y el Importe de la contribución, y así localizar más rápidamente la declaración que se desea consultar. Una vez introducidos los datos de búsqueda deberemos de pulsar sobre el botón ‘Filtrar’. 1 2 3 Imagen 3: Listado de declaraciones de producción. En el ejemplo vemos que hay dos declaraciones presentadas. El listado nos muestra el icono [1] de acceso a la declaración (pulsando este icono veríamos la ventana, el año y el trimestre al que pertenece la misma, la fecha que se introdujo la declaración o se emitió si esta está emitida, el icono [2] de visualización de la contribución que supuso esa declaración desglosada por categorías (Imagen 19), el importe final que supuso la declaración de producción y el icono [3] de acceso a la información contenida en el XML. Sólo se podrá visualizar el XML si éste no supera los 300 registros. (Imagen 20). Una declaración de producción puede tener dos estados: Página 5 de 27 Enero 2014 www.pronet-ise.com MANUAL DE USUARIO DEL PRODUCTOR En edición. Ya sea mediante XML, o manual, mientras estamos trabajando en realizar la declaración, ésta está en el estado ‘En Edición’. Para ver en ese momento la declaración calculada pulse en el icono [1]. En este estado ‘En edición’ se pueden realizar los cambios que se consideren necesarios: - Si la declaración es manual se podrán editar y modificar los datos que haya introducido el usuario. - Si la declaración es por XML se podrá enviar un nuevo XML. Este envío eliminará el anterior XML y toda la información que se introdujo en el sistema. En este caso se le indica al usuario que ya existe una declaración anterior y si desea que ésta sea sustituida. Emitida. Cuando se consideren totalmente correctos los datos de la declaración, se deberá proceder a la emisión de la declaración. Este proceso de emisión es IMPORTANTE, ya que es el que registra la declaración en ECOLUM (en el caso de declaración manual genera el XML) y genera la declaración específica que hay que presentar al Ministerio. Si una declaración no se emite, no será tenida en cuenta y se considerará como no presentada. En el listado de Declaraciones de Producción (Imagen 3) podemos saber el estado de nuestra declaración en la 5ª columna. Pulsando en el botón ‘Nuevo’ se accede a la ventana de introducción de una nueva declaración (Imagen 4). Si para el periodo activo de presentación ya existe una declaración presentada anteriormente, se indicará esta circunstancia al usuario. Página 6 de 27 Enero 2014 www.pronet-ise.com MANUAL DE USUARIO DEL PRODUCTOR Imagen 4: Introducción de declaraciones de producción. En la cabecera de esta ventana se identifica la referencia del usuario y el nombre del usuario que está presentando la declaración, así como el periodo que se está presentando. Página 7 de 27 Enero 2014 www.pronet-ise.com MANUAL DE USUARIO DEL PRODUCTOR DECLARACIÓN AUTOMÁTICA. Debajo de los datos de identificación de la declaración aparece la ventana de acceso a la declaración automática (Imagen 5). Imagen 5: Declaración automática. En la declaración automática podemos consultar dos plantillas del XML con datos de ejemplo ficticios (Ver Ejemplo con datos – Imagen 6) y un XML vacío (Ver Plantilla sin datos – Imagen 7). Al pulsar encima de estos enlaces aparecen dos ventanas con la estructura del formato del XML que acepta la declaración. Imagen 6: Ejemplo con datos. Los datos que aparecen en el anterior ejemplo son totalmente ficticios. Página 8 de 27 Enero 2014 www.pronet-ise.com MANUAL DE USUARIO DEL PRODUCTOR Imagen 7: Plantilla sin datos. El XML de la declaración de producción tendría la siguiente estructura (en el ejemplo para 2 artículos). <?xml version="1.0" encoding="iso-8859-1"?> <CARGA_DECLARACION_DE_PRODUCCION> <PRODUCTOR>PROD0000</PRODUCTOR> <ANNO>2008</ANNO> <CODIGO_PRODUCTOS> <CIF_EMPRESA>A12345678</CIF_EMPRESA> <CODIGO>Luminaria Gris</CODIGO> <PRODUCTO>59</PRODUCTO> <MES>10</MES> <USO>2</USO> <ORIGEN>1</ORIGEN> <PESO>8234,9</PESO> <UNIDADES>3048</UNIDADES <CATEGORIA>CAT-A</CATEGORIA> </CODIGO_PRODUCTOS> <CODIGO_PRODUCTOS> <CIF_EMPRESA>A12345678</CIF_EMPRESA> <CODIGO>Luminaria Blanca</CODIGO> <PRODUCTO>64</PRODUCTO> <MES>10</MES> <USO>3</USO> <ORIGEN>1</ORIGEN> <PESO>704,9</PESO> <UNIDADES>2024</UNIDADES <CATEGORIA>CAT-B</CATEGORIA> </CODIGO_PRODUCTOS> </CARGA_DECLARACION_DE_PRODUCCION> Figuran en azul los datos que tiene que facilitar el productor por cada artículo. Las etiquetas XML deben de figurar en mayúsculas. En donde: Página 9 de 27 Enero 2014 www.pronet-ise.com MANUAL DE USUARIO DEL PRODUCTOR <PRODUCTOR> Código de usuario o referencia que tiene asignado el productor. PROD seguido de cuatro números. <ANNO> Año en el que se está realizando la declaración. <CIF_EMPRESA> Es el CIF de la empresa que presenta la declaración. <CODIGO> Es la descripción del artículo del productor o su referencia interna. Texto libre. <PRODUCTO> Es el código del producto según la clasificación del R.D. 208/2005. Puede tener uno de los valores 59, 60, 61, 62, 63, 64, 104 o 105 según la categoría: LUMINARIAS PARA LÁMPARAS FLUORESCENTES 59 LÁMPARAS FLUORESCENTES RECTAS. LÁMPARAS FLUORESCENTES COMPACTAS. LÁMPARAS DE DESCARGA DE ALTA INTENSIDAD, INCLUIDAS LAS LÁMPARAS DE SODIO DE PRESIÓN Y LAS LÁMPARAS DE HALUROS METÁLICOS 60 61 LÁMPARAS DE SODIO DE BAJA PRESIÓN. OTROS APARATOS DE ALUMBRADO UTILIZADOS PARA DIFUNDIR O CONTROLAR LA LUZ, EXLUIDAS LAS BOMBILLAS DE FILAMENTOS 63 LUMINARIAS PARA LED LÁMPARAS LED 104 105 62 64 <MES> Es el número del mes del que se declara (1, 2, 3, …, 12). El año de la declaración será incluido automáticamente en el fichero según corresponda. No se debe de informar en la declaración. <USO> Uso al que se destina el producto. Puede tener los valores 1 ó 2 según el uso: HOGARES. NO HOGARES. 1 2 <ORIGEN> Es el origen del producto. Puede tener los valores 1, 2, 3, 4 ó 5 según su origen: FABRICADOS Y PUESTOS EN EL MERCADO POR LA MISMA EMPRESA. 1 FABRICADOS POR OTRA EMPRESA EN ESPAÑA. IMPORTADOS. 2 3 EXPORTADOS. ADQUIRIDOS EN UN PAÍS DE LA UE. 4 5 Página 10 de 27 Enero 2014 www.pronet-ise.com MANUAL DE USUARIO DEL PRODUCTOR Los artículos que lleven informado el origen 4 no se tendrán en cuenta en el cálculo de la Contribución del trimestre. <PESO> Es el peso en kg. puesto en el mercado de la totalidad del artículo durante ese mes declarado. <UNIDADES> Es la cantidad del artículo puesta en el mercado. <CATEGORIA> Es la referencia de la categoría de la ECORAE a la que pertenece el artículo. Sólo puede utilizar una de las existentes. Categorías de Luminarias y Lámparas existentes: CAT-A CATEGORÍA A (Luminarias normales cuyo peso es menor de 750 g.) CAT-B CATEGORÍA B (Luminarias normales cuyo peso está entre 750 g. y 5 kg.) CAT-C CATEGORÍA C (Luminarias normales cuyo peso excede de 5 kg). COD-E CATEGORÍA EMERGENCIAS (Luminarias de emergencia que integren lámparas incandescentes o lámparas fluorescentes) LED-A LED -A (Luminarias LED cuyo peso no excede de 750 g.). LED-B LED B (Luminarias LED cuyo peso está entre 750 g. y 5 kg). LED-C LED C (Luminarias LED cuyo peso excede de 5 kg). LED-E LED CATEGORIA EMERGENCIAS (Luminarias de emergencia que integren leds) COD-60 CATEGORÍA 60 Lámparas fluorescentes rectas (solo se declara en esta categoría el producto 60). COD-61 CATEGORÍA 61 Lámparas fluorescentes compactas (solo se declara en esta categoría el producto 61). COD-62 CATEGORÍA 62 Lámparas de descarga de alta intensidad, sodio de presión y haluros metálicos (solo se declara en esta categoría el producto 62). COD-63 CATEGORÍA 63 Lámparas de Sodio de Baja Presión (solo se declara en esta categoría el producto 63). COD-105 CATEGORÍA 105 Lámparas LED (Sólo se declara en esta categoría el producto 105). El sistema también permite realizar la declaración automática mediante un fichero Excel. En la imagen 5 se pueden observar los dos enlaces (según sea la declaración de un tipo u otro) para descargar el fichero a completar por el usuario. Cada una de las columnas del fichero se completarán de la misma manera que en el caso descrito anteriormente para un fichero Página 11 de 27 Enero 2014 www.pronet-ise.com MANUAL DE USUARIO DEL PRODUCTOR XML. Una vez completada la hoja Excel, se deberá validar mediante el ‘validador XML’ para obtener el fichero comprimido (de la misma manera que se hace con el fichero XML). Para la declaración de luminarias LED se seguirá la siguiente metodología: 1. Se declarará la luminaria completa o por cada módulo/placa LED que se ponga en el mercado tal y como se hace con las luminarias normales. 2. La declaración de las lámparas LED solo se realizará para el caso de los LED Retrofit aunque en el interior de la misma haya varios puntos de LED. Para la declaración de luminarias de emergencia se seguirá la siguiente metodología: 1. Por un lado se declarará la luminaria de emergencia por separado (sin lámparas), que siempre será la categoría COD-E y solo se podrán declarar en esa categoría los productos 59 y 64. 2. Por otro lado se declararán las lámparas que forman parte de las luminarias de emergencia teniendo en cuenta que cada categoría tiene un producto determinado: COD-60 – Producto 60 – Lámparas fluorescentes rectas COD-61 – Producto 61 – Lámparas fluorescentes compactas COD-62 – Producto 62 – Lámparas de descarga de alta intensidad, sodio de presión y haluros metálicos. COD-63 – Producto 63 – Lámparas de sodio de baja presión Las categorías identificadas como `COD + Número’ sólo se habilitarán previa petición a la Fundación Ecolum ([email protected]) y siempre que la empresa sea considerada PRODUCTOR de acuerdo con la definición establecida en el RD 208/2005. El XML de la declaración de producción tendría la siguiente estructura para el caso de luminarias de emergencia: <?xml version="1.0" encoding="iso-8859-1"?> <CARGA_DECLARACION_DE_PRODUCCION> <PRODUCTOR>PROD0000</PRODUCTOR> <ANNO>2009</ANNO> <CODIGO_PRODUCTOS> <CIF_EMPRESA>A12345678</CIF_EMPRESA> <CODIGO>Luminaria de emergencia Gris</CODIGO> <PRODUCTO>59</PRODUCTO> <MES>08</MES> <USO>2</USO> <ORIGEN>1</ORIGEN> <PESO>20</PESO> <UNIDADES>1</UNIDADES <CATEGORIA>COD-E</CATEGORIA> </CODIGO_PRODUCTOS> <CODIGO_PRODUCTOS> <CIF_EMPRESA>A12345678</CIF_EMPRESA> Página 12 de 27 Enero 2014 www.pronet-ise.com MANUAL DE USUARIO DEL PRODUCTOR <CODIGO>Lámpara</CODIGO> <PRODUCTO>63</PRODUCTO> <MES>08</MES> <USO>3</USO> <ORIGEN>1</ORIGEN> <PESO>4</PESO> <UNIDADES>2</UNIDADES <CATEGORIA>COD-63</CATEGORIA> </CODIGO_PRODUCTOS> </CARGA_DECLARACION_DE_PRODUCCION> Si alguno de cualquiera de los anteriores campos del XML no está informado, o su valor no se corresponde con los que permite el sistema, el fichero se considerará erróneo. Pulsando encima del botón ‘XML’ de la declaración automática (Imagen 5) nos aparecerá una ventana que permitirá realizar el proceso de importación desde el ordenador del usuario al servidor de Ecolum (Imagen 8) Imagen 8: Importación de la declaración. En esta ventana podremos teclear la ruta en donde se encuentra el archivo ZIP (Ver más adelante la validación) que se ha validado por la aplicación que se desea importar o pulsar el botón ‘Examinar’ que abrirá una ventana del sistema operativo que nos permitirá buscar manualmente en nuestro ordenador la ubicación de este archivo. En el caso de que ya hubiéramos presentando una declaración anterior de este periodo, el sistema nos avisaría de esta circunstancia. Podemos cancelar esta importación pulsando en el botón ‘Salir’ Pulsando en ‘Importar Archivo’ iniciaremos el proceso de importación. Tanto si es exitosa como si se ha producido algún error nos aparecerá un mensaje indicando las circunstancias del proceso (Imagen 9). Página 13 de 27 Enero 2014 www.pronet-ise.com MANUAL DE USUARIO DEL PRODUCTOR Imagen 9: Información de la importación. Una vez realizada la importación podremos ver la contribución calculada de la declaración pulsando el botón ‘Visualizar declaración’ desde la ventana de la Declaración de producción (Imagen 4 al final de la ventana, debajo de las declaraciones manuales). Esta declaración se importa con el estado ‘En edición’. Al pulsar sobre Visualizar Declaración aparece una ventana que nos muestra el cálculo de la contribución según la declaración presentada (Imagen 10) Imagen 10: Visualización de la declaración. Para validar el contenido del XML de la declaración deberemos ejecutar la aplicación ECOLUM_ValidatorXML.exe, contenida en el fichero ECOLUM_ValidatorXML.zip descargado de la home de productor (Imagen 2). Página 14 de 27 Enero 2014 www.pronet-ise.com MANUAL DE USUARIO DEL PRODUCTOR Al ejecutar la aplicación de Validación del XML (Imagen 11) deberemos de indicar en primer lugar (en la parte superior derecha): El usuario (código de productor asignado) Clave (contraseña suministrada por la Fundación para poder acceder) Una vez completados los campos, deberemos pinchar en ‘Conectar’ A continuación introducimos: EL CIF del productor. El trimestre para el que se declara El año para el que se declara La ruta donde está ubicado el fichero XML a validar, pulsando sobre el botón ‘Seleccionar XML’. Imagen 11: Validador de XML. Una vez indicados estos datos pulsaremos el botón ‘Continuar’. El sistema procederá a validar la declaración, mostrando la progresión de la misma. No hay que parar mientras se esté efectuando la validación. Si esta es correcta, nos saldrá una ventana (Imagen 12) indicándonos el éxito de la validación, así como la Contribución por categoría y el total de la misma. Si pulsamos ‘Acepto’, la aplicación generará automáticamente un fichero ZIP en el mismo directorio donde esté instalada la aplicación (Por defecto, si no se ha cambiado al instalar la aplicación es: C:\Archivos de Programa \ Pronet-ISE \ Ecolum_ValidadorXML). Este fichero ZIP es el que habrá que subir al servidor de ECOLUM y no el XML previamente generado. Página 15 de 27 Enero 2014 www.pronet-ise.com MANUAL DE USUARIO DEL PRODUCTOR Si la declaración no es correcta, nos aparecerá una ventana similar indicando cuales son las causas de ello. NO SE DEBE SUBIR EL FICHERO XML GENERADO. HAY QUE SUBIR EL FICHERO ZIP VALIDADO. Imagen 12: Resultado del validador de XML. Una vez subido el fichero ZIP, si la declaración es conforme deberemos de proceder a emitir la declaración pulsando el botón ‘Emitir declaración’ que está a la derecha del botón de visualización. Una vez emitida la declaración esta no puede ser modificada por el usuario, siendo necesaria la intervención de Ecolum para proceder a la modificación de la misma. Al pulsar el botón ‘Emitir declaración’ aparece la ventana de confirmación de que deseamos proceder a la emisión de la misma (Imagen 13) Imagen 13: Confirmación de emisión de Declaración. Si la declaración no es conforme podremos elaborar un nuevo XML que será de nuevo validado e importado y que sustituirá al anterior en su totalidad. Posteriormente si es conforme deberemos de proceder a su emisión como en el caso anterior. Página 16 de 27 Enero 2014 www.pronet-ise.com MANUAL DE USUARIO DEL PRODUCTOR DECLARACIÓN MANUAL. El proceso de declaración manual permite introducir uno a uno todos los datos de la declaración por Categoría. Vemos que en la ventana de introducción de la declaración (Imagen 4) aparece la posibilidad de introducir la declaración manual (Imagen 14), en la que hay un botón que permite introducir la declaración por cada una de las categorías de artículos existentes. Imagen 14: Declaración manual. Recordamos cuales son las categorías de artículos existentes en Ecolum: Categorías de Luminarias y Lámparas existentes: CAT-A CATEGORÍA A (Luminarias normales cuyo peso no excede de 750 g.) CAT-B CATEGORÍA B (Luminarias normales cuyo peso está entre 750 g. y 5 kg.) CAT-C CATEGORÍA C (Luminarias normales cuyo peso excede de 5 kg). COD-E CATEGORÍA EMERGENCIAS (Luminarias de emergencia que integren lámparas incandescentes o lámparas fluorescentes) LED-A LED A (Luminarias LED cuyo peso no excede de 750 g.). LED-B LED B (Luminarias LED cuyo peso está entre 750 g. y 5 kg). LED-C LED C (Luminarias LED cuyo peso excede de 5 kg). LED-E LED CATEGORIA EMERGENCIAS (Luminarias de emergencia que integren leds) COD-60 CATEGORÍA 60 Lámparas fluorescentes rectas (solo se declara en esta categoría el producto 60). COD-61 CATEGORÍA 61 Lámparas fluorescentes compactas (solo se declara en esta categoría el producto 61). COD-62 CATEGORÍA 62 Lámparas de descarga de alta intensidad, sodio de presión y haluros metálicos (solo se declara en esta categoría el producto 62). Página 17 de 27 Enero 2014 www.pronet-ise.com MANUAL DE USUARIO DEL PRODUCTOR COD-63 CATEGORÍA 63 Lámparas de Sodio de Baja Presión (solo se declara en esta categoría el producto 63). COD-105 CATEGORÍA 105 Lámparas LED (Sólo se declara en esta categoría el producto 105). Si pulsamos sobre el botón de una categoría, nos aparece una ventana en la que podremos introducir los datos de la declaración uno a uno (Imagen 15). Es obligatoria la introducción de TODOS los datos solicitados en la ventana. Imagen 15: Introducción de datos en declaración manual. Vemos que el dato del CIF aparece definido. Es el CIF que consta en la Base de Datos de Ecolum. Si este dato no es correcto, el usuario no puede cambiarlo, deberá llamar a ECOLUM para que se proceda a la modificación del mismo. El cursor se posiciona en Ref. Artículo. Con la tecla (Tabulador) nos podemos ir moviendo a lo largo de los campos (unidades, mes, producto, uso, origen, kilos) hasta terminar encima del botón ‘Añadir a declaración’. Pulsando (Intro) cerraremos el ciclo y la información será añadida a la declaración. Siempre que confirmemos los datos y el cursor se posicione al inicio, significará que los datos se han introducido correctamente. Si se produce un error nos saldrá un mensaje en el pie de la ventana. Pulsando encima podremos conocer cuáles son las causas de este error. Datos que se pueden introducir: Ref. Artículo: Aquí hay que introducir la referencia propia del artículo a declarar o su descripción comercial. Unidades: Son las unidades del artículo puestas en circulación para el mes, uso y origen declarados. Página 18 de 27 Enero 2014 www.pronet-ise.com MANUAL DE USUARIO DEL PRODUCTOR Mes: Es el número del mes que se declara. Sólo se permiten meses pertenecientes al periodo de la declaración (Ejemplo: para enero se debe introducir 1). Producto: Es el código del producto según la clasificación del R.D. 208/2005. Puede tener uno de los valores 59, 60, 61, 62, 63 ó 64 según la categoría: LUMINARIAS PARA LÁMPARAS FLUORESCENTES LÁMPARAS FLUORESCENTES RECTAS. 59 60 LÁMPARAS FLUORESCENTES COMPACTAS. LÁMPARAS DE DESCARGA DE ALTA INTENSIDAD, INCLUIDAS LAS LÁMPARAS DE SODIO DE PRESIÓN Y LAS LÁMPARAS DE HALUROS METÁLICOS LÁMPARAS DE SODIO DE BAJA PRESIÓN. OTROS APARATOS DE ALUMBRADO UTILIZADOS PARA DIFUNDIR O CONTROLAR LA LUZ, EXLUIDAS LAS BOMBILLAS DE FILAMENTOS LUMINARIAS PARA LED 61 64 104 LÁMPARAS LED 105 62 63 Uso: Uso al que se destina el producto. Puede tener los valores 1 ó 2 según el uso: HOGARES. 1 NO HOGARES. 2 Origen: Es el origen del producto. Puede tener los valores 1, 2, 3, 4 ó 5 según su origen: FABRICADOS Y PUESTOS EN EL MERCADO POR LA MISMA EMPRESA. 1 FABRICADOS POR OTRA EMPRESA EN ESPAÑA. IMPORTADOS. 2 3 EXPORTADOS. ADQUIRIDOS EN UN PAÍS DE LA UE. 4 5 Los artículos que lleven informado el origen 4 no se tendrán en cuenta en el cálculo de la Contribución del trimestre. Kilos: Es el peso en kg. puesto en el mercado de la totalidad del artículo durante ese mes declarado. Para la declaración de luminarias LED se seguirá la siguiente metodología: 1. Se declarará la luminaria completa o por cada módulo/placa LED que se ponga en el mercado tal y como se hace con las luminarias normales. 2. La declaración de las lámparas LED solo se realizará para el caso de los LED Retrofit aunque en el interior de la misma haya varios puntos de LED. Página 19 de 27 Enero 2014 www.pronet-ise.com MANUAL DE USUARIO DEL PRODUCTOR Para la declaración de luminarias de emergencia se seguirá la siguiente metodología: 1. Por un lado se declarará la luminaria de emergencia por separado (sin lámparas), que siempre será la categoría COD-E y solo se podrán declarar en esa categoría los productos 59 y 64. 2. Por otro lado se declararán las lámparas que forman parte de las luminarias de emergencia teniendo en cuenta que cada categoría tiene un producto determinado: COD-60 – Producto 60 – Lámparas fluorescentes rectas COD-61 – Producto 61 – Lámparas fluorescentes compactas COD-62 – Producto 62 – Lámparas de descarga de alta intensidad, sodio de presión y haluros metálicos. COD-63 – Producto 63 – Lámparas de sodio de baja presión Las categorías identificadas como `COD + Número’ sólo se habilitarán previa petición a la Fundación Ecolum ([email protected]) y siempre que la empresa sea considerada PRODUCTOR de acuerdo con la definición establecida en el RD 208/2005. Una vez finalizada la declaración de una categoría pulsaremos en ‘Salir’ y pulsaremos el botón (Imagen 13) de la nueva categoría de la que queremos introducir datos, y así hasta que finalicemos de introducir los datos de la declaración manual. Como ya hemos indicado, a medida que se introducen estos datos la declaración permanece en el estado ‘En edición’. Si no se puede finalizar la declaración en el momento que se ha iniciado, puede continuarse con posterioridad volviendo a entrar en el sistema utilizando el usuario y la contraseña. Los datos introducidos anteriormente seguirán en el sistema y podremos continuar en el punto en el que se quedó la misma. Vemos que existe un botón ‘Editar declaración manual’ (Imagen 14). Al pulsarlo nos aparece una ventana con el listado de artículos introducidos en la declaración manual (Imagen 15). Página 20 de 27 Enero 2014 www.pronet-ise.com MANUAL DE USUARIO DEL PRODUCTOR Para facilitar la búsqueda de los datos introducidos de un artículo concreto vemos que existen los filtros por categoría y referencia. En las búsquedas por referencia podemos utilizar el símbolo % como comodín (Por ejemplo para buscar los artículos cuya referencia empiece por ejemplo podemos teclear ejem%). 1 2 Imagen 15: Listado de datos en declaración manual. En esta ventana disponemos de dos posibilidades: Modificar un registro existente. Para ello pulsaremos el icono [1] de edición situado a la izquierda del artículo concreto que queremos modificar. Nos aparecerá la ventana de introducción de datos (Imagen 15) con los registros que previamente habíamos introducido del artículo. Modificaremos el que deseemos y pulsaremos en ‘Aceptar’. Eliminar un registro existente. Para ello pulsaremos el icono [2] de eliminación situado a la derecha del artículo concreto que queremos eliminar. Nos aparecerá una ventana de confirmación de la eliminación del registro, pulsaremos en ‘Aceptar’ y el registro introducido será eliminado del sistema. Una vez completada la introducción de datos podremos ver la contribución calcula de la declaración pulsando el botón ‘Visualizar declaración’ desde la ventana de la Declaración de producción (Imagen 4 al final de la ventana, debajo de las declaraciones manuales). Esta declaración se importa con el estado ‘En edición’. Al pulsar sobre Visualizar Declaración aparece una ventana que nos muestra el cálculo de la contribución según la declaración presentada (Imagen 17) Página 21 de 27 Enero 2014 www.pronet-ise.com MANUAL DE USUARIO DEL PRODUCTOR Imagen 17: Visualización de la declaración. Si la declaración es conforme deberemos de proceder a emitir la declaración pulsando el botón ‘Emitir declaración’ que está a la derecha del botón de visualización. Una vez emitida la declaración esta no puede ser modificada por el usuario, siendo necesaria la intervención de Ecolum para proceder a la modificación de la misma. Esta emisión guarda toda la información introducida en un fichero XML de estructura similar al que se hubiera podido mandar de forma automática. Al pulsar el botón ‘Emitir declaración’ aparece la ventana de confirmación de que deseamos proceder a la emisión de la misma (Imagen 18) Imagen 18: Confirmación de emisión de Declaración. Página 22 de 27 Enero 2014 www.pronet-ise.com MANUAL DE USUARIO DEL PRODUCTOR CONSULTAS COMUNES A LA DECLARACIÓN AUTOMÁTICA O MANUAL Desde la ventana del listado de las declaraciones de producción (Imagen 3) podemos acceder al icono de visualizaciones de las declaraciones de producción. Pulsando en este icono accedemos a una ventana informativa en la que se muestra el histórico de la contribución que supuso la declaración presentada en el periodo seleccionado (Imagen 19). Si pulsamos encima de ‘Volver al listado’ volveremos al listado de Declaraciones de producción (Imagen 3). Si pulsamos sobre el icono de visualización del XML nos nuestra un resumen de la información que contiene el fichero de la declaración, tanto si su envío fue realizado automáticamente, como si la declaración fue generada manualmente y se generó el fichero XML al emitir la declaración manual (Imagen 20). Si la declaración manual está en estado de edición aparece un mensaje indicando al usuario que el XML no existe porque no se ha emitido la correspondiente declaración. Si pulsamos encima de ‘Volver al listado’ volveremos al listado de Declaraciones de producción (Imagen 3) Imagen 19: Visualización de la contribución desde el listado Página 23 de 27 Enero 2014 www.pronet-ise.com MANUAL DE USUARIO DEL PRODUCTOR Imagen 20: Visualización del contenido del fichero XML. Página 24 de 27 Enero 2014 www.pronet-ise.com MANUAL DE USUARIO DEL PRODUCTOR DECLARACIÓN COMPLEMENTARIA El sistema permite al usuario introducir una declaración de producción que complemente a una ya declarada para un trimestre. Como caso excepcional, se permite en el periodo de declaración del cuarto trimestre declarar todo aquello que no se declaró durante ese año. Para poder realizar este tipo de declaraciones el usuario debe acceder a ‘Declaración Complementaria’ dentro de la pantalla de inicio del sistema. Imagen 21: Entrada en inicio para realizar declaraciones complementarias y fuera de plazo. Al pinchar en ese enlace veremos un listado con todas las declaraciones de este tipo realizadas hasta el momento al igual que sucede en declaraciones de producción ordinarias. La manera en la que introducimos la declaración de producción es la misma que se ha explicado previamente en el apartado de declaraciones manuales. Las declaraciones complementarias también pueden emitirse mediante el proceso de declaraciones automáticas tal y como se especifica en el apartado anterior ‘Declaraciones automáticas’. Página 25 de 27 Enero 2014 www.pronet-ise.com MANUAL DE USUARIO DEL PRODUCTOR DECLARACIÓN DE EXPORTACIÓN Y DEVOLUCIÓN DE LUMINARIAS. Las declaraciones de exportación y devolución son declaraciones que corresponden al caso de que el distribuidor nos notifica que ciertas partidas han sido destinadas a la exportación, o al caso de las devoluciones de artículos, en ambos una vez que ya se ha presentado la declaración de producción. Es una declaración para compensar un exceso declarado anteriormente. Al pulsar sobre el acceso a Declaración de exportación, accederemos a la ventana con el listado de declaraciones de exportación que se han presentado en los diferentes periodos anteriores. El comportamiento de este proceso es exactamente igual al de las declaraciones de producción, salvo en la estructura del XML, que sería la siguiente: El XML de la declaración de producción tendría la siguiente estructura (en el ejemplo para 1 artículo): <?xml version="1.0" encoding="iso-8859-1"?> <CARGA_DECLARACION_DE_EXPORTACION> <PRODUCTOR>PR0000</PRODUCTOR> <CODIGO_PRODUCTOS> <CIF_EMPRESA>A12345678</CIF_EMPRESA> <CODIGO>Luminaria Gris</CODIGO> <PRODUCTO>59</PRODUCTO> <MES>10</MES> <USO>2</USO> <ORIGEN>1</ORIGEN> <KILOS>1327,2</KILOS> <UNIDADES>150</UNIDADES <CATEGORIA>CAT-A</CATEGORIA> </CODIGO_PRODUCTOS> </CARGA_DECLARACION_DE_EXPORTACION> Los valores de las unidades deben de ser siempre positivos. Si la declaración de exportación es conforme deberemos de proceder a emitir la declaración pulsando el botón ‘Emitir declaración’ que está a la derecha del botón de visualización. Una vez emitida la declaración esta no puede ser modificada por el usuario, siendo necesaria la intervención de Ecolum para proceder a la modificación de la misma. El sistema también permite realizar la declaración automática mediante un fichero Excel. Cada una de las columnas del fichero se completarán de la misma manera que en el caso descrito anteriormente para un fichero XML. Una vez completada la hoja Excel, se deberá validar mediante el ‘validador XML’ para obtener el fichero comprimido (de la misma manera que se hace con el fichero XML). Para la declaración de luminarias LED se seguirá la siguiente metodología: Página 26 de 27 Enero 2014 www.pronet-ise.com MANUAL DE USUARIO DEL PRODUCTOR 1. Se declarará la luminaria completa o por cada módulo/placa LED que se ponga en el mercado tal y como se hace con las luminarias normales. 2. La declaración de las lámparas LED solo se realizará para el caso de los LED Retrofit aunque en el interior de la misma haya varios puntos de LED. Para la declaración de luminarias de emergencia se seguirá la siguiente metodología: 1. Por un lado se declarará la luminaria de emergencia por separado (sin lámparas), que siempre será la categoría COD-E y solo se podrán declarar en esa categoría los productos 59 y 64. 2. Por otro lado se declararán las lámparas que forman parte de las luminarias de emergencia teniendo en cuenta que cada categoría tiene un producto determinado: COD-60 – Producto 60 – Lámparas fluorescentes rectas COD-61 – Producto 61 – Lámparas fluorescentes compactas COD-62 – Producto 62 – Lámparas de descarga de alta intensidad, sodio de presión y haluros metálicos. COD-63 – Producto 63 – Lámparas de sodio de baja presión Las categorías identificadas como `COD + Número’ sólo se habilitarán previa petición a la Fundación Ecolum ([email protected]) y siempre que la empresa sea considerada PRODUCTOR de acuerdo con la definición establecida en el RD 208/2005. Página 27 de 27 Enero 2014 www.pronet-ise.com