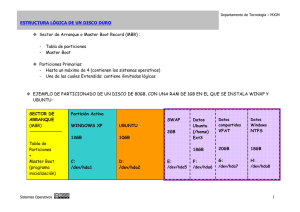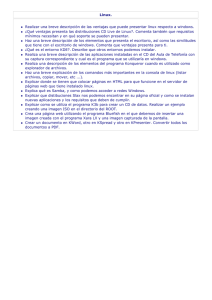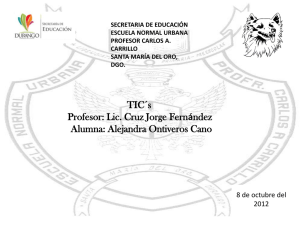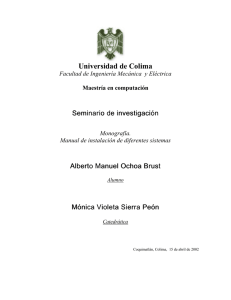VECTOR LINUX
Anuncio

VECTOR LINUX 1. Requirimientos de sistema La sig. tabla muestra los requisitos para instalar Vector Linux: Versión Standard SOHO Deluxe Procesador Pentium Pentium III Pentium III Memoria 96 MB 192 MB 192 MB Disco duro (raíz) 1800-2200 MB 2800-3000 MB 2800-3000 MB Disco duro (intercambio) 192 MB 512 MB 512 MB 800x600 píxeles, 16 bits 1024x768 píxeles, 24 1024x768 píxeles, 24 bits color bits color color También necesitara un teclado compatible, Mouse y lector de CD-ROM...Otros componentes opcionales son: tarjeta de red, video y sonido, modem, grabador de CD/DVD, impresora, dispositivos USB (tales como cámaras digitales y memorias Flash) VGA (Video) 2. Preparando las particiones del disco duro Antes de instalar un sistema operativo (SO así me referiré a él en todo el tutorial) en un disco es necesario particionarlo (hacerle divisiones lógicas) para después formatearlo con un sistema de archivos. En la instalación de Windows en un nuevo disco duro solo se ocupa regularmente una partición y un solo sistema de archivos (NTFS) ocupando todo el disco. Este proceso suele a veces ser ocultado al usuario. En cambio Vector Linux te da la posibilidad de redimensionar las particiones, agregar nuevas con diferentes sistemas de archivos. Esto te permite tener varios sistemas operativos en un solo disco duro. Si ya te diste cuenta Vector Linux recomienda 3 particiones: Partición raíz: es la principal donde se van a instalar los archivos de Linux y todos los programas. Con 4 GB cualquiera de las versiones de VL (así me referiré a Vector Linux) dejando espacio para software. Partición de intercambio: requerida para memoria virtual para poder corre mayor cantidad de programas a la vez. Como recomendación de be ser el doble de la RAM. Partición de datos: para guardado de datos valga la redundancia. Tu decidirás cuanto será depende de lo que quieras hacer, por ejemplo si quieres almacenar video y música necesitas mínimo 10 GB. Estas particiones las puedes hacer con software especial, con el mismo Windows o en el proceso de instalación de VL. Si tú creas particiones en Windows se mostraran como C, D, E, etc., en cambio VL usa una diferente notación. Por ejemplo si la computadora tiene más de un disco duro (HDD, me referiré a él así) Linux crea mapas (tipo de árbol) de cada HDD: /dev/hda: HDD Maestro IDE (primario). /dev/hdb: HDD Esclavo IDE (primario). /dev/hdc: HDD Maestro IDE (secundario). /dev/hdd: HDD Maestro IDE (secundario). *VECTOR LINUX EN UN DISCO DURO LIMPIO Ehem…. donde estábamos ¡ah sí!, bueno para VL como ya mencioné se necesitan 3 particiones: /dev/hda1 (primaria): intercambio o SWAP (512 MB) /dev/hda2 (primaria): raíz o ROOT (3000 MB) /dev/hda3 (primaria): de datos o HOME (mínimo 1 GB) *VECTOR LINUX EN UN DISCO CON WINDOWS Si quieres instalar VL en un disco con Windows las cosas se vuelven un poquito complicadas…lo recomendable es así: /dev/hda1 (primaria): Windows: Windows (9x/NT/2000/XP (tengo que decir esto…no significa experiencia sino Xtra Pedorro),...) debe ser en la primera además es mucho mas fácil instalar Windows primero y luego Linux. /dev/hda2 (primaria): Extendida Es usada para alojar lo siguiente: /dev/hda5 (lógica): Windows D: Use drive D: para compartir archivos entre Windows y Linux (recuerda en el sistema de archivos FAT32 para que la pueda reconocer, no uses NTFS). /dev/hda6 (lógica): intercambio Para memoria virtual. /dev/hda7 (lógica): raíz Instalar ahí VL /dev/hda8 (lógica): /datos Para guardar datos en Linux Bien ahora puedes empezar a crear particiones: Usa cualquier software como Partition Magic (descárgalo aquí)….o no te preocupès en el disco de VL viene una herramienta para crearlas... 3. Obteniendo Vector Linux Cada edición de VL es distribuido como un archivo .ISO. Para obtenerla sigue lo sig. • Decide cual edición quieres. Descarga la “imagen” .ISO desde el sitio de VL (clic aquí) • Graba la “imagen” en un CD. Recuerda bien ponerlo como IMAGEN si lo quemas como un archivo no podrás bootear desde el CD. De preferencia usa el NERO (cualquier versión que tengas) 4. Instalando Vector Linux Como ya dijimos obtenemos VL de la página o desde la “CD Store”..... Previo a la instalación debes saber 2 cosas: 1) ¿Que tipo de conector tiene el HDD de tu computadora?à hoy hay 3 tipos comunes de conector IDE, SCSI, SATA. Debes iniciar la instalación con el kernel que soporta ese conector. El que viene por defecto trabaja con IDE-SATA. 2) ¿Que método de instalación va a usar?à Depende de la capacidad de la computadora. VL puede instalarse por estos métodos: Imagen .ISO de un sistema Windows. Imagen .ISO de un sistema Linux. CD Booteable. Floppy disk y CD. POR ESTA VEZ NOS CONCENTRAREMOS EN INSTALARLO DESDE EL CD BOOTEABLE Primero necesitamos cambiar el orden de boot. Para hacer esto inmediatamente después de iniciar la computadora vamos al BIOS (en la opción Setup Screen).Ahí deben estar enlistados las unidades de disco….cambia el orden con las teclas de dirección…en este caso vamos a poner primero la unidad de CD/DVD, sal del BIOS, guarda los cambios y reinicia la computadora. Puedes cambiar el orden de nuevo cuando termines de instalar VL. Después de reiniciar e iniciar desde el CD se dará un prompt. Aquí seleccionamos el kernel para nuestro conector del HDD que tiene el computador. Si no se tiene SCSI simplemente damos “Enter” para usar el kernel por defecto (SATA/IDE)…. En otro caso ponemos el tipo de kernel ejemplo: boot: scsi [enter] ¡Eeeeeeesssooooo! Inicia la instalación… 5. Proceso de instalación—Paso a pasito Cuando inicias e proceso de instalación, la primera pantalla que se muestra es para elegir el kernel (defecto: IDE/SATA) u otro (presionando F1). 1. Start upà tienes 4 opciones: KEYMAPà Debes seleccionar esta opción si tu teclado no es del tipo americano (EUA) STARTà Creo que sabemos para que es esta opción... LILO (Linux Loader)à es una utilidad que permite reparar LILO por si ya hemos instalado VL, y algo no permite iniciarlo. EXITà te llevará al prompt. Será requerido si algo esta mal en la instalación y tu eres capaz de repararlo manualmente. 2. Cuando inicies, la instalación se buscará en algún medio los archivos de instalación: Alguna partición con los archivos de instalación Alguna partición con la imagen ISO Desde la unidad de CD/DVD Si algo se encuentra te preguntará para confirmar. Selecciona “Yes” para continuar o “No” para buscar otro medio. 3. La sig. pantalla muestra los requerimientos de instalación que ya mencioné. Si ya tienes las particiones entonces da “Enter” en “INSTALL bring it on..., I can’t wait ” En otro caso.... **RESIZEà es una simple edición de GNUParted. **FDISKàes similar al comando de MS-DOS...te llevara a un menú para poder particionar el HDD llamado cfdisk. Precaución: no procedas a instalar si no tienes las 3 particiones porque la instalación puede fallar. 4. Se te mostrara una lista con una lista de pasos que se harán (la instalación pasa por todos uno a uno). 5. Aquí vamos a elegir la partición raíz, y su sistema de archivos como ya mencioné antes 6. Después puedes elegir una diferente partición para la partición de datos. 7. Las sig. 2 pantallas te mostraran los archivos principales a instalar los puedes elegir a tu antojo (vale mucho la pena instalar los juegos, por favor selecciónalo): 8. Estas listo para instalar VL en tu máquina. Puedes continuar dando en “INSTALL” o cambiar otra cosa dando en “BACK”. Ahora que si arrepientes de instalar......da “Enter” en “ABORT”. Dando en “INSTALL” el programa de instalación formateará las particiones así que checa bien… La instalación tomará un poco de tiempo aproximadamente 20 minutos puedes ir por tu cafecito, dormirte, apagar el monitor y ver TV, sentarte a ver como se copian los archivos...en fin haz lo que se te pegue la regalada gana. Después de algunos minutos la pantalla se pondrá negra presionamos SHIFT en el teclado para restaurarlo. 6. Configuración Post-Instalación Una vez instalado VL, una pantalla de configuración se muestra. Esta permite operar sobre video, sonido, red, etc. Es recomendado que esto no sea saltado. LILO Se presentaran opciones acerca de la instalación del LILO: -En una partcion raiz -En el MBR (Master Boot Record) -En un disco floppy Instalarlo en el MBR es la forma mas fácil y segura, el LILO detectara automáticamente los SO en el equipo y hará un menú con ellos para indicar con cual desea iniciar. Si no estas seguro instálalo en un floppy pero al arrancar asegúrate que el BIOS inicie con el floppy. En esta pantalla elegimos la apariencia del menú de boot (asegúrate de poner el adecuado para tu monitor si no, no lo va a aguantar). En esta parte se añaden parámetros importantes que son necesarios para iniciar el sistema. Si no necesita un kernel especial se deja vacío. El LILO detectara los SO y seguido preguntara cual quieres que estén en el nuevo menú de inicio. 6.2 Configurando Vector Linux Una vez que el Lilo esta instalado, el sig. paso es configurar el nuevo SO. La primera pantalla muestra los pasos de configuración, selecciona los que quieras realizar…a partir de aquí pasaras por una serie de pantallas acerca de: el teclado, dispositivos básicos, seleccionar las características de red, de video, de sonido y sobre todo de la hora y fecha. La configuración tratará de detectar la mayor parte de características automáticamente. En el último paso la configuración te pregunta por un usuario y una contraseña. No omitas este paso, ya que de a fuerzas necesitas un usuario y contraseña para poder usar tu compu a diario. Con todo eso ya puedes dar “OK” y reiniciar para probar tu nuevo sistema operativo. 7. Usando el sistema por primera vez Cargando Vector Linux Cuando el proceso de carga del sistema operativo ha terminado se mostrara una pantalla donde debes poner tu información sobre el usuario y la contraseña. Después de “loggearte” (identificarte) el escritorio se cargará. ¡Yuuuupiiii! Se acabó ahora solo necesitas aprender a usarlo......