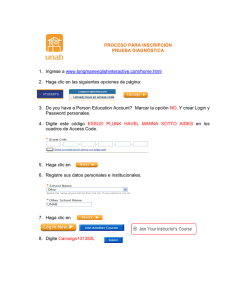Instalación en Windows - academicos.azc.uam.mx
Anuncio

Instalación de MySQL, PHP y Servidor Apache en Windows
La forma más sencilla de instalar el servidor de MySQL, el Servidor Apache y soporte para lenguaje
PHP en Windows es utilizando el conjunto de software de Wampserver.
Para descargarlo, ir a la siguiente dirección
http://www.wampserver.es/
Descargar la versión correspondiente a 64 o 32 bits según la computadora a utilizar.
Instalación
Una vez descargado el instalador, se debe ejecutar.
Dar clic en Next, aceptar los Términos de Licencia y dar clic en Next.
Seleccionar el directorio de instalación, en este caso c:\wamp y dar clic en Next
Se puede crear un acceso en el escritorio o en el menú rápido en caso de que se desee tener
acceso rápidamente a la configuración o para arrancar y detener los servicios.
1
Dar clic en Next y finalmente en Install para comenzar con la instalación.
Solicitará que se seleccione el navegador por defecto, puede dejarse explorer por defecto o buscar
la ruta del ejecutable del navegador preferido.
Solicitará la configuración de PHP mail, en este caso se pueden dejar los valores por defecto y dar
clic en Next.
2
Al finalizar, dejar marcado que se arranque el servidor Wamp y dar clic en Finish
Aparecerá un ícono en la barra de menú y herramientas indicando que Wamp está ejecutándose
Al abrir la dirección:
http://localhost
Debería desplegarse la ventana con información del servidor, en caso de que se produzca un error
y se muestre la pantalla de error 403, se deben realizar los siguientes pasos.
3
Editar el archivo httpd.conf, para esto se puede abrir de la siguiente manera:
Dar clic sobre el ícono de Wampserver, seleccionar Apache, y httpd.conf para que se abra el
archivo para su edición.
Una vez abierto el archivo, buscar las siguientes líneas.
<Directory />
Options FollowSymLinks
AllowOverride None
Order deny,allow
Deny from all
</Directory>
Y cambiarlas por:
<Directory />
Options FollowSymLinks
AllowOverride None
Order deny,allow
Allow from all
</Directory>
También buscar las siguientes líneas:
Order Deny,Allow
Deny from all
Allow from 127.0.0.1
4
Y sustituirlas por:
Order Deny,Allow
Deny from all
Allow from all
Guardar los cambios y cerrar el archivo.
Reiniciar todos los servicios haciendo clic en el ícono de Wampserver y dar clic en Restart All
Services
El ícono de Wampserver cambiará de verde a rojo, luego a amarillo y finalmente regresará a
verde. Volver a escribirla dirección localhost en el navegador y se observará la información del
servidor.
Se puede dar clic en la sección de Tools, en phpinfo() para asegurarse que el intérprete de PHP
está funcionando.
5
Los archivos a crear se colocarán en el subdirectorio www del directorio en donde se instaló el
servidor Wampserver.
Configuración de MySQL
Aunque no se utilizará, phpmyadmin servirá para ver si se está ejecutando el servido de MySQL.
Para probar, se puede escribir en el navegador.
http://localhost/phpmyadmin/
En caso de que muestre el error 403, se deberá editar el siguiente archivo:
C:\wamp\alias\phpmyadmin.conf
En donde C:\wamp es el directorio en donde se instaló el servidor Wampserver
Buscar las siguientes líneas:
<Directory "c:/wamp/apps/phpmyadmin3.5.1/">
Options Indexes FollowSymLinks MultiViews
AllowOverride all
Order Deny,Allow
Deny from all
Allow from 127.0.0.1
</Directory>
6
Y cambiarlas por:
<Directory "c:/wamp/apps/phpmyadmin3.5.1/">
Options Indexes FollowSymLinks MultiViews
AllowOverride all
Order Deny,Allow
Deny from all
Allow from all
</Directory>
Guardar los cambios y cerrar el archivo, será necesario volver a reiniciar todos los servicios. Una
vez reiniciados, volver a la dirección:
http://localhost/phpmyadmin/
Password de MySQL
No existe un password para el usuario root cuando se instala el servidor Wampserver, si se desea
cambiar esto, se realizan las siguientes acciones.
7
Abrir una consola de MySQL seleccionando la siguiente opción en el menú del servidor
Wampserver:
Ejecutar las siguientes instrucciones:
mysql> UPDATE mysql.user SET Password=PASSWORD('root') WHERE User='root';
mysql> FLUSH PRIVILEGES;
En este caso se asigna como contraseña root
También se debe editar el archivo de configuración config.inc.php que se encuentra en la ruta
C:\wamp\apps\phpmyadmin3.5.1 (el nombre de los directorios puede cambiar dependiendo el
directorio de instalación y la versión). Ahí se deben localizar las siguientes líneas:
$cfg['Servers'][$i]['password'] = '';
$cfg['Servers'][$i]['AllowNoPassword'] = true;
Y sustituirlas por:
$cfg['Servers'][$i]['password'] = 'root';
$cfg['Servers'][$i]['AllowNoPassword'] = false;
8
En donde root es el password que se asignó a través de los comandos en la consola.
Instalación de MySQL Workbench
Para instalar el entorno MySQL Workbench, descargar la aplicación de la siguiente dirección:
https://dev.mysql.com/downloads/workbench/
Descargar la versión de 32 o 64 bits según el equipo en donde se va a instalar.
Se puede descargar la aplicación sin tener cuenta.
Ejecutar el instalador para que comience el proceso de instalación, es posible que se deban
instalar otros requerimientos.
Dar clic en Finish para terminar la instalación
En la página de la descarga, es posible descargar los complementos necesarios.
9
Visual C++ para Visual Studio 2013
Dar clic en Descargar y en la siguiente pantalla seleccionar la versión que corresponda al equipo en
donde se va a instalar y dar clic en Next para comenzar con la descarga.
Una vez descargado, ejecutar el instalador.
10
Dar clic en Cerrar una vez que la instalación se haya completado
Una vez instalados los requerimientos, se puede instalar MySQL Workbench
Seleccionar la ruta de instalación y dar clic en Next
Seleccionar la opción de instalación Completa
Dar clic en Next y en Install para comenzar la instalación.
11
Al terminar, se mostrará una ventana indicando que la instalación ha finalizado.
Dar clic en Finish para que se ejecute el entorno o ejecutarlo desde el menú de programas.
Para utilizar el entorno, dar doble clic sobre la conexión existente.
12
Aparecerá información sobre el servidor de Base de Datos
Finalmente seleccionar Connect, se solicitará el password del usuario.
Finalmente se ingresará al entorno de trabajo.
13