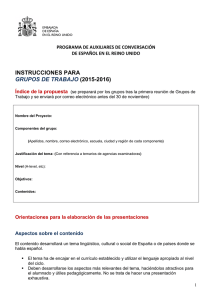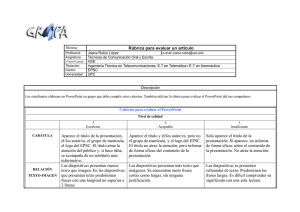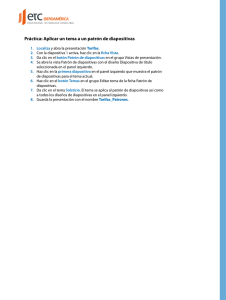POWERPOINT Crear una presentación
Anuncio

INFORMÁTICA 4º ESO POWERPOINT Crear una presentación Podemos crear una presentación con PowerPoint: A través del asistente que nos guiará a lo largo de todo el proceso. A través de alguna de las plantillas que incorpora el programa o que hayamos creado nosotros. A partir de una presentación en blanco Con el Asistente En el panel de Tareas encontrarás una sección llamada Nuevo, selecciona la opción Del Asistente para autocontenido. Si no está abierto el panel de tareas vamos a menú Archivo y seleccionamos la opción Nuevo. En la ventana del asistente para contenido tenemos: En la parte izquierda un esquema de los pasos a seguir con el asistente Si no queremos crear la presentación, y sí salir del asistente pulsamos el botón Cancelar. El siguiente paso es la elección del tipo de presentación, para ello, pulsamos el botón Siguiente > del asistente y nos aparece la siguiente ventana: www.aulatecnologia.com Página 1 INFORMÁTICA 4º ESO El asistente nos ofrece varios temas para elegir: Todos, General, Organización, Proyectos, Ventas y mercadotecnia. Una vez seleccionado el tema que queremos desarrollar podemos elegir uno de las presentaciones proporcionados por el asistente. Vamos a seleccionar en el tema de organización la presentación orientación del empleado. Después de seleccionar la presentación se pulsa Siguiente. Ahora nos encontramos en la fase de Estilo de presentación. El estilo de presentación consiste en cómo se impartirá luego la presentación: Nos ofrece varias opciones, podemos hacer presentaciones que se visualicen utilizando un ordenador (en pantalla), presentaciones que se vean en una página Web, una presentación para pasar a transparencias en blanco y negro o en color, o para diapositivas. Seleccionamos presentación en pantalla Pulsamos Siguiente. En el último paso (Opciones de presentación) podemos indicar el título de la presentación y el texto que queremos que aparezca en cada diapositiva de nuestra presentación. También podemos activar la casilla de número de diapositiva para que en el pie de cada diapositiva aparezca su número. Una vez establecidos todos los pasos pulsamos finalizar. Así queda la presentación que hemos creado, lo único que tendremos que hacer ahora es introducir el texto y las imágenes que queramos. www.aulatecnologia.com Página 2 INFORMÁTICA 4º ESO Con Plantillas incorporadas en el PowerPoint Las plantillas incorporadas en el PowerPoint nos permiten ganar tiempo en la elaboración de las presentaciones ya que sólo tendremos que introducir el contenido de las distintas diapositivas. Desde el panel de tareas de la derecha Seleccionamos la plantilla de diseño que más nos gusta, a partir de la vista previa que vemos a la derecha. Una vez encontrado la plantilla pulsamos el botón Aceptar. Nosotros hemos seleccionado la plantilla Nubes. Puedes ver el nombre de cada plantilla situando el cursor sobre la vista previa de la diapositiva. www.aulatecnologia.com Página 3 INFORMÁTICA 4º ESO Presentación en blanco Una vez que manejamos el programa con cierta soltura podemos generar nuestra presentación sin necesidad de plantillas. Para ello vamos a crear una Presentación en blanco En el Panel de Tareas de la sección Nuevo seleccionamos Presentación en Blanco. Al seleccionar presentación en blanco nos parece una presentación con una diapositiva con dos cuadros de texto, uno para añadir el título y otro para el subtítulo. Normalmente el PowerPoint se encuentra configurado para desplegar en el panel derecho la sección Aplicar diseño de diapositiva, a partir de él, asignaremos a cada una de nuestras nuevas diapositivas los diseño predefinidos existentes o nuestro propios diseños. Como guardar una presentación Aunque los programas de Office suelen estar configurados para realizar un autoguardado cada cinco minutos, y tenga un sistema de autorrecuperación, es importa que cada cierto tiempo guardemos los cambios realizados en nuestra presentación para evitar la pérdida de nuestro trabajo si hay un fallo en el sistema. Para guardar una presentación podemos seguir los siguientes pasos: Menú Archivo y seleccionar la opción Guardar Se abre una ventana de diálogo para que le indiquemos en que carpeta queremos guardar nuestra presentación. El nombre que le vamos a dar. Y el tipo de archivo como vamos a guardarla, www.aulatecnologia.com Página 4 INFORMÁTICA 4º ESO Desde el botón guardar en la barra de herramientas. Si es la primera vez que guardamos la presentación se nos abrirá el cuadro de diálogo para que indiquemos la carpeta donde la vamos a guardar, el nombre de la presentación y el tipo de archivo, como en el caso anterior. Por último pulsamos en el botón Guardar. Menú Archivo y seleccionar la opción Guardar como.- Desde esta opción podemos cambiar el nombre a una presentación ya existente. Con esta opción podemos crear una nueva presentación a partir de otra creada con anterioridad. Vamos a analizar los tipos de archivos, extensiones, posibles para guardar la presentación: Formato Presentación, guarda la Presentación con extensión ppt. Cuando abramos la presentación lo hará en el programa de PowerPoint pudiendo modificarla. Guardar presentación como página Web para poder verla con un navegador. Para esto, desplegamos el menú tipo de archivo: Al seleccionar cualquiera de esas dos opciones se nos abre una nueva ventana: Cambiar título. Nos permite dar un nuevo título a Publicar. Nos permite modificar las opciones de la presentación que aparecerá en el explorador la publicación, número de diapositivas a publicar, barra de título de la página Web explorador, …. www.aulatecnologia.com Página 5 INFORMÁTICA 4º ESO Entre las opciones para publicar la presentación: ¿Qué desea publicar? Nos permite elegir si publicar toda la presentación o sólo un rango de diapositivas. Si queremos que las notas de orador que actúan como guía de la presentación sean visibles o no. Los exploradores desde los que será posible visualizarse la presentación. Podemos utilizar otro nombre para la página diferente del de la presentación en PowerPoint. Para ello pulsamos en el botón Cambiar... y escribimos el nuevo nombre Indicar el nombre y ruta donde guardar la página Web. Si queremos cambiarla de lugar pulsamos en Examinar... e indicaremos la nueva ruta. Ya sólo nos queda publicar. Desde el botón Opciones Web… podemos establecer opciones avanzadas en la publicación de la presentación como página Web a partir de la siguiente ventana: En las diferentes pestañas podemos seleccionar las características que presentará nuestra presentación al ser publicada como página Web. Como ya vimos, los programas de Microsoft Office tienen un mecanismo de autoguardado para evitar pérdidas de información ante fallos del sistema. Esta opción se puede configurar de manera personalizada. Para personalizar el tiempo que transcurre esntre cada autoguardado vamos a la barra de menú Herramientas → Opciones: www.aulatecnologia.com Página 6 INFORMÁTICA 4º ESO Como guardar una presentación Para abrir una presentación ya creada, para verla o modificarla: Desde el botón abrir en la barra de herramientas Desde la barra de menús: Archivo → Abrir Seleccionamos la carpeta donde se encuentra la presentación y abrimos. Seleccionamos la carpeta donde se encuentra la presentación y abrimos. Desde el Panel de tareas de inicio Si no se abre el panel de tareas Seleccionamos la carpeta donde se encuentra la presentación y abrimos. Tipos de Vistas PowerPoint, presenta distintos tipos de vistas para ver y trabajar con las diapositivas de nuestras presentaciones: En el panel izquierdo tenemos dos opciones en la parte superior y tres en la parte inferior: Parte superior del panel izquierdo Parte inferior del panel izquierdo Vista diapositiva Vista esquema www.aulatecnologia.com Vista normal Clasificador diapositivas Presentación Página 7 INFORMÁTICA 4º ESO Vamos a analizar las características de cada una de estas vistas: Vista normal Para trabajar habitualmente, con ella podemos ver, diseñar y modificar la diapositiva que seleccionamos. Desde esta opción podemos trabajar con: Vista diapositiva Vista esquema También accedemos desde: Clasificador diapositivas También accedemos desde: Ver de la barra de menús y seleccionar la opción Vista Clasificador diapositivas. Vemos las diapositivas en miniatura y ordenadas por el orden de aparición, orden que como podrás ver aparece junto con cada diapositiva. Con este tipo de vista tenemos una visión más global de la presentación, nos permite localizar una diapositiva más rápidamente y es muy útil para mover, copiar o eliminar las diapositivas, para organizar las diapositivas. Clasificador diapositivas También accedemos desde: Ver de la barra de menús y seleccionar la opción Vista Presentación. La vista Presentación con diapositivas reproduce la presentación a partir de la diapositiva seleccionada, con este tipo de vista podemos apreciar los efectos animados que hayamos podido insertar en las distintas diapositivas que forman la presentación. También accedemos directamente a la presentación pulsando la tecla F5 del teclado. Para salir de la vista presentación pulsamos la tecla ESC y volvemos a la vista normal. www.aulatecnologia.com Página 8 INFORMÁTICA 4º ESO Zoom El zoom permite acercar o alejar las diapositivas en la vista en la que nos encontremos. Para aplicar el zoom a las diapositivas vamos al panel donde queremos aplicar el zoom. Desplegamos el menú Ver y seleccionamos la opción Zoom.... Seleccionamos esta opción y se despliega la siguiente ventana: También se puede aplicar el zoom a través de la barra estándar de herramientas con el cuadro, si pulsamos sobre la flecha desplegaremos la lista de porcentajes que podemos aplicar. www.aulatecnologia.com Página 9