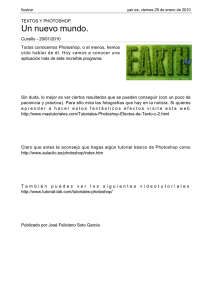Tutorial de Photoshop – Visualizar Varios Documentos a la vez
Anuncio

Tutorial de Photoshop – Visualizar Varios Documentos a la vez Eduardo Núñez – ComoUsarPhotoshop.com Photoshop ha cambiando la manera en que visualiza documentos abiertos, desde la versión CS4 hay un considerable cambio en este aspecto, pues antes, desde atrás de la versión CS3, las imágenes aparecían flotando. Si ya tienes mucho tiempo manejando Photoshop te pudiste dar cuenta sobre ese cambio, si por el contrario eres principiante y apenas te inicias en Photoshop, sigue leyendo… Con las nuevas opciones de visualización de archivos de Photoshop CS5 resulta mucho más fácil y rápido trabajar con varios archivos, ya que éstos se distribuyen ahora en pestañas independientes éstas, están visibles en el área de trabajo. Las opciones de organización de documentos se encuentran tanto en el menú ventana como en el botón Organizar Documentos de la barra de la aplicación. Vamos rápidamente a la práctica sin darle tantas vueltas al asunto… Como punto inicial abrimos dos imágenes como mínimo. (1) Primer Documento Abierto (2) Segundo Documento Abierto Vamos a practicar con las diferentes opciones de visualización de varios documentos. Para empezar haz clic en el botón Organizar Documentos (1) que se encuentra en la Barra de Aplicación En este botón se incluyen todas las opciones de organización y pre visualización de documentos de Photoshop CS5. Los íconos de los primeros apartados (1) muestran diferentes opciones de distribución de las ventanas de los documentos que pueden mostrar a modo de mosaico vertical u horizontal o con otros tipos de esquemas cuando son más de dos imágenes: Haga clic, por ejemplo, sobre el tercer ícono del primer apartado, correspondiente a la opción Segmentar todo en vertical. Las imágenes se muestran a modo de mosaico vertical: Para verlas como mosaico horizontal, vuelva a pulsar en el botón Organizar documentos (1) y haga clic en el último ícono del primer apartado, correspondiente a la opción Segmentar todo en horizontal (2). Aunque la nueva distribución en pestañas (o fichas) es mucho más práctica que la de versiones anteriores, puede activar también la visualización antigua en ventas flotantes. Esta vez lo haremos desde el menú Ventana. Vamos al menú Ventana (1), pulse en la opción Organizar (2) y luego seleccione: Hacer flotante todo en ventanas (3): Los documentos ahora se encuentran ahora en ventanas flotantes: Para volver a mostrar la distribución en fichas, haga clic en el botón Organizar documentos (1) y pulse en el primer ícono, correspondiente a la opción Consolidar Todo (2) Ahora la última imagen con la que estábamos trabajando se muestra en primer plano. Como recordarás, puedes pasar de un documento a otro pulsando su pestaña. (1) Primer documento en segundo plano (2) Segundo documento en primer plano Haga clic sobre la del documento a otro pulsando en su pestaña. Haga clic sobre la del otro documento abierto para colocarlo en primer plano. Ahora vamos a ver unas opciones de zoom aplicado en imágenes en mosaico. Abra el menú Ventana, pulse sobre la opción Organizar (1) y elija ahora la opción Segmentar (2) para mostrar nuevamente las imágenes como mosaico vertical. Las imágenes se muestran en mosaico vertical: Podemos ver que ambas imágenes están visualizadas a diferente porcentajes de zoom, ahora vamos a igualar el zoom entre imágenes. Para igualar este zoom, pulse el botón organizar documentos (1) y elija la opción igualar zoom (2). Hemos igualado el zoom en ambas imágenes: De esta manera se ha igualado el porcentaje de zoom en ambas imágenes. De esta manera hemos finalizado nuestro tutorial de Organización de documentos en Photoshop CS5, ahora, y porque no…lo practicas? Anda abre Photoshop (si no lo tenías abierto) y explorar las demás opciones que vienen en esa sección de organizar documentos. Intenta abrir más de 2 imágenes para que pruebas y veas cómo se comporta y se ejecutan opciones de esas funciones, estoy seguro que te abrirá un poco más las posibilidades de cómo se puede sacarle más provecho a Photoshop cuando se tiene más de 2 imágenes abiertas. Espero que te haya gustado este tutorial, me gustaría me dejaras un comentario que te ha parecido, si te sirvió este artículo que otras posibilidades encontraste. Has un comentario yo personalmente te estaré contestando. Sinceramente: Eduardo Núñez [email protected]